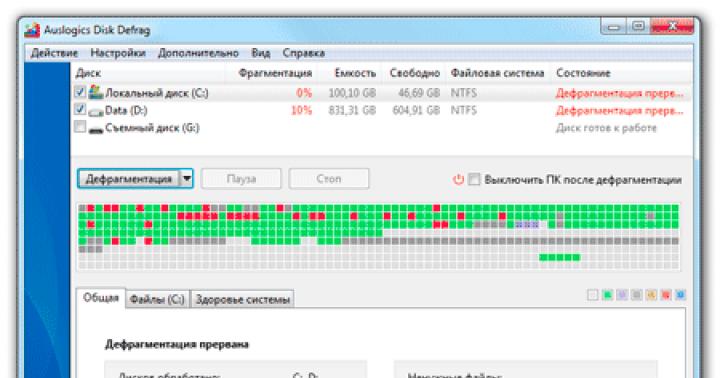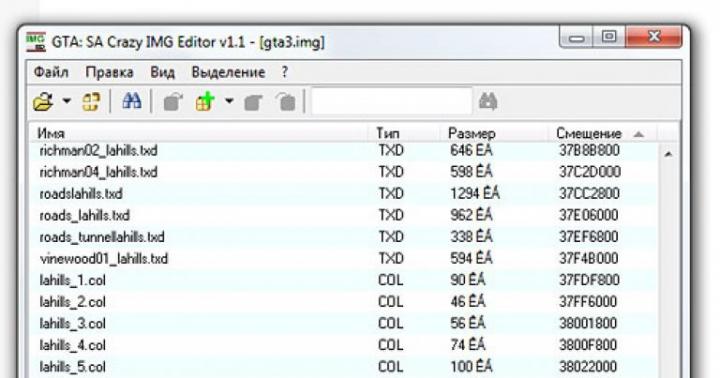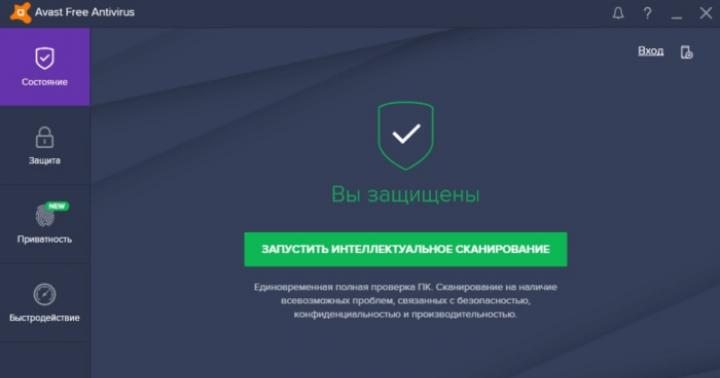ساخت USB USB قابل بوت لینوکس در OS X که می تواند آسانتر باشد. شما هم اینطور فکر می کنید؟ همانطور که معلوم شد ، همه چیز خیلی ساده نیست. شاید این به نوعی به نسخه OS X مربوط باشد ، من El Capitan را دارم ، شاید چیز دیگری. اما نکته اینجاست.
خوب ، فلش درایو ضبط شده به هیچ وجه نمی خواست از طریق Bios راه اندازی شود.
اگر هرکدام از شما این س askedال را پرسیدید ، ممکن است به تعداد زیادی مقاله از یک نوع برخورد کرده باشید ، به هر حال ، این روش ایجاد نیز در انجمن Ubuntu.ru توضیح داده شده است. این روشبه معنی ایجاد درایو فلش USB قابل بوت از طریق برنامه Unetbootin است.
پس از خواندن دریایی از مقالات و پست هایی که از این طریق تمجید می کنند ، چیزی را دریافت می کنم - و هیچ چیز درایو فلش قابل بوت شدن نیست. من سعی کردم دوباره و دوباره این کار را انجام دهم ، اما نتیجه نهایی همان است.
همانطور که قبلاً نوشتم ، دلیل آن را نمی دانم ، شاید به دلیل ناسازگاری با نسخه OS X یا شاید به دلیل تصویر اوبونتو و سایر تصاویر سیستم عامل GNU Linuxدر ISO توزیع می شوند و فرمت اصلی سیستم عامل مک DMG است.
و اکنون بیایید به روش 100٪ آزمایش شده توسط من برای ایجاد یک بوت ، نگاه کنیم ، همچنین یک درایو فلش نصب است لینوکس اوبونتو، نعناع ، دبیان و غیره ..
ایجاد درایو فلش USB قابل بوت در OS X (روش کار)
برای ایجاد یک درایو فلش قابل بوت ، به موارد زیر نیاز داریم:
- درایو فلش کمتر از 4 گیگابایت ؛
- تصویر سیستم عامل لینوکس گنو. به طور خاص ، من از لینوکس اوبونتو استفاده کردم ، می توانید آن را از سایت توسعه دهندگان http://ubuntu.ru/get بارگیری کنید. دانلود Linux Mintمی تواند از سایت https://www.linuxmint.com باشد
- ترمینال Mac OS X.
همانطور که خودتان در زیر مشاهده خواهید کرد ، ورودی Ubuntu و Mint فقط در نام مشخص شده در مسیر پرونده متفاوت است. به طور کلی ، این روش برای ضبط هر توزیع لینوکس مناسب است.
تبدیل تصویر ISO به DMG
از آنجا که فرمت اصلی تصاویر Mac DMG است و تصویر بارگیری شده در ISO است. فرمت بارگیری شده را به فرمت DMG تبدیل می کنیم. برای انجام این کار ، دستور زیر را به ترمینال بنویسید.
hdiutil convert -format UDRW -o ~ / Downloads / ubuntu.img ~ / Downloads / ubuntu-16.04.1-desktop-amd64.iso
جایی که " Download / Downloads / ubuntu.img"آیا راهی برای ذخیره تصویر DMG است ، و" Download / Downloads / ubuntu-16.04.1-desktop-amd64.iso"- مسیر مستقیم به تصویر اصلی ISO.
فلش مموری را جدا کنید
ما آن را با استفاده از ابزار دیسک یا ترمینال استخراج می کنیم. درایو فلش خود در کانکتور باقی می ماند.
diskutil unmountDisk / dev / disk1
"دیسک 1"در این مورد ، شماره دنباله توسط سیستم تعیین می شود .
می توانید از دو طریق به شماره او پی ببرید:
روش اول را از طریق ترمینال انجام دهید... ما دستور را تایپ می کنیم:

همانطور که می بینیم ، مسیر درایو فلش من به عنوان " / dev / disk1«.
روش دوم با استفاده از ابزار دیسک... ماکوفسکی معمولی را باز می کنیم ابزار دیسک، فلش مموری ما را انتخاب کنید

و ما در ستون به نام "دستگاه" نگاه می کنیم. از این رو همان مسیر مشخص می شود.
نوشتن تصویر روی فلش مموری
بیایید به ضبط DMG تازه ایجاد شده بر روی یک USB بپردازیم. برای انجام این کار ، دستور را در ترمینال تایپ می کنیم:
sudo dd if = ~ / Downloads / ubuntu.img.dmg of = / dev / disk1 bs = 1m
جایی که " Download / Downloads / ubuntu.img.dmg"آیا راهی برای نصب تصویر DMG است که ما ایجاد کردیم. " / dev / disk1"- مسیر درایو فلش ، که ما در بالا تعریف کردیم ، و با استفاده از ترمینال یا ابزار دیسک از آن جدا کردیم.
پس از آن ، ما مدتی انتظار داریم ، که بستگی به سرعت پورت و نوشتن درایو فلش دارد. به جز دیود چشمک زن فلش درایو ، هیچ نشانه ای از ضبط وجود نخواهد داشت ، در هیچ مورد درایو فلش را بیرون نیاورید ، اما تا پایان ضبط صبر کنید.
در مورد من ، ضبط حدود 20 دقیقه به طول انجامید.
تحت هیچ شرایطی درایو فلش را بردارید و کامپیوتر را تا پایان مراحل ضبط کامل خاموش نکنید.
پس از نوشتن موفقیت آمیز روی درایو فلش USB ، باید پنجره ای ظاهر شود که در آن می توانید بر روی دکمه استخراج کلیک کنید.

من یک گروه تلگرامی "Hackintosh in Russian" ایجاد کردم ، جایی که من به دلیل توانایی خود سعی می کنم به افراد تازه وارد کمک کنم Hackintosh را بر روی رایانه نصب کنند و با این واقعیت روبرو شدم که افرادی که می خواهند برای اولین بار سیستم عامل Mac را نصب کنند ، نمی دانند چگونه بنویسند یک تصویر به درایو فلش از زیر سیستم های مختلفو با کمک برنامه های کاربردی مختلف... تصمیم گرفتم این فاصله را پر کنم و کتابچه ای در این زمینه بنویسم. همه اقدامات توصیف شده من فقط برای اهداف اطلاعاتی است ، ویراستاران سایت به طور قاطع با نصب یک مجوز غیر مجاز مخالف هستند نرم افزار... من همچنین به شما هشدار می دهم که مدیریت سایت هیچ مسئولیتی در قبال صدمه به تجهیزات شما در صورت وجود ندارد. اگر شما ، به عنوان یک کاربر ، قادر به بازکردن فایل ها در درایو فلش USB نیستید ، تفاوت های اساسی را نمی دانید سیستم های فایلو نمی دانید برای چه چیزی به اتاق عمل نیاز دارید سیستم مکسیستم عامل ، پس توصیه می کنم بیشتر نخوانید تا وقت خود را تلف نکنید. لطفاً توجه داشته باشید که برای ایجاد یک درایو فلش USB قابل بوت ، شما نیاز دارید فلش USBدرایو با حجم 8 یا بیشتر گیگابایت
1. با استفاده از BDU یک فلش مموری قابل بوت برای سیستم عامل Mac در ویندوز ایجاد کنید
اولین راه برای ایجاد یک درایو USB قابل بوت ، من صحیح ترین و بدون نیاز به صلاحیت های کاربر می دانم. برای انجام این کار ، ما باید Boot Disk Utility را از وب سایت رسمی بارگیری کنیم ، فایلها را از بایگانی به رایانه خود باز کنیم. فایلها چیزی شبیه به این هستند:
- ابزار را اجرا کنید
- دیسک مقصد flash درایو فلش ما را انتخاب کنید
- دیسک را فرمت کنید
- فایل پارتیشن HFS (HFS +) را از بایگانی ، فایلی با پسوند .hfs استخراج کنید.
- در پنجره ابزار BDU "Destination disk" ، قسمت 2 درایو فلش خراب را انتخاب کنید.
- روی "Restore partiton" کلیک کنید.
- فایل * .hfs ما را جستجو و انتخاب کنید. لطفاً توجه داشته باشید که نباید بزرگتر از بخش PART 2 باشد.
2. ایجاد درایو فلش قابل بوت سیستم عامل Mac در ویندوز با استفاده از BDU
برای مثال تصویر High Sierra یا Sierra را بارگیری کنید- سوار می شویم تصویر ISO
- ما از یک کارت USB حداقل 8 یا بیشتر استفاده می کنیم.
- yusb را در درایو فلش USB قرار دهید ، با diskpart تماس بگیرید ، بنویسید
sel disk X را در آنجا وارد کنید ایکسشماره درایو فلش
سپس تمیز وارد کرده و پس از اتمام ، خارج شوید



- R-Drive (در حال توزیع) را نصب کنید.
- با انتخاب "بازیابی از تصویر" تصویر rdr را به درایو فلش USB گسترش دهید



3. ایجاد درایو فلش سیستم عامل Mac قابل بوت در Windows با استفاده از Transmac
نسخه آزمایشی Transmac را از وب سایت رسمی نصب کنید ، آن را به عنوان سرپرست اجرا کنید ، درایو فلش USB ما را فرمت کنید سپس ما از تصویر موجود بازیابی می کنیم
سپس ما از تصویر موجود بازیابی می کنیم 
4. ایجاد درایو فلش سیستم عامل Mac قابل بوت در سیستم عامل Mac
اگر کامپیوتر زیر دارید کنترل مکسیستم عامل یا یک ماشین مجازی با این سیستم عامل ، سپس روند ایجاد یک درایو فلش USB قابل بوت با موارد فوق تفاوت اساسی خواهد داشت. این دفترچه راهنمابرای دارندگان مادربردهای مدرن با استفاده از بوت لودر UEFI نوشته شده است.بارگیری تصویر مورد نیاز از Appstore (Mojave ، High Sierra ، Sierra ، El Capitan)
- ما فلش مموری شما را با حجم 8 یا بیشتر گیگابایت متصل می کنیم
- باز کردن ابزار Disk Utility
- درایو فلش خود را در ستون سمت چپ انتخاب کرده و روی "پاک کردن" کلیک کنید
- ما تنظیمات زیر را انتخاب می کنیم:
- نام: tehnojam
- فرمت: Mac OS Extended (Journaled)
- شماتیک: نقشه پارتیشن GUID
- روی "پاک کردن" کلیک کنید
انتخاب پارتیشن نقشه GUID بسیار مهم است ، زیرا فقط با چنین چیدمانی ایجاد می شود بخش پنهان EFI ، که روی آن بوت لودر CLOVER را نصب می کنیم.
بیایید فایلهای نصب کننده را روی درایو فلش USB خود بنویسیم
- باز میکنیم پایانهدر کانون توجه یا صفحه راه اندازی
- کپی 🀄بسته به سیستم مورد نظر برای نصب کد زیر:
برای نصب Mac OS Mojave:
sudo / Applications / Install \ macOS \ Mojave.app/Contents/Resources/createinstallmedia --volume / Volumes / tehnojam --nointeraction برای نصب High Sierra:
sudo / Applications / Install \ macOS \ High \ Sierra.app/Contents/Resources/createinstallmedia --applicationpath / Applications / Install \ macOS \ High \ Sierra.app --volume / Volumes / tehnojam /برای نصب Sierra:
sudo / Applications / Install \ macOS \ Sierra.app/Contents/Resources/createinstallmedia --applicationpath / Applications / Install \ macOS \ Sierra.app --volume / Volumes / tehnojam /برای نصب El Capitan:
sudo / Applications / Install \ OS \ X \ El \ Capitan.app/Contents/Resources/createinstallmedia --applicationpath / Applications / Install \ OS \ X \ El \ Capitan.app --volume / Volumes / tehnojam /- درج کنیددر ترمینال
- فشار می دهیم وارد
- رمز ورود را وارد کنید (نویسه های رمز نمایش داده نمی شوند) را فشار دهید Yوقتی پیشنهاد پاک کردن و دوباره فشار دادن را ارائه می دهد وارد
 پس از پایان ضبط ، ما دو گزینه داریم:
پس از پایان ضبط ، ما دو گزینه داریم: - از این USB stick برای نصب روی یک چسب واقعی از Apple استفاده کنید.
- Clover را روی آن نصب کنید ، config.plist آن را متناسب با نیازهای خود ویرایش کنید و برای نصب بر روی رایانه از یک درایو فلش USB استفاده کنید.
این راهنمای گام به گام چندین روش را برای سهولت انجام این کار نشان می دهد درایو USB قابل بوت Mac OS X Yosemite. اگر می خواهید یک نصب تمیز از Yosemite را در Mac خود انجام دهید ، چنین درایو می تواند مفید باشد ، باید سیستم را به سرعت روی چندین Mac و MacBook (بدون بارگیری در هر کدام) و برای نصب بر روی رایانه های Intel (برای روشهایی که توزیع اصلی استفاده می شود).
اگر نمی خواهید از ترمینال استفاده کنید ، اما نیاز دارید برنامه سادهبرای ساختن یک USB USB قابل بوت OS X Yosemite در Mac ، DiskMaker X یک گزینه عالی برای آن است. می توانید برنامه را از وب سایت رسمی http://diskmakerx.com بارگیری کنید
همچنین ، مانند روش قبلی ، قبل از استفاده از برنامه ، Yosemite را از اینجا بارگیری کنید فروشگاه برنامهو سپس DiskMaker X را راه اندازی کنید.
در مرحله اول ، باید مشخص کنید که کدام نسخه از سیستم را باید روی درایو فلش USB بنویسید ، در مورد ما Yosemite است.

پس از آن ، برنامه توزیع OS X را که قبلاً بارگیری کرده اید پیدا می کند و پیشنهاد استفاده از آن را می دهد ، روی "Use this copy" کلیک کنید (اما اگر تصویری دارید می توانید تصویر دیگری را انتخاب کنید).

پس از آن ، تنها چیزی که باقی می ماند انتخاب USB درایو فلش است که ضبط در آن انجام می شود ، موافقت با حذف همه داده ها و منتظر ماندن تا فایل ها کپی شوند.
USB USB قابل بوت OS X Yosemite در ویندوز
احتمالاً سریع ترین و راحت ترین راه برای رایت درایو USB قابل بوت Yosemite در Windows استفاده از برنامه TransMac است. رایگان نیست ، اما به مدت 15 روز بدون نیاز به خرید کار می کند. می توانید برنامه را از وب سایت رسمی http://www.acutesystems.com/ بارگیری کنید
برای ایجاد یک USB USB قابل بوت ، به یک تصویر OS X Yosemite .dmg نیاز دارید. در صورت وجود ، درایو را به رایانه خود متصل کرده و TransMac را به عنوان سرپرست اجرا کنید.

در لیست سمت چپ ، روی کلیک کنید کلیک راستبا توجه به نیاز استیک USBو مورد منوی زمینه "Restore with Disk Image" را انتخاب کنید.

مسیر فایل تصویری OS X را مشخص کنید ، با هشدارهای حذف داده ها از دیسک موافقت کنید و منتظر بمانید تا همه فایلها از تصویر کپی شوند - درایو فلش USB قابل بوت آماده است.
تقریباً هر کاربر می تواند بدون در نظر گرفتن دانش و تجربه خود یک دیسک قابل بوت بسازد. شما فقط باید تصویر ISO را بارگیری کرده و روی یک CD یا DVD رایت کنید. اما اگر می خواهیم یک درایو فلش USB قابل بوت بسازیم ، این روش بسته به سیستم عامل تفاوت های ظریف خود را دارد.
اگر تصویر ISO یا فایلهای آن را در یک USB کپی کنیم ، هیچ چیز خوبی به دست نمی آید. ما باید درایو فلش USB را به یک پارتیشن قابل بوت تبدیل کنیم. به طور معمول ، این فرایند تمام اطلاعات را از USB stick یا کارت SD حذف می کند.
نحوه ایجاد رسانه نصب لینوکس تنها با ویندوز
برای کسانی که می خواهند یک USB USB قابل بوت از زیر ویندوز بسازند ، توصیه می شود از Universal USB Installer استفاده کنید. این به شما امکان می دهد تقریباً با هر توزیع لینوکس کار کنید. یک گزینه جایگزین UNetbootin است.
 برای ایجاد یک درایو فلش لینوکس قابل بوت ، تصویر ISO توزیع انتخاب شده را از اینترنت بارگیری کنید. یکی از برنامه های ذکر شده در بالا را اجرا کنید ، آن را به محل فایل .ISO نشان دهید و سپس درایو USB مورد نظر خود را برای بوت شدن انتخاب کنید. سایر کارها بدون دخالت مستقیم شما انجام می شود.
برای ایجاد یک درایو فلش لینوکس قابل بوت ، تصویر ISO توزیع انتخاب شده را از اینترنت بارگیری کنید. یکی از برنامه های ذکر شده در بالا را اجرا کنید ، آن را به محل فایل .ISO نشان دهید و سپس درایو USB مورد نظر خود را برای بوت شدن انتخاب کنید. سایر کارها بدون دخالت مستقیم شما انجام می شود.
در لینوکس ، می توانید از برنامه هایی با عملکردهای مشابه استفاده کنید. به عنوان مثال ، اوبونتو دارای Startup Disk Creator است که می تواند با این سیستم عامل استیک های USB ایجاد کند. همچنین UNetbootin روی لینوکس اجرا می شود. بنابراین ، می توانید از این ابزار استفاده کنید.
اگر یک فایل IMG داشته باشیم چطور؟
توزیع برخی از سیستم عامل ها به عنوان یک فایل IMG و نه یک ISO توزیع می شود. IMG تصویری است که برای ضبط نشدن روشن در نظر گرفته شده است دیسک نوری، اما مستقیماً روی درایو فلش USB.
از Win32 Disk Imager برای انتقال آن به USB یا کارت SD استفاده کنید. فقط باید فایل IMG را بارگیری کنید ، این ابزار را در جایی که قرار دارد نشانده و فلش مموری مورد نظر را انتخاب کنید. وقتی IMG بر روی آن نوشته شود ، تمام فایل های رسانه از بین می روند. با استفاده از این ابزار ، می توانید تصاویر IMG را بر اساس یک درایو فلش USB قابل بوت یا کارت SD ایجاد کنید.
با تجربه تر کاربران لینوکسمی تواند از دستور dd برای نوشتن تصویر IMG برای هر کسی استفاده کند رسانه قابل جابجایی... رسانه قابل جابجایی خود را وارد کرده و دستور زیر (در اوبونتو) را اجرا کنید:
Sudo dd if = / home / user / file.img of = / dev / sdX bs = 1M
/home/user/file.img را با مسیر فایل IMG جایگزین کنید ، و /dev /sdX را با مسیر کارت SD یا درایو فلش خود جایگزین کنید. هنگام تعیین مسیر رسانه های قابل جابجایی دقت کنید. اگر به جای آن یک دیسک با سیستم یا داده مشخص کنید ، آنها را به طور کامل پاک می کنید.
نحوه ایجاد یک USB USB قابل بوت از یک فایل ISO
برای بارگیری می توانید از ابزار مایکروسافت استفاده کنید تصویر ویندوز 7 و یک دیسک قابل بوت یا فلش مموری USB ایجاد کنید. برای اجرای این ابزار ، شما نیاز به یک فایل نصب ویندوز 7 ISO دارید. امیدوارم داشته باشید کلید مجوزبرای نصب این سیستم عامل؟ 
فلش مموری USB قابل بوت ویندوز 8 یا 8.1
اگر مجوز دارید کلید ویندوز 8 یا 8.1 ، می توانید تصویر سیستم عامل را از وب سایت مایکروسافت بارگیری کرده و بلافاصله یک درایو فلش نصب ایجاد کنید. ابتدا باید ابزار مناسب را از صفحه بارگیری کنید به روز رسانی ویندوز... به طور طبیعی ، برای این کار به کلید مجوز نیاز دارید. ابزار را اجرا کنید ، کلید را وارد کنید و ایجاد رسانه نصب USB را انتخاب کنید. 
لطفاً توجه داشته باشید که ویندوز 8 و ویندوز 8.1 کلیدهای متفاوتی دارند. بنابراین ، اگر می خواهید یک نصب ایجاد کنید فلش درایو USB 8.1 ، دارای کلید برای ویندوز 8 ، باید به صورت دوراهی حرکت کند. ساده ترین راه این است که ابتدا ویندوز 8 را نصب کرده و سپس به صورت رایگان به ویندوز 8.1 ارتقا دهید. این کار سختی نیست.
رایت فلش درایو نصب ویندوز 8 از روی فایل ISO
اگر قبلاً یک فایل ISO ویندوز 8 یا 8.1 دارید ، سپس ایجاد کنید رسانه قابل بوتمی توانید از ابزاری که در پاراگراف در مورد ویندوز 7 ذکر کردم استفاده کنید. این کار نیازی به بارگیری یک فایل بزرگ را از بین می برد.
فقط کافی است یک تصویر ISO با ویندوز 8 یا 8.1 به او بدهید.
DOS
اگر می خواهید رایانه خود را از DOS قدیمی خوب بوت کنید (به عنوان مثال ، گاهی اوقات این تنها راه به روزرسانی BIOS یا استفاده از ابزارهای ویژه سطح پایین است) ، می توانید از Rufus برای ایجاد رسانه قابل بوت استفاده کنید.
این ابزار روی درایو فلش USB FreeDOS می نویسد - آنالوگ رایگان MS DOS با باز کد منبع... می تواند تمام برنامه های ایجاد شده برای DOS را اجرا کند.
Mac OS X
برای ایجاد درایو فلش USB قابل بوت در Mac OS X ، ابتدا سیستم عامل را به آخرین نسخه... برای انجام این کار ، از App Store در رایانه خود استفاده کنید. در مرحله بعد ، ابزار "createinstallmedia" اپل را اجرا کنید یا برنامه شخص ثالث DiskMaker X.
از رسانه های قابل جابجایی با تصویر OS X می توان برای نصب صحیح سیستم عامل بر روی رایانه یا به روزرسانی سایر دستگاه ها ، بدون بارگیری فایل ها از اینترنت در آنها استفاده کرد.
ساخت فلش مموری USB قابل بوت ویندوز در Mac
اگر قصد نصب ویندوز بر روی مک خود را دارید ، از Boot Camp برای سوزاندن رسانه نصب استفاده کنید. این برنامه فرآیند ایجاد یک USB stick را برای شما راهنمایی می کند نصب ویندوزبا رانندگان برای کامپیوترهای اپلو ابزارهای یکپارچه Boot Camp. 
با استفاده از چنین درایو USB ، می توانید Windows را روی آن نصب کنید کامپیوترهای مکاما سعی نکنید از آن در رایانه هایی که سیب گاز گرفته نشده استفاده کنید.
در این مقاله ، من تنها محبوب ترین راه حل ها را ذکر کرده ام. اما راه های دیگری نیز برای ایجاد یک درایو فلش USB قابل بوت برای یک سیستم عامل خاص وجود دارد.
کسی فکر می کند که فقط یک مک واقعی برای ایجاد آن لازم است ، دیگران ترجیح می دهند یک کل را نصب کنند ماشین مجازیبرای نصب سیستم عامل Mac بر روی آن (!) و ساختن این فلش درایو USB نامناسب در آنجا
دوستان ، همه چیز بسیار ساده تر است ، ما فقط به 7-zip ، تصویر نصب OS X و BootDiskUtility نیاز داریم. همه!!!
بیایید شروع کنیم:
1
... بررسی اندازه پارتیشن بوت با شبدر v گزینه ها —> پیکربندی.
در کنار آن باید علامت چک وجود داشته باشد اندازه پارتیشن بوتو اندازه آن ، روی OK کلیک کنید. به هر حال ، اکنون بارگیری کننده از طریق اینترنت به ما می آید ، همانطور که در کادر تأیید "بارگیری" مشهود است DL
در منابع برای منبع Bootloader شبدر.
2
... در پنجره اصلی برنامه BootDiskUtility ، Tools و سپس را انتخاب کنید شبدرثابت Dsdtماشین حساب ماسک
اگرچه همه جعبه ها از قبل بررسی شده اند ، ما پارتیشن ها را در جدول DSDT بررسی می کنیم ، این عمل هنگام نصب سیستم عامل Mac بسیار کمک می کند ، زیرا شما نه تنها نیاز به شبیه سازی محیط بوت دارید EFI، اما همچنین توضیح نحوه کار با تجهیزات "ویژه" شما آسان است.
3 ... پس از آن ، فلش مموری را با فشار دادن فرمت می کنیم فرمت دیسک در پنجره اصلی برنامه ، سپس خوب... با چنین رویکردی رادیکال ، دو پارتیشن روی درایو فلش ایجاد می شود - اولین مورد با بوت لودر Clover ، و دومی هنوز خالی است. اما ویندوز قادر به درک چنین تصویر جادویی نیست ، بنابراین در کاوشگرفقط اولین بخش با بوت لودر نمایش داده می شود.
4آ. El capitan [برای Mac OS X 10.11] فقط پارتیشن 5.hfs را که قبلاً برای استقرار و نصب با جدیدترین سیستم عامل آماده شده است ، از اپل بارگیری کنید.
4ب. یوسمیتی [برای Mac OS X 10.10] پیشنهاد می کنم فوراً یک تصویر آماده از پارتیشن را برای نصب ، بخش 5.hfs بارگیری کنید ، که شامل تغییرات لازم مانند کپی و جایگزینی پوشه Packages در درایو فلش USB در / System / Installation / از OS X Install است ESD / Packages و قرار دادن فایل های BaseSystem.dmg و Basesystem .chunk در فهرست اصلی.
لطفاً توجه داشته باشید که سیستم های Mavericks (10.9) ، Yosemite (10.10) و El Capitan (10.11) دارای نام پارتیشن بازیابی یکسانی هستند - 5.hfs.
4ج. ماوریکس [برای Mac OS X 10.9] اینجا حتی ساده تر است - فایل را از بایگانی dmg با OS X Mavericks باز کنید 5.hfsاین پارتیشن بوت ماست یا فقط آن را فوراً بارگیری کرده و به مرحله 5 بروید!
4د. شیر کوهستان [برای Mac OS X 10.8.4 یا 10.8.5] اجازه دهید درایو فلش را فعلاً تنها بگذاریم و با تصویر نصب کار کنیم. برای اینکه نصب یکسان شروع شود ، باید چندین بار بسته بندی شود ، زیرا DMG — فقط یک آرشیو، آن را در برنامه باز کنید 7-فشردهیا می توانیم راه دیگری را برویم و بلافاصله پارتیشن 3.hfs بسته بندی نشده مورد نیاز را بارگیری کنیم.
و فایل را از آن استخراج کنید 2.hfs
سپس ، به همان روشی که اولین بایگانی را باز کردیم ، به داخل فایل می رویم 2.hfsو به اندازه پوشه های بسته بندی شده نگاه کنید. با انتخاب بزرگترین ، به سرعت به مورد مورد نیاز خود می رسیم InstallESD.dmgساکن در ... 2.hfs \ Mac OS X 10.8.4 \ Install OS X Mountain Lion.app \ Contents \ SharedSupport \ استخراج آن به رنگ سفید روشن
ما ضرابخانه تازه کار خود را باز می کنیم InstallESD.dmgو از آن استخراج کنید ... یکی بیشتر InstallESD.dmgدر پوشه InstallMacOSX.pkg \ قرار دارد. زندگی یک چیز غیرقابل پیش بینی است ، اما برای خاموش کردن مسیر خیلی دیر است ، بنابراین بیایید ادامه دهیم. هنگام استخراج فایل ، بایگانی کننده متوجه تصادف نام ها می شود و جایگزینی را ارائه می دهد ، اما ما انتخاب می کنیم تغییر نام به صورت خودکارو فایل تازه استخراج شده ما نامگذاری می شود installESD_1.dmg
بنابراین ما به آنجا رسیدیم. از ما installESD_1.dmgبرای آخرین بار استخراج می کنیم 3.hfsاین پارتیشن بوت برای Mac OS X 10.8.4 است
5
... برمی گردیم به BootDiskUtilityو انتخاب کنید پارتیشن دوم روی درایو فلش USB، ما باید پارتیشن نصب را بازیابی کنیم ، بنابراین را انتخاب کنید بازیابی پارتیشن- و سپس گرانبهای ما 3.hfsبرای OS X 10.8 یا 5.hfsبرای نصب Mavericks یا Yosemite / El Capitan ، بر اساس آنچه در مراحل 4a-d انتخاب شده است. کپی کردن کمی طول می کشد و پس از آن می توانید با خیال راحت ادامه دهید!)