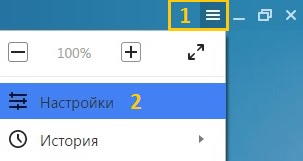گوش دادن به موسیقی منحصراً در رایانه همیشه راحت نیست. نشستن و لذت بردن از آهنگ های مورد علاقه خود که از بلندگوهای خوب متصل به یک دستگاه پخش سی دی پخش می شوند ، یا گوش دادن به موسیقی در حال حرکت با استفاده از پخش کننده ، بسیار بهتر است. با این حال ، برای تحمل این لوکس کمی ، ابتدا نیاز دارید موسیقی را به سی دی رایت کنید در قالب صوتی چگونه cD صوتی را به درستی بسوزانید، می توانید از مقاله ما این موضوع را دریابید.
موسیقی را به CD-R بسوزانید می تواند در قالب های مختلف باشد ساده ترین روش برای ضبط پرونده های MP3 ، که تقریباً مانند سایر اسناد سوخته می شوند. با این حال cD صوتی را به درستی بسوزانید، و نه دیسک با آهنگ های MP3 ، زیرا در این حالت صدای فشرده سازی بهتری می گیریم.
برای رایت موسیقی به CD-Rشما به برنامه صوتی Astroburn که رایگان برای استفاده غیر تجاری است ، نیاز خواهید داشت. علاوه بر این ، ما به قالب صوتی نیاز به موسیقی داریم ، زیرا با سوزاندن پرونده های MP3 به آن نمی توانید یک دیسک صوتی بدست آورید. ما سعی خواهیم کرد cD-Audio را از FLAC بسوزانیدقالب
بنابراین چگونه با استفاده از صدای Astroburn Audio یک CD صوتی بسوزیم؟
1. Astroburn Audio را از وب سایت رسمی توسعه دهندگان بارگیری کنید و آن را روی رایانه خود نصب کنید.
2. برنامه را اجرا کنید.
3. پرونده های موسیقی را که ضبط خواهیم کرد اضافه کنید. برای انجام این کار ، با لیستی از پرونده های آینده به منوی زمینه منطقه بروید و "افزودن پرونده ها ..." را انتخاب کنید. همچنین می توانید با کلیک کردن بر روی آیکون مربوطه در نوار ابزار در گوشه سمت چپ بالای پنجره برنامه ، از گفتگوی اضافه تماس بگیرید. در محاوره ای که باز می شود ، پرونده هایی را که می خواهیم بنویسیم ، پیدا می کنیم. در این مثال ، ما سعی خواهیم کرد cD-Audio را از FLAC بسوزانید. با این حال ، توجه داشته باشید که ما یک پرونده با پسوند * .cue ، و نه * .flac را به برنامه اضافه می کنیم. اگر مستقیماً یک پرونده FLAC را به برنامه اضافه کنید ، محتوای دیسک آینده به آهنگ ها تقسیم نمی شود و ممکن است در بعضی از پخش کننده ها خوانده نشود.
4. علاوه بر عملکرد برنامه سی دی رایت صوتی Astroburn همچنین به شما امکان می دهد پرونده هایی را که قصد دارید در دیسک آنها را بنویسید ، گوش دهید. یک پخش کننده کوچک ارگونومیک در بالای پنجره برنامه قرار دارد و از سه عنصر تشکیل شده است: دکمه های "پخش" ، "توقف" و کشویی پخش کننده. برای پخش یکی از آهنگ ها ، آن را در جدول فایلهای موسیقی اضافه شده انتخاب کرده و دکمه مربوطه را فشار دهید. همچنین در این مرحله می توانید لیست فایل های موسیقی را با تعویض برخی از آهنگ ها یا حذف پرونده های جداگانه مرتب کنید. همچنین می توانید آهنگ های موسیقی بیشتری را در هر زمان به دیسک اضافه کنید ، با این حال باید به خاطر داشته باشید که نباید از کل حجم دیسک تجاوز کنید. اندازه دیسک های صوتی "نه" در مگابایت بلکه در عرض چند دقیقه محاسبه می شود. به طور متوسط \u200b\u200b، حدود 74 دقیقه موسیقی بی کیفیت فشرده شده در CD قابل ضبط است.

5- داخل درایو CD-R قرار دهید و این درایو را در برنامه انتخاب کنید. در قسمت سمت چپ پنجره برنامه ما جداولی با اطلاعات دیسک مشاهده خواهیم کرد. در اینجا می توانید مشخص کنید که آیا فضای خالی بر روی CD وجود دارد یا خیر ، آیا از قبل داده های ثبت شده ای وجود دارد ، چقدر برای رایت کردن آن برنامه ریزی شده و آیا حجم برنامه ریزی شده از فضای آزاد موجود در آن فراتر رفته است.

6. آخرین مرحله انتخاب سرعت نوشتن دیسک است. هرچه سرعت بیشتر باشد ، سریعتر داده ها به CD نوشته می شوند. با این حال ، در سرعت بالا ، احتمال خطاهای سوزش نیز افزایش می یابد ، بنابراین اگر در مورد زمان ضبط حساس نیستید ، سرعتی نزدیک به حداقل انتخاب کنید. این پارامتر به نوع دیسک شما درایو بستگی دارد و در پایین پنجره برنامه انتخاب شده است. اگر همه پارامترها پیکربندی شدند ، روی دکمه "شروع ضبط" کلیک کنید. در عرض چند دقیقه ، CD-Audio شما آماده خواهد شد.
مقاله به طور انحصاری در نظر گرفته شده است. برای مبتدیان...ضبط صدا ممکن است در بسیاری موارد - هنگام یادگیری یک زبان ، ضبط سلام صوتی ، حتی آهنگ ها ، و چرا این کار لازم نباشد؟ شما هنوز نیازی به استودیوی ضبط ندارید ؛ برای شروع ، یک رایانه با سیستم عامل ویندوز نصب شده کافی است. در اینجا دو نسخه از سیستم عامل را در نظر خواهیم گرفت: ویندوز 10 و ویندوز 7. همانطور که می دانید در همه موارد به یک میکروفون یا یک میکروفون داخلی نیاز خواهید داشت. برای ساخت کلیپ صوتی خود ، اول از همه ، صدای خود را در رایانه ضبط کنید. در اینجا دستورالعمل برای کسانی که برنامه ضبط خاصی ندارند ، آورده شده است.
بیایید با ویندوز 10 شروع کنیم، از آنجا که این سیستم قبلاً توسط اکثر کاربران نصب شده است ، و روند ضبط در اینجا بسیار ساده شده است. با کلیک بر روی دکمه ویندوز (شروع قبلی ، یک پنجره کوچک در گوشه سمت چپ پایین صفحه) ، روی ضبط صدا کلیک کنید. در پنجره ای که باز می شود ، روی نماد میکروفون کلیک کنید و احساس راحتی کنید که شروع به صحبت کردن ، آواز خواندن ، جیغ زدن کنید (اگر واقعاً می خواهید) ، توانایی های خود را به نمایش بگذارید ، در بزنید ، درب را ببندید ، گیتار بزنید - حالا همه چیز به تخیل شما بستگی دارد. در دسترس شما تا 3 دکمه (!) است: PAUSE ، STOP و MARK (کادر انتخاب). با دو مورد اول فکر می کنم همه چیز واضح است ، اما با کمک کادر چک می توانیم جای مناسب را در رکورد مشخص کنیم. به هر حال ، برچسب را می توان هنگام پخش اضافه کرد.
و اکنون ویندوز 7، از آنجا که این سیستم به دلایل بسیاری توسط بسیاری از کاربران دیگر نصب شده است.
"شروع" را فشار دهید -\u003e "برنامه" (برنامه) -\u003e "استاندارد" (لوازم جانبی) -\u003e "سرگرمی" (سرگرمی) -\u003e "ضبط صدا". نوار صدا ظاهر می شود. بر روی "پرونده" -\u003e "Properties" -\u003e "convert" کلیک کنید. کیفیت دیسک فشرده را انتخاب کنید (کیفیت CD PCM 44100 کیلوهرتز ؛ 16 بیتی ؛ استریو).
تأیید را کلیک کنید بعد ، دکمه "ویرایش" ، زبانه "خصوصیات صوتی" ، زبانه "ضبط صدا" ، "صدا". ما پرنده را روی میکروفون قرار می دهیم ، میزان صدا را کمی بالاتر از حداقل قرار می دهیم - این باعث می شود سطح نویز خارجی کاهش یابد (بهتر است بلندتر صحبت کنیم). می توانید جلد را به صورت تجربی انتخاب کنید. پنجره "سطح ضبط" را ببندید.
شما 1 دقیقه زمان دارید تا تبلیغ تبریک یا هر فیلم دیگر را ضبط کنید. ما دکمه قرمز را فشار می دهیم ، و ضبط شروع شده است.
در پایان دقیقه ، ضبط به صورت خودکار متوقف می شود اگر خودتان زودتر از این کار را متوقف نکنید ، پس از آن می توانید ضبط را ادامه دهید ، و غیره آگهی infinitum. بر این اساس زمان ضبط این پرونده افزایش می یابد.
همچنین می توانید یک دقیقه خالی را ضبط کنید ، و سپس آن را هر چند بار که لازم است کپی و چسباندن کنید تا زمان ضبط مورد نیاز از طریق دکمه "ویرایش" به دست آید.
البته این خیلی راحت نیست ، اما ساده ترین برنامه در "ویندوز" است و می تواند تبدیل به خط شروع شما شود. اگر می خواهید جدی تر ضبط کنید ، به یک برنامه ویژه نیاز دارید - مثلاً یک ویرایشگر صدا ، Sony Sound Forge ، WaveLab ، GoldWave ، Audacity. دوم ، به هر حال ، تحت مجوز GNU به طور رایگان توزیع می شود ، در حالی که تحت ویندوز خوب عمل می کند. می توانید اطلاعات بیشتری در مورد کار با آن بخوانید.
در منوی "ویرایش" می توانید ساده ترین ابزارهای ویرایش را پیدا کنید. ورودی ها می توانند اسکله یا مخلوط شوند و همچنین قبل یا بعد از موقعیت فعلی حذف شوند.
ما شامل تولید مثل - ما گوش می دهیم. ما روی اشکالات کار می کنیم. شما می توانید با افکت (اکو ، سرعت ، صدای معکوس) بازی کنید ، اما اگر قصد دارید خودتان یا با کمک شخص دیگری ویرایش پرونده را انجام دهید ، توصیه می شود که بدون اثر باشد.
برای ارسال پرونده از طریق پست الکترونیکی ، بهتر است آن را در قالب MP3 ذخیره کنید (مگر اینکه ، البته ، ما در مورد ضبط موسیقی با کیفیت بالا صحبت می کنیم). برای انجام این کار ، بر روی "پرونده" (پرونده) ، "save as" (save as) کلیک کنید ، در پنجره ای که در زیر ظاهر می شود قالب مورد را پیدا کنید ((فرمت)) ، روی دکمه "تغییر" (تغییر) کلیک کنید.
در منوی کشویی "قالب" ، MPEG Layer-3 ، "ویژگی" (ویژگی ها) را انتخاب کنید: 128 kBit / s ، 44،100 Hz ، Stereo. در عین حال ، کیفیت صدا قابل قبول باقی می ماند و اندازه پرونده چندین بار کاهش می یابد. اگر کیفیت بسیار مهم است ، مطلوب است که تعداد صفات را افزایش دهید ، در صورت عدم کاهش آن ، اندازه پرونده به ترتیب تغییر می کند.
چند کلمه در مورد ضبط قالب
- MP3 - از کیفیت خوبی در اندازه کوچک برخوردار هستند.
- Ogg Vorbis - طبق برخی تخمین ها ، کیفیت کمی بهتر از mp3 با اندازه پرونده مشابه است ، اما ممکن است مشکلات سازگاری رخ دهد ، زیرا همه بازیکنان از این استاندارد پشتیبانی نمی کنند.
- WAV - کیفیت صدای عالی در حداکثر تنظیمات ، بلکه حداکثر اندازه پرونده (ضبط صدا بدون فشرده سازی).
- FLAC همان کیفیت عالی WAV است و حدود 50٪ - 80٪ اندازه پرونده wav است ، اما بیشتر بازیکنان برای اجرای پرونده FLAC به مواد افزودنی نیاز دارند.
- Gg vorbis
سلام بر همه خوانندگان مرتب من و کسانی که برای اولین بار از وبلاگ من بازدید کردند. امیدوارم که از آن لذت ببرید و به طور منظم خواننده این منبع رایانه شوید.
اخیراً ، من نیاز به نوشتن پرونده های خاصی بر روی دیسک داشتم ، به معنای واقعی کلمه در نیم ساعت همه چیز انجام شد. پس از آن ، بدون اینکه دو بار فکر کنم ، تصمیم گرفتم مقاله ای بنویسم چگونه به سوزاندن موسیقی به دیسک. آخرین باری که در مورد آن صحبت کردیم.
شما می توانید نه تنها موسیقی ، بلکه سایر پرونده های ویدیویی ، عکس ها ، اسناد ، تصاویر و غیره را ضبط کنید. امروز به شما خواهم گفت و چهار روش برای نوشتن موسیقی بر روی دیسک و سایر اطلاعات را به شما نشان خواهم داد ، فقط کمی در مورد سه قالب محبوب ضبط صدا و اینکه چه نوع دیسک هستند صحبت کنید. همچنین به خصوص برای شما ، من 4 درس ویدیویی برای هر برنامه ضبط کردم که امروز به تجزیه و تحلیل خواهیم پرداخت.
رسانه گرد
نکات برجسته:
- قالب های صوتی
- قالب های دیسک
- ما موسیقی را در ماشین ضبط می کنیم
- ما موسیقی می نویسیم - برنامه نرو
قالب های صوتی
موسیقی معمولاً در سه قالب Audio CD ، MP3 و Flac ضبط می شود. البته قالبهای دیگری نیز وجود دارد ، اما در این شماره ما فقط این سه مورد را در نظر خواهیم گرفت. بنابراین ، تفاوت این قالب های موسیقی چیست.
CD صوتی - تاریخچه آن از قرن گذشته ، یعنی در سال 1969 آغاز شد. اولین CD صوتی (CD) در سال 1980 توسط فیلیپس و سونی منتشر شد. و دو سال بعد ، اولین پخش کننده CD ظاهر شد.
از 15 تا 20 آهنگ با کیفیت خوب (استریو) متناسب است ، مدت زمان ضبط تا 80 دقیقه است. بیشتر اوقات ، چنین دیسک هایی در اتومبیل ها ، مراکز موسیقی و سایر پخش کننده ها به گوش می شوند. آنها همچنین اغلب در دیسکوها و استودیوهای ضبط مورد استفاده قرار می گرفتند.
Mp3 - این فرمت در سال 1994 ظاهر شد ، در موسسه Fraunhofer ایجاد شد. به معنای واقعی کلمه یک سال بعد ، اولین پخش کننده MP3 ظاهر شد. در این قالب بسته به کیفیت صدا و کدک فشرده سازی ، می توانید تا 10 برابر آهنگ بیشتر از یک CD صوتی ضبط کنید.
یک فرد معمولی احتمالاً بین صدای MP3 و CD صوتی تفاوت قائل نمی شود. فرمت mp3 تقریباً در همه جا گسترده است ، بیشتر بازیکنان از آن پشتیبانی می کنند. Mpeg-1 ، Mpeg2 و Mpeg-2.5 به سه نسخه تقسیم می شود. حق ثبت اختراع Mp3 متعلق به Alcatel-Lucent است و در سال 2017 منقضی می شود.

Flac - اخیراً ظاهر شد ، اما بسیاری از مردم در مورد آن چیزی نشنیده اند و نمی دانند. من شخصاً حدود یک سال پیش به طور اتفاقی بر آن گیر کردم. برای دوستداران موسیقی واقعی ، می توانم گوش دادن به ضبط های صوتی را با فرمت Flac ، به نام Lossless نیز توصیه کنم. تقریبا هیچ تلفاتی وجود ندارد و کیفیت صدا بسیار بالاتر از CD صوتی و MP3 است. اندازه متوسط \u200b\u200bیک چنین پرونده چندین برابر بزرگتر از MP3 است.
کیفیت صدا به طور متوسط \u200b\u200bبین 700 تا 1500 Kbps است. در همان MP3 حداکثر 320 Kbps ، اغلب 192 Kbps. آهنگ را در دو قالب اول معمولی و سپس در قالب Flac گوش دهید. من مطمئن هستم که این تفاوت آشکار خواهد بود. اگر موسیقی نرم دوست دارید ، وبلاگ موسیقی دوم من ، Chillout را ببینید.
چیزی که من کمی با این فرمت های صوتی دور شدم. اگر می خواهید در مورد قالب ها بیشتر بدانید ، همیشه می توانید در اینترنت یا ویکی پدیا کمک بخواهید. بیایید به روند سوزاندن موسیقی به دیسک بپردازیم.
برای انجام این کار ، بسته به میزان اطلاعاتی که می خواهید در دیسک بسوزانید ، باید چندین سی دی یا دی وی دی آماده داشته باشید. و چند مورد به طوری که اگر یک دیسک خراب شود (سوزاندن از کار می افتد) ، می توانید از دوم استفاده کنید - یدکی.
قالب های دیسک
من کاملاً فراموش کردم که بگویم درایوها چیست. در حال حاضر ، رایج ترین قالب های دیسک استفاده می شود:
- CD-R ، CD-RW - حجم اطلاعات درج شده 700 مگابایت است
- DVD-R / + R، DVD-RW / + RW، DVD-R DL / DVD + R DL - مقدار اطلاعات 4.7 - 8.5 گیگابایت
- DVD-RAM - برخلاف برادرش DVD-RW / + RW که منبع آن تا 1000 دوبله است ، می توان تا 100000 بار لقب گرفت. در بیشتر موارد ، دارای یک پوشش محافظ است و 2.6 - 9.4 گیگابایت را در خود جای می دهد
- BD-R / -RE / -RE DL - دیسک های پرتوی آبی ، مقدار اطلاعات 25 - 500 گیگابایت
- همچنین ، تمام دیسک های فوق دارای همتای کوچکتر Mini-CD ، Mini-DVD و Mini-BD هستند که اطلاعات کمتری نسبت به همتایان قدیمی خود دارند
مخفف -R- به معنای استفاده تک ، -RW- استفاده چندگانه ، و -DL- دیسک چند لایه است.
ما موسیقی را برای دیسک در ماشین می نویسیم
برای سوزاندن موسیقی به دیسک در یک ماشین ، باید در مورد قالب های پشتیبانی شده از رادیو خود تصمیم بگیرید. معمولاً آنها روی رادیوی اتومبیل نوشته می شوند. اگر اینگونه نیستند ، اگر باقی مانده است ، به دستورالعمل های رادیو خود بنگرید.
اگر اینطور نیست ، پس از آن نام تجاری رادیو را بنویسید و به اطلاعات موجود در اینترنت برای رسانه های فرمت شده و قالب های صوتی نگاه کنید.
ضبط های ضبط شده رادیویی قدیمی از CD - Audio و WMA پشتیبانی می کنند. ضبط موسیقی در این قالب ها لازم است ، دیگران پخش نمی شوند.

رادیو قدیمی با پشتیبانی از CD - MP3 ، Audio و WMA. در اینجا می توانید ملودی هایی را روی دیسک ها با فرمت empatri بنویسید.
گیرنده های CD و DVD را پشتیبانی می کنند - امکان ضبط آهنگ ها در هر دو رسانه نشسته و divi وجود دارد ، به قالب های پشتیبانی شده نیز مراجعه کنید.
آخرین رادیوها از CD ، DVD ، USB-Flesh (درایوهای فلش) ، بلوتوث ، پشتیبانی از تلفن و به طور مستقیم از اینترنت پشتیبانی می کنند.
رادیو اتومبیل در اندروید و با پشتیبانی از FLAC (بدون ضرر) وجود دارد - کیفیت صدا بسیار بهتر از MP3 است ، اما برای ارزیابی آن ، باید یک سیستم صوتی خوب نصب شود ، ترجیحا با یک تقویت کننده صدا.
موسیقی ضبط ویندوز
اولین روش یادگیری چگونگی سوزاندن موسیقی به دیسک با استفاده از ابزارهای استاندارد ویندوز.
ما رایانه خود را روشن می کنیم ، یک دیسک خالی را در درایو قرار می دهیم ، باید 100٪ رایگان باشد و به رایانه من بروید.

ما به این دیسک خالی می رویم.

چگونه می خواهید این پنجره دیسک را بسوزانید.

ما نام دیسک خود را (مثلاً موسیقی من) آورده ایم.

ما نحوه استفاده از این دیسک را انتخاب می کنیم.

شخصاً ، من بندرت از این روش استفاده می کنم و همیشه با یک دستگاه پخش کننده CD / DVD انتخاب می کنم.

شما همچنین می توانید بر روی متن آبی کلیک کنید.از کدام قالب باید استفاده کنم؟

اگر سوالی و مشکل دارید ، می توانید از این اشاره استفاده کنید و Next را بزنید.

ما فایل های لازم را به آن موسیقی ، عکس ، فیلم و غیره درج می کنیم یا می کشیم.

پرونده های اضافه شده توسط ما شفاف خواهند بود - این بدان معنی است که آنها آماده ضبط هستند ، اما هنوز ثبت نشده اند.


ماوس را به یک فضای غیرقابل استفاده آزاد منتقل می کنیم و بر روی آن راست کلیک می کنیم ؛ در منویی که ظاهر می شود ، Burn to disk را انتخاب کنید.

در اینجا می توانید دیسک ما را نام ببرید ، اگر قبل از آن هیچ نامی به آن ندادید ، اما می توانید آن را بدون تغییر بگذارید.


گزینه ای برای بستن جادوگر هنگام ضبط پرونده ها وجود دارد.

اگر می خواهید جادوگر ضبط را بعد از سوختن دیسک ببندید ، می توانید از این عملکرد استفاده کنید.


پس از اتمام سوختن ، روی Finish کلیک کنید.

در پایان ، معلوم شد که چگونه این کار را کردی ؛ من نمی دانم ، همه پرونده های مختلفی خواهند داشت.

پس از اتمام ضبط ، می توانید از موسیقی جدید لذت ببرید. اگر ضبط با موفقیت به پایان نرسید ، باید فقط با دیسک جدید تمام اقدامات مشابه را انجام دهید.
نحوه سوزاندن موسیقی به دیسک با استفاده از ویندوز 7 | سایت
ضبط موسیقی با استفاده از Windows Media
راه دوم برای ضبط موسیقی به دیسک من در Windows Media Player نشان می دهم. در یک بسته نرم افزاری تعبیه شده استاندارد از سیستم عامل های مایکروسافت (داخلی) موجود است.

اولین کاری که شما باید انجام دهید روشن کردن Windows Media Player ما است.

بعد از باز شدن ، باید به برگه ضبط ، که در گوشه فوقانی سمت راست بین پخش و همگام سازی قرار دارد ، بروید.

CD صوتی باید ظاهر شود. من نوشته ام این 702 مگابایت از 702 مگابایت است.

برای اضافه کردن عناصر لازم ، آنها باید به لیست ضبط منتقل شوند.


پس از آن می توانید به Record Settings بروید.

پارامترهای اضافی ضبط ... تمام تنظیمات لازم را تنظیم کنید ، اگر البته انجام این کار را ضروری می دانید.

من تقریباً هرگز به آنجا نمی روم ، گرچه خیر ، باید سرعت ضبط را انتخاب کنم - هر چه پایین تر باشد ، بهتر است. می توانید متوسط \u200b\u200bیا کم قرار دهید.

بعد از تمام تنظیمات تنظیم شده ، روی گزینه ضبط کلیک کنید و منتظر نتیجه نهایی باشید و در حالی که منتظر هستید ، دانش خود را گسترش داده و مقاله را بخوانید.

همچنین در اینجا امکان پاره کردن موسیقی از CD وجود دارد. اگر می خواهید موسیقی را از CD صوتی بگیرید ، یک ابزار بسیار مفید است. اکثر برنامه ها قادر به انجام این کار نخواهند بود. من این گزینه را دیدم و فقط در دو برنامه از آن استفاده کردم - این ویندوز مدیا و وینامپ (پخش کننده موسیقی مورد علاقه من).
نحوه رایت موسیقی به دیسک - Windows Media Player | سایت
ما موسیقی می نویسیم - برنامه نرو
در بیشتر موارد ، هنگامی که من نیاز به سوزاندن هر دیسک دارم ، بیشتر اوقات از برنامه سوزش دیسک Nero استفاده می کنم. مطمئناً اکثر شما با این برنامه آشنا هستید ، درغیر اینصورت ، توصیه می کنم با آن آشنا شوید. این دستگاه دارای قابلیت های گسترده ای برای نوشتن موسیقی بر روی دیسک و بسیاری از ویژگی های اضافی (تنظیمات و زنگ ها و سوت ها) است.
با استفاده از آن ، می توانید دیسک ها را پاره کنید ، تصاویر ایجاد کنید ، کلیپ ها و فیلم های خود را ضبط کنید ، ارائه دهید ، نمایش اسلاید خود را انجام دهید و موارد دیگر. می توانید این برنامه را در اینترنت بارگیری کنید ، در وب سایت رسمی برنامه نسخه های مختلف متفاوت هستند ، اما رایگان نیست ، بنابراین به اینترنت نگاه کنید.
بیایید ضبط موسیقی به دیسک را به روش سوم با استفاده از برنامه Nero شروع کنیم.
ما برنامه Nero را شروع می کنیم ، من از نسخه 7 استفاده می کنم ، در هر صورت برای من اثبات شده و مطمئن ترین. شاید کسی نسخه متفاوتی داشته باشد ، رابط کاربری کمی متفاوت خواهد بود ، اما ذات برنامه تغییر نمی کند - دیسک های سوخته و همه چیز مرتبط با آن.

ما در Nero StartSmart می رویم ، ممکن است کمی متفاوت از شما خوانده شود. در مرکز بالا ، می توانید بلافاصله نوع رسانه ضبط CD ، DVD ، Blu-ray یا دو مورد را در یک CD / DVD انتخاب کنید.

به یادداشت بروید - برگه صدا.

پروژه مورد نیاز خود را انتخاب کرده و بر روی آن کلیک کنید یک CD صوتی تهیه کنید ، CD JukeBox (MP3 ، Mp4 ، WMA) و غیره ایجاد کنید.

همچنین می توانید به برگه داده بروید و یک دیسک داده منظم را بسوزانید. اگر به CD صوتی نیاز دارید ، گزینه Make Audio CD را انتخاب کنید. نیاز به MP3 - ایجاد CD JukeBox CD یا ایجاد Data Data را انتخاب کنید.

اگر اطلاعات زیادی دارید - می توانید دیسک ها را به دی وی دی رایت کنید ، همه یکسان.

پس از انتخاب پروژه ، پنجره Nero Express ظاهر می شود که در آن باید فایل های خود را اضافه کنیم.

می توانید بر روی دکمه Add "green plus" کلیک کرده یا داده ها را در یک پنجره خالی بکشید. همچنین می توانید از کلیپ بورد و کلیدهای داغ Ctrl + X ، Ctrl + C ، Ctrl + V استفاده کنید.

پنجره Add File (ها) با دو نوار سبز ظاهر می شود.

بعد از افزودن اطلاعات به دیسک ، می توانید همه چیز را دو بار بررسی کنید و Next را بزنید.

اخطار سازگاری صادر می شود (ممکن است ظاهر نشود). از ما خواسته شده است که چند کاره را غیرفعال کنیم؟ اگر چیزی بیشتر روی آن ننوشتیم ، بله کلیک کنید. اگر می خواهید در آینده داده هایی به آن اضافه کنید ، سپس بر روی no کلیک کنید ، ما پنجره تنظیمات نهایی ضبط را می بینیم.

در اینجا می توانید نام دیسک را بنویسید.

ضبط کننده ضبط فعلی را انتخاب کنید (اگر چندین درایو دارید).

تعداد نسخه های ضبط شده را تنظیم کنید.

می توانید جعبه بررسی داده ها را پس از نوشتن روی دیسک بررسی کنید - اگر اطلاعات مهمی را می نویسید این عملکرد مفید است و می خواهید مطمئن شوید که بدون خطا نوشته شده است. همچنین گاهی اوقات تأیید داده (Data Verification) نامیده می شود ، یعنی مقایسه نسخه با نسخه اصلی.

همچنین می توانید اجازه اضافه کردن پرونده ها (چند کاره) را تنظیم کنید.

سپس ما Record (یک مسابقه سوزش در نزدیکی دیسک) را فشار می دهیم و صبر می کنیم. شما می توانید برای استعمال دود ، نوشیدن چای یا قهوه و یا انجام کار دیگری به مدت 20 دقیقه ، بعضاً بیشتر ، مثلاً
- برای دریافت مقالات جدید در وبلاگ من مشترک شوید ،
- مقاله را بخوانید

در پایان مراحل ضبط ، چنین پنجره ای ظاهر می شود. سوختگی با موفقیت انجام شد ، روی OK کلیک کنید. پس از آن پنجره Save Project ظاهر می شود. از ما سؤال خواهد شد - آیا می خواهید پروژه را ذخیره کنید؟ من همیشه می خواهم روی خیر کلیک کنید ، اگر می خواهید پروژه را ذخیره کنید ، سپس بله را کلیک کنید.

همچنین اگر می خواهید بعد از هر ضبط دیسک به طور مداوم ظاهر نشود ، این پیام را دوباره نشان ندهید. اگر سوختگی از بین نرود ، اتفاق می افتد ، باید یک دیسک جدید وارد کنید و دوباره امتحان کنید.
می توانید از موسیقی یا سایر داده های ضبط شده خود لذت ببرید.
نحوه رایت موسیقی به دیسک - نرو 7 | سایت
ضبط موسیقی - برنامه Ashampoo
Ashampoo یک شرکت تابعه شرکت مایکروسافت است که به طور خاص در آلمان برای توسعه نرم افزار منبع بسته در سال 1999 ایجاد شده است.
من به ندرت از Ashampoo استفاده می کنم ، Nero کافی است. در اینجا ، آبی تیره و آرام با رابط موج سفید ، همه چیز به زبان روسی است ، یک منوی مناسب. می توانید برنامه Ashampoo را در وب سایت رسمی بارگیری کنید.
فقط با بارگیری آن از سایت رسمی می توانید 10 روز بدون ثبت نام و 30 روز در صورت درخواست کد فعال سازی به مدت یک ماه به طور رایگان از آن استفاده کنید.
اگر این مناسب شما نیست ، در هر زمان می توانید آنلاین شوید و یک نسخه کامل را برای خود بارگیری کنید. یک لینک برنامه پیدا کردم ، آن را برای کسی که نمی داند چگونه جستجو کند ، پخش کردم.
دانلود استودیو سوزاندن Ashampoo
برای بارگیری آن ، شما باید 176 مگابایت فضای دیسک رایگان داشته باشید.
بنابراین بی سر و صدا در این مقاله به چهارمین و آخرین راه چگونگی سوزاندن موسیقی به دیسک نزدیک شدیم.
برنامه Ashampoo ما را پیدا کنید.

achampa را روشن کنید.

به زیرمنو ایجاد + ضبط بروید.

به برگه موسیقی بروید.

در منوی بازشو ، می توانید ایجاد دیسک صوتی و ایجاد دیسک MP3 یا WMA را انتخاب کنید.

توابع بسیار بیشتری در اینجا وجود دارد ، در همان زیرمنو می توانید کپی فایل های موسیقی را روی دیسک انتخاب کنید.


روی دکمه افزودن کلیک کرده و موسیقی مورد نظر یا پرونده های دیگر را انتخاب کنید. همچنین می توانید داده ها را با یک کلیک ساده ماوس به یک منطقه تمیز منتقل کنید یا از کلیدهای جادویی Ctrl + X، Ctrl + C، Ctrl + V استفاده کنید.
.
در پایان ضبط ، می توانید به موسیقی خود گوش دهید یا پرونده های دیگری را که در دیسک ضبط شده اند ، مشاهده کنید. اگر خطاها رخ داده و برخی از پرونده ها باز نشوند ، باید یک دیسک جدید تهیه کرده و روند ضبط را تکرار کنید.
How To Burn Music to Disc - استودیوی Ashampoo burn 12 | سایت
>
خلاصه
در این مقاله ، چگونه به سوزاندن موسیقی به دیسکمن و شما یاد گرفتیم که فرمت های صوتی چیست ، چه تفاوتی با هم دارند ، کمی در مورد قالب های دیسک صحبت کردیم.
آنها همچنین موسیقی را بر روی دیسک ها به چهار روش مختلف ضبط کردند: با استفاده از ویندوز ، با استفاده از ویندوز مدیا پلیر ، آنها از برنامه Nero استفاده کرده و به Ashampoo متوسل شدند. ما با تماشای 4 درس ویدیویی در مورد هر یک از برنامه ها ، تمام دانش خود را ادغام کردیم.
اگر می خواهید از مقاله من استفاده کنید و آن را در جایی منتشر کنید ، مهم نیست ، می توانید این کار را انجام دهید ، اما برای این کار باید یک لینک فعال فعال برای وبلاگ من قرار دهید با مقاله! اگر این کار را نکنید ، من شما را مجازات خواهم کرد! من برای درک شما امیدوارم
شاید شما هنوز سوالات مربوط به دیسک های سوخته را دارید یا سؤال دارید ، می توانید از آنها در زیر نظرهای این مقاله را بخواهید و همچنین از فرم استفاده کنید.
ممنون که منو خوندید
سلام دوستان عزیز من مدتهاست که می خواهم سایت خود را با این موضوع دوباره پر کنم و به شما بگویم چگونه بهتر و صحیح تر این است که دیسک را بسوزانید.
نحوه نوشتن فایل ها از رایانه به دیسک
و همینطور دیسک رایت می توان به روش استاندارد در ویندوز و با استفاده از یک برنامه ویژه انجام داد. و اکنون همه چیز را در نظر خواهیم گرفت.
1 روش: نحوه رایت دیسک در ویندوز
1. autorun را شروع کنید.
هنگامی که دیسک را وارد می کنید ، باید یک پنجره ظاهر شود که شما را به انجام اقدامات زیر ترغیب می کند:
- اگر چنین پنجره ای وجود ندارد ، به رایانه من بروید و بر روی دکمه سمت چپ ماوس روی این دیسک دو بار کلیک کنید.

2. شما باید یک روش ضبط را انتخاب کنید ، این لحظه بسیار مهم است :
اکنون باید این فهرست را مشاهده کنید:

حالا توجه کنید!
| قالب ضبط | چرخ های برجسته |
| الف) مانند فلش مموری USBاین فرمت برای دیسک های قابل بازخوانی (CD-DVD-RW) در نظر گرفته شده است ، از این فرمت برای دیسک های معمولی استفاده نکنید ، زیرا ممکن است دیسک شما بعد از ضبط قابل خواندن در دستگاه های دیگر نباشد ، خصوصاً اگر می خواهید برای پخش کننده های صوتی یا تصویری ضبط کنید. و در صورت انتخاب این قالب برگشت کار نخواهد کرد! مزیت این است که شما می توانید از دیسک به عنوان فلش درایو USB استفاده کنید ، یعنی حداقل می توانید یک فایل را حذف کنید و همچنین می توانید حداقل یک فایل را روی دیسک بنویسید. اما توجه ، این فقط برای دیسک های RW (دیسک های قابل بازخوانی) است. | CD-DVD-RW (R) |
| ب) با پخش کننده CD-DVD این فرمت برای همه درایوها در نظر گرفته شده است و اگر نمی خواهید از درایو به عنوان فلش USB استفاده کنید و می خواهید درایو شما در همه جا خوانده شود ، این مورد را انتخاب کنید. | CD-DVD-R |
اگر با این وجود گزینه اول را انتخاب کردید ، پنجره ای ظاهر می شود که از شما درخواست تأیید در قالب بندی دیسک برای این نوع ضبط را می دهد. شما نمی توانید تغییرات را به عقب برگردانید!
اگر هنوز هم موافقید ، تأیید کنید ، بله کلیک کنید.

3. حالا انتخاب کنید چه چیزی را ضبط کنید.
راه اول:
به سادگی می توانید پرونده ای را که می خواهید بنویسید کپی کرده و روی دیسک قرار دهید.


راه دوم:
بر روی پرونده یا پوشه انتخاب شده راست کلیک کرده و درایو را ارسال و انتخاب کنید.

4. و سرانجام رکورد!
ما به دیسک خود می رویم و روی CD روی ضبط کلیک می کنیم (دیسک را می سوزانیم).

پنجره ای ظاهر می شود که در آن باید انتخاب کنید:
1. نام دیسک
2. سرعت (هر چه پایین تر باشد بهتر)
3. چک کردن جادوگر ضبط به طور خودکار بسته می شود.

همه دیسک سوخته!
روش دوم: نحوه سوزاندن دیسک با استفاده از Nero micro
همانطور که احتمالاً می دانید روش های استاندارد همیشه خوب نیستند ، اگرچه ویندوز دیسک رایت جادوگر کار خود را به خوبی انجام می دهد ، اما مزایای کمی دارد. حال بیایید قابلیت ضبط خود را با نرم افزار رایگان رایت دیسک میکرو دیسک میکرو گسترش دهیم.
شما می توانید Nero Micro را به صورت رایگان بارگیری کنید و از همه مهمتر ، این یک نسخه میکرو از nero است ، با توزیع رایگان.


1. ضبط هر گونه داده.
2. ضبط موسیقی در قالب های مختلف
3. ضبط فیلم در قالب های مختلف.
4- عملکرد مفید نوشتن تصویر دیسک در درایو فلش USB است.
در اینجا مثالی از نحوه سوزاندن CD-ROM معمولی را نشان خواهم داد. برای انجام این کار:
یک سی دی داده را انتخاب کنید. یک پنجره باز خواهد شد.

و در اینجا ما پرونده ها را اضافه می کنیم.
می توانید با استفاده از دکمه افزودن اضافه کنید ، یا فایل مورد نظر را با ماوس بکشید.

در اینجا ما انتخاب می کنیم:
1. نام دیسک
2. سرعت ضبط (هرچه پایین تر باشد بهتر).
3. اضافه کردن پرونده ها اجازه دهید (در صورت وجود فضای آزاد می توانید دیسک اضافه کنید) ، اما ممکن است دیسک در بعضی از دستگاه ها خوانده نشود.
روی ضبط کلیک کنید
پس از ضبط ، یک پنجره با ضبط دیسک موفق ظاهر می شود.
و در آخر می گویم که همه نظر خود را در مورد چگونگی سوزاندن دیسک دارند. اما این روشها هرگز مرا ناكام نکرده اند دیسک ها با موفقیت ثبت شد
بنابراین ، من شما را به آنها توصیه می کنم!