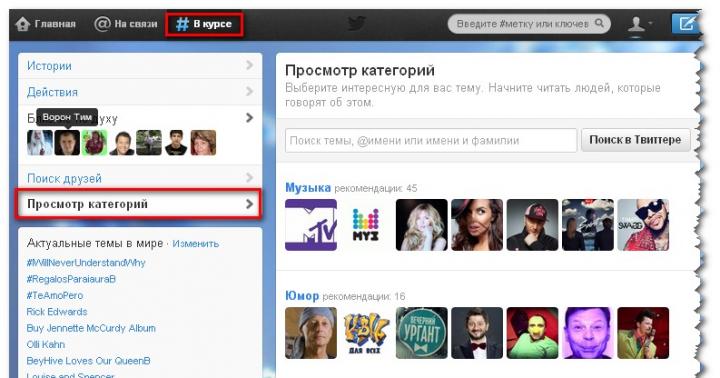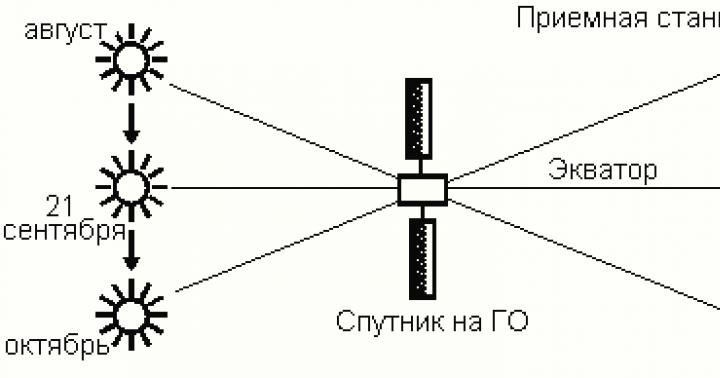). در این مورد، برخی شروع به نگرانی می کنند و به دنبال انواع دلایل و راه هایی برای از بین بردن یخ زدگی می گردند.
من خودم را تکرار نمی کنم و نمی نویسم که چرا این اتفاق می افتد، زیرا ... مقاله در مورد این نیست و من قبلا لینک حل مشکلات را در بالا داده ام.
من ترجیح می دهم یک راه جالب را به شما نشان دهم که به شما کمک می کند سیستم خود را از نظر خطا بررسی کنید.
تعداد کمی از مردم می دانند، اما در سیستم عامل ویندوز یک "چیز کوچک" مفید وجود دارد که می تواند جستجو کردنو درستخطاها در خود سیستم علاوه بر این، برنامه های شخص ثالث را لمس نمی کند، بلکه فقط فایل های سیستم خود را بررسی می کند. این مفید و جالب است زیرا بسیاری فکر نمی کنند که دلیل آن ممکن است در خود سیستم پنهان باشد، اما تب و تاب شروع می شود و غیره. در مجموع . بله، این مفید است و می تواند به نتایج خوبی منجر شود، اما با همه این اقدامات خوب است آنچه را که در زیر می نویسم را به خاطر بسپارید.
قبلاً کمی در مورد این عملکرد در مقاله نوشتم که می تواند به دلیل خرابی در فایل های سیستمی نیز ایجاد شود که اغلب فراموش می شوند. اما باز هم در چارچوب این مقاله تکرار می کنم ...
بنابراین، بیایید اجرا کنیم:
و آن را وارد کنید sfc /scannow:

بررسی سیستم آغاز خواهد شد:

تنها کاری که باید انجام دهید این است که صبر کنید.
برای علاقه مندان، در اینجا توضیحاتی در مورد دستور و کلیدها آورده شده است.
sfc
جایی که:
/scannow - بلافاصله تمام فایل های سیستم محافظت شده را اسکن می کند.
/scanonce - تمام فایل های سیستم محافظت شده را یک بار در بوت بعدی سیستم اسکن می کند.
/scanboot - تمام فایل های سیستم محافظت شده را در هر بار بوت اسکن می کند
/REVERT - پارامترهای اولیه را به طور پیش فرض تنظیم می کند.
/ENABLE - عملکرد عادی حفاظت از فایل ویندوز را فعال کنید
/PURGECACHE - کش فایل را پاک کنید و فایل ها را فورا بررسی کنید
/CACHESIZE=x – اندازه کش فایل را تنظیم می کند
در خط فرمان (Start -> Run -> cmd) دستور sfc / و کلید مورد نظر را می نویسیم.
پس از اتمام بررسی، سیستم نتایج را گزارش می کند و از شما می خواهد که راه اندازی مجدد کنید.
این تمام چیزی است که من دارم. از توجه همه شما متشکرم.
هارد دیسک برخلاف پردازنده و رم، عمر مفیدی دارد که گاهی اوقات یک مرتبه کوتاهتر است. بررسی به موقع آن برای خطاها از از دست رفتن داده های مهم جلوگیری می کند. در ویندوز 7، این کار را می توان با استفاده از ابزارهای داخلی استاندارد یا برنامه های شخص ثالث انجام داد.
اصل مسئله
عیب اصلی هارد دیسک ها و کارت های حافظه نیاز به خاموش کردن صحیح آنهاست. ما هزینه عدم فرار حافظه الکترونیکی را با آسیب پذیری آن در برابر خاموش شدن ناگهانی دستگاه پرداخت می کنیم.
ماهیت سایش هارد دیسک و تشکیل بخش های بد
برای رایانه مهم است که نه تنها داده ها را روی هر دیسکی بنویسد، بلکه ذخیره کند تا در صورت لزوم سریع و دقیق آن را پیدا کند. هر دستگاه ذخیرهسازی دیجیتال یک ماتریس پیوسته نیست که واحد اندازهگیری آن یک بایت است، بلکه یک مقدار ساختار یافته از حافظه است که به بخشهای مساوی تقسیم میشود. واحد اندازه گیری این حجم یک سکتور برابر با 512 بایت (0.5 کیلوبایت) است. هر بخش دارای زمان پردازش (پینگ) از واحد تا صدها میلی ثانیه است. با بازنویسی/پاک شدن اطلاعات در هر یک از این بخشها، پینگ آن افزایش مییابد، زیرا همه بخشها عمر سرویس خاصی دارند (حداکثر تعداد چرخههای بازنویسی ممکن) و یک روز خواندن دادههای نوشته شده در بخشهای دیسک غیرممکن خواهد شد. پینگ بیش از 600 میلی ثانیه به این معنی است که این بخش ضعیف شده است و با پینگ 1 ثانیه یا بیشتر، سکتور غیر قابل دوام ("مرده") در نظر گرفته می شود. فایل های نوشته شده در ناحیه دیسکی که در آن سکتورهای پاسخگوی ضعیفی تشکیل شده اند، با خطا و آهسته خوانده می شوند و اگر به بخش های بد برخورد کنند، سیستم ویندوز به طور کامل مسدود می شود.
دلایل بد سکتورها
خواه یک هارد دیسک مغناطیسی کلاسیک (HDD)، یک دیسک مبتنی بر حافظه فلش مدرن (SSD)، یک فلش مموری یا کارت حافظه - همه آنها از خاموش شدن نادرست رایانه یا لپ تاپ رنج می برند. چند صد قطع اجباری برق برای رسانه ها کافی است تا "فروخته شوند": قطع برق در حین ضبط منجر به ظهور تسریع بخش های ضعیف و "مرده" می شود. فقط یک بد سکتور می تواند یک دیسک را خراب کند. دیسک های DVR در سایت های محافظت شده که از سیستم ویندوز استفاده نمی شود به ویژه تحت تأثیر قرار می گیرند - هنگام جداسازی و سرویس ضبط کننده، برق ضبط کننده بلافاصله خاموش می شود.
خرابی ویندوز، خاموش شدن اضطراری رایانه، آزمایش با نرم افزار مدیریت فضای دیسک، عواقب ویروس ها - این و سایر مشکلات می تواند منجر به راه اندازی خودکار ابزار استاندارد Windows Chkdsk شود که برای تصحیح خطاها در سیستم فایل هارد دیسک ها طراحی شده است. عملکرد نادرست سیستم عامل با فایل ها منجر به خطاهای سیستم فایل و گاهی اوقات حتی آسیب به سیستم فایل می شود.
در مواقع اضطراری، ابزار Chkdsk قبل از شروع ویندوز خود را روشن می کند، پارتیشن های دیسک را اسکن می کند و خطاها را تصحیح می کند. با این حال، این واقعیت که مشکلاتی در سیستم فایل وجود دارد ممکن است در طول استفاده معمولی از رایانه احساس نشود و فقط هنگام تلاش برای مدیریت فضای دیسک آشکار شود. بنابراین، برای مثال، هنگام تلاش برای کوچک کردن یک پارتیشن دیسک با استفاده از ابزارهای استاندارد ویندوز، ممکن است اعلان زیر را دریافت کنیم: "ممکن است حجم انتخاب شده برای فشرده سازی آسیب دیده باشد. از Chkdsk برای عیب یابی مشکل استفاده کنید و سپس دوباره حجم را کاهش دهید."

در این حالت، بررسی دیسک به طور خودکار شروع نمی شود. چگونه Chkdsk را به صورت دستی در ویندوز 7، 8.1 و 10 اجرا کنیم؟ چگونه می توانم از Chkdsk برای رفع خطاهای دیسک استفاده کنم اگر این مشکل دلیل عدم بوت شدن سیستم عامل باشد؟
در داخل ویندوز، ابزار Chkdsk را می توان به روش های مختلفی راه اندازی کرد.
1. Chkdsk را با استفاده از رابط کاربری گرافیکی ویندوز اجرا کنید
برای اجرای Chkdsk، در کاوشگر سیستم در درایو C، راست کلیک کرده و "Properties" را باز کنید.

در پنجره خصوصیات پارتیشن دیسک که باز می شود، به برگه "سرویس ها" بروید و در آن دکمه "Check" (یا "Run check" را برای ویندوز 7 کلیک کنید.

در نسخههای ویندوز 8.1 و 10، اگر همه چیز با سیستم فایل دیسک درست باشد، در پنجرهای که بعد ظاهر میشود، اعلانی خواهیم دید که بررسی لازم نیست. اما در صورت تمایل، می توانید با کلیک بر روی "Check disk"، دیسک را با ابزار Chkdsk بررسی کنید.

اگر سیستم به خطاهای سیستم فایل مشکوک شود، این پنجره حاوی دکمه ای برای شروع اسکن و تعمیر دیسک است.

برای اینکه Chkdsk نسبت به درایو C کار کند، باید کامپیوتر را ریستارت کنید. می توانید بلافاصله این کار را انجام دهید یا اجرای اسکن را تا راه اندازی مجدد بعدی به تاخیر بیندازید.

پس از راه اندازی مجدد کامپیوتر، می توانیم عملکرد Chkdsk را مشاهده کنیم.

در ویندوز 7، راه اندازی Chkdsk کمی متفاوت است: به گزینه از پیش نصب شده تصحیح خودکار خطا، می توانید گزینه احتمالی دیگری را اضافه کنید - بررسی و تعمیر بخش های خراب هارد دیسک. هنگام فعال کردن این گزینه، شایان ذکر است که در این مورد Chkdsk ممکن است مدت بیشتری طول بکشد تا اجرا شود.

همانند ویندوز 8.1 و 10، در نسخه 7 درایو سیستم C را نمی توان در یک سیستم عامل در حال اجرا اسکن کرد. برای شروع اسکن، کامپیوتر باید راه اندازی مجدد شود. روی «زمانبندی بررسی دیسک» کلیک کنید.


هنگام بررسی یک پارتیشن غیر سیستمی یک دیسک، اگر توسط برخی برنامه ها استفاده شود، وضعیت ساده تر از پارتیشن سیستم است. در پنجره با اعلان مبنی بر اینکه دیسک در حال حاضر در حال استفاده است، فقط باید روی دکمه «قطع اتصال» کلیک کنید تا بر این اساس، این پارتیشن را برای مدت زمان اسکن غیرفعال کنید.
2. Chkdsk را با استفاده از خط فرمان اجرا کنید
برای اجرای Chkdsk با استفاده از خط فرمان، ابتدا، بر این اساس، دومی را اجرا کنید.
در خط فرمان دستوری مانند این را وارد کنید:
در این دستور به جای درایو C، هر بار حرف پارتیشن مورد نظر را که اسکن روی آن لازم است جایگزین می کنیم. اگر Chkdsk نیاز به بررسی پارتیشن C سیستم دارد، مانند رابط کاربری گرافیکی، باید کامپیوتر را مجددا راه اندازی کنید. هنگامی که پیامی در مورد عدم امکان قفل کردن درایو مشخص شده در خط فرمان ظاهر می شود، باید "Y" را وارد کنید، سپس کامپیوتر را مجددا راه اندازی کنید.

علاوه بر پارامتر /f که مسئول تصحیح خطاهای دیسک است، Chkdsk را می توان با پارامتر /r اجرا کرد که برای جستجوی بخش های بد و بازیابی داده ها طراحی شده است. در نتیجه اجرای Chkdsk با این پارامتر، خوشههای دیسک سخت با بخشهای غیرقابل خواندن بهعنوان آسیبدیده (بلوکهای بد) فهرست میشوند و عملکرد آنها به یک خوشه جدید منتقل میشود. بنابراین، توصیه می شود Chkdsk را با پارامتر /r فقط زمانی اجرا کنید که تصحیح خطای معمول - اجرای ابزار با پارامتر /f - نتایج لازم را به همراه نداشته باشد. با استفاده از همان درایو C به عنوان مثال، دستور به شکل زیر خواهد بود:
3. اجرای Chkdsk در ویندوز غیر بوت
اگر ویندوز در نقطه خاصی از فرآیند بوت فریز شود، یکی از دلایل احتمالی این مشکل، خطاهای سیستم فایل است. در این مورد، باید Chkdsk را با بوت شدن از رسانه نجات اجرا کنید. به این ترتیب، می توانید از رسانه نصب معمولی با نسخه های ویندوز 7، 8.1 یا 10 استفاده کنید. با کمک آن، ما ابزار Chkdsk را در داخل خط فرمان راه اندازی می کنیم. در اولین مرحله از شروع فرآیند نصب سیستم، کلیدهای راه اندازی خط فرمان - Shift+F10 را فشار دهید.

در خط فرمانی که باز می شود، قبل از اجرای دستور Chkdsk، باید مشخص کنید که کدام حروف پارتیشن های دیسک را تعریف می کنند. این کار با استفاده از دفترچه یادداشت آسان است. من آن را با دستور اجرا می کنم:
روی منوی دفترچه یادداشت "File" و سپس "Open" کلیک کنید.

در کاوشگری که باز می شود، نامگذاری درایوهای جدید را به خاطر بسپارید. به عنوان یک قاعده، در ویندوز 8.1 و 10، پارتیشن درایو C (همانطور که در سیستم عامل در حال اجرا وجود دارد) به عنوان D ذکر می شود، زیرا حرف C به اولین پارتیشن فنی سیستم اختصاص داده می شود. و تمام بخش های دیگر با یک حرف از الفبا جابه جا می شوند.

پس از تصمیم گیری در مورد حروف پارتیشن های دیسک، Notepad را ببندید، سپس، با بازگشت به خط فرمان، دستوری مانند این را وارد کنید:


همانند Chkdsk در داخل ویندوز، ابتدا باید سعی کنید خطاهای دیسک را با اجرای برنامه با پارامتر /f برطرف کنید. و فقط در صورتی که مشکل حل نشد، فقط پس از آن دستور را با پارامتر /r اجرا کنید، همانطور که در پاراگراف قبلی مقاله نشان داده شده است.
در مواردی که ویندوز نمی تواند بوت شود، می توانید یک دیسک Live اضطراری را با مجموعه ای از ابزارهای مختلف برای بازیابی سیستم عامل از قبل رایت کنید. در این میان، به عنوان مثال، AdminPE مبتنی بر WinPE است. تصویر آن برای ضبط روی دیسک یا درایو فلش را می توان از وب سایت رسمی پروژه Adminpe.Ru بارگیری کرد. با استفاده از AdminPE، میتوانید یک خط فرمان راهاندازی کنید و دستورات راهاندازی Chkdsk که در بالا توضیح داده شد را وارد کنید. اما در این دیسک زنده، ابزار Chkdsk اینترفیس مخصوص به خود را دارد و با استفاده از یک اسکریپت راه اندازی می شود. میانبر برای راه اندازی ابزار مستقیماً روی دسکتاپ قرار می گیرد.

در لیست کشویی برای بررسی دیسک، پارتیشن دیسک مورد نظر را انتخاب کنید. در مرحله بعد، چک باکس های بازیابی بخش های آسیب دیده و غیرفعال کردن اجباری یک پارتیشن (حجم) را فعال کنید. بیایید پرتاب ها را بررسی کنیم.


ابزارهای AdminPE شامل تعدادی ابزار دیگر برای کار با هارد دیسک و همچنین برنامه های معروف Hard Disk Sentinel و Victoria می باشد.
یک روز ممکن است معلوم شود که رایانه شخصی یا لپ تاپ از راه اندازی سیستم عامل ویندوز خودداری می کند یا در حین کار مهم و فوری یخ می زند. خطاهای هارد در هنگام اجرای ویندوز آخرین دلیل خرابی کامپیوتر نیست. با این حال، اگر بدانید علت آن چیست، هر مشکلی قابل اصلاح است.
اصل مشکل دیسک
چه یک هارد دیسک سنتی باشد یا یک درایو SSD جدید، یک خطای مهم در هر نقطه از آن ظاهر می شود. خطای دیسک - بخش های آسیب دیده فیزیکی یا نرم افزاری، آلوده شدن سیستم ویندوز به ویروس، خرابی در اجزای رایانه شخصی (از قسمت هایی از خود درایو گرفته تا اجزای مادربرد رایانه). وظیفه کاربر این است که بفهمد چه چیزی باعث خطاهای روی دیسک شده است.
نحوه رفع مشکلات هارد شناسایی شده توسط ویندوز
مشکلات هارد دیسک خطاهای نامشخصی هستند که با کد عددی امضا نشده اند (مثلاً خطای 11). اول از همه، رسانه ای که از آن برای کپی کردن داده های ارزشمند پیشنهاد شده است، نشان داده شده است.
ویندوز به شما هشدار می دهد که ممکن است به داده های شما آسیب جدی وارد شود
برنامه عملیاتی:
- کپی فوری فایلهای مهم در یک دستگاه ذخیرهسازی دیگر: درایوهای فلش، دیسکها، کارتهای حافظه، قرار دادن برخی از این فایلها در سرویسهای اینترنت ابری.
- بررسی دیسک برای بخش های بد
- اسکن آنتی ویروس
- بررسی تنظیمات CMOS/BIOS در رایانه شما.
- تعمیر و نگهداری کامپیوتر: بررسی یکپارچگی کابل ها، بازرسی خارجی اجزای کامپیوتر و تمیز کردن آنها.
- اگر عیبهایی پیدا کردید که نمیتوانید به تنهایی آنها را برطرف کنید، رایانه یا لپتاپ خود را برای تعمیر ببرید.
دو نکته آخر در نظر گرفته نخواهد شد - این وظیفه متخصصان مراکز خدمات کامپیوتری است.
پشتیبان گیری از فایل ها در ویندوز 7
موارد زیر را انجام دهید.
- روی "شروع" کلیک کنید و کلمه "پشتیبان" را در نوار جستجوی منوی اصلی ویندوز وارد کنید. برنامه Backup and Restore را اجرا کنید.
 روی اولین گزینه ارائه شده کلیک کنید - این جادوگر پشتیبان گیری است
روی اولین گزینه ارائه شده کلیک کنید - این جادوگر پشتیبان گیری است - راه اندازی برنامه بایگانی خود را شروع کنید. روی "تنظیم پشتیبان گیری" کلیک کنید.
 راه اندازی پشتیبان خود را شروع کنید
راه اندازی پشتیبان خود را شروع کنید - دیسک یا پارتیشنی را که در آن پشتیبانگیری ایجاد میشود، انتخاب کنید. درایوهای خارجی و درایوهای فلش یا کارت های حافظه با ظرفیت بالا (از ده گیگابایت) بهترین گزینه هستند.
 دیسک سالم و کار دیگری را انتخاب کنید
دیسک سالم و کار دیگری را انتخاب کنید - بر روی "Give Windows a option" کلیک کنید. با این حال، اگر به وضوح تصمیم گرفته اید که ابتدا به چه چیزی نیاز دارید، گزینه مستقل را انتخاب کنید.
 اگر به سیستم حق انتخاب بدهید، ویندوز محتویات تمام پوشه های کاربر را به طور پیش فرض کپی می کند
اگر به سیستم حق انتخاب بدهید، ویندوز محتویات تمام پوشه های کاربر را به طور پیش فرض کپی می کند - پوشه های سیستم فایل های کاربر و/یا محتویات دیسک های کپی شده را انتخاب کنید - به جز دیسکی که کپی روی آن ایجاد می شود.
 هر چیزی را که می خواهید کپی کنید به جز درایو مقصد انتخاب کنید
هر چیزی را که می خواهید کپی کنید به جز درایو مقصد انتخاب کنید - ویندوز درخواست تایید می کند و دسته بندی فایل های ارسال شده به ذخیره سازی پشتیبان را نمایش می دهد.
 پس از این، سیستم از شما می خواهد که تنظیمات را دوباره بررسی کرده و شروع به کپی کنید
پس از این، سیستم از شما می خواهد که تنظیمات را دوباره بررسی کرده و شروع به کپی کنید
برای بازیابی فایل ها از یک نسخه پشتیبان، موارد زیر را انجام دهید:

روند شروع خواهد شد. پس از اتمام کپی، بررسی کنید که آیا همه چیز بازیابی شده است.
 برای مشاهده لیستی از فایل ها و پوشه ها از نسخه قبلی، روی پیوندی که به نظر می رسد کلیک کنید
برای مشاهده لیستی از فایل ها و پوشه ها از نسخه قبلی، روی پیوندی که به نظر می رسد کلیک کنید بررسی دیسک با استفاده از خط فرمان ویندوز 7
اسکن دیسک بخش های مشکل دار منطقی یا فیزیکی هارد دیسک یا درایو SSD را که بخش اصلی کامپیوتر است، شناسایی می کند. موارد زیر را انجام دهید:

اگر هنوز به ابزارهای استاندارد چک کردن دیسک اعتماد ندارید، از برنامه ویکتوریا استفاده کنید. نسخه ویکتوریا برای ویندوز تقریباً مشابه نسخه DOS است - با یک استثنا: پس از بارگیری، می توانید بلافاصله آن را اجرا کنید تا دیسکی را که هنوز در حال کار سیستم ویندوز است، بدون استفاده از دیسک های دیگر، از جمله دیسک های قابل جابجایی، بررسی کنید.
همچنین یک دیسک جدید دریافت کنید - در صورتی که دیسک قدیمی از کاربرد آن گذشته باشد.
کامپیوتر خود را برای ویروس بررسی کنید
ویروسهای بوت، رکورد بوت و جدول فایل NTFS(5) را که ویندوز 7 با آن کار میکند خراب میکند، به همین دلیل، دادههای ارزشمندی که با ابزارهای ویژه بازیابی نمیشوند و همچنین خود سیستم از بین میرود.
به عنوان مثال، از ابزار Dr. Web CureIt، که به شما امکان می دهد هارد دیسک خود را به سرعت برای کدهای مخرب بررسی کنید.

این برنامه بیش از 100 مگابایت اشغال می کند - به دلیل پایگاه داده گسترده آنتی ویروس در همه زمان ها. پس از دو روز کار، این پایگاه داده قدیمی در نظر گرفته می شود - ویروس ها تقریباً هر ساعت ظاهر می شوند.
اگر هنگام راه اندازی ویندوز خطایی ظاهر شود
کامپیوتر از بوت شدن از هارد دیسک امتناع می ورزد و خطا در خواندن فایل های سیستم ویندوز را گزارش می دهد.
 برای رفع خطای خواندن هارد، Ctrl+Alt+Del را فشار دهید تا راه اندازی مجدد شود
برای رفع خطای خواندن هارد، Ctrl+Alt+Del را فشار دهید تا راه اندازی مجدد شود یک راه حرفه ای برای حل چنین خطایی یک ابزار بررسی دیسک شخص ثالث از رسانه قابل بوت ویندوز یا یک سیستم عامل دیگر است (اگر نسخه ای از این ابزار برای آن وجود داشته باشد).
بررسی دیسک با استفاده از ابزارهای داخلی برخی از جزئیات را پنهان می کند، اگرچه استفاده از آن بی فایده نیست.
کاری که انجام دادن آن منطقی نیست:
- سیستم ویندوز را به تاریخ قبلی بازگردانید.
- اجرای بازیابی خودکار؛
- حالت امن ویندوز را راه اندازی کنید.
راه اندازی بایوس برای بوت کردن رایانه شما از درایو فلش یا درایو خارجی
اولویت بوت کامپیوتر را از درایوهای مختلف در BIOS تغییر دهید. موارد زیر را انجام دهید (نسخه Award BIOS به عنوان مثال در نظر گرفته شده است).
- هنگامی که رایانه را روشن می کنید، پس از ظاهر شدن آرم سازنده (یا بلافاصله زیر آن)، یک خط اعلان برای ورود به BIOS ظاهر می شود - این کلید را فشار دهید.
 هنگام روشن کردن رایانه، کلید نشان داده شده در انتهای لیست دستگاه های اسکن شده را فشار دهید
هنگام روشن کردن رایانه، کلید نشان داده شده در انتهای لیست دستگاه های اسکن شده را فشار دهید - پس از ورود به BIOS Setup، "Integrated Peripherals" را انتخاب کنید.
 برای ورود به مدیریت کامپوننت، Integrated Peripherals را انتخاب کنید
برای ورود به مدیریت کامپوننت، Integrated Peripherals را انتخاب کنید - بررسی کنید که آیا کنترلر پورت USB فعال است یا خیر.
 USB Controller Enabled به این معنی است که کنترلر USB فعال است
USB Controller Enabled به این معنی است که کنترلر USB فعال است - اگر پشتیبانی USB فعال است، با استفاده از کلید Esc از این زیر منو خارج شوید. اگر غیرفعال است، پشتیبانی USB را با استفاده از کلیدهای Page Up\Down فعال کنید (معنای همه کلیدها برای مدیریت تنظیمات BIOS در زیر نشان داده شده است)، سپس با فشار دادن Esc از آن خارج شوید.
- از منوی اصلی BIOS، Advanced BIOS Settings را انتخاب کنید.
 برای کنترل نحوه بوت شدن رایانه خود از انواع رسانه های مختلف، به تنظیمات پیشرفته BIOS بروید
برای کنترل نحوه بوت شدن رایانه خود از انواع رسانه های مختلف، به تنظیمات پیشرفته BIOS بروید - وارد منوی اولویت هارد دیسک شوید و فلش را به عنوان اولین درایو بوت روشن کنید.
 برای پیکربندی سیستم، ترتیب بوت از رسانه باید تغییر کند
برای پیکربندی سیستم، ترتیب بوت از رسانه باید تغییر کند - از کلید "+" یا "Page UP/Down" برای تعیین درایو فلش به عنوان اولین دستگاه بوت استفاده کنید.
 اولین مکان در لیست بوت باید یک درایو فلش باشد.
اولین مکان در لیست بوت باید یک درایو فلش باشد. - با فشار دادن Esc از این منوی فرعی خارج شوید و درایوهای USB را به عنوان اولین دستگاهی که راه اندازی می شود تنظیم کنید.
 پارامتر USB-HDD را در بخش First Boot Device تنظیم کنید (اولین راهاندازی از درایو USB)
پارامتر USB-HDD را در بخش First Boot Device تنظیم کنید (اولین راهاندازی از درایو USB) - از همه زیر منوها به منوی اصلی BIOS خارج شده و برای ذخیره تنظیمات، F10 را فشار دهید.
 وقتی پیامی ظاهر شد که از بایوس می خواهد تنظیمات را ذخیره کند، Y و Enter را فشار دهید
وقتی پیامی ظاهر شد که از بایوس می خواهد تنظیمات را ذخیره کند، Y و Enter را فشار دهید - دستور "Y" را بدهید - "Enter"، کامپیوتر دوباره راه اندازی می شود.
اکنون، هنگامی که رایانه شخصی را مجدداً راه اندازی می کنید، ابتدا پورت ها را برای وجود یک درایو فلش یا هارد دیسک قابل جابجایی (HDD/SSD) بررسی می کند - و تنها پس از آن سعی کنید ویندوز را از دیسک داخلی راه اندازی کنید.
بررسی هارد دیسک از درایو فلش که برنامه ویکتوریا را اجرا می کند
به عنوان مثال، ما یک درایو فلش آماده با ویکتوریا تحت DOS و یک لپ تاپ با دیسک معیوب گرفتیم. موارد زیر را انجام دهید.
- درایو فلش USB را وارد کرده و کامپیوتر را مجددا راه اندازی کنید. منوی بوت با ویکتوریا باید ظاهر شود.
 در پنجره ظاهر شده، Victoria را انتخاب کنید
در پنجره ظاهر شده، Victoria را انتخاب کنید - برنامه ویکتوریا ممکن است نسخه های مختلفی را ارائه دهد - نسخه لپ تاپ را انتخاب کنید.
 در قسمت Victoria for Notebook گزینه دوم را انتخاب کنید
در قسمت Victoria for Notebook گزینه دوم را انتخاب کنید - اگر می خواهید با عملکرد ویکتوریا آشنا شوید، راهنمای کلید را با فشار دادن F1 بخوانید.
 ابتدا، نحوه راه اندازی عملکردهای مختلف برنامه ویکتوریا را با فشار دادن F1 پیدا کنید
ابتدا، نحوه راه اندازی عملکردهای مختلف برنامه ویکتوریا را با فشار دادن F1 پیدا کنید - برای خروج از راهنما، کلید X یا هر کلید دیگری را که در لیست نیست فشار دهید.
 برای خروج از راهنما، X را فشار دهید و به Check Disk بروید
برای خروج از راهنما، X را فشار دهید و به Check Disk بروید - از منوی اصلی، F2 را فشار دهید تا اطلاعات دیسک نمایش داده شود. اگر این اتفاق نیفتاد، کلید P را فشار دهید تا کانال رابط IDE که دیسک روی آن قرار دارد را انتخاب کنید. همه رایانه های شخصی مدرن به هارد دیسک SATA مجهز هستند.
 در پنجره ظاهر شده Ext را انتخاب کنید. PCI ATA/SATA و Enter را فشار دهید
در پنجره ظاهر شده Ext را انتخاب کنید. PCI ATA/SATA و Enter را فشار دهید - بعد از انتخاب نوع کانال شماره آن را وارد کنید مثلا 1. اگر هارد دیگری نباشد اعداد زیر خالی می شوند وارد کردن آنها فایده ای ندارد.
 کانال های مشغول در برنامه بلافاصله قابل مشاهده هستند - شماره کانال دیسک خود را وارد کرده و Enter را فشار دهید
کانال های مشغول در برنامه بلافاصله قابل مشاهده هستند - شماره کانال دیسک خود را وارد کرده و Enter را فشار دهید - صبر کنید تا ویکتوریا دیسک را در کانال 1 شناسایی کند.
 پیامی مبنی بر شناسایی موفقیت آمیز کانال در پایین ظاهر می شود
پیامی مبنی بر شناسایی موفقیت آمیز کانال در پایین ظاهر می شود - اگر معلوم شد که دیسک شما مبتنی بر IDE است، به زیر منوی انتخاب رابط بازگردید و یکی از گزینه های Primary/Secondary Master/Slave (به انگلیسی: "Primary/Secondary Main/Auxiliary disk") را انتخاب کنید - روی خود دیسک بررسی کنید موقعیت آن را در سوئیچ است. IDE منسوخ شده است - درایوهای مبتنی بر SATA مدرن نیازی به تعویض ندارند. حالت Primary Master به عنوان مثال در نظر گرفته شده است.
 حالت را با کلیدهای مکان نما انتخاب کنید و با کلید Enter انتخاب را تأیید کنید
حالت را با کلیدهای مکان نما انتخاب کنید و با کلید Enter انتخاب را تأیید کنید - جزئیات دیسک در پایین ظاهر می شود. برای نمایش اطلاعات F2 را فشار دهید.
 شماره پورت کانال به اطلاعات دیسک متصل است
شماره پورت کانال به اطلاعات دیسک متصل است - مقدار دهی اولیه (داده های گذرنامه) دیسک نشان می دهد که شناسایی آن توسط برنامه ویکتوریا تکمیل شده است.
 پس از اینکه دیسک به طور کامل مقداردهی اولیه شد، می توانید شروع به بررسی آن کنید
پس از اینکه دیسک به طور کامل مقداردهی اولیه شد، می توانید شروع به بررسی آن کنید - F4 را فشار دهید - منوی اسکن دیسک ظاهر می شود. در اینجا LBA یک بخش دیسک است (512 بایت). تعداد بخش های LBA را در 512 ضرب می کنیم، بر 1024 تقسیم می کنیم 3 - اندازه را بر حسب گیگابایت می گیریم. اندازه ناحیه دیسکی که در ویکتوریا برای DOS اسکن می شود نباید از 1024 گیگابایت تجاوز کند.اگر اندازه بیش از 1 ترابایت است، ابتدا (شروع LBA) و پایان (EndLBA) را محاسبه کرده و دیسک را در چند مرحله اسکن کنید.
 بررسی کنید که اندازه دیسک از 1 ترابایت تجاوز نکند
بررسی کنید که اندازه دیسک از 1 ترابایت تجاوز نکند - کلید فاصله را فشار دهید و یک عدد صحیح را به گیگابایت یا درصد وارد کنید - این مکان آخرین بخش را در ناحیه اسکن شده تعیین می کند. نقطه شروع اسکن نیز قابل تغییر است - به طور مشابه اندازه را در گیگابایت محاسبه کنید. وقتی تایپ کردن تمام شد، Enter را فشار دهید.
 آخرین گیگابایتی را که به قسمت دیسک اسکن شده پایان می دهد وارد کنید
آخرین گیگابایتی را که به قسمت دیسک اسکن شده پایان می دهد وارد کنید - اندازه ناحیه دیسک اسکن شده مجدداً به تعداد بخش های LBA محاسبه می شود. به خواندن خطی بروید. این الگوریتم خواندن را به الگوریتم دیگری تغییر ندهید (خواندنهای تصادفی و شناور بیشتر طول میکشد و دیسک قدیمی را بیشتر فرسوده میکند).
 حالت اسکن دیسک خطی برنامه را انتخاب کنید
حالت اسکن دیسک خطی برنامه را انتخاب کنید - به مورد بعدی بروید و "BB (Bad Blocks) Advanced Remap" را انتخاب کنید. گزینه ها با استفاده از کلیدهای مکان نما چپ/راست یا نوار فاصله انتخاب می شوند.
 گزینه BB Advanced Remap را انتخاب کنید - از بخش هایی از ناحیه یدکی استفاده می کند
گزینه BB Advanced Remap را انتخاب کنید - از بخش هایی از ناحیه یدکی استفاده می کند - برای تنظیم الگوریتم «Erase 256» عجله نکنید. ("پاک کردن 256 بخش مجاور") - به جای یک بخش مشکل ساز، 128 کیلوبایت داده روی دیسک پاک می شود. در این مورد، بسته به نزدیکی هر یک از این بخش ها به یکدیگر در سراسر منطقه اسکن شده دیسک، اندازه اطلاعات از بین رفته در تعداد بخش های "شکسته" ضرب می شود. ابتدا سایر گزینه های بازیابی بخش را امتحان کنید! برای شروع اسکن، "Enter" را فشار دهید.
تمام است، روند شروع شده است، برنامه ویکتوریا با صدای یک بوق در رایانه شما را از اتمام کار مطلع می کند. هنگامی که سکتورهای بد پیدا می شوند، "Remapping" (تخصیص مجدد بخش ها) به طور خودکار انجام می شود.
 جایگزینی بخش های بد با استفاده از ویکتوریا یکی از راه های موثر برای تعمیر موقت هارد دیسک است
جایگزینی بخش های بد با استفاده از ویکتوریا یکی از راه های موثر برای تعمیر موقت هارد دیسک است عملکرد آینده دیسک را می توان بر اساس داده های نظارت SMART پیش بینی کرد. F9 را فشار دهید. وضعیت در بالا نشان داده خواهد شد. اگر "خوب" باشد، هنوز ذخیره ای برای جایگزینی بخش های بد وجود دارد. وضعیت تغییر کرده است - دیسک با دیسک جدید جایگزین می شود. اگر امکان تعویض دیسک وجود ندارد، سعی کنید آن را به صورت برنامه ریزی شده برش دهید، بخش های بد را از ناحیه برش خورده حذف کنید (اغلب آنها به یکدیگر نزدیک هستند، بسیاری از آنها پشت سر هم هستند)، اما این برای کسانی است که مشکلات را دوست دارند.
 وضعیت خوب نشان می دهد که دیسک در شرایط خوبی است.
وضعیت خوب نشان می دهد که دیسک در شرایط خوبی است. راه های دیگر برای بررسی دیسک
چندین گزینه وجود دارد:
- استفاده از سایر برنامه های ضبط شده روی فلش درایو به روشی مشابه (بوت لودر DOS).
- ابزار scandisk.exe از طریق DOS با استفاده از دستورات مناسب راه اندازی شد.
- خط فرمان ویندوز XP از LiveCD/DVD راه اندازی شد.
- اتصال درایو مشکل دار به رایانه دیگری از طریق کابل رایگان.
ویدئو: بررسی و کوتاه کردن فضای "شکسته".
خطای 11 هنگام نوشتن یا باز کردن داده ها
"خطای 11" هیچ ارتباطی با بخش های آسیب دیده روی دیسک ندارد. این 90 درصد یک مشکل نرم افزاری است. هنگام نصب برنامههای تایید نشده که دارای منابع نصب هستند که توسط توسعهدهندگان با برخی حذفیات کامپایل شدهاند، اتفاق میافتد. این پیام توسط کتابخانه سیستم unarc.dll تولید می شود که مسئول بازکردن محتوای هر برنامه نصب شده است و یکی از اجزای سرویس Windows Installer است.
 کد خطای 11 را می توان با هر کدی از 1 تا 10 جایگزین کرد
کد خطای 11 را می توان با هر کدی از 1 تا 10 جایگزین کرد برخی از کاربران که مشکل کد منبع برنامه نصب شده را درک نمی کنند، این فایل را (در فهرست C:\Windows\System32 قرار دارد) با هر نسخه ای از اینترنت به روز می کنند یا جایگزین می کنند. در نتیجه، ممکن است ویندوز گزارش دهد که برخی از فایلها با نسخههای ناشناخته جایگزین شدهاند و از شما میخواهد یک DVD نصب یا درایو فلش را برای بازیابی آنها قرار دهید.
راه حل های مشکل به شرح زیر است:
- سعی کنید نام روسی فایل ها و پوشه ها را در برنامه های نصب شده مجاز نکنید. به عنوان مثال، به جای پوشه \Truckers-2، هنگام نصب بازی Truckers-2، پوشه \Rig&Roll ایجاد می شود. با این وجود، اگر نام دایرکتوری به زبان سیریلیک نوشته شده است، به این معنی است که بازی از یک منبع مشکوک است، نسخه دارای مجوز را دانلود کنید (هک کردن نسخه مهم نیست، تا زمانی که ساختار فایلی مانند منبع مجوز داشته باشد).
- فضای دیسک کافی (در هیچ یک از پارتیشن های آن) برای نصب برنامه وجود ندارد. دیسک را از برنامه ها، اسناد و سایر محتوای غیر ضروری پاک کنید.
- خطا در باز کردن آرشیوهای دانلود شده از اینترنت. چندین بایگانی (به عنوان مثال WinRar، WinZip، 7zip و چندین مورد دیگر) را نصب کنید.
- آنتی ویروس و فایروال ویندوز را غیرفعال کنید - گاهی اوقات آنها به یک مانع تبدیل می شوند، به خصوص اگر هر برنامه یا بازی نیاز به کرک داشته باشد (فعال کننده با انتخاب کلید).
سایر خطاهای هارد دیسک
ممکنه باشند:
- 3f1 (خطا در لپ تاپ های HP ذاتی است)؛
- 300 (رکورد بوت شناسایی نشد)؛
- 3f0 (بدون دیسک بوت)؛
- 301 (خطای تشخیص سلامت دیسک SMART) و غیره.
ویدئو: بررسی پارتیشن C: و درایوهای فلش برای وجود خطا در ویندوز 7/8/10
بازگرداندن عملکرد رایانه شخصی یا لپ تاپ در صورت خرابی دیسک مشکلی نیست اگر عاقلانه و مداوم عمل کنید. باشد که شما خوش شانس باشید!
بررسی هارد دیسک (HD-Hard Drive، هارد دیسک) برای وجود خطا آنقدرها هم که بسیاری از کاربران فکر می کنند کار دشواری نیست. دلایل زیادی وجود دارد که ممکن است از شما بخواهد هارد دیسک خود را برای وجود خطا بررسی کنید. برای این کار می توانید از ابزارهای داخلی سیستم عامل استفاده کنید. در ابتدای این مقاله به دلایل آن می پردازیم و سپس نحوه استفاده از نرم افزار برای تصحیح خطاهای سیستم و بدسکتورهای هارد دیسک را به شما می گوییم.
نشانه های مشکل
امروزه کامپیوتر (که ما می توانیم) مهم ترین وسیله نه تنها برای پردازش، بلکه برای ذخیره داده ها است. این هم برای رایانه هایی که برای تجارت استفاده می شوند و هم برای رایانه هایی که برای مقاصد شخصی استفاده می شوند صدق می کند. اگر هارد دیسک به طور ناگهانی از کار بیفتد، خطر از دست دادن تمام اطلاعات ذخیره شده روی آن وجود دارد. به همین دلیل بسیار مهم است که از قبل علائم اولیه را که نشان دهنده خرابی دستگاه یا از دست دادن اطلاعات آینده است، مشاهده کنید.
مواردی وجود دارد که یک هارد دیسک به معنای واقعی کلمه فوراً از کار می افتد، اما، به عنوان یک قاعده، مشکلات خواندن داده ها با ظهور چندین بخش بد شروع می شود، که به تدریج افزایش می یابد.
بنابراین، بیایید به معمول ترین علائم نشان دهنده یک نقص نگاه کنیم:
- هارد دیسک هنگام راه اندازی یا در حالت عملکرد عادی صدای کلیک/کلیک ایجاد می کند. معمولاً پس از این یک صفحه آبی با توضیح خطا ظاهر می شود یا رایانه مجدداً راه اندازی می شود.
- برنامه مورد استفاده برای توصیه می کند هارد دیسک را برای بخش های بد بررسی کنید.
- اگر نمی توانید به بخش خاصی از هارد دیسک خود (یک فایل خاص) دسترسی پیدا کنید، یا اگر دسترسی به یکی از درایوها زمان زیادی می برد.
هر کسی که تا به حال از DOS (سیستم عامل دیسک) استفاده کرده است باید با این دستور آشنا باشد CHKDSK. این دستور هنوز بسیار مفید است، اگرچه امروزه ابزارهای پولی و رایگان بسیاری برای تشخیص و رفع مشکلات هارد دیسک وجود دارد.
با استفاده از CHKDSK
دستور CHKDSK را می توان برای یافتن و رفع انواع مشکلات مربوط به هارد دیسک استفاده کرد. این می تواند از دست دادن داده ها در بخش های بد یا مشکلات جدول اصلی FAT (MFT) باشد که در واقع یک فهرست نویس برای سیستم عامل است.
برای استفاده از این دستور باید به عنوان مدیر وارد شوید. به خط فرمان بروید، CHKDSK را وارد کنید<метка тома>. چگونه این کار را با تصاویر انجام دهیم. (برای کسانی که از خط فرمان متنفرند، این را رد کرده و بخش زیر را در مورد ابزار سیستم ویندوز بخوانید).
دکمه را فشار دهید شروع کنید، سپس همه برنامه ها—استاندارد.

انتخاب کنید خط فرمانو فشار دهید به عنوان مدیر اجرا شود.
سپس در خط فرمان تایپ می کنیم CHKDSKو کلید را فشار دهید وارد.

نتیجه را ببینیم:

هورا! هیچ خطایی پیدا نشد اما ممکن است متفاوت باشد...
مدت زمان اسکن CHKDSK به اندازه هارد دیسک و تعداد فایل ها و پوشه های موجود در آن بستگی دارد. برای اینکه CHKDSK خطاها را تصحیح کند، پرچم /F را تنظیم کنید، برای جستجوی بخش های بد، پرچم /R را تنظیم کنید.
حال به سراغ نتایجی می رویم که در آزمایش دستگاه به دست آمد. اگر 0 باشد به این معنی است که هیچ خطایی شناسایی نشده است.
- نشان می دهد که خطاها پیدا شده و تصحیح شده اند.
- نشان می دهد که هارد دیسک تمیز شده است، به عنوان مثال، برخی از فایل ها حذف شده اند (با تنظیم پرچم /f). اگر پرچم /f مشخص نشده بود، پاکسازی دیسک قابل انجام نیست. و اگر نشان دهد
- این بدان معنی است که خطاها قابل بررسی یا اصلاح نیستند.
با استفاده از Windows System Utility هارد دیسک خود را از نظر خطا بررسی کنید
اگر خط فرمان شما را به گیجی و ناامیدی سوق دهد، احتمالاً روش بعدی را که به شما خواهیم گفت دوست خواهید داشت. در اینجا همه چیز با استفاده از یک رابط گرافیکی انجام می شود. در اینجا دستورالعمل های گام به گام آورده شده است:
- از منوی استارت، «رایانه من» را انتخاب کنید، لیستی از دستگاه ها باز می شود که شامل تمام هارد دیسک ها (پارتیشن های هارد دیسک) نصب شده روی سیستم شما می شود.

- بر روی دستگاه (پارتیشن) که می خواهید بررسی کنید کلیک راست کرده و "Properties" را انتخاب کنید، به تب "Service" بروید، روی دکمه "Run check" کلیک کنید.

- کادرهای «تصحیح خودکار خطاهای سیستم» و «اسکن و تعمیر بخشهای بد» را علامت بزنید، اسکن را اجرا کنید.

همچنین متذکر می شویم که تعدادی ابزار رایگان برای بررسی و رفع خرابی بخش ها و سایر مشکلات مربوط به هارد دیسک وجود دارد. برخی از آنها مجموعه ای از گزینه های کاربردی خود را دارند که به آنها امکان می دهد بدون تداخل در عملکرد سیستم عامل با هارد دیسک کار کنند.
اکثر تولید کنندگان هارد دیسک نرم افزار "اختصاصی" را برای دستگاه های خود ارائه می دهند که به طور معمول دارای قابلیت های پیشرفته ای برای کار با یک مدل هارد دیسک خاص است. می توانید آن را در وب سایت رسمی سازنده پیدا و دانلود کنید.
یک ویدیوی کوتاه در مورد بررسی هارد دیسک