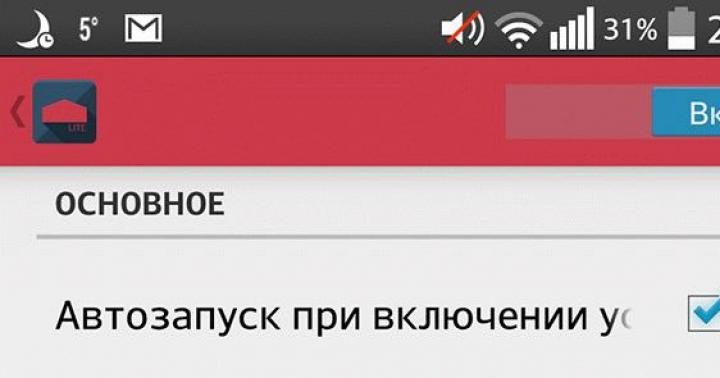Aujourd'hui, de nombreux smartphones Android ne disposent pas de boutons de navigation matériels et offrent à l'utilisateur le contrôle de l'appareil via un panneau inférieur doté de boutons virtuels. Cette solution a bien sûr ses avantages : les appareils sont plus petits en taille et la possibilité de personnaliser la séquence des boutons virtuels sur certains appareils. Cependant, cette solution présente également des inconvénients, le principal étant la réduction de l'espace de travail réel de l'écran dû à la barre de navigation.
Les ingénieurs de Google ont depuis longtemps trouvé un moyen de compenser cette nuance en introduisant dans Android 4.4 « KitKat » la possibilité d'exécuter des applications en plein écran. Cependant, tous les développeurs n'ont pas encore profité de cette opportunité, et de nombreux anciens jeux fonctionnent encore sans masquer le panneau inférieur. Mais nous ne nous intéressons pas uniquement aux jeux ou aux vidéos. Par exemple, il serait bien plus utile d’utiliser tout l’écran pour surfer sur un navigateur Internet ou sur les clients des réseaux sociaux.
Heureusement, Android est un système assez flexible, et dans cet article, je vais vous expliquer comment masquer la barre de navigation dans n'importe quelle application utilisant des applications tierces.
Méthode numéro 1. Mode immersif plein écran GMD
Cette méthode est la plus simple, car... ne nécessite pas de droits Root, mais en même temps, il nécessite une version Android non inférieure à 4.4, et en général, il ne fonctionne pas toujours correctement. Cependant, cela vaut la peine de l'essayer avant de se lancer dans des outils plus sérieux - cela vous satisfera peut-être complètement.
Les inconvénients importants de cette application incluent l'impossibilité d'appeler le clavier en mode plein écran, ainsi qu'un fonctionnement incorrect dans certaines applications. Par exemple, TapTalk en mode plein écran ne répondait pas du tout aux pressions sur l'écran pour moi, mais GMD Immersive fonctionnait bien dans la plupart des jeux.
Méthode numéro 2. Xposed + Barre de navigation dynamique ultime
Cette méthode est la plus pratique, la plus fiable et la plus flexible, mais nécessite Root et utilise deux applications différentes à la fois. Suivez attentivement les instructions et vous réussirez.
Nous avons d’abord besoin de l’application Ultimate Dynamic Navbar

Comme vous pouvez le constater, nous avons désormais une barre de navigation « flottante », mais le panneau fixe standard n'a disparu nulle part ; pour le masquer, nous avons besoin de l'outil Xposed Framework. Je vous expliquerai plus en détail ce que c'est dans l'un des articles suivants.
Lorsque j'ai de nouveau reçu un smartphone doté de touches de navigation câblées, sans aucun moyen de les personnaliser ou d'activer les touches à l'écran de style Nexus, j'ai décidé que je devais faire quelque chose à ce sujet. Après avoir fouillé les composants internes d'Android pendant quelques heures, j'ai éteint le rétroéclairage ennuyeux, échangé les touches Retour et Révision, puis activé les boutons à l'écran et trouvé la paix.
Introduction
Soyons clairs : je suis un grand fan de l'idée des touches de navigation à l'écran. Toutes ces maisons, flèches et carrés dessinés tout en bas de l'écran. Oui, ils prennent de la place (ce qui, cependant, dans la plupart des cas n'est pas vraiment nécessaire), oui, ils gâchent peut-être l'apparence des applications, mais bon sang, ils sont dynamiques.
Les boutons de navigation à l'écran pivotent avec l'écran, disparaissent lorsqu'ils ne sont pas utilisés, changent de couleur et s'intègrent parfaitement à l'interface de l'écran d'accueil. Si l'on écarte l'idée même de l'inutilité de l'existence de trois boutons à la fois (après tout, les Apple se contentent d'un seul et ne se sentent pas défavorisés) et de systèmes de navigation assez pratiques comme PIE ou la « bulle de navigation MIUI », alors les boutons à l’écran sont les meilleurs qui aient été inventés jusqu’à présent.
Alors voilà. Pour une raison quelconque, ma merveilleuse idée selon laquelle il n’y a rien de mieux que les boutons à l’écran n’est pas partagée par de nombreux fabricants de smartphones. Et ils ne se séparent même pas, mais ils ne se séparent pas de manière complètement monstrueuse, obligeant à utiliser un smartphone à boutons tactiles (AAA !), équipé d'un rétroéclairage dynamique (AAA-2 !) et d'un « Retour " bouton sur le côté droit de l'écran (AAA-3 : coup décisif).
La situation est extrêmement inacceptable, et étant donné que le développeur du micrologiciel n'a fourni aucun paramètre pour activer les touches à l'écran ni aucun paramètre pour contrôler les boutons tactiles, j'ai dû me débrouiller seul. Il y avait deux options pour des actions ultérieures :
- amener les boutons tactiles à l'état souhaité, à savoir éteindre le rétroéclairage et déplacer la touche « Retour » vers la gauche (même si elle ressemble à un « carré », c'est encore plus intéressant) ;
- désactivez complètement les boutons tactiles et activez les boutons à l’écran.
Je n’aime pas les outils tiers, donc la décision de tout faire moi-même est venue naturellement.
Méthode numéro un. Configuration des boutons tactiles
Commençons par essayer de désactiver le rétroéclairage des boutons. Pour cela nous avons besoin de root, d'un émulateur de terminal et d'un répertoire /sysà la racine du système de fichiers. C'est exactement la combinaison. Nous avons affaire au noyau Linux, et dans les systèmes basés sur celui-ci, toutes les informations importantes sur le matériel, ainsi que les « interrupteurs à bascule » qui le contrôlent, se trouvent généralement dans le système de fichiers sysfs connecté au répertoire /sys.
En fait, sysfs n'est même pas un système de fichiers ; plus précisément, c'est un système de fichiers, mais il fonctionne avec des fichiers dits synthétiques. Mais ils ne sont pas stockés sur le disque, c'est une sorte d'interface pour communiquer avec les pilotes : j'ai lu le fichier - j'ai reçu des données sur le matériel, je les ai notés - j'ai modifié certains paramètres. Et pour enregistrer, vous avez toujours besoin des droits root.
Alors, on obtient root, on lance l'émulateur de terminal (ou mieux encore). Et nous écrivons ce qui suit :
# su # cd /sys
# find -name \*button\* ./leds/button-backlight
Bingo ! Ceci est un répertoire /sys/class/leds/bouton-rétroéclairage. Allons-y et voyons ce qu'il y a à l'intérieur :
# cd /sys/class/leds/button-backlight # ls dispositif de luminosité max_brightness déclencheur du sous-système d'alimentation uevent
Je parie sur mon Nokia 3310 que le fichier luminosité est la luminosité actuelle des boutons, et max_luminosité- maximum. Vérifions notre supposition en écrivant la valeur 100 dans le premier fichier (enfin, comme 100 %, bien que l'échelle soit inconnue) :
# echo 100 > luminosité
Super, les boutons sont allumés et ne vont même pas s'éteindre.
Moment de vérité - écrivez la valeur 0 dans le fichier max_brightness :
# echo 0 > max_luminosité
Les boutons se sont éteints pour toujours, comme l'ampoule de mon entrée hier soir.
Mais tout comme une ampoule, ils peuvent se rallumer si vous redémarrez. Autrement dit, la commande n'est valide que dans la session en cours. Heureusement, ce n'est pas un problème, nous allons mettre notre commande dans un script sur la carte mémoire :
# mkdir /sdcard/boot # echo "echo 0 > /sys/class/leds/button-backlight/max_brightness" > /sdcard/boot
Et nous, à notre tour, le mettrons au démarrage en utilisant . Nous lançons l'application, cochons les trois premières cases, à l'aide de l'option Sélectionner le dossier, sélectionnons le répertoire de démarrage sur la carte mémoire.


La moitié de la tâche est accomplie, il ne reste plus qu'à intervertir les positions des boutons « Retour » et « Parcourir ». Pour ce faire, vous devez modifier la disposition des boutons. Sous Android, il se trouve dans plusieurs fichiers de répertoire /système/usr/keylayout/. Il y en a beaucoup, mais si vous supprimez des fichiers comme Fournisseur_2378_Product_100a.kl Et qwerty.kl(ils stockent des dispositions de claviers Qwerty à part entière, pris en charge par Android dès le départ), il en restera alors au plus cinq.
L’un d’eux est exactement ce dont nous avons besoin. Les smartphones utilisent souvent le fichier ft5x06_ts.kl, spécifique au contrôleur tactile FT5x06 (les boutons sont tactiles, non ?), mais dans mon cas il s'est avéré qu'il s'agissait du fichier Fournisseur_2378_Product_100a.kl.
Si vous ouvrez ce fichier, vous pouvez voir les trois lignes que vous recherchez :
Touche 158 Touche RETOUR VIRTUEL 139 Touche MENU VIRTUEL 102 ACCUEIL VIRTUEL
Il ne reste plus qu'à échanger les numéros 158 et 139 (tout gestionnaire de fichiers prenant en charge les droits root convient pour cela). Après le redémarrage, la nouvelle disposition prendra effet.
Méthode numéro deux. Touches à l'écran
Ici, tout est encore plus simple. Android a une variable de débogage spéciale qemu.hw.mainkeys, qui vous permet de contrôler la visibilité des touches de navigation à l'écran. S'il a une valeur de 0, les touches seront affichées à l'écran, 1 - l'effet inverse.
Nous écrivons une variable avec la valeur souhaitée dans un fichier /système/build.prop, et c'est tout:
# su # mount -o remount,rw /system # cp /system/build.prop /system/build.prop.bak # echo qemu.hw.mainkeys=0 > /system/build.prop
conclusions
C’est le genre de mesures criminelles que vous devez parfois prendre pour rendre votre smartphone un peu plus pratique. Quant à moi, j'ai opté pour la troisième option : « désactiver » les boutons et installer LMT Launcher. Il me semble que c'est le moyen de contrôle le plus pratique.
Dans la nouvelle version de son système d'exploitation Android 9.0 Pie, Google a emprunté une autre fonctionnalité intéressante à Apple : les gestes, comme sur l'iPhone X. Désormais, dans le nouvel Android, la navigation se compose entièrement de balayages, et il ne reste aucune trace des icônes traditionnelles précédentes. .
Il faut un certain temps pour s'habituer aux nouvelles commandes. Par conséquent, pour faciliter le processus, nous vous expliquerons comment utiliser les gestes dans Android 9 P. Et pour ceux qui n'arrivent pas à accepter le nouvel ordre des choses, nous avons préparé des instructions détaillées sur la façon de retourner les boutons classiques.
Comment activer ou désactiver les commandes gestuelles dans Android 9.0 Pie ?
Pour ceux qui mettent à jour Android 8.0 Oreo vers Android 9.0 Pie, le nouveau système de navigation gestuelle sera désactivé par défaut. Pour activer les nouveaux contrôles, ouvrez "Paramètres" -> "Système" -> "Gestes" Appuyez ensuite sur le bouton "Faites glisser le bouton Accueil" et activez la fonction. Les icônes passeront alors de la navigation à trois voies à une nouvelle icône. Pour désactiver les gestes dans Android 9P, suivez les mêmes étapes.
EK Chung, responsable de l'expérience utilisateur pour les smartphones Android chez Google, a confirmé à Android Central que les futurs appareils Google ne seront livrés qu'avec la navigation gestuelle. Cela signifie que nous verrons probablement cette fonctionnalité installée par défaut sur le Google Pixel 3 et tous les appareils ultérieurs.
Comment utiliser les gestes dans Android 9P et le nouveau bouton Home ?

Même si le bouton "Maison" est maintenant une icône, elle fonctionne toujours de la même manière que l'ancien cercle. Appuyez dessus pour accéder à l'écran d'accueil et un appui long lancera Google Assistant.
Lorsque vous êtes dans une application, une flèche de retour apparaîtra automatiquement à gauche du bouton d'accueil, tout comme l'ancien système de navigation. Cliquez dessus pour revenir à ce qui a été visualisé précédemment. Il disparaît de l'écran principal.
Comment accéder au menu ?
Pour accéder à une liste de toutes les applications installées, faites glisser votre doigt depuis le bas de l'écran. Vous verrez le menu du programme classique. Vous pouvez placer plusieurs applications en bas de l'écran pour un accès rapide, mais au-dessus d'elles se trouve désormais un nouveau panneau Nouvelles applications.
Comment voir la liste des applications récemment lancées dans Android 9 Pie ?

Pour visualiser les dernières applications, il vous suffit de tirer le bouton Accueil à mi-hauteur de l'écran, puis de le descendre un peu et de le relâcher. Un carrousel de programmes récemment lancés apparaîtra et vous pourrez faire défiler vers la gauche et la droite.
Pour revenir rapidement à l'application précédente ou suivante, faites simplement glisser le nouveau bouton d'accueil vers la gauche ou la droite.
Il existe également un autre moyen d'accéder aux applications en cours d'exécution. Maintenez et faites glisser le bouton Accueil vers la gauche et la droite. Un curseur apparaîtra sur l'écran dans lequel vous verrez tous les programmes en cours d'exécution. Une fois l’application souhaitée au centre de l’écran, relâchez le bouton pour l’ouvrir.
Pour fermer une application individuelle, faites glisser votre doigt vers le haut sur la vignette de l'application spécifique. Faites défiler vers la gauche de vos fenêtres et cliquez sur Effacer tout pour fermer toutes les applications en même temps.
Comment exécuter plusieurs applications dans des fenêtres séparées ?

Pour visualiser les applications en mode écran partagé, cliquez sur l'icône du programme souhaité en haut du carrousel des applications en cours d'exécution. Appuyez sur l'option Écran partagé et faites défiler la liste des différentes applications disponibles parmi lesquelles choisir en tant que deuxième application. Vous avez également la possibilité d'aller dans le menu et de sélectionner n'importe quelle application installée pour lancer le mode multi-fenêtre.
.
Désormais, les smartphones sont équipés de processeurs rapides qui gèrent avec succès le multitâche sans aucune difficulté apparente. Ce mode permet aux propriétaires de téléphones d'exécuter simultanément plusieurs programmes exécutés en parallèle.
Les derniers modèles de smartphones ont en effet abandonné les boutons physiques situés à l'avant du téléphone : ils ont été remplacés par des boutons virtuels.
Pour faciliter la gestion d'un appareil mobile aussi moderne, il existe Barre de navigation, généralement composé de trois boutons virtuels situés en bas de l’écran. Le plus souvent, ces trois boutons sont appelés : « Retour », « Accueil » et « Menu ».
À l'aide du panneau de navigation, vous pouvez revenir à l'écran d'accueil ou à l'écran précédent à partir de n'importe quelle application, fermer une application ou afficher une liste des applications en cours d'exécution.
Que peut-on faire avec les boutons de navigation des smartphones Huawei (Honor) ?
Bien qu'il n'y ait que trois boutons, vous pouvez les reconfigurer à votre guise.
Comment configurer le panneau de navigation :
1. Lancez l'application " Paramètres» smartphone en cliquant sur l’icône « » correspondante sur l’écran d’accueil du téléphone.
Sur la première page des Paramètres de votre smartphone, tout en bas de l'écran, recherchez l'élément « Système" et cliquez dessus.
2. Sur la page suivante, sélectionnez " Navigation dans le système».

3. Sur la page suivante, sélectionnez " Paramètres de la barre de navigation».
4. Sur la page suivante, dans la section « SÉLECTION D'UNE COMBINAISON DE BOUTONS DE NAVIGATION », sélectionnez l'une des quatre options de disposition des boutons.

Ici, vous pouvez ajouter un quatrième bouton à la barre de navigation :
- on l'appelle " Bouton d'ouverture du panneau de notification».
La barre de navigation ressemblera désormais à ceci.

Si vous le souhaitez, vous pouvez activer un mode qui vous permet de supprimer à volonté la barre de navigation de l'écran. L'activation de ce mode est décrite dans la section ""
 .
.
Sur certains smartphones Huawei, notamment les Ascend D2, Mate, P6 et la tablette Huawei Mediapad 10 FHD, les touches tactiles habituelles ont été remplacées par des touches virtuelles. Cette solution technique est certes très intéressante, mais un inconvénient important est l'utilisation d'une partie de l'écran pour cette barre de navigation très virtuelle. Les ingénieurs de Huawei ont trouvé une solution à ce problème et ont mis en œuvre la possibilité de minimiser les touches virtuelles (Retour, Accueil et Menu) dans le firmware basé sur Android 4.1.2.




Pour information, Google a implémenté cette fonctionnalité uniquement dans Android 4.4 KitKat, et Huawei a interdit son utilisation dans son firmware il y a six mois.
Mais du fait que cette fonctionnalité a déjà été implémentée dans le firmware, elle peut être activée assez facilement.
Première méthode :
Pour activer la réduction du panneau de cette manière, vous devez disposer des droits root sur votre smartphone et installer un gestionnaire de fichiers capable de fonctionner avec les dossiers système, par exemple Root Explorer.
- Accédez au dossier /system/ à l’aide de Root Explorer.
- Rechercher et ouvrir un fichier build.prop en utilisant l'éditeur.
- Rechercher une chaîne ro.config.hw_shownavisettings=false et change la valeur FAUX sur vrai .
- Enregistrez les modifications dans le fichier.
- Redémarrez votre smartphone.
- Aller à Paramètres->Barre de navigation->Réduire la barre de navigation et permettre la possibilité de contrôler le panneau.
Deuxième méthode :
Cette méthode convient à ceux qui n’ont pas la possibilité ou le désir de rooter leur appareil. Le seul logiciel requis est SQLite Database Editor.
- À l'aide de l'application AllBackup standard, effectuez 2 copies de sauvegarde des paramètres système avec le cryptage désactivé.
- Ouvrez un dossier à l'aide de ES Explorer/Root Explorer/Huawei File Manager ou de tout autre gestionnaire de fichiers
/HuaweiBackup/backupFiles/AAAA-MM-JJ_HH-MM-SS/ sur la carte mémoire, où AAAA-MM-JJ_HH-MM-SS correspond à la date et à l'heure de création de la sauvegarde. - Fichier ouvert paramètre système.db Avec de l'aide Éditeur de base de données SQLite.
- Dans la table système recherchez la variable hide_virtual_key et modifiez sa valeur de 0 sur 1 .
- Accédez à l'utilitaire AllBackup et restaurez les données de la carte SD à partir de la sauvegarde modifiée.
- Redémarrez votre smartphone.
Lors de la réinitialisation des paramètres d'usine, ou après la mise à jour du firmware, ces manipulations devront être refaites.