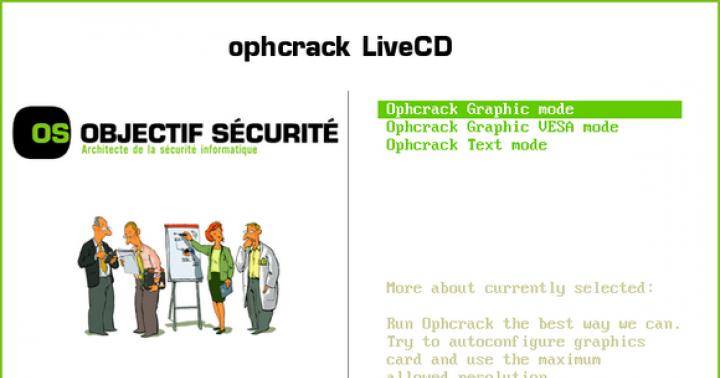Ouvrez l'application Préférences Système. Pour ce faire, ouvrez le menu Pomme (l'icône est située en haut de l'écran et ressemble à une pomme), ou ouvrez le dossier Applications, ou ouvrez le Dock.
Trouvez l'option "Entrée". Pour cela, dans le coin supérieur droit de la fenêtre "Préférences Système" de la barre de recherche, saisissez "input" (ou input). Une ou plusieurs options seront mises en évidence. Sélectionnez l'une des options suivantes (si en surbrillance) :
Cliquez sur l'onglet Source d'entrée. Avec le sous-menu correspondant ouvert, accédez à l'onglet Source d'entrée. Selon la version OS X, une liste de pays (avec des drapeaux) et/ou une image de votre clavier s'affichera.
Cochez la case à côté de Afficher le menu de saisie dans la barre de menus. Cette option est située en bas de la fenêtre. Lorsque vous cochez cette option, vous verrez un nouveau drapeau ou une icône de clavier noir et blanc apparaître sur le côté droit de la barre de menu (en haut de l'écran).
Affiche le navigateur de symboles. Dans la barre de menu (en haut), cliquez sur la nouvelle icône et sélectionnez Afficher le navigateur de symboles. Une fenêtre avec une grande collection de symboles s'ouvrira (similaire à la fenêtre emoji mentionnée dans la section précédente). Utilisez cette fenêtre comme suit :
- Cliquez sur le nom de la catégorie dans le volet de gauche.
- Faites défiler le volet du milieu pour trouver le symbole que vous voulez. Pour ouvrir les variantes du symbole sélectionné, cliquez dessus et faites défiler dans le volet de droite.
- Double-cliquez sur un symbole pour l'insérer dans la zone de texte. Vous pouvez également faire glisser le symbole dans la zone de texte ou cliquer avec le bouton droit sur le symbole, cliquer sur Copier les informations sur le symbole et le coller dans la zone de texte. Dans certaines anciennes versions d'OS X, utilisez le bouton Insérer au lieu du bouton spécifié.
Affiche le navigateur de clavier. Dans la barre de menus (en haut), cliquez sur la nouvelle icône et sélectionnez Afficher le navigateur du clavier. Un clavier à l'écran s'ouvrira avec des caractères qui ne se trouvent pas sur votre clavier physique. Par exemple, maintenez les touches Option et/ou Maj et remarquez le changement de disposition du clavier.
- Vous pouvez faire glisser le clavier à l'écran n'importe où sur l'écran. Pour redimensionner le clavier, cliquez et faites glisser l'un de ses coins.
Activez d'autres dispositions de clavier (facultatif). Si vous saisissez du texte dans différentes langues, revenez au menu mentionné dans la fenêtre Préférences Système. Cliquez sur + et parcourez les langues disponibles ; sélectionnez la langue souhaitée et cliquez sur Ajouter. Même si vous ne travaillez pas avec plusieurs langues, certaines dispositions de clavier peuvent s'avérer utiles.
Basculer entre les dispositions de clavier. Vous pouvez activer plusieurs configurations de clavier à la fois. Pour basculer entre eux, utilisez l'icône dans la barre de menu (en haut) avec laquelle vous avez affiché le navigateur de symboles et de clavier. Sélectionnez la disposition de clavier dont vous avez besoin dans la liste déroulante.
- Vous pouvez également attribuer un raccourci clavier avec lequel vous changerez de disposition de clavier. Dans la fenêtre "Préférences Système", saisissez "Raccourcis clavier" (ou raccourcis) dans la barre de recherche et cliquez sur le menu en surbrillance. Avec la fenêtre Raccourcis clavier ouverte, dans le volet de gauche, cliquez sur Source d'entrée et cochez la case en regard de Sélectionner la source d'entrée précédente.
Les ordinateurs Mac sont très populaires en raison de leur haute qualité et de leur fiabilité. Cependant, il existe certaines fonctionnalités auxquelles les nouveaux utilisateurs ont du mal à s'habituer. Aujourd'hui, nous dirons comment mettre la lettre E sur un clavier Mac.
Quel est le problème?
Le problème est que les ordinateurs Mac ont une disposition des touches légèrement différente de celle des appareils PC classiques. Cela est dû à une disposition spéciale qui n'est disponible que sur Mac. Globalement, le changement n'est pas si fort. Par exemple, toutes les lettres fonctionnent de la même manière, mais la différence réside dans l'emplacement des virgules, ainsi que la lettre ё. Et aujourd'hui, vous apprendrez quoi faire avec cela.
Où se trouve cette lettre ?
Il convient de comprendre que sur le clavier des ordinateurs Apple, la touche ё ne disparaît pas, elle est simplement déplacée vers un autre endroit, ce qui cause quelques désagréments. Il est situé au-dessus du bouton Entrée, sous la forme d'une barre oblique. Dans la disposition russe, ce bouton n'appelle pas une barre oblique, mais la lettre dont nous avons besoin.
Ce n'est pas toujours pratique et il sera assez difficile pour les nouveaux utilisateurs de s'habituer à de telles innovations, c'est pourquoi nous vous expliquerons aujourd'hui comment modifier ces paramètres et les personnaliser pour eux-mêmes.
Comment personnaliser la mise en page ?
Afin de revenir à la disposition normale du clavier, l'utilisateur devra accéder aux paramètres du système. Dans eux, vous devez aller à l'élément "langue et régions". C'est à ce stade que vous pouvez personnaliser le clavier.

Vous verrez une liste des langues disponibles que vous pouvez ajouter. La langue la plus élevée est la langue du système, tandis que celles ci-dessous sont utilisées pour la saisie de texte. Afin de revenir à la disposition du PC, vous devez changer la langue russe de la liste à une autre.
Le fait est que les ordinateurs Mac ont 2 versions de la mise en page russe. La première est la version standard, qui est la valeur par défaut pour la plupart des utilisateurs. C'est là-dessus qu'il y a ces changements de clavier auxquels vous ne pouvez pas vous habituer.
Afin de revenir au clavier habituel, vous devez supprimer la langue russe existante et sélectionner "PC russe" dans la liste des langues. Il s'agit d'une disposition russe spéciale qui ramène le clavier familier à tout le monde.
Ces paramètres changent non seulement la lettre , mais aussi quelques autres. raccourcis clavier mac... Par exemple, ils modifient la façon dont les virgules sont écrites. Au départ, vous devez cliquer touche d'option+ CTRL + virgule ou point. C'est gênant car il faut appuyer sur 3 boutons en même temps. La disposition normale ramène tout à sa place habituelle.
Le clavier peut également être personnalisé de manière plus flexible. Il existe de nombreux programmes qui vous permettent d'attribuer différentes significations aux boutons. Ainsi, vous pouvez affecter n'importe quelle valeur à n'importe quelle clé. Cela vous permet de personnaliser l'outil de numérotation aussi confortablement que possible. Cependant, vous devez être prudent avec ces paramètres, car vous pouvez modifier les raccourcis clavier dans les programmes. Si vous les modifiez, vous pouvez plus tard vous perdre dans vos modifications. En général, les raccourcis clavier sur un ordinateur aident à travailler avec le système beaucoup plus rapidement, par conséquent, chaque utilisateur expérimenté doit s'en souvenir.
Bonjour amis et camarades des makovods ! Récemment, j'ai souvent rencontré des plaintes d'utilisateurs selon lesquelles la disposition du clavier sur les ordinateurs Mac est terriblement gênante - les lettres ne sont pas à leur place. Ceci est remarqué par tous ceux qui sont récemment passés d'un PC ordinaire à un Mac. Oui, oui, je sais que plus d'un article est consacré à ce sujet, mais néanmoins, le nombre de personnes insatisfaites ne diminue pas. De plus, lorsque je me suis assis pour la première fois devant le MacBook, j'ai passé beaucoup de temps à chercher la bonne lettre sur le clavier. Inutile de dire que la vitesse de numérotation est considérablement réduite, sans parler de l'humeur gâtée. En général, eh bien, je vais tirer le chat par la queue - dans cet article, je vais vous expliquer comment définir la disposition du clavier à laquelle nous sommes habitués sur un PC sur un Apple Mac.
Quel est le problème avec le clavier Mac ? Il n'y a pas de questions sur la mise en page anglaise, elle est assez standard et familière. Mais dès qu'on passe au russe ou à l'ukrainien, les problèmes commencent. Par exemple, un point-virgule au lieu de la place habituelle en bas du clavier sur la touche avec le "?" déplacez-vous mystiquement jusqu'aux touches "6" et "7". Le "ё" russe disparaît complètement et le "i" ukrainien au lieu du "s" anglais sera transféré en "b". Etc. Bien sûr, de telles permutations pour notre personne post-soviétique élevée dans l'esprit du PC Windows sont complètement gênantes ! Soit dit en passant, si vous n'avez pas de lettres russes et ukrainiennes sur votre clavier Mac, vous pouvez faire une gravure au laser.
Je me demande encore : pourquoi les développeurs d'Apple n'ont-ils pas pris en compte cette particularité de la mentalité des utilisateurs russophones et ukrainiens, sans ajouter un moyen standard d'installer la disposition PC à laquelle nous sommes habitués ? Honnêtement, je ne sais pas.
Plus précisément, il y a eu une tentative de la part d'Apple, mais une sorte de piratage. Dans l'ensemble standard de dispositions de clavier, vous pouvez trouver "PC russe" et "PC ukrainien". Cependant, leur installation ne résout pas le problème. Par exemple, en russe, "ё" n'apparaîtra pas, mais en ukrainien, les points-virgules resteront en haut des chiffres.
Eh bien, passons maintenant à la résolution du problème. Afin d'installer des mises en page russes et ukrainiennes adéquates sur Mac, vous devez les télécharger et les ajouter manuellement. Heureusement, les bonnes personnes ont fait de leur mieux et ont fait tout le travail pour nous, il ne reste plus qu'à profiter des fruits de leurs nuits blanches et suivre quelques étapes simples. Ci-dessous, je donne des instructions détaillées pour l'installation de rus. et ukr. mises en page.
Instructions pour installer la disposition PC sur Mac
1. Téléchargez ceci fichier de mise en page(ne vous inquiétez pas, il n'y a pas de virus ou de malware).
2. Décompressez l'archive. Pour cela, il vous suffit de double-cliquer sur le fichier. Un dossier contenant les fichiers de mise en page russes et ukrainiens s'ouvrira.

3. Accédez au dossier Library / Keyboard Layouts sur votre Mac. Pour ce faire, cliquez sur "Aller" dans le Finder et sélectionnez Bibliothèque. Le dossier de la bibliothèque peut ne pas toujours apparaître dans la liste. Si vous ne le voyez pas, maintenez la touche "Alt" (Option) enfoncée, après quoi le dossier apparaîtra.

4. Copiez les fichiers que vous avez téléchargés à partir du lien vers le dossier Keyboard Layouts. Voila ! Maintenant, le PC ukrainien et le PC russe apparaîtront dans la liste des mises en page.

La saisie de texte est l'une des opérations les plus courantes lorsque vous travaillez avec un ordinateur. Imaginez ma surprise lors du passage à un Mac, lorsque vous deviez atteindre la ligne numérique pour entrer un point et une virgule. Et c'est dans le camp des perfectionnistes, des gens qui s'efforcent de faire des choses parfaitement calibrées. Maintenant, nous allons tout réparer.

QWERTY
OS X est un fork d'UNIX. En conséquence, tout peut être "corrigé avec des poignées". Quelques minutes dans un moteur de recherche donnent une solution toute faite. Au lieu de la mise en page russe standard, il est recommandé d'utiliser Russe - PC, qui renvoie le point-virgule à sa place habituelle - à gauche du décalage de droite. La disposition est définie à partir des paramètres du clavier : " → Préférences Système → Clavier → Sources d'entrée", appuyez sur "+" en bas de l'écran et sélectionnez la mise en page qui nous intéresse, dans ce cas «Russe | Russe - PC "

Il semblerait que la recherche puisse être complétée à ce sujet, mais dans le processus de bricolage avec les paramètres, un moment intéressant est apparu : l'élément de menu Panel "Clavier".

Remarque : si vous n'avez pas cet élément de menu, vous devez l'activer dans les paramètres " → Préférences Système → Clavier → Onglet Clavier" et activez la case à cocher là-bas Afficher les panneaux de clavier et "Symboles" dans la barre de menu " .
Lorsque vous sélectionnez lequel, la disposition utilisée est affichée et lorsque vous maintenez enfoncées les touches Option, Maj ou leurs combinaisons, un ensemble de caractères supplémentaires.

Celles. ce qu'il fallait retenir dans Windows sous la forme de codes Alt est disponible ici, prêt à l'emploi, et même avec un indice.

Après un examen plus approfondi de la disposition, il est devenu clair qu'il était irréaliste de se souvenir, il n'y avait aucune logique de localisation. Pourquoi ne pas mettre un guillemet sur les touches existantes et les appeler lorsque vous appuyez sur Option, comment mettre un impact dans un mot, écrire un signe de n'importe quelle devise autre que le dollar, par exemple :
- rouble
- euro € et centime d'euro
- Livre sterling £
Dans le processus de recherche d'une solution, j'ai trouvé un cadre prêt à l'emploi.
Mise en page typographique Birmane
Le fait qu'un designer talentueux soit capable de faire une mise en page pour les gens n'a pas suscité de doutes une seconde, mais le fait qu'il la soutiendrait et la développerait activement impose le respect. On peut voir qu'il a été réalisé avec beaucoup d'amour et qu'il est l'un des « enfants » préférés de l'auteur.

La logique de disposition des caractères a été sérieusement corrigée, et permet de saisir rapidement des textes avec une grande quantité de caractères spéciaux.
L'exemple le plus simple, lors de l'installation de ce clavier, tous les utilisateurs d'OS X plus anciens que Mavericks seront confrontés au problème de manquer une signature sur le programme d'installation et verront une erreur. Pour le contourner, vous devez vous rendre sur " → Paramètres système → Protection et sécurité → Général" et autoriser l'action d'installation.
Ou comment aimez-vous saisir les opérations arithmétiques les plus simples :
- nombre P 3,14 ;
- 2+2 ≠ 3–8;
Ainsi, quiconque est occupé à préparer des textes ou apprécie simplement une typographie de haute qualité déteste l'utilisation d'un moins au lieu d'un tiret, préfère les guillemets classiques "chevrons" et "pattes" aux "alternatives" étrangères, l'utilisation de cette mise en page est fortement conseillé.
Épilogue
Après avoir découvert la mise en page typographique, j'ai supposé naïvement qu'il devait y avoir d'autres solutions spécialisées, du moins pour les programmeurs.
Mais ils n'ont rien trouvé de valable. Apparemment, seuls quelques-uns peuvent faire quelque chose efficacement, l'emballer dans un bel emballage et ne pas perdre la motivation pour soutenir leur produit.
Si vous connaissez d'autres aménagements dignes d'attention, merci de les indiquer dans les commentaires !
Tout le monde est bon avec macOS - seule une personne très ... créative a créé le clavier russe pour cela. Il a décidé qu'il est plus facile de taper la virgule et le point pas comme sur un PC, mais d'une manière spéciale - avec Shift enfoncé et en appuyant davantage pour une raison non pas sur la touche à côté du "shift", mais sur le assez numéros distants 6 et 7. Comment résoudre ce problème ?
Non, c'est vraiment un problème - personnellement, je connais au moins deux personnes qui ont abandonné (ou ont fait semblant d'abandonner) un Mac pour cette raison même ! Bien sûr, dans les paramètres du système d'exploitation de bureau Pomme vous pouvez mettre un clavier de PC et taper des virgules comme avant... mais ce n'est pas notre chemin, non ? Pour les vrais fans de l'approche de frappe d'Apple, il y a la recommandation suivante.
SUR CE SUJET:
Comment mettre un point et une virgule sur le clavier Mac (macOS) - 3 façons
Méthode 1 - installation du clavier "Russe - PC" sous macOS
Si vous ne souhaitez pas réapprendre, définissez un clavier non régulier comme clavier russe "Russe", une "Russe - PC", pour ça:
1. Ouvrir Les paramètres du système et aller à la rubrique Clavier.

2. Sélectionnez l'onglet Sources d'entrée.
3. Appuyez sur le bouton «+» .

4. Dans le menu de gauche, sélectionnez russe, et à droite - "Russe - PC".
5. Cliquez sur Ajouter.

Pour faciliter la commutation, le clavier russe habituel peut désormais être supprimé.
Maintenant en sélectionnant le clavier "Russe - PC" point peut être tapé avec la dernière touche avec un point d'interrogation (situé devant la droite Maj).


La virgule est tapée en appuyant sur la combinaison cette touche + Maj.

Méthode 2 - ⇧Maj + 6 ou Maj + 7
Personnellement, j'utilise cette méthode sur un clavier russe ordinaire. Mais encore fallait-il que je m'y habitue. Le principal inconvénient de cette méthode est la possibilité de l'utiliser uniquement pendant l'impression en russe.

Méthode 3 - par les lettres "B" et "U"
Regardez de plus près votre clavier. Les lettres " B " et " N.-É. "Le point et la virgule sont appliqués. Cela signifie qu'une certaine combinaison de « touches de raccourci » vous permet de taper vos caractères préférés au même endroit qu'avant ! Mais lequel? Nous allons vous montrer...
Notons tout de suite que les lettres "B" et "NS" dans la disposition latine (États-Unis), ils mettent un point et une virgule sans "danser avec un tambourin", mais que faire en tapant en russe.

- Composez le point avec la commande Ctrl + Option (Alt) + N.-É.
- Tapez la virgule avec la commande Ctrl + Option (Alt) + B

Raccourci clavier fonctionne sur des mises en page russes (régulières) ou latines (américaines).
Bien sûr, il y a aussi un moins ici - après tout, vous devez appuyer non pas sur deux touches, mais sur trois à la fois. Mais, je pense, pour les débutants, cela peut être plus pratique que les combinaisons de lettres Maj + 6 ou Maj + 7 ou la recherche effrénée d'un clavier PC sur votre Mac, cependant ...
Et comment, amis, saisissez-vous un point et une virgule sur votre Mac ?