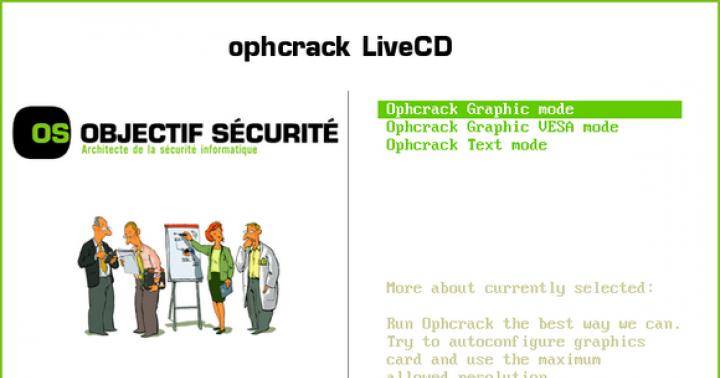Si vous ne pouvez pas vous connecter à Windows 7 en raison du fait que vous avez oublié ou perdu le mot de passe de votre compte, cet article vous aidera. Il liste tous les moyens efficaces pour supprimer, réinitialiser ou remplacer le mot de passe de n'importe quel compte(même un administrateur) dans le "sept" et des recommandations sont données sur la façon de vous protéger en cas de perte du mot de passe à l'avenir. Toutes les méthodes décrites pour débloquer un compte utilisateur sont absolument sûres si vous suivez les instructions et faites tout avec soin.
Comment réinitialiser un mot de passe oublié en utilisant Ophcrack
Ophcrack- un utilitaire unique qui vous permet de restaurer l'accès à n'importe quel compte sous Windows 7 en quelques minutes seulement. De plus, il fonctionne dans n'importe quelle édition du système d'exploitation, à commencer par XP, et peut fonctionner à partir d'une clé USB amorçable. Le mécanisme du programme est quelque peu différent des algorithmes pour deviner les mots de passe d'applications similaires et comprend plusieurs composants :
- Algorithme de hachage LM- ce format stocke les mots de passe dans Windows 7, dont le nombre de caractères ne dépasse pas 15 pièces ;
- tables arc-en-ciel- un mécanisme conçu pour récupérer les mots de passe cryptés en utilisant des hachages avec un processus de décryptage inverse complexe.
Le programme peut également déverrouiller des mots de passe complexes en les extrayant des fichiers de registre avec déchiffrement ultérieur en utilisant des méthodes de traitement des données complètement nouvelles, grâce auxquelles la charge sur les ressources matérielles est faible et la vitesse de sélection augmente par ordre de grandeur.
Utiliser une clé USB bootable avec Ophcrack
L'algorithme ci-dessous est pertinent pour les ordinateurs qui ne sont pas accessibles par les éléments suivants les raisons:
- le mot de passe d'un compte a été perdu, mais il n'y a pas d'autres comptes ;
- aucun profil utilisateur sur cet ordinateur n'est accessible.
Si vous êtes confronté à un cas similaire, vous devrez exécuter l'instruction, qui se résume à ce qui suit : créez une clé USB amorçable basée sur une version spéciale d'Ophcrack et démarrez à partir de ce support pour restaurer l'accès au compte. Plus en détail, cette instruction ressemble à ceci :

Pour les utilisateurs inexpérimentés, il est recommandé de sélectionner le premier mode (graphique) de fonctionnement d'OphCrack : Mode graphique Ophcrack... Mais il convient de garder à l'esprit qu'en mode graphique, le programme peut ne pas démarrer et que le mode texte fonctionne parfaitement, bien qu'il nécessite certaines compétences dans la gestion des programmes de console.
Si nous envisageons de travailler dans un programme avec une interface plus en détail dans la section suivante, nous nous attarderons sur l'utilisation de sa version console plus en détail. Bien que la seule caractéristique ici soit l'absence de fenêtres et de boutons. Après avoir lancé la version console de l'utilitaire, il déterminera automatiquement les mots de passe pour tous les comptes et les affichera dans le " Résultats».

Supprimer le mot de passe de Windows
Que faire si vous avez oublié mot de passe du compte administrateur? Le programme aidera également ici Ophcrack, mais avec une connexion réseau pour le télécharger. Considérez la séquence d'actions:

Après quelques secondes ou minutes, selon la complexité de la combinaison de caractères dans le mot de passe, il s'affichera dans le " NT Pwd».

Nous utilisons des outils de récupération du système
Que faire, si pas d'accès à Internet et à un autre ordinateur, mais devez-vous vous connecter à votre compte ? Résoudre le problème aidera clé USB ou disque amorçable contenant la distribution du système d'exploitation Windows 7 utilisé sur l'ordinateur.
Dans ce cas, la réinitialisation du mot de passe administrateur Windows 7 est la suivante.
- Nous connectons le lecteur de démarrage de la même édition du "seven" que celui installé sur le PC.
- Redémarrez votre PC.
- Nous appelons le menu de démarrage de l'ordinateur / ordinateur portable. Cela peut être fait en utilisant les touches F2, F9, F11 ou d'autres touches spécifiées dans le manuel de la carte mère ou sur l'écran de démarrage du BIOS.
- Dans la liste des périphériques disponibles, sélectionnez la clé USB cible à partir de laquelle démarrer l'ordinateur.

- Appuyez sur n'importe quelle touche pour démarrer à partir du support sélectionné.
- Nous sélectionnons la langue du système installé sur l'ordinateur, puis cliquez sur le bouton Suivant.

- Cliquer sur le lien «
»
dans la fenêtre avec le bouton Installer pour lancer les outils de reprise de Windows 7.

- Dans les paramètres, sélectionnez la ligne de commande pour appeler l'outil d'exécution des commandes système.

- Dans la fenêtre qui apparaît, saisissez la commande regedit et exécutez-la à l'aide de la touche Entrée. Cela ouvrira la fenêtre de l'éditeur de registre classique.
- Dans cette fenêtre, comme dans le gestionnaire de fichiers avec affichage des répertoires sous forme d'arborescence, rendez-vous dans la rubrique HKLM.

- Dans le menu principal, nous appelons la commande "" située dans le menu " Déposer».
- Sélectionnez le fichier " configuration» - « SYSTÈME", qui n'a pas d'extension.

- Définir n'importe quel nom de fichier sans utiliser de caractères cyrilliques et confirmez-le en appuyant sur le bouton Entrée.

- Allez dans la brousse " HKLM"-" enter_bust_name "- Configuration.
- Double-cliquez pour ouvrir le menu d'édition des touches " Ligne de commande».
- Comme valeur de paramètre, entrez " cmd.exe"Pour exécuter une invite de commande avant le démarrage de Windows 7.

- De la même manière, définissez la valeur " Type de configuration"Égal" 2 ».
- Sélectionnez un nouveau buisson dans HKLM.
- Nous appelons la commande " Décharger le buisson"Situé dans l'élément de menu" Déposer».
- Nous redémarrons l'ordinateur, à la suite de quoi la ligne de commande apparaîtra.
- Dans la ligne de commande, entrez une commande de la forme net user username password et exécutez-la avec la touche Entrée. Après cela, la ligne de commande peut être fermée.

Ainsi, il est facile de récupérer un mot de passe oublié autant de fois que vous le souhaitez, mais l'utilisation de la méthode proposée sur les ordinateurs d'autres personnes ne fonctionnera pas car la modification du mot de passe est requise pour accéder à l'un des comptes.
Créez un lecteur flash pour la réinitialisation instantanée du mot de passe pour un compte spécifique
Si vous ne voulez pas répéter la situation avec un mot de passe oublié, il vaut mieux faire une disquette pour le réinitialiser. Par disquette, nous entendons une clé USB, car l'utilisation de disquettes et de disques n'a pas été pertinente ces dernières années.
En conséquence, l'assistant créera un disque de démarrage requis pour déverrouiller le compte, dont le mot de passe a été perdu.

Maintenant, si pour une raison quelconque vous ne pouvez pas accéder à Windows 7, cliquez sur le bouton Réinitialiser le mot de passe, insérez le disque ou la clé USB créé et suivez les instructions. qui revient à cliquer sur Suivant.
Après avoir réinstallé le système, modifié le mot de passe ou créé un nouveau compte, le disque de réinitialisation de mot de passe devra être recréé.
Sachant réinitialiser le mot de passe administrateur Windows 7 et disposer d'une clé USB avec un fichier clé, un mot de passe oublié ne sera plus un problème.
Vidéos connexes
Avec un disque de réinitialisation de mot de passe, vous pouvez récupérer votre mot de passe Windows à tout moment.
Comment créer un disque de réinitialisation de mot de passe
Pour création d'un disque de réinitialisation de mot de passe Vous avez besoin d'une disquette vierge formatée.
1. Insérez la disquette dans le lecteur de disquette.
2. Accédez au panneau de configuration. Pour ce faire, allez dans DÉMARRER -> PANNEAU DE COMMANDE :
3. Avec le PANNEAU DE COMMANDE ouvert, allez au comptes utilisateur et sélectionnez votre compte. Puis, dans la fenêtre de droite, cliquez dans la colonne création d'un disque de réinitialisation de mot de passe:
4. Suivez les instructions assistants pour créer une disquette.
5. Placez l'autocollant sur la disquette marquée et conservez-la dans un endroit sûr.
Si vous avez modifié votre mot de passe, vous devrez recréer le disque de réinitialisation de mot de passe.
S'il vous arrive d'avoir oublié votre mot de passe d'accès à Windows et que vous n'avez pas de disquette pour réinitialiser votre mot de passe, il existe d'autres programmes sur Internet pour réinitialiser votre mot de passe, par exemple Réinitialiser le mot de passe Windows... Ce programme peut être chargé à partir d'une clé USB, d'un CD ou d'une disquette.
Le problème des mots de passe oubliés existe depuis l'époque où les gens ont commencé à protéger leurs informations des regards indiscrets. Si vous perdez le mot de passe de votre compte Windows, vous perdrez toutes les données que vous avez utilisées. Il peut sembler que rien ne peut être fait et que des fichiers précieux sont perdus à jamais, mais il existe un moyen qui vous aidera probablement à vous connecter au système.
Les systèmes Windows ont un compte administrateur intégré, à l'aide duquel vous pouvez effectuer toutes les actions sur l'ordinateur, car cet utilisateur dispose de droits illimités. En vous connectant au système sous ce "compte", vous pouvez modifier le mot de passe de l'utilisateur dont l'accès a été perdu.
Un problème courant est que souvent, pour des raisons de sécurité, lors de l'installation du système, nous attribuons un mot de passe à l'administrateur et l'oublions avec succès. Cela conduit au fait qu'il n'est en aucun cas possible d'accéder à Windows. Ensuite, nous verrons comment se connecter à un compte administrateur sécurisé.
Vous ne pouvez pas réinitialiser le mot de passe administrateur à l'aide des outils Windows XP standard, nous avons donc besoin d'un programme tiers. Le développeur l'a appelé très simplement : Offline NT Password & Registry Editor.
Préparation du support de démarrage
- Il existe deux versions du programme sur le site officiel - pour l'enregistrement sur un CD et une clé USB.

La version CD est une image ISO d'un disque qui est simplement gravé sur le disque.
L'archive avec la version pour le lecteur flash contient des fichiers séparés qui doivent être copiés sur le support.

- Ensuite, vous devez activer le chargeur de démarrage sur le lecteur flash. Cela se fait via la ligne de commande. Appel du menu "Début", développez la liste "Tous les programmes", puis allez dans le dossier "Standard" et trouver l'article là-bas "Ligne de commande"... Clique dessus PKM et choisissez "Courir comme ...".

Dans la fenêtre des paramètres de lancement, passez à "Compte de l'utilisateur spécifié"... L'administrateur sera enregistré par défaut. Cliquez sur OK.

- Sur la ligne de commande, saisissez ce qui suit :
g: \ syslinux.exe -ma g:
g- la lettre de lecteur attribuée par le système à notre clé USB. Votre lettre peut être différente. Après être entré, appuyez sur ENTRER et fermer Ligne de commande.

- Nous redémarrons l'ordinateur, définissons le démarrage à partir d'une clé USB ou d'un CD, selon la version de l'utilitaire que nous avons utilisée. Nous redémarrons, après quoi le programme Offline NT Password & Registry Editor démarrera. L'utilitaire est une console, c'est-à-dire qu'il n'a pas d'interface graphique, donc toutes les commandes devront être saisies manuellement.

Réinitialisation du mot de passe
- Tout d'abord, après avoir lancé l'utilitaire, cliquez sur ENTRER.
- Ensuite, nous voyons une liste de partitions sur les disques durs actuellement connectés au système. Habituellement, le programme lui-même détermine quelle partition doit être ouverte, car elle contient le secteur de démarrage. Comme vous pouvez le voir, nous l'avons situé sous le numéro 1. Entrez la valeur correspondante et appuyez à nouveau ENTRER.

- L'utilitaire trouvera le dossier contenant les fichiers de registre sur le lecteur système et demandera confirmation. La valeur est correcte, appuyez sur ENTRER.

- Ensuite, nous cherchons une ligne avec la valeur "Réinitialisation du mot de passe" et voyez quel chiffre lui correspond. Comme vous pouvez le voir, le programme a encore fait le choix pour nous. ENTRER.

- Sur l'écran suivant, on nous propose un choix de plusieurs actions. Nous sommes intéressés par "Modifier les données utilisateur et les mots de passe", c'est encore une unité.

- Les données suivantes peuvent prêter à confusion, car nous ne voyons pas de « comptes » avec le nom « Administrateur ». En fait, il y a un problème avec l'encodage et l'utilisateur dont nous avons besoin s'appelle « [email protégé]»
... Nous n'entrons rien ici, il suffit de cliquer ENTRER.

- Ensuite, vous pouvez réinitialiser le mot de passe, c'est-à-dire le vider (1) ou en saisir un nouveau (2).

- Présenter "1", Cliquez sur ENTRER et nous voyons que le mot de passe a été réinitialisé.

- Puis on écrit à son tour : "!", "Q", "n", "n"... Après chaque commande, n'oubliez pas d'appuyer sur Saisir.

- Nous retirons la clé USB et redémarrons la machine avec un raccourci clavier CTRL + ALT + SUPPR... Ensuite, vous devez définir le démarrage à partir du disque dur et vous pouvez vous connecter au système sous le compte Administrateur.
Cet utilitaire ne fonctionne pas toujours correctement, mais c'est le seul moyen d'accéder à l'ordinateur en cas de perte du compte Admin.
Lorsque vous travaillez avec un ordinateur, il est important de suivre une règle : conserver les mots de passe dans un endroit sûr, différent du dossier de l'utilisateur sur le disque dur. Il en va de même pour ces données dont la perte peut vous coûter cher. Pour ce faire, vous pouvez utiliser une clé USB, ou un meilleur stockage en nuage, par exemple,
Une chose terrible s'est produite - vous avez réussi à oublier le mot de passe de votre compte Windows 10. Que devez-vous faire maintenant ? Bien sûr, vous pouvez procéder à l'ancienne - réinstaller le système d'exploitation. Alternativement, vous pouvez essayer de supprimer la protection par mot de passe à l'aide d'une clé USB. Vous pouvez apprendre à créer une clé USB de réinitialisation de mot de passe Windows 10 sur un ordinateur, un ordinateur portable, une tablette à partir de cette instruction.
Comment créer un lecteur flash pour réinitialiser le mot de passe Windows 10 de manière officielle
Windows fournit des outils intégrés pour créer une clé USB qui peut être utilisée ultérieurement en cas d'oubli ou de perte du mot de passe de connexion. Cependant, cette méthode présente plusieurs inconvénients qui la rendent moins pratique. Le premier inconvénient est que vous ne pouvez créer un tel lecteur qu'en allant sous Windows. Il s'avère que les utilisateurs doivent prendre soin de préparer une clé USB à l'avance, afin qu'à l'avenir. Deuxièmement, un appareil préparé pour la réinitialisation du mot de passe peut aider avec un compte local. Il ne pourra pas supprimer ou remplacer le mot de passe de votre compte Microsoft.
Si vous avez l'habitude de penser à l'avenir, ou si vous avez déjà appris d'une expérience amère et que vous allez maintenant créer une clé USB qui vous aidera à réinitialiser votre mot de passe à l'avenir, vous devez procéder comme suit :

En conséquence, le fichier userkey.psw devrait apparaître sur votre lecteur. Il contient toutes les données dont vous avez besoin pour réinitialiser votre mot de passe. Fait intéressant, ce fichier, si nécessaire, peut être déplacé vers n'importe quel autre lecteur et utilisé en cas de situation désagréable. Pour utiliser un lecteur flash avec, vous devez le connecter à l'ordinateur, entrer le mauvais mot de passe sur l'écran de connexion et cliquer sur l'élément qui apparaît pour commencer la réinitialisation.
Utilisation du mot de passe NT en ligne et de l'éditeur de registre pour réinitialiser le mot de passe Windows 10
Si vous avez oublié ou perdu votre mot de passe et que vous n'avez pas eu le temps de créer un lecteur pour le réinitialiser avant cet incident désagréable, alors il est logique d'utiliser des outils tiers. Dans ce cas, l'utilitaire Online NT Password & Registry Editor. Comme d'autres outils similaires, il peut réinitialiser les mots de passe des comptes d'utilisateurs, mais uniquement locaux. La réinitialisation du mot de passe de votre compte Microsoft est au-delà de son pouvoir. Mais d'un autre côté, cela peut aider à contourner l'entrée bloquée et à entrer dans le système.
Avant d'utiliser Online NT Password & Registry Editor, vous devez l'écrire sur une clé USB. Pour ce faire, vous devez toujours vous procurer un ordinateur quelque part. Ensuite, procédez comme suit :
En cas de problème, vous pouvez télécharger l'archive marquée CD, extrayez-en l'image ISO et le programme WinSetupFromUSB. Veuillez noter que dans votre cas, lors de la configuration de cet utilitaire, vous devez cocher la case à côté de Secteur d'amorçage SysLinux / Distribution Linux utilisant.
Ainsi, vous avez réussi à créer une clé USB pour la réinitialisation du mot de passe. Que faire ensuite? Voici quoi :
- Connectez la clé USB à l'ordinateur sur lequel vous souhaitez réinitialiser le mot de passe ou accéder d'une manière ou d'une autre au système.
- Allumez l'ordinateur et chargez la clé USB en la sélectionnant dans le menu de démarrage. Comment appeler ce menu peut être trouvé dans les instructions pour le PC.

- De nombreuses étiquettes différentes devraient apparaître à l'écran. Ne vous perdez pas. Il devrait en être ainsi. Appuyez sur Entrée pour passer à l'étape suivante.

- Maintenant, l'utilitaire doit détecter la partition système du disque dur et afficher des informations à ce sujet. Tout ce que vous avez à faire est d'indiquer son numéro et de continuer.

- Après avoir vérifié la section pour tous les fichiers nécessaires, une liste d'actions possibles apparaîtra à l'écran. Puisque vous souhaitez réinitialiser votre mot de passe, vous devez sélectionner le premier élément.

- À l'étape suivante, vous devez également sélectionner le premier élément.

- Vous verrez un tableau avec une liste de comptes d'utilisateurs. Dans la toute première colonne, vous pouvez voir le numéro dit RID de chaque compte. Voyez quel numéro est attribué à l'entrée que vous voulez et entrez-le ci-dessous. Si vous essayez d'accéder à un ordinateur avec un compte Microsoft, vous devez sélectionner un compte masqué Administrateur.

- Une liste d'actions pour l'enregistrement personnalisé sélectionné s'affiche maintenant. Dans le cas d'un compte local, vous devez saisir le numéro 1. Si à l'étape précédente vous avez sélectionné un compte administrateur masqué, vous devez saisir le numéro 2.

- Par conséquent, un message devrait apparaître à l'écran concernant la réinitialisation réussie du mot de passe ou une tentative réussie d'activation du compte administrateur.

- Ensuite, il vous suffit d'appuyer sur Entrée, puis d'entrer q suivie par oui pour finaliser vos modifications.

- Ceci termine le travail avec le lecteur flash USB pour télécharger Online NT Password & Registry Editor. Sortez-le et tenez-le Ctrl + Alt + Suppr pour redémarrer votre ordinateur.
Un peu plus tôt, j'ai envisagé une situation où une image système amorçable était requise, mais elle n'est peut-être pas toujours à portée de main. De plus, le poids des disques de travail de l'administrateur système (nous parlons de LiveCD avec logiciel) est généralement beaucoup moins.
Aujourd'hui, nous allons parler de travailler avec un logiciel spécialisé pour éditer la base de données SAM (Security Account Manager). J'ai décrit une fois une procédure sous Windows.
Le fichier SAM lui-même (quel jeu de mots) se trouve dans le répertoire windows\system32\config (pour un système 32 bits) ou windows\syswow64\config (pour un système 64 bits) et il ne sera pas possible d'y accéder (et surtout écrire). C'est pourquoi nous utilisons divers LiveCD, que l'on retrouve en grand nombre sur le root tracker ou tout autre site dédié au travail de l'administrateur système.
Par exemple, voici un tel montage : LiveSeven (LiveCD AZJIO v5.6 du 01/01/2013 CD/USB WIM) du root tracker pèse un peu plus de 270 mégaoctets, mais il permet de résoudre tout à fait tolérablement diverses tâches de l'administrateur système du système d'exploitation, je recommande donc de télécharger et de graver un disque ou une clé USB. Puisque l'assemblage est celui de l'auteur, il n'y a pas de piratage là-dedans, je pense que le créateur ne sera que content que les gens utilisent sa collection.
Au fait, j'ai trouvé un moyen très agréable de graver ISO-shniki sur une clé USB. Si quelqu'un ne le savait pas, cela se fait facilement sans divers utilitaires tiers, l'UltraISO habituel. Ouvrez l'image ISO, insérez la clé USB, sélectionnez l'élément "Démarrer -> Graver l'image du disque dur ..."
Et, bien sûr, le bouton "Ecrire".

Lire la suite dans un article séparé :
Eh bien, d'accord, comment graver un disque, configurer le démarrage à partir d'un support dans le BIOS - je pense que ce n'est pas un problème. Après le chargement, nous verrons le bureau du système - c'est bien :

Voici une sorte de menu "Démarrer", sélectionnez "Réinitialiser le mot de passe -> Réinitialiser le mot de passe Windows". Ensuite, j'analyserai le travail avec le programme "Password Renew" à des fins de comparaison.

Dans la fenêtre principale du programme, sélectionnez la langue de l'interface russe et le mode de fonctionnement SAM. C'est-à-dire que nous travaillons avec une base de données locale de comptes. Je soupçonne que vous pouvez travailler avec la base de données AD d'un contrôleur de domaine Windows, je ne l'ai pas encore essayé, mais la fonctionnalité est sympa.
De plus, il existe une liste déroulante d'actions, nous sommes intéressés par la réinitialisation ou la modification du mot de passe de l'utilisateur. Cliquez sur Suivant.

Ensuite, le programme détecte automatiquement l'emplacement des bases de données SAM et SYSTEM (elles sont stockées dans le répertoire config) et sont des ruches du registre. Pourquoi auriez-vous besoin de spécifier manuellement les chemins d'accès à ces fichiers ?
Cas 1. Nous avons plusieurs systèmes d'exploitation installés et nous devons réinitialiser les mots de passe dans un système spécifique.
Cas 2. Nous avons localisé séparément les fichiers de la ruche du registre provenant d'un autre ordinateur (par exemple, ces fichiers nous ont été envoyés par courrier et nous devons réinitialiser le mot de passe et les rendre au propriétaire).

D'une manière ou d'une autre, la possibilité de spécifier ces fichiers manuellement est présente et vous devez vous en souvenir. Dans notre cas, le système est installé seul, le programme a donc tout déterminé correctement.
Ensuite, il y avait une liste d'utilisateurs qui existent dans le fichier SAM. Ici, nous sélectionnons celui dont le mot de passe doit être modifié / réinitialisé. À propos, vous pouvez voir ici s'il existe des privilèges d'administrateur et si un mot de passe est défini.


Dans la fenêtre suivante, nous pouvons effectuer certaines actions avec le compte déjà sélectionné - modifier le verrouillage, désactiver les indicateurs de mot de passe expiré. Définissez un nouveau mot de passe - cette option m'a plu, vous pouvez non seulement le supprimer, mais également en définir un arbitraire. Nous marquons les actions nécessaires et appuyons sur le bouton "Réinitialiser / Modifier".
Tout est prêt !
Comme promis, j'envisagerai un autre programme de la même région. C'est ce qu'on appelle le renouvellement du mot de passe.
Après avoir démarré le programme, il nous est demandé de sélectionner le dossier Windows.


Cliquez sur « Parcourir » et sélectionnez notre répertoire Windows. À propos, voici la différence par rapport au programme précédent - il n'y a aucun moyen de lui fournir des fichiers SAM tiers.

Dans la liste déroulante, sélectionnez l'utilisateur souhaité et définissez un mot de passe arbitraire. 123, bien sûr !

J'ai longtemps pensé à quoi récolter plus tard. Il s'avère que le deuxième élément à gauche est « Appliquer ». Sorte d'interface pas très aboutie, le principe de la séquence "De gauche à droite, de haut en bas" est violé. De toute façon. Mais le programme a fonctionné.

De plus, vous pouvez créer un nouvel utilisateur. Nous sélectionnons l'élément 2.2 « Créer un nouvel utilisateur » et définissons un nom et un mot de passe. Appuyez également sur 1.2 « Appliquer ». Eh bien, nous pouvons ajouter des droits d'administrateur 2,3 points.

Pour être honnête, l'interface du programme n'est pas très réussie, mais elle fonctionne et il faut en tenir compte. Qui sait ce qui sera entre nos mains dans une situation difficile ?