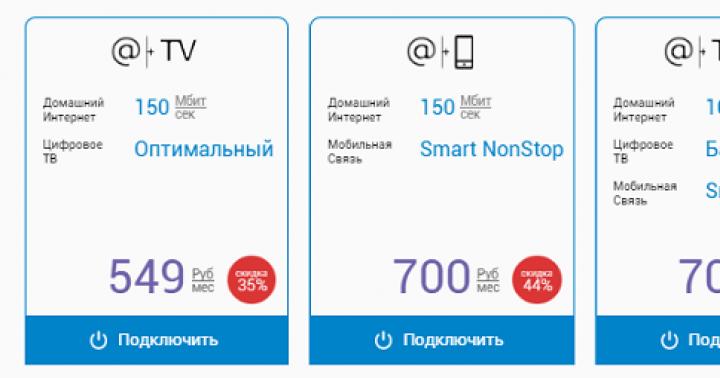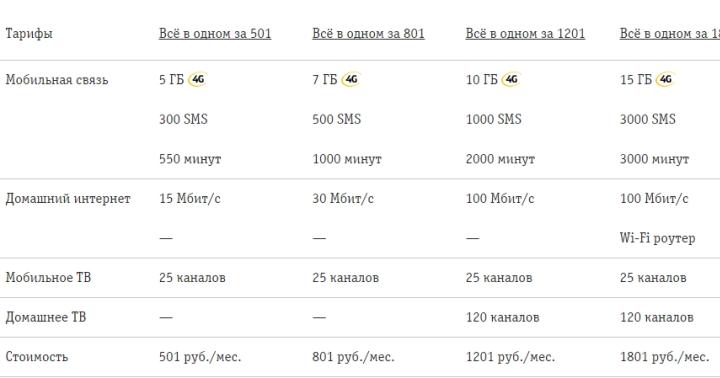Le Raspberry Pi a gagné en popularité principalement grâce à 3 choses : sa compacité, sa faible consommation d'énergie et la possibilité d'y connecter facilement une grande variété d'appareils supplémentaires. Un tel appareil est un petit écran LCD.
Qu'est-ce que l'affichage pour RPi3 et comment peut-il être utilisé ?
Il existe de nombreux modèles d'écrans pour Raspberry. Mais l'option d'écran la plus populaire pour Raspberry Pi 3 est un moniteur avec les spécifications suivantes :
- diagonale - 3,5 pouces;
- résolution - 480 par 320 pixels;
- type de matrice - couleur TFT ;
- capteur résistif.
Pour Raspberry Pi 3, le TFT 3,5" est pratiquement un standard. Cela est dû au fait qu'un "écran" de cette taille peut être facilement placé dans un petit boîtier avec une carte d'ordinateur.
Pour être clair, un tel moniteur pour Raspberry Pi 3 est de taille complètement identique à l'écran de l'iPhone 4/4S. Mais sa résolution, bien sûr, n'est pas si élevée. Cependant, il n'a pas besoin de cela.
Maintenant, brièvement sur la façon dont un écran LCD de 3,5 "peut être utilisé sur le Raspberry Pi 3. Le plus souvent, il est utilisé pour afficher des informations provenant de capteurs. Ainsi, Raspberry peut être transformé en analyseur météorologique et le système peut se connecter à un moniteur connecté à afficher les informations collectées.Bien sûr, vous pouvez également recevoir les données pertinentes via SSH, mais il est parfois plus pratique de simplement regarder le petit écran.
Une autre option consiste à créer des portables consoles de jeux. Il y a quelques années, parmi les amateurs d'électronique, il y avait même une tendance pour de tels appareils du RPi. Un écran de 3,5" avec une résolution de 480x320, à son tour, est tout à fait suffisant pour contrôler le gameplay et même en profiter. Mais pour créer une console portable, vous devez être très prudent lors du choix d'un écran. Il est important que la vitesse de dessin sur c'est rapide.
En plus des modèles 3,5 pouces, il en existe d'autres. Par exemple, dans les magasins spécialisés, vous pouvez acheter un écran 7" pour Raspberry Pi 3. Il est également possible de connecter des écrans de tablettes ou de téléphones au RPi, si vous le souhaitez. Bien que cela soit beaucoup plus difficile que de connecter un moniteur conçu spécifiquement pour Raspberry .
Comment connecter un écran au Raspberry Pi 3 ?
Nous pouvons maintenant commencer à regarder comment connecter un écran tactile à Raspberry Pi 3. Dans la plupart des cas, cela est extrêmement facile à faire.
Si le Raspberry Pi 3 est connecté à un écran conçu spécifiquement pour cette seule carte, alors il suffit de faire 2 choses. La première consiste à connecter le shield au GPIO selon les instructions. La seconde consiste à exécuter le script fourni avec l'appareil. Il reconfigure à son tour le cœur du système. En conséquence, la sortie graphique est redirigée de HDMI vers SPI.
Le problème peut survenir s'il n'y a pas de pilotes dans le kit. Mais c'est très facile à résoudre. Pour ce faire, rendez-vous sur la page : waveshare.com/wiki/3.2inch_RPi_LCD_(B) et téléchargez l'archive à partir de là. Après cela, à l'aide de la commande tar xvf DOWNLOADED_FILE_LOCATION/FILE_NAME.tar.gz, décompressez-le, puis accédez au dossier créé : cd LCD-show/.

Si vous tapez ls dans le terminal, vous pouvez voir plusieurs fichiers. Ils ont un nom de type : LCDXX-XXXxXXX-show. Au lieu de XX-XXXXXXX, il y a des chiffres. Le premier (avant le tiret) est la diagonale d'affichage, le second (après le tiret) est la résolution de l'écran. Pour que l'écran fonctionne, vous devez sélectionner l'option qui correspond aux paramètres de votre moniteur.
Le script est lancé avec la commande ./LCDXX-XXXxXXX-show. Au lieu de "x", vous devez spécifier les nombres présents dans le nom de fichier du script approprié. Après avoir exécuté le code, le Raspberry devrait redémarrer.
La prochaine fois que vous l'allumerez, l'image ne s'affichera plus sur un grand écran, mais sur un écran connecté. Si tout fonctionne, vous n'avez plus besoin de configurer quoi que ce soit. Mais si vous avez besoin de sortir à nouveau l'image via HDMI, vous devrez aller dans le dossier avec les scripts et exécuter à partir de là : ./LCD-hdmi.
Comme vous pouvez le constater, faire en sorte que Raspberry affiche une image sur un écran connecté en GPIO est très simple. C'est seulement un peu plus difficile à faire que de simplement connecter un moniteur ordinaire via HDMI.
Il diffère non seulement par la plus large gamme d'applications, mais également par la prise en charge d'appareils tiers qui étendent considérablement les fonctionnalités de la carte. Aujourd'hui nous allons regarder manière la plus simple apprendre à travailler avec Raspberry Pi écran tactile. Et à la sortie, nous obtenons une petite tablette avec un système d'exploitation de bureau.
Quels sont les écrans pour le Raspberry Pi
Il existe au moins trois possibilités pour connecter un écran :
- Port d'affichage sous la forme d'un connecteur à pince sur la face avant.
- Connecteur HDMI.
- Broches GPIO - connecteur d'entrée/sortie universel.
Tous vous permettent de connecter des écrans tactiles à votre Raspberry Pi.
Certains panneaux LCD standard (pour les développeurs et les appareils intégrés) fonctionnent via le connecteur d'affichage. On retrouve également un écran original de 7 pouces installé au dos du Raspberry. Malheureusement, cette option est très coûteuse, mais rien n'est nécessaire pour l'exécuter. Téléchargez simplement le système et insérez-y une clé USB. Raspbian régulier (Debian pour Raspberry Pi) fournit un support natif pour ce matériel.

Une option plus abordable, en particulier dans les pays de la CEI, où l'expédition depuis le Royaume-Uni tue tout le charme de Malinka, sont les écrans WaveShare qui fonctionnent via GPIO. Pourquoi? Cela vous permet d'implémenter le support d'écran dans n'importe quelle version des systèmes NIX pour Raspberry Pi avec toutes les versions de la carte (un kit de distribution est utilisé pour Raspberry Pi 2 et 3, un séparé pour la première révision) et simplifie la configuration et le débogage du système résultant. De plus, ils sont toujours en stock et ne coûtent que 23 $.
Comment se connecter

Rien de plus simple : il faut tout déballer, puis connecter l'écran aux connecteurs GPIO du Raspberry Pi. Vous n'avez même pas besoin de compter les broches - alignez simplement les cartes de sorte que l'écran soit exactement au-dessus de la carte principale.

Comment configurer
Il existe deux méthodes : télécharger un kit de distribution prêt à l'emploi ou configurer le système vous-même. Le premier vous obligera à vous rendre sur la page officielle du projet. Choisissez ensuite la distribution appropriée, téléchargez-la et gravez-la sur une clé USB. Inséré, connecté l'alimentation - profitez du travail. Malheureusement, dans ce cas, il faut se contenter version obsolète système opérateur.

La deuxième méthode convient à ceux qui connaissent déjà Utilisateurs Linux et vous demandera d'abord d'installer des pilotes dans le système, puis de transférer l'ordinateur sur un écran résistif. Les instructions peuvent être trouvées sur le site officiel. Soit dit en passant, en utilisant la même technologie, vous pouvez connecter un écran tiers similaire.

Malheureusement, aucune des deux méthodes ne fera fonctionner simultanément l'écran connecté via GPIO et le port HDMI. Vous pouvez diffuser sur un téléviseur ou un moniteur déjà à l'intérieur du système en connectant le moniteur comme écran supplémentaire.
Le moniteur est livré avec un adaptateur HDMI-HDMI en forme de U, un stylet et des supports en laiton avec vis.
Il y a un interrupteur au dos de l'écran, glissez-le plus près du connecteur micro-usb.
Bonjour.
J'ai déjà écrit sur le Raspberry Pi sans graphiques et sur . Maintenant, nous allons installer le système d'exploitation RASPBIAN JESSIE avec des graphiques et connectez un écran de 5 pouces avec un écran tactile, qui peut être acheté au magasin de puces et de dips pour 4000 roubles.
De plus, nous installerons un centre multimédia Kodi à part entière au-dessus du système d'exploitation principal pour une visualisation facile du contenu vidéo. Autrement dit, pour basculer entre RASPBIAN et
Déballez l'image qui pèsera 4
plus que Go.
Dakota du Sud- la carte est préférable d'utiliser au moins 8 Go et de préférence bonne qualité marque célèbre (j'ai un Transcend Premium 400x). La vitesse de la framboise en dépend grandement.
Comment mettre une image sur une clé USB est écrit dans le précédent, à partir de et vers le chapitre " lancement". Après avoir terminé les étapes décrites ici, ne retirez pas la carte et revenez ici.
Vous devez maintenant rechercher et modifier le fichier config.txt (si vous travaillez sous Windows, assurez-vous de télécharger éditeur de texte Notepad++ et faites tout ce qu'il contient).
Sous Windows ce fichier est situé à la racine du lecteur (en fait c'est bootable partition de démarrage, environ 100 Mo. Marqué comme FAT32. L'autre partie du lecteur flash est marquée en ext4 et Windows ne le voit tout simplement pas) sur lequel l'image a été enregistrée ...
... et dans la partition de démarrage.
Le balisage de la carte est le suivant : la première partition (boot) est créée pour les fichiers de démarrage et formatée en FAT32, d'une taille de 100 Mo, et la deuxième partition est formatée en ext4 pour un système de fichiers, d'une taille d'environ 5 Go. Au premier démarrage, système de fichiers s'étend automatiquement à l'espace restant de la carte (dans les versions précédentes, cela se faisait manuellement).
Bon, je m'égare...
Ouverture du dossier config.txt et trouver les lignes ici:
# décommentez pour forcer un mode HDMI spécifique (cela forcera le VGA) #hdmi_group=1 #hdmi_mode=1
Nous les changeons comme ceci :
# décommentez pour forcer un mode HDMI spécifique (cela forcera le VGA) hdmi_group=2 hdmi_mode=1 hdmi_mode=87 hdmi_cvt 800 480 60 6 0 0 0
Jusqu'à présent, c'est tout avec ce fichier, maintenant la framboise va démarrer avec notre moniteur (sans ces lignes, il n'y aurait que des ondulations à l'écran).
Nous enregistrons le fichier, déconnectons la carte, la retirons de l'ordinateur et l'insérons dans le RPI.
Nous récupérons un "sandwich" de l'écran et des framboises (pour que les connecteurs HDMI correspondent), insérez l'adaptateur HDMI (il entre étroitement), et alimenter le RPI et l'écran (c'est-à-dire qu'il faut s'approvisionner en deux fils avec micro-usb et deux alimentations). Oui, n'oubliez pas de connecter votre clavier et votre souris.
Le bloc d'alimentation pour les framboises devrait être d'environ 2 ampères, et un suffit pour l'écran. S'il n'y a pas assez de puissance, une icône avec un éclair jaune apparaîtra à l'écran.
Si la framboise est surchauffée, un thermomètre apparaîtra à l'écran.
Après le démarrage, un carré multicolore apparaîtra à l'écran, puis une inscription sur fond blanc, indiquant que le système de fichiers a été étendu à tout l'espace restant de la carte. Ensuite, quatre framboises apparaîtront dans le coin gauche et différentes lignes se dérouleront, puis l'écran s'assombrira pendant quelques secondes et le bureau apparaîtra ...
Vos données:
connexion- pi
le mot de passe- framboises
Une petite digression: premièrement, l'écran tactile ne fonctionne pas encore pour vous, et deuxièmement, si pendant le fonctionnement, la fenêtre ne tient pas sur l'écran et qu'aucun bouton n'est visible, vous devez alors maintenir enfoncé le bouton gauche autre et faites glisser la fenêtre à n'importe quel endroit avec la souris.
Vous devez d'abord configurer le système.
Vous pouvez le faire en ouvrant un terminal et en y tapant des commandes. (même si ce n'est pas très pratique car c'est petit).
Ou connectez-vous via ssh (login et mot de passe sont écrits ci-dessus). Je vais le faire via ssh et je vous conseille de faire de même.
Donc, nous entrons dans la commande :
sudo raspi-config
Nous ignorons le premier point puisque le système de fichiers a déjà été étendu automatiquement. Vous pouvez le vérifier en ouvrant un autre terminal et en donnant la commande :
Le deuxième point - changer le mot de passe, reste à votre discrétion.
On ne touche pas aux troisième et quatrième points.
Ouvrez le cinquième élément et sélectionnez Modifier les paramètres régionaux
Si vous souhaitez revenir à la fenêtre précédente, cliquez sur Esc.
Faites défiler la flèche vers le bas pour ru_RU.UTF-8 UTF-8, placez un astérisque avec un espace et appuyez sur Entrer.
Dans la fenêtre suivante, sélectionnez ru_RU.UTF-8 et encore nous appuyons Entrer.
Nous revenons au cinquième point et passons à Changer de fuseau horaire, choisir L'Europe et cliquez Entrer.
Choisissez votre ville et cliquez Entrer.
Encore une fois, nous revenons au cinquième point et allons à Modifier la disposition du clavier, choisir PC générique à 105 touches (international) et cliquez Entrer.
Dans la fenêtre suivante, sélectionnez Autre et cliquez Entrer.
Tourner la flèche vers russe et cliquez Entrer.
Dans la fenêtre suivante, faites défiler jusqu'à russe et cliquez Entrer.
Dans les trois fenêtres suivantes, cliquez simplement sur Entrer.
Maintenant avec une clé Languette sélectionnez " Finir"et appuyez sur Entrer.
Ceci termine la configuration de base. (vous pouvez y revenir à tout moment), redémarrez le système avec la commande :
Maintenant sur les mises à jour.
Mettez à jour les dépôts avec la commande...
Mise à jour sudo apt
… Mais ne mettez pas à jour le système - mise à niveau sudo apt, si cela est fait, des problèmes avec l'écran tactile, les dispositions du clavier et autre chose commenceront.
Sudo apt installer synaptic mc
Installer xéconomiseur d'écran Sans quoi l'écran s'éteindra au bout de 10 minutes.
sudo apt installer xscreensaver
Quoi d'autre à installer décider par vous-même.
Maintenant, nous devons apporter à panneau du haut icône de disposition du clavier. Si cela est fait par des moyens réguliers, cela fonctionnera jusqu'au premier redémarrage. Par conséquent, nous irons dans l'autre sens.
Installation du programme gxkb
sudo apt installer gxkb
Ajouter gxkb pour charger automatiquement :
Nano /home/pi/.config/lxsession/LXDE-pi/autostart
Après toutes les lignes, vous devez entrer ceci - @gxkb
Enregistrez et fermez le fichier.
Le choix de la combinaison de touches pour la commutation se fait dans le fichier - /home/pi/.config/gxkb/gxkb.cfg, par défaut il y est indiqué alt_shift, j'ai transmis à ctrl_shift:
Nano /home/pi/.config/gxkb/gxkb.cfg
Enregistrez, fermez le fichier et redémarrez.
écran tactile
Téléchargez l'archive dans votre dossier personnel :
Cd /home/pi wget https://site/file/LCD-show-161112.tar.gz
L'archive a été prise.
Déballage :
Tar xvf LCD-show-161112.tar.gz
Vous aurez un dossier LCD-show dans lequel vous devrez aller...
Et exécutez le script :
Sudo ./LCD5-show
Après cela, la framboise redémarrera immédiatement et prendra vie avec un écran tactile fonctionnel. Si la précision de positionnement vous convient, vous ne pouvez rien calibrer.
Si un calibrage est nécessaire, allez dans le dossier LCD-show ...
Cd /home/pi/LCD-show
Et installez le paquet xinput-calibrator_0.7.5-1_armhf.deb
sudo dpkg -i -B xinput-calibrator_0.7.5-1_armhf.deb
La même chose peut être faite dans "l'explorateur" en cliquant avec le bouton droit sur le package et en sélectionnant "Installer les packages".
Allez maintenant dans le menu du programme, dans la section de la section "Options" et sélectionnez "Calibrer l'écran tactile". Après un coup précis sur les quatre cibles, les paramètres apparaîtront qui doivent être écrits dans un fichier /etc/X11/xorg.conf.d/99-calibration.conf.
On lance un autre terminal, on y ouvre le fichier...
Sudo nano /etc/X11/xorg.conf.d/99-calibration.conf
... et en retirer tout.
Nous revenons à la fenêtre avec les données d'étalonnage, copions la section "InputClass" et collons-la dans le fichier précédemment ouvert et vidé.
Section "InputClass" Identifier "calibration" MatchProduct "ADS7846 Touchscreen" Option "Calibration" "171 3957 174 4042" EndSection
Vous avez vos numéros.
Pour ajouter un "bouton droit de la souris", vous devez faire ceci :
Section "InputClass" Identifier "calibration" MatchProduct "ADS7846 Touchscreen" Option "Calibration" "171 3957 174 4042" Option "EmulateThirdButton" "1" Option "EmulateThirdButtonTimeout" "550" Option "EmulateThirdButtonMoveThreshold" "50" EndSection
Pour l'apparence menu contextuel vous devez tenir le stylet pendant environ une demi-seconde. La dernière option est apparemment le seuil de gigue.
Enregistrez le fichier, fermez et redémarrez. Maintenant, tout sera correct.
Parce que le calibrateur apporte de petites modifications au fichier config.txt (que nous avons corrigé sur l'ordinateur), cela vaut la peine d'en parler un peu. C'est le fichier dans lequel se trouvent les paramètres de démarrage, ouvrez-le et voyez :
sudo nano /boot/config.txt
Nos modifications ont disparu et sont apparues à la fin, avec une autre ligne :
# Activer l'audio (charge snd_bcm2835) dtparam=audio=on hdmi_group=2 hdmi_mode=1 hdmi_mode=87 hdmi_cvt 800 480 60 6 0 0 0 dtoverlay=ads7846,cs=1,penirq=25,penirq_pull=2,speed=50000,keep_vref_on =0,swapxy=0,pmax=255...
Nous ajouterons également...
Retrouver les lignes :
# décommentez pour forcer une taille de console. Par défaut, il affichera la taille de s moins # overscan. #framebuffer_width=1280 #framebuffer_height=720
Et on les fait comme ça :
# décommentez pour forcer une taille de console. Par défaut, il affichera "s taille moins # overscan. framebuffer_width=800 framebuffer_height=480
Ci-dessous nous trouvons ceci :
# décommentez si l'affichage hdmi est non-détecté et le composite est en sortie hdmi_force_hotplug=1
Et ajoutez trois lignes :
# décommentez si l'affichage hdmi n'est pas détecté et que le composite est en cours de sortie hdmi_force_hotplug=1 hdmi_ignore_cec_init=1 hdmi_ignore_cec=1 gpu_mem=256
Vous pouvez essayer d'allouer plus de mémoire vidéo - gpu_mem=512.
Si vous souhaitez augmenter le courant fourni à usb, ajoutez une ligne quelque part :
Max_usb_current=1
Mais ici, vous devez comprendre que si vous vous connectez consommateurs puissants, alors le courant de la framboise elle-même peut ne pas suffire, ce qui se traduit par un fonctionnement instable.
Enregistrez le fichier et redémarrez.
Les réglages décrits sont suffisants pour fonctionnement normal RPI, mais je recommande de lire les différents paramètres de cette configuration ici.
Wi-Fi et Bluetooth
Si vous souhaitez désactiver le wifi et / ou le bluetooth, vous devez créer un fichier - /etc/modprobe.d/raspi-blacklist.conf
sudo nano /etc/modprobe.d/raspi-blacklist.conf
Et collez-y ceci :
#wifi liste noire brcmfmac liste noire brcmutil #bt liste noire btbcm liste noire hci_uart
Donc le wifi et le bluetooth sont désactivés.
Et donc seul le wifi est désactivé :
#bt liste noire btbcm liste noire hci_uart
Installer:
sudo apt-get install samba samba-common-bin
Configuration de sauvegarde :
Sudo mv /etc/samba/smb.conf /etc/samba/smb.conf.bak
Nous créons nous-mêmes :
sudo nano /etc/samba/smb.conf
Teneur:
Workgroup = WORKGROUP nom netbios = chaîne du serveur RaspberryPi = sécurité partagée = mappage utilisateur vers invité = mauvais utilisateur navigable = oui chemin = /home/pi/papka inscriptible = oui navigable = oui invité ok = oui
Sauver et fermer.
Créez un dossier pour samba :
Mkdir /home/pi/dossier
Donnons-lui la permission :
sudo chmod -R 777 /home/pi/papka
Redémarrez Samba :
redémarrage sudo /etc/init.d/samba
Définir sur la connexion en tant qu'invité (venez qui vous voulez) et lecture-écriture.
Centre multimédia Kodi
Créez un groupe "input" s'il n'existe pas :
sudo addgroup --entrée système
Installer Kodi:
sudo apt-get install kodi
Après l'installation, nous ne lançons rien.
Créer un fichier - /etc/udev/rules.d/99-input.rules
sudo nano /etc/udev/rules.d/99-input.rules
Et ajoutez-y ce qui suit :
SUBSYSTEM==entrée, GROUP=entrée, MODE=0660 KERNEL==tty*, GROUP=tty, MODE=0660
Sauver et fermer.
Créer un autre fichier - /etc/udev/rules.d/10-permissions.rules
sudo nano /etc/udev/rules.d/10-permissions.rules
# entrée KERNEL=="souris*|souris|événement*", MODE="0660", GROUP="entrée" KERNEL=="ts*|uinput", MODE="0660", GROUP="entrée" KERNEL== js*, MODE=0660, GROUP=entrée # tty KERNEL==tty*, MODE=0666 # vchiq SUBSYSTEM==vchiq, GROUP=vidéo, MODE=0660
Sauver et fermer.
sudo usermod -a -G audio pi sudo usermod -a -G video pi sudo usermod -a -G input pi sudo usermod -a -G dialout pi sudo usermod -a -G plugdev pi sudo usermod -a -G tty pi
sudo nano /etc/rc.local
Cela se passera comme ceci :
Sauver et fermer.
Nous rechargeons la framboise pour que les modifications prennent effet.
Maintenant, dans le menu du programme dans la section "Audio et vidéo", nous trouvons "Kodi Media Center" et commençons ...
Vous verrez comment l'image se brouille et se transforme en une grenouille rayée. Cela se produira pendant quelques minutes, puis l'image apparaîtra. Au milieu, il y aura une fenêtre proposant de désactiver les référentiels incompatibles - cliquez sur Oui.
Je dois vous avertir tout de suite que l'écran tactile de Kodi ne fonctionne pas correctement, on peut dire qu'il ne fonctionne pas du tout. Je ne sais pas encore comment résoudre ce problème. Par conséquent, nous n'avons à notre disposition qu'une souris et un clavier.
Maintenant, configurons Kodi. Cliquez sur le bouton SYSTÈME, ensuite Apparence et enfin International. Cliquez sur Langue et sélectionnez la langue russe (Anglais).
Ensuite, cliquez sur l'icône avec la maison en bas à droite, cliquez sur gros bouton SYSTÈME, puis le petit à gauche - "Système". Sélectionnez "Sortie audio" et sous "Périphérique de sortie audio", sélectionnez - PI : Analogique. Après cela, Kodi démarrera normalement sans aucune bande à l'écran.
Le fait est qu'avant nos modifications, le son et la vidéo passaient par le canal HDMI, et le résultat était une «bouillie». Désormais, seule la vidéo passe par HDMI et le son par la prise casque.
Maintenant, cliquez à nouveau sur l'icône avec la maison, puis sur le bouton d'arrêt (en bas à gauche), puis sur "Quitter". Vous verrez très probablement un écran noir gelé, alors redémarrez la framboise en coupant l'alimentation.
Après le redémarrage, redémarrez Kodi, maintenant il n'y aura plus de rayures. Il ne reste plus qu'à s'assurer que le joueur ne gèle pas en sortant.
Pour ce faire, créez un script - /usr/local/bin/ startkodi
Sudo nano /usr/local/bin/startkodi
Teneur:
#!/bin/bash fbset_bin=`quel fbset` xset_bin=`quel xset` xrefresh_bin=`quel xrefresh` if [ ! -z $fbset_bin ] ; alors PROFONDEUR2=`$fbset_bin | tête -3 | queue -1 | couper -d " " -f 10` fi kodi " [courriel protégé]" if [ ! -z $fbset_bin ]; then if [ "$DEPTH2" == "8" ]; then DEPTH1=16 else DEPTH1=8 fi $fbset_bin -depth $DEPTH1 > /dev/null 2>&1 $fbset_bin - profondeur $DEPTH2 > /dev/null 2>&1 fi if [ ! -z $xset_bin ] && [ ! -z $xrefresh_bin ] ; then if [ -z $DISPLAY ] ; then DISPLAY=":0" fi $xset_bin -display $DISPLAY -q > /dev/null 2>&1 if [ "$?" == "0" ] ; then $xrefresh_bin -display $DISPLAY > /dev/null 2>&1 fi fi VT="$(fgconsole)" si [ "$VT" ] ; alors sudo chvt 7 sudo chvt "$VT" fi
Enregistrez, fermez et donnez les permissions au script :
sudo chmod a+x /usr/local/bin/startkodi
Maintenant dans le terminal, lancez la commande :
Maintenant, la "sortie" fonctionnera comme il se doit.
Exécuter le script via le terminal n'est pas pratique, il doit donc être ajouté au menu du programme. Allez dans le menu, dans l'élément "Options", recherchez "Éditeur de menu principal" et exécutez-le. Sélectionnez « Audio et vidéo » à gauche et cliquez sur le bouton « Créer un élément » à droite.
Dans la fenêtre qui s'affiche, en face Nom:écrire MyKodi et vice versa commande:écrire startkodi.
Cliquez sur D'ACCORD, un nouvel élément apparaîtra dans la liste - MyKodi
Cliquez à nouveau D'ACCORD.
Maintenant pour lancer le media center, dans le menu "Audio et Vidéo" il y a un bouton MyKodi.
Avec un peu d'imagination, de patience et un peu d'argent, presque tout peut être fait avec un Raspberry Pi. Il existe de nombreux modules pour cela. L'un des plus populaires d'entre eux sont les écrans.
Quels sont les écrans pour RPi 3 et à quoi servent-ils habituellement
Il existe de nombreux affichages pour le RPi. Ils diffèrent les uns des autres par leurs caractéristiques. Les modèles les plus populaires ont les paramètres suivants :
- diagonale - de 2,5 à 10,1 pouces;
- résolution - de 320x240 à 1280x800;
- matrice - TFT ou IPS.
Les écrans LCD TFT sont les plus courants pour Raspberry Pi. Ils sont de qualité relativement médiocre, mais aussi assez peu coûteux. Dans le même temps, leurs caractéristiques sont plus que suffisantes pour démontrer une image acceptable.
L'écran TFT pour Raspberry Pi peut être utilisé à des fins très diverses. Il peut être connecté pour afficher les informations des capteurs (adapté, par exemple, aux stations météo domestiques). Un écran TFT suffit même pour créer une bonne console portable.
Connecter un écran TFT au RPi 3
En fait, lors de la connexion d'un écran au Raspberry Pi, vous n'avez pas du tout besoin de prendre en compte le type de sa matrice. Le conducteur s'en fiche - l'essentiel pour lui est qu'il y ait des pixels, et le principe de changement de leurs états est le même dans le cas du TFT et de l'IPS. Par conséquent, cette instruction convient aux propriétaires de presque tous les modèles d'affichage.
Pour connecter un écran au Raspberry Pi, vous devez d'abord le connecter physiquement. Habituellement, les écrans ont un câble ruban dont l'extrémité est insérée dans le port DSI. Celui-ci, à son tour, est situé sur la partie de la carte opposée au panneau avec des ports externes. La connexion doit être faite, bien sûr, avec le Raspberry éteint et hors tension. C'est la partie la plus facile.
L'étape suivante consiste à télécharger le bon pilote. Il est destiné à Distributions Linux. Bien qu'Android soit construit sur le noyau correspondant, il n'exécutera pas le script correspondant sans modification significative de son code.
Le pilote peut être soit copié à partir du disque fourni avec l'écran, soit téléchargé à partir d'Internet. Pour ce faire, vous devez entrer votre modèle d'écran dans Google et attribuer en plus le téléchargement, puis vous rendre sur le site où se trouve l'archive souhaitée.

Étant donné que le principe d'installation ne diffère que légèrement dans les détails et qu'il existe de nombreux modèles d'affichage, vous pouvez envisager le processus d'exécution du script sur exemple spécifique- Écran 3,2 pouces.
Le pilote correspondant peut être téléchargé à partir de la page suivante : http://waveshare.com/wiki/3.2inch_RPi_LCD_(B). C'est dans les archives. Par conséquent, vous devez tout d'abord le déballer. Cela peut être fait en utilisant n'importe quel archiveur, mais plus facilement et plus rapidement - via la console. Pour ce faire, utilisez la commande cd pour aller dans le répertoire où l'archive a été chargée, puis exécutez : tar xvf FILE_NAME.tar.gz. Une fois l'archive décompressée, il ne reste plus qu'à aller dans le dossier LCD-show/ avec la commande cd.
Il y a plusieurs fichiers dans le dossier correspondant. Tous sont conçus pour différentes diagonales et résolutions. Vous devez choisir celui qui correspond au nombre de points horizontalement et verticalement sur l'écran existant. Par exemple, dans le cas d'un écran de 3,2 pouces à 320 par 240, vous devez saisir ce qui suit dans la console : ./LCD32-320x240-show et appuyer sur Entrée.
Après cela, le système redémarrera. La prochaine fois que vous l'allumerez, l'image ne sera plus affichée via HTMI, mais via le port DSI, c'est-à-dire sur l'écran installé.
Mais il est possible qu'à un moment donné, vous deviez afficher l'image de Raspberry sur le moniteur. Pour cela, par exemple, en vous connectant via SSH, rendez-vous dans le dossier LCD-show, puis exécutez le script./LCD-htmi. Le système redémarrera et recommencera à émettre l'image HDMI.
Il convient de noter qu'après la réinstallation du système, l'image sera affichée de la manière par défaut. C'est via HDMI.
D'après le texte ci-dessus, vous pouvez voir que connecter l'écran au Raspberry est une tâche très simple. Cette instruction convient à de nombreux écrans. Et si cela n'a pas aidé, vous devez vous référer soit à la documentation fournie avec l'écran, soit aux manuels sur le site officiel du fabricant du produit correspondant.
Qui aurait pensé en 2010 qu'un phénomène tel que "Raspberry Pi" gagnerait des milliers de fans à travers le monde.
Je n'ai pas pu passer non plus. Aujourd'hui, je vais vous montrer comment connecter et utiliser un écran LCD (bien que l'acronyme inclue déjà le mot "affichage", je l'utiliserai quand même) avec un Raspberry Pi.
Je dirai tout de suite: l'article s'adresse à ceux qui ne rencontrent pas Raspberry pour la première fois.
Un exemple de connexion d'un écran LCD à un Raspberry Pi
A bord, le Raspberry Pi dispose d'un connecteur spécial de type GPIO. Nous y connecterons l'écran.
Sélection de l'écran LCD
Pour nos besoins, tout affichage à synthèse de caractères à cristaux liquides (caractère) basé sur le microcontrôleur Hitachi HD44780U ou ses analogues convient. Les écrans LCD sont disponibles en 8x2, 16x2, 4x20, etc. - lignes par nombre de caractères. Ils sont produits par un tas de sociétés différentes - Winstar, MELT et autres.Pour assembler le prototype, j'ai acheté un écran Winstar WH0802A-YYH-CT. Nous devons maintenant décider de l'ordre de connexion des broches du connecteur IDC avec les broches du GPIO, et déterminer comment nous allons connecter l'alimentation à notre écran. Il s'avère que tout est simple ! Dans la documentation, nous trouvons un tableau avec le brochage du port d'affichage LCD pour le mode 4 bits et le complétons comme suit :
Où GND est le "moins" et +5V est le "plus" de l'alimentation, que nous prenons tous du même connecteur GPIO. Signatures GPIO - correspondent ... eh bien, vous l'avez deviné) Cet écran a un rétro-éclairage. Pour l'allumer, connectez simplement LEDA à + 5V et LEDK à GND. !ATTENTION! Pour utiliser un écran LCD dans ce circuit, votre alimentation que vous connectez à votre Raspberry Pi doit être capable de tirer au moins 2A de courant. !ATTENTION!
Sélection et utilisation de bibliothèques pour travailler avec l'écran LCD
Pour travailler avec l'écran LCD, nous devons écrire un programme. Je vais le faire en langage C. Mais pour compiler la liste, nous devons charger un ensemble de bibliothèques. Mon choix s'est porté sur le package de bibliothèque de câblagePi, qui a été utilisé dans l'article. Le package lui-même est destiné non seulement à connecter un écran LCD, mais le processus d'installation du package est décrit sur le site Web. Listing "mylcd.c" avec le texte du programme que je donne ci-dessous (selon la norme C99).
#inclure
Dans le listing, nous nous intéressons particulièrement aux fonctionnalités suivantes :
1.wiringPiSetup() - fonction pour initialiser le port GPIO2.
lcdInit(int rows, int cols, int bits, int rs, int strb, int d0, int d1, int d2, int d3, int d4, int d5, int d6, int d7) - fonction pour initialiser l'écran LCD, où : * int rows - nombre de lignes d'affichage (nous en avons 2) * int cols - nombre de caractères par ligne (nous en avons 8) * int rs - mappage du port de câblage Pi au registre de contrôle de l'affichage RS (nous en avons 11) * int strb - mappage du port de câblage Pi permettant l'affichage du registre E (nous en avons 10) * int d0, int d1, int d2, int d3, int d4, int d5, int d6, int d7 - mappage des ports de câblage Pi sur l'affichage3 bus de données.
lcdPrintf(int handle, char *message, ...) - en tant que handle int, nous passons un pointeur vers l'affichage, * message - nous spécifions le texte à afficher entre guillemets