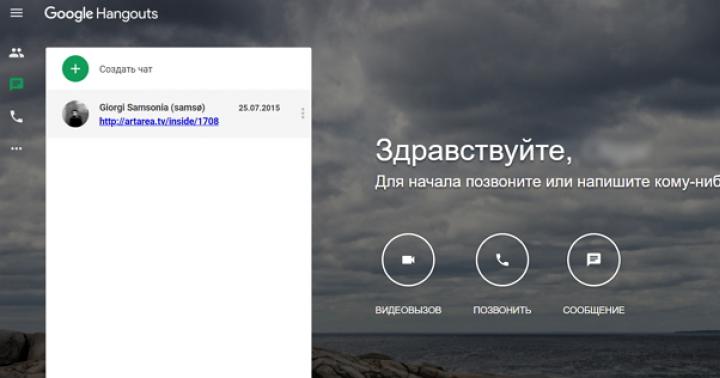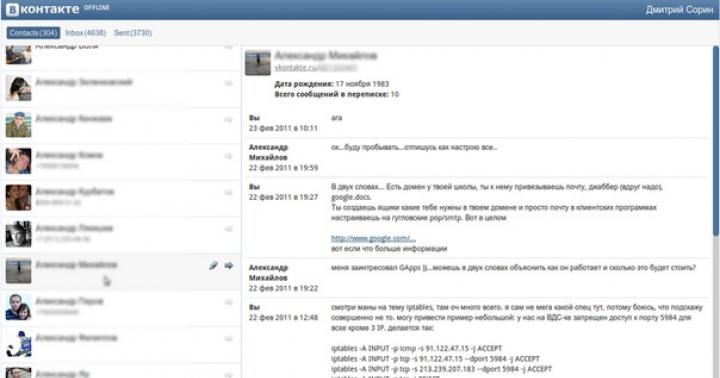Lightshot est une application pratique et gratuite pour capturer des captures d'écran à partir de votre moniteur. Convient à tout utilisateur à la recherche d'un économiseur d'écran rapide, confortable et léger.

Son travail est similaire à celui de l'outil "Ciseaux" intégré au système d'exploitation Windows, mais il est en même temps plus pratique à utiliser et offre des options supplémentaires pour éditer une capture d'écran et publier sur Internet. Il possède un certain nombre de fonctions utiles supplémentaires qui ne sont pas disponibles dans de nombreux produits similaires.
Fonctionnalité principale:
- écran de n'importe quelle zone sur le moniteur;
- télécharger un instantané sur un serveur en créant un lien ou en le sauvegardant sur un ordinateur;
- copie pour collage ultérieur dans n'importe quel programme;
- publier une image sur les réseaux sociaux;
- édition à la fois en cours de création et avancée dans l'éditeur en ligne;
- prise en charge des raccourcis clavier;
- galerie en ligne de captures d'écran créées;
- rechercher des photos similaires via Google.
Lightshot peut être téléchargé gratuitement en russe pour Windows 10, 8 et 7 sur le site officiel au lien ci-dessous. Essentiellement, Lightshot se compose en fait de deux parties complètement distinctes l'une de l'autre: un petit programme et un service Web fonctionnel.
L'utilitaire lui-même, pour ne pas compliquer la vie de l'utilisateur, ne dispose d'aucun paramètre et est prêt à être utilisé immédiatement après l'installation. Presque toutes les tâches de l'économiseur d'écran sont réalisables à la fois à l'aide de boutons et grâce à un ensemble de touches "hot" pour les opérations. Le programme intercepte également le bouton PrtScr pour se lancer par défaut.
Lightshot est disponible dans une extension pour les navigateurs: Google Chrome, navigateur Yandex et vous pouvez télécharger l'add-on pour les navigateurs Web gratuitement sur les liens officiels ci-dessous.
Nous devons également rappeler la fonction d'édition d'image. Le puissant éditeur en ligne est très similaire dans ses fonctionnalités au populaire Adobe Photoshop. L'éditeur standard préinstallé dans Lightshot ne peut certainement pas remplacer l'éditeur de photos graphiques, mais des actions simples avec une image peuvent être effectuées avec lui.
Fonctionnalité de l'éditeur de personnel:
- Dessiner avec un crayon et un marqueur.
- Création de lignes, flèches et rectangles.
- Insérez du texte et des étiquettes.
- Possibilité de sélectionner un arrière-plan pour n'importe quelle sélection.
Entre autres choses, les créateurs de Lightshot ont pris encore plus soin de leurs utilisateurs en publiant le programme en tant que plug-in pour les navigateurs populaires. Ce dernier augmentera encore la vitesse et la commodité du travail, car pour le lancer, il suffira d'appuyer sur un bouton du panneau du navigateur Web.
Le développeur d'un tel utilitaire fonctionnel était Skillbrains, une société russe. Pris en charge sur OS Windows 7, 8 et 10.
Comment visionner rapidement un film, une série télévisée, un programme, n'importe quel site Web ou simplement faire de nombreuses captures d'écran en quelques secondes? J'avais l'habitude de passer beaucoup de temps là-dessus! Maintenant, ce processus est devenu rapide et très agréable. Je porte à votre attention un programme simple Lightshot pour créer des captures d'écran, ce qui m'aide dans mon travail et lors de la rédaction de critiques sur le site Hayrekomend depuis longtemps.
5. Conclusions.
1. Programme Lightshot. Comment installer Lightshot?
Lightshot est un logiciel de capture d'écran gratuit. Lorsque vous accédez au site Web de Lightshot, la page principale s'ouvre. Cela ressemble à ceci:
Aussi sur la page d'accueil du site [lien] vous pouvez regarder des vidéos sur la façon de prendre des captures d'écran à l'aide du programme LightShot... C'est très pratique pour ceux qui n'ont jamais fait de telles photos avant.

Comment installer le logiciel LightShot sur mon ordinateur?
L'installation est très simple. Cela vous prendra quelques minutes. La première étape consiste à cliquer sur le bouton vert "Télécharger pour Windows" dans le coin supérieur droit de l'écran.


L'installation est très rapide. Le programme lui-même prend environ 2,5 Mo sur disque.
Après l'installation, vous verrez une fenêtre avec l'inscription suivante:
"Vous êtes incroyable! Merci d'utiliser LightShot!"
Cela signifie que l'installation a réussi! À partir de ce moment, vous pouvez déjà commencer à faire des captures d'écran.

Une fois installé, LightShot place son icône de plume violette dans la barre d'outils à côté de l'horloge. Mais vous n'avez pas besoin de cliquer dessus pour prendre des captures d'écran. Appuyez simplement sur la touche Capture d'écran... Je décrirai plus en détail comment créer un écran ci-dessous.
2. Pourquoi est-il plus facile et plus rapide de prendre des captures d'écran dans Lightshot?
Le programme LightShot J'utilise depuis longtemps. Avant cela, j'ai pris des captures d'écran (photos) de l'écran de la manière habituelle. Appuyez sur le bouton Capture d'écran... Puis je suis entré dans le programme Paint. Pressé Ctrl + V... Ensuite, j'ai appuyé sur Enregistrer sous. Choisissez le format JPEG attribué un nom et enregistré. Puis je suis allé dans le dossier où la capture d'écran était stockée et j'ai coupé l'image, supprimant l'excédent. Cette procédure a pris un temps très long. Si j'avais besoin de faire beaucoup de captures d'écran, j'en avais juste assez de cette procédure. Ensuite, j'ai commencé à chercher sur Internet un programme qui simplifierait cette procédure et rendrait le processus de capture d'écran et de sauvegarde rapide. J'ai donc trouvé et inspiré pour moi un programme LightShot très simple d'utilisation. En fait, vous pouvez prendre des captures d'écran dans LightShot plusieurs fois plus rapidement que je ne l'ai fait de la manière habituelle. Les captures d'écran sont enregistrées instantanément dans le format souhaité.
Une telle capture d'écran est également inhabituelle en ce que la zone inutile de l'écran que vous ne sélectionnez pas reste grise, ce qui signifie qu'il n'est pas nécessaire de recadrer l'écran en plus après l'enregistrement.
Maintenant, je vais vous dire comment créer un écran dans ce programme très rapidement.
Fondamentalement, lorsque je veux juste prendre une capture d'écran sans aucun changement d'écran supplémentaire, ce processus prend environ 3 secondes et se déroule comme suit:
- J'appuie sur la touche PrintScreen.
- Je sélectionne avec la souris la zone souhaitée de l'écran que je souhaite visualiser.
- Je sauvegarde (cliquez sur le bouton "Enregistrer" ou Ctrl + S).
Si j'ai besoin d'ajouter des symboles supplémentaires à la capture d'écran, je fais la même chose, seulement je fais les ajouts nécessaires avant de sauvegarder. Après avoir sélectionné la zone souhaitée, la barre d'outils suivante apparaît devant nous (j'ai marqué chaque touche à l'écran):

Comme vous pouvez le voir, vous pouvez immédiatement dessiner quelque chose sur la capture d'écran avec un crayon, un marqueur, créer une ligne, un rectangle ou des flèches de n'importe quelle couleur. En outre, vous pouvez facilement ajouter n'importe quel texte. Une fois les modifications effectuées, vous pouvez les supprimer en cliquant sur le bouton «Annuler», ou enregistrer un tel écran de la même manière en cliquant sur le bouton «Enregistrer». Un écran similaire peut être partagé avec des amis en le téléchargeant sur les réseaux sociaux. Il existe un bouton intéressant pour trouver des images similaires sur Google. Je l'ai utilisé plusieurs fois pour mes propres besoins.

Mais si vous avez besoin de travailler sur la capture d'écran plus en détail, vous pouvez cliquer sur le bouton "Enregistrer dans [lien]". Ensuite, votre capture d'écran s'ouvrira sur le site lui-même, où vous aurez la possibilité de la modifier dans un éditeur de site à part entière. J'en parlerai dans la section suivante. Vous pouvez également envoyer immédiatement la capture d'écran terminée pour l'impression.
Si vous souhaitez faire une capture d'écran de la manière habituelle lorsque ce programme est déjà installé, cliquez simplement sur CTRL + écran d'impression puis tout suit l'ancien schéma, que j'ai décrit ci-dessus.
Si vous changez d'avis pour enregistrer la capture d'écran, cliquez sur le bouton "Fermer" ou Esc.
4. Autres fonctionnalités du programme Lightshot.
Si l'éditeur habituel qui est mis en évidence lors de la sélection d'une zone pour les captures d'écran ne vous suffit pas, vous pouvez utiliser l'éditeur le plus complet sur le site lui-même. Dès que vous avez cliqué sur le bouton "Enregistrer sous [lien]", une petite fenêtre apparaîtra en bas de l'écran. Il faut cliquer sur le mot "Ouvrir" dedans.
Ensuite, une page de site Web avec votre écran s'ouvrira devant vous.
Un utilitaire utile pour tous les utilisateurs d'ordinateurs - il vous permet de prendre rapidement des captures d'écran (captures d'écran) et de les modifier. L'image résultante peut être copiée dans le presse-papiers, imprimée, enregistrée sur un disque local ou téléchargée sur Internet - vers les réseaux sociaux ou vers une ressource spéciale pour le partage d'images. Lightshot prend en charge la recherche d'images similaires.
Capacités:
- captures d'écran rapides;
- éditeur intégré;
- enregistrement d'images au format JPEG, PNG, BMP;
- remplacement automatique des outils standards;
- le téléchargement d'œuvres sur Internet.
Principe d'opération:
par défaut, après l'installation, Litshot remplace l'outil standard pour faire des captures d'écran (ciseaux). L'algorithme de fonctionnement de l'utilitaire est basé sur plusieurs étapes. Pour prendre un instantané, vous devez:
1. Appuyez sur la touche "PrtScr".
2. Sélectionnez une zone pour prendre une capture d'écran.
3. Si nécessaire, apportez des modifications à l'aide de l'éditeur intégré.
Le logiciel de capture d'écran peut être installé sur les ordinateurs portables et les ordinateurs exécutant Windows et MacOS - il existe une version distincte de Lightsot pour chaque plate-forme.
Avantages:
- de nombreuses méthodes d'exportation différentes;
- principe de fonctionnement pratique;
- vous pouvez télécharger la capture d'écran Lightshot avec une interface en russe;
- multiplateforme - il existe une version distincte de l'application pour MacOS, ainsi que des plugins de navigateur pour Chrome, IE, Firefox;
- service de recherche d'images similaires.
Moins:
- l'éditeur intégré ne vous permet pas d'appliquer des effets de base et ne contient pas d'outil pour supprimer une certaine partie de l'image;
- le stockage de fichiers intégré n'est pas protégé contre les devinettes d'URL.
Lightshot est un excellent remplacement pour la fonction standard de capture d'écran, qui vous permet de définir un certain fragment sur l'écran et de vous concentrer sur la partie nécessaire de l'image en la mettant en évidence. En termes de facilité d'utilisation, l'utilitaire peut être comparé au célèbre Punto Switcher.
Analogues:
- Clip2Net est un capture d'écran courant;
- Jing est un utilitaire pour prendre des captures d'écran et enregistrer des actions d'écran (screencasts).
Fonctions principales
- sélection de la zone requise de l'écran pour prendre une capture d'écran;
- enregistrement de projets aux formats jpg, bmp, png;
- télécharger une photo sur le serveur et obtenir un court lien vers celle-ci;
- copier une image dans le presse-papiers;
- la possibilité d'exporter vers d'autres applications;
- éditer un fichier dans un éditeur en ligne à l'aide d'un ensemble d'outils classiques;
- rechercher des images similaires sur le net.
Avantages et inconvénients
Avantages:
- distribution gratuite;
- compacité;
- facilité d'utilisation;
- prise en charge des combinaisons de touches de raccourci;
- travailler avec le presse-papiers;
- prendre un instantané de l'écran et le télécharger rapidement sur le serveur.
Désavantages:
- incapacité de sélectionner les paramètres de police lors de l'ajout de fragments de texte;
- l'impossibilité de déplacer des flèches et des cadres lorsqu'ils sont ajoutés à l'image;
- la possibilité d'enregistrer une image d'une seule des manières: dans un presse-papiers ou dans un fichier (ces actions ne sont pas effectuées en même temps).
Analogues
Capture d'écran. Utilitaire gratuit qui prend des captures d'écran de votre bureau en un clic. Télécharge les fichiers reçus sur l'hébergement, offrant la possibilité de les partager.
Jing. Une application gratuite simple pour prendre des captures d'écran et enregistrer des événements à partir de l'écran du moniteur. Télécharge instantanément des captures d'écran sur Internet et fournit un lien vers elles. Dans l'éditeur, vous pouvez ajouter des flèches, des cadres, des fragments de texte, la mise en évidence de parties sémantiques à l'image.
Écran lumineux. Utilitaire gratuit pour créer des captures d'écran de haute qualité. Permet de faire des captures d'écran, de choisir un mode de fonctionnement confortable, d'ajuster les paramètres nécessaires pour les images, etc.
Principes de travail
Après avoir installé le programme, le message suivant apparaîtra dans la barre d'état:
Le programme est prêt à être utilisé
Le programme n'a pas sa propre interface. Pour créer une photo, appuyez sur le bouton "PrtScr" du clavier. Cliquez ensuite avec la souris et faites glisser la zone de sélection à l'endroit souhaité sur l'écran.
Après cela, l'image finale sera téléchargée sur le serveur et vous recevrez un lien vers elle:

Si vous avez besoin de modifier la photo, cliquez sur l'image du crayon, après quoi l'éditeur en ligne avec un grand ensemble d'outils spéciaux se chargera automatiquement.

Editeur en ligne
LightShot est un petit programme simple qui vous permet de capturer rapidement un écran et de partager les images résultantes avec des amis.