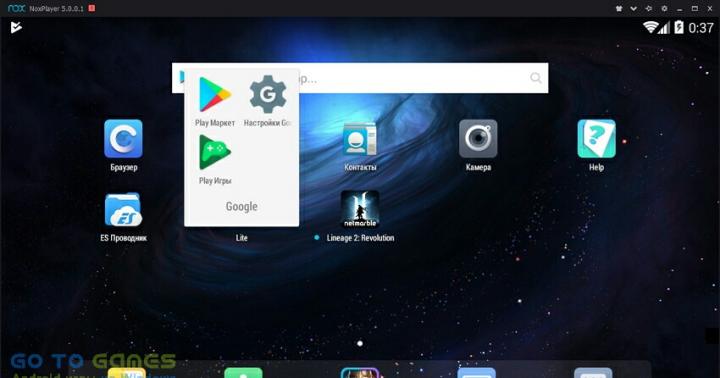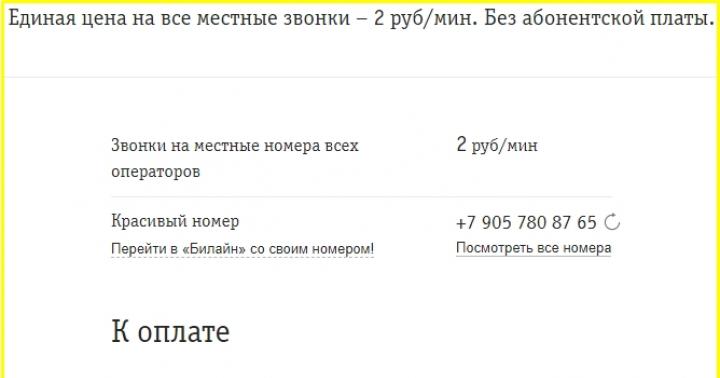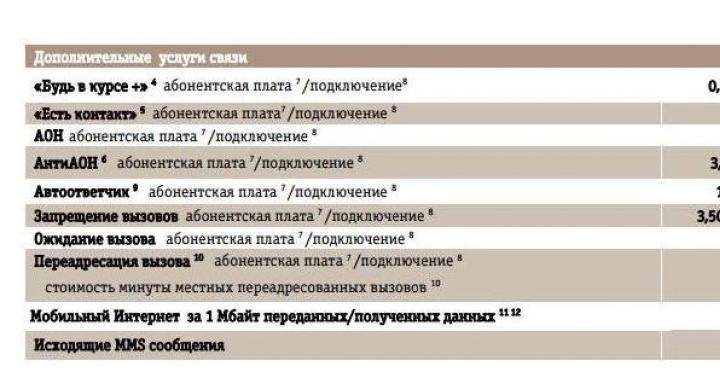C'est ma première leçon, alors soyez condescendants.
Par exemple, prenons un objet d'intérieur simple - une salle de bain.
Je n'écrirai rien sur la modélisation - nous supposerons que tout est prêt.
Scène
(Pour 3ds max 2010 et versions ultérieures)


Côté matériaux, tout est très simple ici aussi.
Tout chrome - ProMaterial: Metall (Chrome Poli).
Céramique - ProMatériel : Céramique. Verre - ProMatériel : Verre solide.
Matériau du plafond brillant extensible :

Le matériau le plus difficile est le carrelage.
Voici les paramètres du carreau noir (le reste se fait exactement de la même manière) :

Cartes de texture dans les archives.
La partie principale est la configuration de l'éclairage.
Sa principale caractéristique est qu'il s'agit d'une partie fermée de l'appartement, éclairée uniquement par la lumière artificielle.
Dans ce cas, de l'éclairageappareils électroménagers nous avons plusieurs (1) lampes halogènes au plafond (elles constituent l'éclairage principal) et une lampe à décharge (2) au-dessus du miroir
(éclairage de la zone du miroir).

Maintenant, éloignons un peu de la salle de bain et rappelons-nous un peu la physique.
Vous devez savoir d'après le cours de physique au lycée qu'à proprement parler, il n'y a pas de « couleur » dans la nature.
C'est juste une caractéristique de la perception par l'œil d'un morceau plutôt petit de la ligne de rayonnement électromagnétique.
Cette pièce s'appelle le spectre visible (ou quelque chose comme ça).
De plus, les yeux perçoivent les ondes les plus longues de ce spectre comme des couleurs rouges, et les plus courtes,
comme le violet (rappelez-vous - chaque chasseur veut savoir où est assis le faisan).
Les ondes plus longues que le "rouge" sont appelées infrarouges (ou même rayonnement thermique).
Ondes plus courtes que le "violet" - ultraviolet (puis rayons X, etc.).

Il existe un lien entre la température du corps et son rayonnement électromagnétique.
Tout le monde sait que si un objet est suffisamment chauffé, il se met à briller.
Ceux. il commence à émettre d'abord dans l'infrarouge, puis dans le spectre visible.
Et plus le chauffage est fort, plus la longueur de rayonnement sera courte. Tout le monde a vu un morceau de métal rougeoyer dans le feu.
Théoriquement, si le même morceau de métal est chauffé davantage, il commencera à virer du rouge à l'orange,

Vous demandez pourquoi je m'en suis souvenu ? Et puis, pour que vous compreniez que la "couleur" de la lumière est un concept très conditionnel.
Et cela est d'une grande importance si vous utilisez Mental Ray pour le rendu et souhaitez opérer avec de vraies valeurs dans le développement de vos projets.
Le fait est que pour les sources lumineuses photométriques, en plus de la puissance de lueur et de divers réglages pour tracer les ombres, vous pouvez régler la température dite de lueur.
Il s'agit d'une sorte d'échelle conventionnelle qui montre à quel point le rayonnement émis sera chaud (c'est-à-dire plus proche du spectre rouge) ou froid (c'est-à-dire plus proche du spectre bleu).
Soit dit en passant, la plupart des fabricants de lampes indiquent cette température dans leurs données produit.
Par exemple, la température de lueur des lampes à incandescence est d'environ 2800K.
Pour les lampes halogènes, cette température est d'environ 3000K. Pour les lampes à décharge, la propagation est assez importante, de 4000 à 8000K.
Déjà plus clair, mais quand même, où est le lien avec Mental Ray et notre salle de bain ?
Tout devient clair quand on va dans l'onglet Environnement du menu Rendu (appuyez sur le chiffre 8 du clavier)
et définissez l'option mr Contrôle de l'exposition photographique dans le panneau déroulant Contrôle de l'exposition.

En regardant de près les paramètres à l'intérieur, nous remarquons qu'il y a une section de contrôle d'image.
Et nous y voyons la ligne Whitepoint et la valeur de la température en Kelvin.
Nous comprenons maintenant le lien entre Mental Ray et la partie physique décrite ci-dessus.
Pour ceux qui sont dans le réservoir, je m'explique - Whitepoint est la valeur de la température de la lumière, prise en blanc.
Si un CI a une température de lumière inférieure à cette valeur, alors la couleur de son rayonnement se déplace vers le rouge (plus la différence est grande, plus la lumière est rouge).
Si la température de la lumière est supérieure à cette valeur, alors la couleur du rayonnement se déplace vers le bleu (plus la différence est grande, plus la lumière est bleue).

Maintenant que nous avons réglé cela, nous retournons dans notre salle de bain. Comme nous l'avons dit, notre éclairage principal est composé de lampes halogènes au plafond.
Nous modélisons fidèlement les luminaires (ou, moins consciencieusement, prenons ailleurs).
En regardant le catalogue, on constate que ces luminaires sont équipés de lampes halogènes de 50W (soit environ 65 cd).
Nous grimpons à nouveau sur Internet et constatons que la température de lueur de ces lampes est de 3100K.
Nous créons pour eux des sources lumineuses photométriques (sphériques pour plus de simplicité) et réglons la puissance sur 65cd et la température sur 3100K (ou vous pouvez utiliser l'un des préréglages, ce qui rend Max très pratique).
Vous pouvez bien sûr faire pivoter la couleur des sources lumineuses à l'aide de la couleur du filtre, mais ce ne sont pas nos méthodes.
Bien que parfois vous deviez les utiliser pour créer des lampes colorées.
Nous faisons la même chose avec l'IC pour la lampe au-dessus du miroir. Créer une photométrie cylindrique et
Nous réglons sa puissance sur 32cd et choisissons parmi les préréglages de température Fluorescent (lumière du jour) afin de ne pas souffrir des recherches.


Nous ne configurerons rien pour l'instant - cela fera l'affaire pour les aperçus.
Accédez à nouveau à Rendu -> Environnement et appuyez sur Aperçu du rendu dans le panneau déroulant Contrôle de l'exposition.
Que voit-on ? Une fenêtre sombre avec une image jaune indistincte ... eh bien ...
Aucun problème! En tournant la valeur d'exposition, nous rendons l'image suffisamment claire.

On voit que de fortes poussées sont apparues dans le domaine de la propriété intellectuelle. Pour vous en débarrasser, vous devez modifier la valeur Highlights (Burn).
Je laisse généralement la valeur entre 0,05 et 0,025, mais c'est une question de goût.
Vous pouvez également tordre les tons moyens et les ombres pour ajouter du contraste à l'image.
Et ajoutez également un peu de saturation des couleurs pour rendre les couleurs plus éclatantes.
Ok, nous avons obtenu la luminosité souhaitée et supprimé les reflets, mais l'image est toujours JAUNE !
C'est parce que les halogènes au plafond nous donnent la lumière principale.
Et ils brillent avec une température de 3100K comme nous l'avons défini dans les paramètres.
Dans la ligne Whitepoint, nous avons une valeur de 6500K (la valeur par défaut).
Cela signifie que la couleur relativement blanche que donnent nos lampes halogènes est décalée vers le rouge.
Pas de problème, changez la valeur du point blanc à 2100K - c'est-à-dire nous éliminons cette différence et amenons la couleur du rayonnement des lampes au blanc absolument.
On voit que l'image a changé et que la lampe au-dessus du miroir est devenue un peu bleutée - la température de sa lumière est supérieure à 3100K, ce qui signifie que sa lumière s'est décalée vers le bleu.
En principe, on pourrait se calmer - la salle de bain n'a plus l'air jaune. Mais il est devenu un peu fané - la lumière des lampes est d'un blanc trop stérile.
Personnellement, je n'aime pas trop ça... revivons ! Pour le "faire revivre", simulons un flash.
Je dois dire tout de suite que je n'ai jamais été professionnellement engagé dans la photographie de ma vie, et toute mon expérience dans ce domaine se limite à des photographies amateurs utilisant des "boîtes à savon" numériques.
Mais, comme on dit, de quoi sont-ils riches... Alors on va imiter un porte-savon.
Si vous avez déjà photographié dans une pièce avec de la lumière artificielle, vous avez probablement remarqué
que le flash génère une lumière blanche d'appoint, contre laquelle une lampe à incandescence ou halogène émet une lumière orange vif.
C'est exactement l'effet que nous allons essayer de recréer.
Créez une photométrie et sélectionnez un rectangle comme forme. Sa taille affecte le flou des ombres que le flash donnera.
Eh bien, puisque nous imitons un "porte-savon", alors les dimensions peuvent être réduites - 20x40mm suffisent amplement.
De plus, nous avons besoin que ce disque ne brille que dans une seule direction - vers l'avant.
Par conséquent, nous sélectionnerons Uniforme Diffuse dans le panneau déroulant Light Distribution (Type).
Nous allons faire sa puissance 1500cd, et régler la température à 6600K.
Cela se fait plus facilement avec l'outil Aligner.

Allez à nouveau dans Rndering -> Environment, effectuez le rendu de l'aperçu et réglez le point blanc sur 6500K - la lumière halogène redevient orange chaude,
et le flash inondera la scène d'une lumière blanche froide.
Maintenant, je l'aime bien - vous pouvez voir que les halogènes brillent d'une lumière jaune et, en général, l'image est devenue plus saturée et plus vivante.
Bien que la dernière photo soit un peu surexposée. Peu importe - nous réduisons légèrement la valeur d'exposition dans les paramètres d'exposition ...
C'est tout - vous pouvez apporter les derniers ajustements à la qualité du rendu et lire l'image finale.
Vous pouvez également jouer avec Glare pour obtenir de jolis reflets autour des reflets sur les luminaires et autour de la lampe au-dessus du miroir.
Voici les paramètres d'éblouissement que j'ai utilisés dans ce travail :

Un peu sur les paramètres de rendu.
Ce que j'aime vraiment dans Mental Ray, c'est que la plupart des scènes peuvent être rendues en toute sécurité avec les paramètres par défaut.
Ci-dessous, j'ai marqué avec un marqueur rouge tous les paramètres que j'ai modifiés :

Et pas de danse avec des tambourins :)
Je ne pense pas qu'il soit nécessaire de décrire chaque paramètre en détail - il vaut mieux lire à ce sujet dans les leçons d'Alex Kras (un grand merci à lui pour ses efforts).
En général, c'est tout. Et enfin, mon rendu final sans post-traitement.
DANS Cette leçon Nous passerons en revue les principes de base de la configuration des lumières pour l'éclairage intérieur et de la création d'un effet d'éclairage global dans Mental Ray. Nous examinerons également certains des problèmes qui peuvent survenir lors de l'éclairage d'une scène texturée et comment les résoudre.
Pour terminer la leçon, nous devons d'abord créer une salle.
Dans la fenêtre Haut créer une spline Rectangle... Mettez-le en surbrillance et accédez à l'onglet Modifier panneau de commande. Sélectionnez un modificateur dans la liste des modificateurs Modifier la spline... Dans un parchemin Sélection cliquez sur le bouton Spline(la courbe rouge est comme ça) puis dans le défilement Géométrie cliquez sur le bouton Présenter et dans la fenêtre Haut Déplacez légèrement la spline vers l'extérieur. Maintenant à nouveau dans la liste des modificateurs, sélectionnez Extruder et extrudez un objet 3D de hauteur appropriée à partir de la spline. Ce seront les murs.
Créez maintenant un sol et un plafond à partir d'un plan régulier.
Ensuite, découpons la fenêtre. Créer Boîte... Placez-le dans le mur de sorte que tous les coins dépassent du mur. Mettez-le en surbrillance et dans la liste déroulante des catégories Géométrie onglets Créer ligne de sélection de la barre de commande Objets composés... Cliquez sur le bouton booléen, puis, dans le panneau déroulant qui s'affiche, cliquez sur le bouton Choisissez l'opérande B... Sélectionnez un objet mur dans n'importe quelle fenêtre. Définissez le type d'opération sur B-A. La fenêtre est prête comme, en fait, la scène elle-même. Non, pourtant ! Ajoutez quelques objets de beauté supplémentaires à la pièce. Ce sera quelque chose comme des meubles. Ajoutez un plafond et tout le reste aux murs avec un matériau gris standard ordinaire.
Placez la caméra à l'intérieur et effectuez la mise au point correctement.
Dirigez une source lumineuse à travers la fenêtre M. Zone Spot.

Ajustez la source lumineuse. Lorsque vous travaillez avec des photons, le paramètre est d'une grande importance Point chaud en défilement Paramètres des projecteurs Source de lumière. Ces paramètres doivent être ajustés le plus précisément possible à la taille de la fenêtre par laquelle la lumière pénètre dans la pièce afin d'éviter la perte de photons dont le nombre maximum dépend de la taille de la RAM de votre PC. Comme la fenêtre est rectangulaire, cela signifie que vous devez spécifier la forme Rectangle et ajustez le cône pour s'adapter à la fenêtre. Pour faciliter le changement de direction et de cône, basculez dans l'une des fenêtres sur la vue depuis la source lumineuse. Dans un parchemin Paramètres de lumière de zone cochez la case Sur et précisez le type de lumière diffuse Disque avec un rayon de dispersion de 40. Cependant, vous pouvez définir une valeur beaucoup plus élevée. Je n'ai jamais vu le contour net d'une fenêtre s'ouvrir dans l'ombre lorsque la lumière du soleil ne pénètre pas dans la fenêtre. Des conclusions peuvent en être tirées. Si vous voulez que les rayons du soleil tombent dans la fenêtre de votre scène, alors définir des ombres floues sera une grosse erreur. Une situation différente lorsque la lumière du ciel.
Avec la création de la scène, tout semble être. Envoyez la scène au rendu. Ne fait-il pas noir ? Il est temps de se familiariser avec l'illumination globale dans Mental Ray. Ouvrez la fenêtre Rendu de scène, choisissez comme visualiseur Rayon mental... Allez dans l'onglet Éclairage indirect et dans le parchemin Illumination caustique et globale dans le bloc GI, cochez la case Activer... Rendre la scène. Pratiquement rien n'a changé. Un réglage fin est essentiel.
Commençons donc à configurer l'éclairage de notre scène de test. Définir la valeur Rayon d'échantillonnage maximalégal 4 ... La valeur Rayon est le rayon de la recherche de photons. C'est le rayon de recherche des photons, pas la taille du photon ! Les photons du point de vue infographie n'ont pas de taille. L'absence de la case à cocher Rayon signifie que le rayon de la recherche de photons est d'environ 110 de la scène. Valeur numérique maximale. Les photons sont le nombre d'échantillons pour le calcul de l'éclairage du point. Sens Photons gi moyens mettre à égalité 10 000 ... Comme vous l'avez déjà compris, la valeur GI Photons détermine le nombre de photons au niveau des sources lumineuses, c'est ce nombre de photons qui est stocké dans la photon map. La valeur Decay détermine l'atténuation avec la distance, la valeur 2 est considérée comme physiquement correcte.La valeur Global Energy Multiplier est une sorte de régulateur avec lequel vous pouvez contrôler l'éclairage global de la scène.

La valeur Trace Depth définit le niveau de réflexion et de réfraction des surfaces de la scène. Carte de photons - configurez une carte de photons. Notez que certaines des valeurs de paramètres résultantes peuvent différer selon le système de coordonnées. Ceci s'applique à tous les paramètres qui définissent les dimensions, les distances, le rayon, etc. Nous considérons toutes les valeurs en pouces, pas en millimètres ou en mètres, etc.
Rendre la scène à nouveau.

Des points lumineux d'un rayon de 4 indiquent que des photons sont générés, que le rayon de recherche de photons est de 4 pouces et la présence de grandes zones noires non éclairées dans la scène indique qu'il n'y a pas assez de photons pour cette scène. Modifiez le nombre de photons de 10 000 à 500 000.

Mieux, mais toujours sombre et bruyant. Il existe deux façons de se débarrasser du bruit et de rendre l'éclairage plus intense. Pour réduire le bruit, vous pouvez encore augmenter le nombre moyen de photons GI, mais cela augmentera le temps de rendu et vous n'obtiendrez pas d'excellents résultats. Les photons GI moyens sont limités par la mémoire du PC et vous ne pouvez pas utiliser de très grandes valeurs. La deuxième option consiste à augmenter le rayon de recherche des photons, ce qui conduira à une image plus lisse. Mais ensuite, les ombres secondaires seront rendues laides, ce qui ne semblera absolument pas naturel. La meilleure option est d'ajuster ces valeurs pour qu'il n'y ait pas de bruit et que les ombres soient normales. Voici une assez bonne image.

Ici, j'ai utilisé Average GI Photons = 1500000, Maximum Sampling Radius = 13 et Global Energy Multiplier = 6500. En fait, l'image est toujours horrible. Des reflets apparaissent en raison d'une valeur de multiplicateur trop élevée. Cela peut souvent être trouvé dans les galeries, lorsque les rebords de fenêtre, les cadres de fenêtre et, parfois, les plafonds sont illuminés dans les images de l'intérieur. Ce n'est pas vrai!
Malgré le fait que la méthode des cartes de photons donne les résultats les plus précis physiquement des scènes d'éclairage, le nombre de photons pour obtenir un éclairage de haute qualité avec un rayon de recherche minimum de photons doit être trop important. PC modernes et 32 bits système opérateur ne permettra pas de compter un tel nombre de photons.
L'éclairage compétent le plus réaliste dans les intérieurs donne l'utilisation combinée de photons et Rassemblement final... Quel est Rassemblement final? Un hémisphère de rayon unitaire est construit au-dessus du point et des rayons sont émis à travers la surface de l'hémisphère dans des directions aléatoires. Plus ces rayons sont nombreux, plus le rendu est précis et moins de bruit. En pratique, le nombre de rayons est le nombre d'échantillons dans Rassemblement final... Pour chaque rayon, l'intersection avec la surface la plus proche est trouvée. Le faisceau est en cours de traitement. Aucun autre lancer de rayons n'est effectué. La profondeur du tracé de rayon Final Gather est toujours un. Je recommande d'utiliser un seul Final Gather dans les scènes utilisant des cartes HDRI dans l'environnement global ou les extérieurs.
Et donc on s'allume Rassemblement final et définissez les valeurs comme sur l'image. Mais retournez d'abord les valeurs Photons gi moyens = 10000.

Case à cocher Aperçu sert à un rendu rapide en basse qualité. Rendre la scène.

Comme vous pouvez le voir, il y a du bruit, mais pas le même que lorsque Final Gather est désactivé. Il suffit d'augmenter la valeur Photons gi moyens avant 200000 et Échantillons en rassemblement final avec 50 sur le 500 , et vous obtenez une image très acceptable.

Appliquer des textures. J'ai utilisé des matériaux standards et des bitmaps max (*. Jpg). Rendre la scène à nouveau.

Pas très agréable à voir ? Ici! Il est maintenant temps de parler des problèmes qui peuvent survenir lors de l'utilisation du Mental Ray GI. Comme vous l'avez déjà remarqué, dans la scène, il y a un transfert de couleur assez fort des murs et du sol au plafond, et même les uns aux autres. Cet effet est appelé. Il existe de nombreuses façons de gérer cela. Par exemple, contrôler le dégorgement des couleurs avec des photons shaders. Mais je pense que ce qui suit est la meilleure option. Calculez la carte photonique et le regroupement final dans la scène avec un matériau gris, comme dans la figure 9, et enregistrez-le dans un fichier. Ensuite, nous attribuons les matériaux nécessaires aux objets de la scène et effectuons le rendu en chargeant les photons et Final Gather à partir du fichier. Pour être honnête, je ne comprends pas pourquoi les développeurs n'ont pas fait l'option de réglage du saignement des couleurs comme, par exemple, dans le rendu finalRender.
Allons-y jusqu'au bout. Voici une image rendue en utilisant cette méthode.

Par exemple, j'ai jeté quelques modèles de chaises avec un tapis et un mur dans la scène. Je ne suis pas architecte d'intérieur et ce n'est pas un travail de concours, alors ne me critiquez pas pour une tentative aussi incompréhensible d'arranger des meubles.

Bonne image sans éblouissement sur la fenêtre et avec un éclairage uniforme et une seule source lumineuse. Quelqu'un pourrait prétendre que la scène est sombre. Arrêter! Et où avez-vous vu en réalité une pièce bien éclairée à travers une si petite fenêtre ? N'en faites pas trop avec l'intensité lumineuse. À partir de là, des éruptions apparaissent et la scène semble irréaliste. Une scène bien éclairée est lorsqu'elle n'est pas lumineuse et sans contre-jour, lorsque tous les objets et angles dans le champ de vision de la caméra sont clairement distinguables. Utilisez la source lumineuse SkyLight pour éclairer intelligemment la scène.
Enfin, je souhaite donner quelques conseils pour vous aider à éviter les erreurs dans votre travail avec Mental Ray.
1. Ne faites jamais des murs, sols et plafonds d'épaisseur nulle ! Mental Ray ignorera simplement les normales murales tournées et laissera la lumière pénétrer dans la pièce comme s'il s'agissait d'un espace ouvert. Ceci est également vrai pour les autres moteurs de rendu.
2. Utilisez une source lumineuse SkyLight pour l'éclairage. Pour ajouter de la légèreté, du réalisme et mettre en valeur les emplacements des ouvertures de fenêtres qui se trouvent dans la zone d'ombre, SkyLight est le mieux adapté. Dans les grands intérieurs avec de nombreuses fenêtres, au lieu d'un puits de lumière dans les ouvertures des fenêtres, vous pouvez utiliser une source de lumière photométrique - TargetArea.
3. Je recommande d'utiliser uniquement des matériaux natifs dans tous les moteurs de rendu externes. Cela s'applique dans une moindre mesure à Mental Ray, car le traceur de rayons standard et les matériaux architecturaux fonctionnent assez bien dans Mental Ray. Mais malgré cela, seule l'utilisation de matériaux "natifs", qui incluent le matériau DGS, mental ray, Glass (physics_phen) et Lume-shaders, donne les résultats corrects les plus précis physiquement. Lorsque vous utilisez (dans des scènes d'intérieur utilisant des textures photoniques) du matériel mental ray dans l'emplacement Photon, veillez à utiliser un ombrage photon. Lorsqu'il est utilisé dans la fente Surface - matériau DGSa, il est préférable d'utiliser le matériau DGS Photon dans la fente Photon. Lorsque vous utilisez des shaders Lume dans le slot Surface, par exemple Metal (lume) dans le slot Photon, il est préférable d'utiliser Photon Basic.
4. Le rendu des photons, Final Gather et la progression du rendu peuvent être surveillés visuellement en activant la fenêtre de message Mental Ray.
5. Ajustez l'éclairage de la scène en attribuant un matériau gris à tous les objets. N'oubliez pas que les textures et les matériaux ont tendance à masquer les imperfections GI. Et seulement après avoir trouvé les paramètres IG optimaux dans la scène, attribuez des matériaux aux objets, en ajustant les matériaux à l'éclairage, et non l'inverse. N'oubliez pas non plus que dans Mental Ray, les photons shaders ont un effet direct sur l'éclairage de la scène et si vous voulez qu'ils n'affectent pas l'éclairage global défini dans la scène avec un matériau gris, définissez les photons shaders sur les mêmes paramètres qu'ils avaient. lors de la configuration de l'éclairage dans une scène. Parlons maintenant des rayons dans Final Gather. Le Rayon Max est la distance entre les points pour lesquels le GI (Global Illumination) est calculé. Plus la distance entre les points est petite, plus le calcul est précis et plus il sera long. Le rayon minimum est la distance utilisée dans l'interpolation et l'extrapolation de l'éclairage du point intermédiaire. En pratique, pour obtenir une qualité IG normale, le Rayon Min doit être 10 fois inférieur au Rayon Max. Une augmentation des valeurs des rayons entraîne une diminution de la qualité des ombres secondaires, une diminution vers un rendu plus précis de GI et, par conséquent, une augmentation du temps de rendu. Plus les rayons sont petits, plus vous devez mettre d'échantillons dans le Final Gather. Le nombre d'échantillons requis pour l'anticrénelage aux valeurs ci-dessus des rayons varie de 500 à 3000 selon la scène. Le plus gros le meilleur. Mais ne vous laissez pas trop emporter par l'augmentation de cette valeur, car le temps de rendu augmentera considérablement.
Illumination globale ( GlobalÉclairage, IG) vous permet de simuler l'effet de la diffusion de surface de la lumière, qui est observée à la suite de la réflexion de la lumière diffusée à partir d'une variété de surfaces. Un exemple d'un tel éclairage est la lumière du soleil tombant à travers une fenêtre, qui rebondit sur le sol et illumine toute la pièce. Lors du rendu par des moyens standard dans une telle scène, seul le sol sera illuminé, et lors du rendu dans Mental Ray, les murs avec un plafond peuvent également être éclairés (ce qui exactement et dans quelle mesure dépend de l'emplacement de la fenêtre et de l'intensité de la lumière). L'effet d'illumination globale est implémenté de deux manières : en utilisant la fonction GlobalÉclairage(Illumination globale) ou en connectant une méthode FinalRassembler(Tarif final). Dans les deux cas, le processus de visualisation est assez long et s'avère encore plus long si les deux méthodes sont utilisées, mais c'est souvent le cas, car la combinaison des deux méthodes permet d'obtenir des résultats plus impressionnants.
En utilisant GlobalÉclairage des photons sont émis par la source lumineuse, et le visualiseur (comme dans la simulation de l'effet caustique) suit leur distribution dans la scène et résume l'énergie de tous les photons à chaque point de l'espace. Méthode FinalRassembler fonctionne différemment, bien que son objectif soit le même que GlobalÉclairage: après que le premier rayon frappe un point sur la surface de l'objet, un faisceau de rayons supplémentaire est émis de ce point dans la scène, à l'aide duquel des informations sur la couleur autour de ce point sont collectées, sur la base desquelles le l'éclairage de la scène est calculé. Une telle erreur de calcul nécessite b O plus de temps que d'utiliser GlobalÉclairage, mais des taches lumineuses et des ombres plus douces se forment. De plus, l'application de la méthode FinalRassembler Il s'avère également utile pour simuler l'effet caustique, car il permet de réduire voire d'éliminer les artefacts apparaissant dans certains cas.
Par exemple, créez une nouvelle scène avec un avion, une boule et une théière (fig. 20). Configurez une lumière directionnelle, placez-la sur le côté gauche de la scène et activez les ombres pour la source. RayonTracéOmbres(fig. 21). Créer un matériau brillant basé sur le shader Architectural en changeant la couleur dans la boîte DiffuserCouleur et augmenter la valeur du paramètre LuminanceCD/m 2, qui est responsable du niveau de préchauffage, jusqu'à environ 7000 (Fig. 22). Faites briller la balle en lui attribuant le matériau créé. Rendu avec le moteur de rendu Scanline - malgré le fait que la balle brille, la lumière de celle-ci ne se propage nulle part, ce qui en réalité ne peut pas être (Fig. 23).



Définissez Mental Ray comme moteur de rendu actuel. Activer l'illumination globale simulée : activer dans la fenêtre RendreScène languette IndirectÉclairage et dans la rubrique FinalRassembler cochez la case ActiverFinalRassembler... Faites à nouveau le rendu de la scène et vous verrez que la lumière de la balle illumine maintenant légèrement l'espace sous l'avion (Fig. 24). Augmenter la valeur du paramètre Multiplicateur jusqu'à 1,5, et Des rayonsparFGIndiquer jusqu'à 500 - l'intensité de la lumière se propageant à partir de la boule augmentera sensiblement (maintenant les reflets de la lumière diffusée sont visibles non seulement sur l'avion, mais aussi sur la théière) - fig. 25. De plus, la qualité de l'image est devenue sensiblement plus élevée, ce qui a été obtenu grâce à une augmentation de la valeur du paramètre Des rayonsparFGIndiquer, qui ajuste le nombre de faisceaux lumineux dans chaque faisceau.


Compliquons la tâche. Créez une nouvelle scène avec une spline linéaire fermée sous la forme d'un rectangle (elle doit être formée dans la fenêtre Haut) et une bouilloire à l'intérieur. Affecter un modificateur à la spline Extruder, ce qui permettra de le transformer en une sorte d'espace cubique fermé - une imitation d'une pièce, à l'intérieur de laquelle se trouvera une bouilloire (Fig. 26). Ajoutez une caméra à la scène pour que l'espace à l'intérieur de la pièce y soit visible et placez un cube plat au plafond de la pièce (dans notre cas, il jouera le rôle d'une lampe fonctionnant en mode éclairage nocturne) - Fig . 27.


Attribuez un matériau lumineux à la lampe et texturez les murs, le sol et le plafond de la pièce si vous le souhaitez, puis effectuez le rendu de la scène à l'aide d'outils standard (Figure 28). Définissez Mental Ray sur les moteurs de rendu actuels et activez l'illumination globale simulée en cochant la case ActiverFinalRassembler... Augmenter l'intensité lumineuse en réglant le paramètre Multiplicateurégal à 1,7, et pour accélérer le processus de rendu, diminuez la valeur du paramètre Des rayonsparFGIndiquer jusqu'à 50. Rendu par Mental Ray (Fig. 29). De toute évidence, dans les deux variantes (Scanline et Mental Ray), l'éclairage s'est avéré complètement artificiel. L'idée est d'éclairer l'espace avec une lampe au plafond. Dans la première version, aucune lueur n'en est visible et, en même temps, les murs de la pièce sont éclairés, bien qu'aucune source de lumière n'ait été créée. En même temps, la bouilloire semble flotter dans l'air, ce qui est une conséquence de l'absence d'ombres. Dans le second cas, la lampe éclaire l'espace avec une lumière diffuse, une ombre est apparue sous la bouilloire, mais les murs de la pièce sont toujours éclairés de manière anormale - la présence d'une autre source de lumière se fait sentir. Il est clair que cette source est définie par défaut (après tout, nous n'avons pas créé de sources), mais dans cet exemple cela s'avère superflu. Pour vous en débarrasser (vous ne pouvez pas la supprimer, puisque la source n'apparaît pas dans la liste des objets de la scène), créez votre propre source de lumière (après cela, l'éclairage est éteint par défaut) et bloquez-la en décochant la case Sur dans la région de LégerTaper section GénéralParamètres(fig. 30).



Si maintenant nous rendons immédiatement, alors dans la pièce pratiquement rien ne sera visible (fig. 31). Par conséquent, augmentez la valeur du paramètre Des rayonsparFGIndiquer jusqu'à 500 - l'éclairage augmentera légèrement (bien que les murs ne soient toujours pas visibles) en raison de l'augmentation du nombre de rayons diffusés (Fig. 32). Définir le paramètre DiffuserRebondségal à 4, ce qui assurera l'apparition de lumière et d'ombre sur le sol, les murs et le plafond (avec une augmentation supplémentaire ce paramètre les ombres deviennent plus claires) et Multiplicateur- 2.2, ce qui augmentera l'intensité lumineuse (Fig. 33). Augmentez à nouveau le nombre et la densité des rayons diffusés en réglant les paramètres Des rayonsparFGIndiquer et InitialeFGIndiquerDensitéégal à 700 et 1,5, respectivement (Fig. 34), - l'image obtenue lors du rendu sera de meilleure qualité, bien qu'elle soit encore quelque peu fantomatique (il semble qu'une sorte de brume soit suspendue dans l'air - Fig. 35).




Riz. 34. Configuration des paramètres de défilement Rassemblement final

Voyons maintenant quels résultats peuvent être obtenus en utilisant la méthode GlobalÉclairage (IG). Au chapitre FinalRassembler décocher la case ActiverFinalRassembler, et dans la rubrique GlobalÉclairage (IG) cochez la case Activer et rendre. Les résultats seront décevants (Fig. 36), car la méthode GlobalÉclairage est basé sur l'émission de photons par la source lumineuse, et la seule source de la scène est bloquée. Débloquez la source, déplacez-la à l'intérieur de la lampe, réduisez l'intensité de la source à environ 0,3 et changez la teinte pour qu'elle se rapproche de celle de la matière lumineuse (Fig. 37). Activez l'ombrage par type pour la source. RayonTracéOmbres et visualisez la scène - la pièce sera éclairée, mais elle sera éclairée uniformément (sans clair-obscur) et aucune lueur de la lampe ne sera ressentie (Fig. 38).



Essayons d'expérimenter avec les paramètres d'éclairage global. Pour commencer, augmentez l'énergie des photons et la quantité qui participe à l'illumination globale en mettant en évidence la source et en l'augmentant dans le défilement mentalrayon: IndirectÉclairage valeurs des paramètres Énergie et IGphotons jusqu'à 10 et 400, respectivement (Fig. 39). Comme on peut le voir sur le résultat (Fig. 40), l'augmentation de l'énergie était excessive (diminution Énergie jusqu'à 5), la taille des photons et leur intensité sont nettement insuffisantes, ainsi que leur nombre. En même temps, une lumière et une ombre douces et réalistes ne peuvent être obtenues qu'avec un très grand nombre de photons d'une taille acceptable (avec un petit rayon de photons, fixer une valeur arbitrairement grande du nombre d'échantillons n'a pratiquement aucun effet sur le résultat) et l'intensité. Essayez de définir les valeurs des paramètres Multiplicateur, MaximumNombrephotonsparGoûter et MaximumÉchantillonnageRayonégal à 1,2 ; 1500 et 14 respectivement (Fig. 41). Le résultat s'est nettement amélioré (la lumière et l'ombre sur les murs, le sol et le plafond sont assez naturelles) - Fig. 42, mais sans méthode de connexion FinalRassembler il n'est pas possible d'obtenir une lueur de la lampe.
Exkaryon.ru → Leçons → Graphiques 3D → 3ds max → Mental Ray GI : éclairage intérieur
Dans ce tutoriel, nous allons passer en revue les principes de base de la configuration des sources lumineuses pour l'éclairage intérieur et de la création d'un effet d'éclairage global dans Rayon mental ... Nous examinerons également certains des problèmes qui peuvent survenir lors de l'éclairage d'une scène texturée et comment les résoudre.
Pour terminer la leçon, nous devons d'abord créer une salle.
Fenêtre de dessus créer une spline Rectangle ... Mettez-le en surbrillance et accédez à l'onglet Modifier panneau de commande. Sélectionnez un modificateur dans la liste des modificateurs Modifier la spline. Dans le défilement de sélection cliquez sur le bouton Spline (la courbe rouge est comme ça) puis dans le défilement Géométrie cliquez sur le bouton Contour et dans la fenêtre du haut Déplacez légèrement la spline vers l'extérieur. Maintenant à nouveau dans la liste des modificateurs, sélectionnez Extruder et extrudez un objet 3D de hauteur appropriée à partir de la spline. Ce seront les murs.
Créez maintenant un sol et un plafond à partir d'un plan régulier.
Ensuite, découpons la fenêtre. Créer Boîte ... Placez-le dans le mur de sorte que tous les coins dépassent du mur. Mettez-le en surbrillance et dans la liste déroulante des catégories Onglet Créer une géométrie ligne de sélection de la barre de commande Objets composés ... Cliquez sur le bouton booléen , puis, dans le panneau déroulant qui s'affiche, cliquez sur le bouton Choisissez l'opérande B ... Sélectionnez un objet mur dans n'importe quelle fenêtre. Définissez le type d'opération sur B-A. La fenêtre est prête comme, en fait, la scène elle-même. Non, pourtant ! Ajoutez quelques objets de beauté supplémentaires à la pièce. Ce sera quelque chose comme des meubles. Ajoutez un plafond et tout le reste aux murs avec un matériau gris standard ordinaire.
Placez la caméra à l'intérieur et effectuez la mise au point correctement.
Dirigez une source lumineuse à travers la fenêtre m. Zone Spot.
Ajustez la source lumineuse. Lorsque vous travaillez avec des photons, le paramètre est d'une grande importance Hotspot dans le panneau déroulant Paramètres Spotlights Source de lumière. Ces paramètres doivent être ajustés le plus précisément possible à la taille de la fenêtre par laquelle la lumière pénètre dans la pièce afin d'éviter la perte de photons dont le nombre maximum dépend de la taille de la RAM de votre PC. Comme la fenêtre est rectangulaire, cela signifie que vous devez spécifier la forme Rectangle et ajustez le cône pour s'adapter à la fenêtre. Pour faciliter le changement de direction et de cône, basculez dans l'une des fenêtres sur la vue depuis la source lumineuse. Dans un parchemin Paramètres de lumière de zone cochez la case Sur et précisez le type de lumière diffuse Disque avec un rayon de dispersion de 40. Cependant, vous pouvez définir une valeur beaucoup plus élevée. Je n'ai jamais vu le contour net d'une fenêtre s'ouvrir dans l'ombre lorsque la lumière du soleil ne pénètre pas dans la fenêtre. Des conclusions peuvent en être tirées. Si vous voulez que les rayons du soleil tombent dans la fenêtre de votre scène, alors définir des ombres floues sera une grosse erreur. Une situation différente lorsque la lumière du ciel.
Avec la création de la scène, tout semble être. Envoyez la scène au rendu. Ne fait-il pas noir ? Il est temps de se familiariser avec l'illumination globale dans Mental Ray. Ouvrez la fenêtre Rendu de scène , choisissez comme visualiseur Rayon mental ... Allez dans l'onglet Eclairage indirect et en scroll Illumination caustique et globaledans le bloc GI, cochez la case Activer ... Rendre la scène. Pratiquement rien n'a changé. Un réglage fin est essentiel.
Commençons donc à configurer l'éclairage de notre scène de test. Définir la valeur Rayon d'échantillonnage maximal égal à 4 ... La valeur Rayon est le rayon de la recherche de photons. C'est le rayon de recherche des photons, pas la taille du photon ! Du point de vue de l'infographie, les photons n'ont pas de taille. L'absence de la case à cocher Rayon signifie que le rayon de la recherche de photons est d'environ 110 de la scène. Valeur numérique maximale. Les photons sont le nombre d'échantillons pour le calcul de l'éclairage du point. Sens Photons gi moyens mettre à égalité 10 000 ... Comme vous l'avez déjà compris, la valeur GI Photons détermine le nombre de photons au niveau des sources lumineuses, c'est ce nombre de photons qui est stocké dans la photon map. La valeur Decay détermine l'atténuation avec la distance, la valeur 2 est considérée comme physiquement correcte.La valeur Global Energy Multiplier est une sorte de régulateur avec lequel vous pouvez contrôler l'éclairage global de la scène.
La valeur Trace Depth définit le niveau de réflexion et de réfraction des surfaces de la scène. Carte de photons - configurez une carte de photons. Notez que certaines des valeurs de paramètres résultantes peuvent différer selon le système de coordonnées. Ceci s'applique à tous les paramètres qui définissent les dimensions, les distances, le rayon, etc. Nous considérons toutes les valeurs en pouces, pas en millimètres ou en mètres, etc.
Rendre la scène à nouveau.
Des points lumineux d'un rayon de 4 indiquent que des photons sont générés, que le rayon de recherche de photons est de 4 pouces et la présence de grandes zones noires non éclairées dans la scène indique qu'il n'y a pas assez de photons pour cette scène. Modifiez le nombre de photons de 10 000 à 500 000.
Mieux, mais toujours sombre et bruyant. Il existe deux façons de se débarrasser du bruit et de rendre l'éclairage plus intense. Pour réduire le bruit, vous pouvez encore augmenter le nombre moyen de photons GI, mais cela augmentera le temps de rendu et vous n'obtiendrez pas d'excellents résultats. Les photons GI moyens sont limités par la mémoire du PC et vous ne pouvez pas utiliser de très grandes valeurs. La deuxième option consiste à augmenter le rayon de recherche des photons, ce qui conduira à une image plus lisse. Mais ensuite, les ombres secondaires seront rendues laides, ce qui ne semblera absolument pas naturel. La meilleure option est d'ajuster ces valeurs pour qu'il n'y ait pas de bruit et que les ombres soient normales. Voici une assez bonne image.
Ici, j'ai utilisé les valeurs Photons GI moyens = 1500000, rayon d'échantillonnage maximal = 13, mais Multiplicateur d'énergie globale = 6500.En fait, l'image est toujours terrible. Des reflets apparaissent en raison d'une valeur de multiplicateur trop élevée. Cela peut souvent être trouvé dans les galeries, lorsque les rebords de fenêtre, les cadres de fenêtre et, parfois, les plafonds sont illuminés dans les images de l'intérieur. Ce n'est pas vrai!
Malgré le fait que la méthode des cartes de photons donne les résultats les plus précis physiquement des scènes d'éclairage, le nombre de photons pour obtenir un éclairage de haute qualité avec un rayon de recherche minimum de photons doit être trop important. Les PC modernes et les systèmes d'exploitation 32 bits ne pourront pas compter autant de photons.
L'éclairage compétent le plus réaliste dans les intérieurs donne l'utilisation combinée de photons et Rassemblement final ... Quel est Rassemblement final ? Un hémisphère de rayon unitaire est construit au-dessus du point et des rayons sont émis à travers la surface de l'hémisphère dans des directions aléatoires. Plus ces rayons sont nombreux, plus le rendu est précis et moins de bruit. En pratique, le nombre de rayons est le nombre d'échantillons dans Rassemblement final ... Pour chaque rayon, l'intersection avec la surface la plus proche est trouvée. Le faisceau est en cours de traitement. Aucun autre lancer de rayons n'est effectué. La profondeur du tracé de rayon Final Gather est toujours un. Je recommande d'utiliser un seul Final Gather dans les scènes utilisant des cartes HDRI dans l'environnement global ou les extérieurs.
Et donc activer Final Gather et définissez les valeurs comme sur l'image. Mais retournez d'abord les valeurs Photons GI moyen = 10000.
Case à cocher Aperçu sert à un rendu rapide en basse qualité. Rendre la scène.
Comme vous pouvez le voir, il y a du bruit, mais pas le même que lorsque Final Gather est désactivé. Il suffit d'augmenter la valeur Photons GI moyens jusqu'à 200 000 et échantillons dans la collecte finale de 50 à 500 , et vous obtenez une image très acceptable.
Appliquer des textures. J'ai utilisé des matériaux standards et des bitmaps max (*. Jpg). Rendre la scène à nouveau.
Pas très agréable à voir ? Ici! Il est maintenant temps de parler des problèmes qui peuvent survenir lors de l'utilisation du Mental Ray GI. Comme vous l'avez déjà remarqué, dans la scène, il y a un transfert de couleur assez fort des murs et du sol au plafond, et même les uns aux autres. Cet effet est appelé saignement de couleur ... Il existe de nombreuses façons de gérer cela. Par exemple, contrôler le dégorgement des couleurs avec des photons shaders. Mais je pense que ce qui suit est la meilleure option. Calculez la carte photonique et le regroupement final dans la scène avec un matériau gris, comme dans la figure 9, et enregistrez-le dans un fichier. Ensuite, nous attribuons les matériaux nécessaires aux objets de la scène et effectuons le rendu en chargeant les photons et Final Gather à partir du fichier. Pour être honnête, je ne comprends pas pourquoi les développeurs n'ont pas fait l'option de réglage du saignement des couleurs comme, par exemple, dans le rendu finalRender.
Allons-y jusqu'au bout. Voici une image rendue en utilisant cette méthode.
Par exemple, j'ai jeté quelques modèles de chaises avec un tapis et un mur dans la scène. Je ne suis pas architecte d'intérieur et ce n'est pas un travail de concours, alors ne me critiquez pas pour une tentative aussi incompréhensible d'arranger des meubles.
Une bonne image sans glitch sur la fenêtre et avec un éclairage uniforme et une seule source de lumière. Quelqu'un pourrait prétendre que la scène est sombre. Arrêter! Et où avez-vous vu en réalité une pièce bien éclairée à travers une si petite fenêtre ? N'en faites pas trop avec l'intensité lumineuse. À partir de là, des éruptions apparaissent et la scène semble irréaliste. Une scène bien éclairée est lorsqu'elle n'est pas lumineuse et sans contre-jour, lorsque tous les objets et angles dans le champ de vision de la caméra sont clairement distinguables. Utilisez la source lumineuse SkyLight pour éclairer intelligemment la scène.
Enfin, je souhaite donner quelques conseils pour vous aider à éviter les erreurs dans votre travail avec Mental Ray.
1. Ne faites jamais des murs, sols et plafonds d'épaisseur nulle ! Mental Ray ignorera simplement les normales murales tournées et laissera la lumière pénétrer dans la pièce comme s'il s'agissait d'un espace ouvert. Ceci est également vrai pour les autres moteurs de rendu.
2. Utilisez une source lumineuse SkyLight pour l'éclairage. Pour ajouter de la légèreté, du réalisme et mettre en valeur les emplacements des ouvertures de fenêtres qui se trouvent dans la zone d'ombre, SkyLight est le mieux adapté. Dans les grands intérieurs avec de nombreuses fenêtres, au lieu d'un puits de lumière dans les ouvertures des fenêtres, vous pouvez utiliser une source de lumière photométrique - TargetArea.
3. Je recommande d'utiliser uniquement des matériaux natifs dans tous les moteurs de rendu externes. Cela s'applique dans une moindre mesure à Mental Ray, car le traceur de rayons standard et les matériaux architecturaux fonctionnent assez bien dans Mental Ray. Mais malgré cela, seule l'utilisation de matériaux "natifs", qui incluent le matériau DGS, mental ray, Glass (physics_phen) et Lume-shaders, donne les résultats corrects les plus précis physiquement. Lorsque vous utilisez (dans des scènes d'intérieur utilisant des textures photoniques) du matériel mental ray dans l'emplacement Photon, veillez à utiliser un ombrage photon. Lorsqu'il est utilisé dans la fente Surface - matériau DGSa, il est préférable d'utiliser le matériau DGS Photon dans la fente Photon. Lorsque vous utilisez des shaders Lume dans le slot Surface, par exemple Metal (lume) dans le slot Photon, il est préférable d'utiliser Photon Basic.
4. Le rendu des photons, Final Gather et la progression du rendu peuvent être surveillés visuellement en activant la fenêtre de message Mental Ray.
5. Ajustez l'éclairage de la scène en attribuant un matériau gris à tous les objets. N'oubliez pas que les textures et les matériaux ont tendance à masquer les imperfections GI. Et seulement après avoir trouvé les paramètres IG optimaux dans la scène, attribuez des matériaux aux objets, en ajustant les matériaux à l'éclairage, et non l'inverse. N'oubliez pas non plus que dans Mental Ray, les photons shaders ont un effet direct sur l'éclairage de la scène et si vous voulez qu'ils n'affectent pas l'éclairage global défini dans la scène avec un matériau gris, définissez les photons shaders sur les mêmes paramètres qu'ils avaient. lors de la configuration de l'éclairage dans une scène. Parlons maintenant des rayons dans Final Gather. Le Rayon Max est la distance entre les points pour lesquels le GI (Global Illumination) est calculé. Plus la distance entre les points est petite, plus le calcul est précis et plus il sera long. Le rayon minimum est la distance utilisée dans l'interpolation et l'extrapolation de l'éclairage du point intermédiaire. En pratique, pour obtenir une qualité IG normale, le Rayon Min doit être 10 fois inférieur au Rayon Max. Une augmentation des valeurs des rayons entraîne une diminution de la qualité des ombres secondaires, une diminution vers un rendu plus précis de GI et, par conséquent, une augmentation du temps de rendu. Plus les rayons sont petits, plus vous devez mettre d'échantillons dans le Final Gather. Le nombre d'échantillons requis pour l'anticrénelage aux valeurs ci-dessus des rayons varie de 500 à 3000 selon la scène. Le plus gros le meilleur. Mais ne vous laissez pas trop emporter par l'augmentation de cette valeur, car le temps de rendu augmentera considérablement.
Vous avez trouvé avec nous Création pierres précieuses utilisation de mental ray en 3D max .
Ne manquez pas les commentaires pour la leçonCréation de gemmes à l'aide de mental ray en 3D max.
Ce matériel est fourni par le siteÉcole-3d.ru à titre informatif seulement. L'administration n'est pas responsable de son contenu.
je veux suggérer
tutoriel sur la création de gemmes dans 3d Max, à l'aide de mental ray et d'un shader supplémentaire prism_photon. Il n'y a pas si longtemps, je me suis fixé cet objectif et j'ai longtemps cherché comment obtenir le bon effet de dispersion. La leçon est conçue pour les utilisateurs novices qui ont récemment rencontré Max, chaque étape est détaillée. La version de 3D Max est utilisée à partir de 9 et plus (pour 2009 vous devrez rechercher vous-même certains paramètres, il y a une imbrication légèrement différente du menu), un shader supplémentaire est également utilisé, qui est librement distribué et peut être téléchargé gratuitement et sans inscription ici .
Les instructions d'installation y sont jointes dans l'archive dans le dossier pour Max.
Alors, commençons :
Nous avons lancé le programme, au début il faut sélectionner le type de rendu (sinon les matériaux dont nous avons besoin seront fermés) :
Dans le menu principal "Rendering" - "Render ..." ou le bouton "F10", dans le panneau déroulant, nous descendons dans l'onglet "Assign Render", développez-le et appuyez sur le bouton de la liste des rendus. Sélectionnez "mental ray Render" dans la liste et cliquez sur "OK":
Créons maintenant une scène simple pour tester notre matériau, nous ne mettrons pas immédiatement une pierre de taille complexe, car il sera difficile de comprendre les réflexions et les réfractions sur un grand nombre de faces. Que ce soit une pyramide ordinaire (dans l'enfance, ils ont touché à de tels reflets d'arc-en-ciel sur les murs).
Nous fabriquons une pyramide avec une taille de base de 6 cm et une hauteur de 4 cm.
Vous pouvez, en principe, utiliser d'autres unités de mesure (comme vous en avez l'habitude), mais personnellement, il est plus pratique pour moi d'utiliser le système métrique. Les unités de mesure sont sélectionnées dans : menu principal « Personnaliser » - « Configuration des unités ... » et sélectionnez le menu souhaité :
Alors, on crée une pyramide : Dans le panneau de commande, sélectionnez les primitives standards et parmi celles proposées - une pyramide :
pour donner un aspect plus réaliste, nous allons supprimer le chanfrein des faces de la pyramide, pour cela il est nécessaire de convertir la primitive en un maillage éditable. Cela se fait en cliquant avec le bouton droit (RM) sur la pyramide créée et en sélectionnant l'élément - en le convertissant en un maillage éditable (mesh) :
un panneau déroulant des propriétés et des actions pour le maillage s'ouvrira dans la barre de commandes, nous devons sélectionner les bords. Appuyez sur le bouton "Bord" et sélectionnez tous les bords de la pyramide (vous pouvez simplement maintenir enfoncé le bouton gauche de la souris (LM) et sélectionner tout le champ au-dessus de la pyramide dans n'importe quelle fenêtre) et sans supprimer la sélection dans "Modifier la géométrie" rollout, trouvez le champ à côté du bouton "Chanfrein" et réglez-y 0,1 cm et appuyez sur le bouton "Chamfer". Ça y est, les bords sont chanfreinés de 1mm :
Créons maintenant un plan sur lequel reposeront la pyramide et deux sources lumineuses :
Dans le panneau de commande, sélectionnez les primitives standards et parmi celles proposées - "Plan", les dimensions peuvent être fixées à 100 par 100 cm et placées sous la base de la pyramide. Vient ensuite une source de lumière qui illuminera simplement la scène. Pour cela, le "Omni" - une source de lumière omnidirectionnelle convient. Dans le panneau de commande, sélectionnez les sources lumineuses et parmi les propositions - "Omni":
placez-le bien au-dessus de la pyramide pour illuminer toute la scène. Ensuite, vous devez modifier certaines de ses propriétés. Avec notre "Omni" sélectionné, cliquez sur l'onglet "Modifier" dans la barre de commandes, et corrigez la valeur "Multiplicateur" à 0,5, réduisant ainsi l'intensité lumineuse de moitié.
alors vous devez exclure cette source des erreurs de calcul de l'effet caustique et de l'éclairage indirect (à ce stade, cela ne fera qu'interférer et retarder le processus de rendu de la scène (rendu). Faites défiler le défilement avec les propriétés ci-dessous jusqu'au "mental ray indirect illum." point de calcul automatique (juste au cas où, en vérifiant qu'il n'y a pas daw dans le contrôle manuel du calcul):
Donc, avec "Omni" terminé. Il nous faut maintenant créer une source lumineuse directionnelle qui éclairera la pyramide et la propagation des rayons dont nous allons observer. Dans le panneau de commande, dans l'onglet Sources lumineuses, sélectionnez "Target Direct", qui donne une lumière directionnelle directe, réglez le diamètre du faisceau à environ 1 cm et réduisez autant que possible le champ de décroissance (atténuation) du faisceau. (le programme modifiera un peu le diamètre du faisceau, mais ce n'est pas essentiel pour nous)
ATTENTION! après la création, allez dans les propriétés de la source lumineuse - l'onglet "Modifier" (ainsi que pour le "Omni") et contrôlez les paramètres du multiplicateur, il doit être égal à 1.0 et dans le panneau déroulant "mental ray illum indirect", cochez la case pour le calcul automatique des caustiques (en fonction des paramètres Max, lors de la création de la prochaine source lumineuse, des propriétés similaires sont transférées à partir de celle précédemment créée).
Tous les objets de la scène ont été créés, il reste à les placer correctement. La pyramide doit être placée sur le bord, pas sur la base, et une source de lumière directionnelle doit être dirigée vers l'un des bords. A l'aide des boutons de rotation et de déplacement, positionnez la pyramide et la source lumineuse selon vos besoins (pour une source lumineuse directionnelle, la cible et la source elle-même se déplacent séparément, si vous devez les déplacer en même temps, sélectionnez-les LM en maintenant la touche "Ctrl"). En conséquence, la scène devrait ressembler à ceci :
La dernière étape est d'indiquer au moteur de rendu que pour la pyramide il faut calculer l'effet caustique (le passage des rayons dans les matériaux transparents) et activer cet effet pour le rendu.
Sélectionnez notre pyramide et cliquez dessus RM, dans le menu qui apparaît, sélectionnez la rubrique propriétés de l'objet :
sur le formulaire des propriétés, recherchez l'onglet "mental ray" et cochez la case Générer des caustiques :
Maintenant pour le rendu : Appelez la fenêtre de rendu « F10 », allez dans l'onglet « Illumination indirecte », le panneau déroulant « Caustique et GI » et cochez la case : Caustic-Enable :
Toute la scène est préparée, si nous rendons maintenant, nous obtiendrons une erreur dans le calcul des caustiques, car le matériau du prisme par défaut n'implique pas cet effet. Nous allons maintenant nous occuper de la chose la plus importante - la création de matériaux.
Créons une matière pour minéraux transparents, non colorés (diamant, cristal de roche, topaze....)
Un peu de théorie :
Les principales différences entre les matériaux transparents et incolores sont les différentes valeurs d'indice de réfraction et de dispersion. Il existe également des caractéristiques optiques moins caractéristiques (de notre point de vue) - double indice de réfraction et effets causés par la structure du minéral, mais à ce stade, nous n'en avons pas besoin.
La réfraction est la déviation d'un rayon lumineux à la frontière de deux milieux, provoquée par la différence de vitesse de la lumière dans ces milieux
Dispersion - la décomposition de la lumière blanche en composants de couleur due à la différence de vitesse de la lumière, pour chaque onde du spectre, dans des matériaux de densités différentes.
Je vais donner un tableau des coefficients pour les minéraux les plus courants qui existent en version incolore :
* la calcite est doublement réfractée (détails ci-dessous).
Diamond a le café le plus élevé. dispersion parmi les matériaux naturels, il existe des matériaux de café artificiel. qui sont plus qu'un diamant.
Créons donc un matériau en utilisant l'exemple du cristal de roche :
Dans l'éditeur de matériaux (appelé par le bouton "M") ou ("Rendering" - "Material Editor") sélectionnez l'un des matériaux gratuits (boules) et obtenez un matériau pour lui (le bouton Get Material), dans le navigateur ouvert sélectionnez le matériau "mental ray". Après cela, pour plus de commodité, nous renommons le matériau avec notre désignation - Cristal de roche. (si vous commencez tout juste à travailler dans Max, il est conseillé de vous habituer à tous les objets, matériaux et cartes créés pour donner leurs propres noms - il sera plus facile de naviguer dans les grandes scènes)
nous avons ouvert un "matériau vide" auquel aucun shader n'est affecté. Commençons par la surface. Attribuez le shader de verre "Glass (lume)" dans l'élément "Surface":
Maintenant, nous devons copier le shader assigné dans le slot suivant - shadow. Vous pouvez, bien sûr, le sélectionner de la même manière dans le navigateur, mais il est plus pratique et plus pratique de le copier à partir de celui désigné, ce qui les rend dépendants. Nous revenons à la liste imbriquée des matériaux d'un niveau supérieur - ouvrons la liste des niveaux et activons notre strass.
Cliquez sur RM sur le shader attribué pour Surface et sélectionnez copier dans le menu, puis également RM sur l'emplacement pour le shader d'ombre et spécifiez Coller (instance) :
nous avons deux cartes de propriétés avec des paramètres dépendants - en changeant les paramètres d'une, la seconde change automatiquement.
Revenons au shader glass assigné (lume) - il suffit d'appuyer sur le bouton avec le shader, presque tous les champs sont remplis avec les valeurs dont nous avons besoin :
le matériau de surface et la réflexion diffuse sont blancs, la réflexion et la transparence sont pleines (une est 100%)
mais nous allons changer l'indice de réfraction à 1,544 - que ce soit comme dans le tableau et si vous modélisez un autre minéral, alors son indice devrait être là.
nous ne toucherons pas au reste des paramètres pour l'instant.
Revenez au matériau Strass et affectez un shader pour calculer les photons caustiques :
Cliquez sur le bouton en face de Photon et sélectionnez le shader prism_photon ajouté dans le navigateur :
Les deux premiers paramètres ior_min et ior_max - devraient différer par la quantité de dispersion dans notre cas pour le cristal de 0,013. c'est-à-dire que la valeur minimale de ior_min est égale à kof. réfraction, et ior_max = ior_min + kof. variance.
Vient ensuite le café. couleurs constituantes, c'est plus difficile avec elles. Premièrement, les couleurs ne sont pas représentées par la palette RVB, mais par quelque chose de similaire au CMJN. Et deuxièmement, la taille de ces cafés. pris en compte de manière tordue. Si vous regardez le listing du shader (les shaders sont écrits en C++), vous pouvez voir que les fractions de poids des couleurs peuvent aller de 0 (pas de couleur) à 1 (pleine couleur), enfin, les valeurs entre les par incréments de 0,2, mais tout est recalculé avec l'addition différents paramètres et de ce fait, il ne sera pas possible d'éliminer totalement certains composants (et ce serait pratique pour certains minéraux colorés), de plus, pour les petits cafés. variance, certaines valeurs de composants peuvent provoquer une erreur de rendu.
Du coup, si vous avez besoin de corriger le spectre pour, par exemple, un minéral jaune pâle vers le jaune, mettez un café. 1,0,0, mais pour une couleur monochromatique saturée, nous sommes du café. nous ne pouvons pas le définir même si nous pouvons définir d'énormes valeurs négatives de L. Mais notre matériau est transparent et non coloré, nous laissons donc 1,1,1.
Ça y est, nous avons le matériel prêt, vous pouvez l'appliquer à la pyramide (vous pouvez simplement faire glisser la boule avec le matériel sur la pyramide avec la souris, mais il est préférable de sélectionner la pyramide et d'appuyer sur le bouton dans la fenêtre des matériaux). S'il y a beaucoup d'objets sur la scène et qu'ils ont tous leur propre nom, il est alors plus pratique de sélectionner celui que vous souhaitez, non pas sur la scène (où il peut être caché), mais en appuyant sur la touche "H" et sélection dans la liste.
Nous rendons la scène (F10 et le bouton Render en bas, ou appuyez immédiatement sur la combinaison Shift + Q) tandis que la fenêtre que nous voulons rendre doit être active (jaune \ default \ frame autour de la fenêtre) si la fenêtre de projection n'est pas sélectionné, puis il suffit de cliquer dessus RM ...
Ce que nous avons:
La flèche bleue est la direction de la lumière, le flux de lumière principal (flèche jaune), qui a été réfracté dans le prisme (la décomposition du spectre est clairement visible sur les bords) et plusieurs faibles flux de réflexions à l'intérieur de la pyramide, ainsi comme des taches colorées sur les bords biseautés. En général, au besoin. Si vous augmentez la dispersion sur le matériau, la décomposition en spectre sera beaucoup plus forte.
Si vous n'avez pas une image similaire, déplacez la source de lumière, peut-être un emplacement infructueux. Si après cela vous ne parvenez toujours pas à obtenir des résultats, vous devez vérifier si la pyramide est incluse dans le calcul des caustiques, si les caustiques sont activées sur le rendu, et s'il y a une case à cocher sur le calcul automatique des effets pour la source lumineuse, voir au dessus.
REMARQUE : si vous regardez attentivement le point lumineux émergeant de la pyramide, vous remarquerez que le point n'est pas de la lumière blanche pure, mais se compose de points colorés individuels. Dans le même temps, en augmentant le nombre de photons à la source lumineuse, nous ne nous en débarrasserons pas et n'obtiendrons pas de lumière blanche pure. Ceci s'explique par le fait qu'une carte de bruit (pour chaque composant) est superposée au spot lumineux par un shader, qui simule de légères interférences dans le flux lumineux. Nous avons maintenant une pyramide éclairée par une source lumineuse à faisceaux parallèles, une sorte de laser blanc hypothétique, et par conséquent, un bruit notable est obtenu (regardez de plus près le grain du pointeur laser, il y aura aussi des spécifications de bruit ). Lorsque la scène est éclairée par d'autres sources (Target Spot, Omni), cet effet sera minimisé.
Nous continuons à améliorer le matériel :
De nombreux minéraux, notamment les pierres précieuses, ont une réflectivité élevée, bien supérieure à celle du verre que l'on utilise (verre (lume)) et on ne peut plus l'augmenter sur ce matériau (il y en a déjà 1).
Par conséquent, nous allons créer un autre matériau - un miroir, puis nous allons faire un mélange à partir de ceux qui en résultent.
Sélectionnez un nouveau matériau dans l'éditeur et attribuez-lui un matériau de la bibliothèque principale - Arch & Desing :
Pour plus de commodité, appelons-le "réfléchissant" et définissons les propriétés de réflexion et de transparence au maximum (= 1), case. réfraction - celle que nous voulons pour notre cas :
Descendez ci-dessous et modifiez la fonction de rebond en augmentant les valeurs de rebond pour la lumière provenant de petits angles :
C'est tout. En appliquant le matériau à la pyramide et en faisant le calcul, nous verrons ce qui suit :
Presque toute la lumière a été réfléchie par la première face et les bords - exactement ce dont vous avez besoin.
Maintenant, nous faisons un mélange de deux matériaux. Pour cela, vous avez besoin du matériau auxiliaire Blend.
Sélectionnez le troisième matériau libre et attribuez-lui un mélange :
Dans les propriétés de ce matériau, nous voyons deux emplacements pour les matériaux de fusion et un troisième emplacement pour le masque de fusion.
Cliquez sur le premier matériau et liez-le au matériau Strass. Sur la droite se trouve le bouton qui affiche le matériel actuel, maintenant il est standard, nous appuyons dessus, le navigateur s'ouvre, nous indiquons que nous voulons prélever un échantillon du matériel de l'éditeur - passez la case à cocher de NOUVEAU à mtl Editor. Et nous indiquerons notre matériel :
Après quoi Max demandera si nous voulons obtenir une copie du matériau ou du matériau dépendant, nous avons besoin du dépendant afin de corriger les paramètres uniquement pour le matériau parent, et les dépendants s'éditeront eux-mêmes.
Maintenant le masque. J'utilise un dégradé pour le masque de fusion, vous pouvez obtenir un mélange inégal, mais nous allons maintenant utiliser le dégradé pour mélanger les matériaux de manière uniforme, en principe, vous pouvez également utiliser la carte d'atténuation / décroissance - Falloff. Ensuite, vous pouvez essayer différentes options par vous-même.
Alors. Cliquez sur le slot avec le masque et sélectionnez la carte Gradient Ramp, en n'oubliant pas d'indiquer que nous utilisons une nouvelle carte, et ne la reprenons pas de l'éditeur :
Sur la carte de dégradé, supprimez le supplément (en ce moment) (curseur) et en cliquant sur celles extérieures, définissez une couleur gris foncé :
Plus le blanc est proche, plus le second matériau (réfléchissant) agit et vice versa. Ainsi, on peut réguler la dominance de l'un ou l'autre matériau. Fixons maintenant les proportions de couleurs pour le cristal de 8 à 12, pour le diamant, par exemple, dans la région de 90-120.
La touche finale reste :
S'il y a un caillou sur la scène, dans un splendide isolement, entouré de vide, alors il semble « insipide » - il n'y a rien à refléter, rien à réfracter, à part la table et la lumière. Par conséquent, nous y ajouterons un environnement artificiel (pour les scènes avec un grand nombre d'objets, ce n'est en principe pas si pertinent, mais nous avons une pyramide solitaire).
Prenez un autre matériel gratuit et attribuez-le carte raster Bitmap.
Une boîte de dialogue pour ouvrir les fichiers avec des images sera proposée - choisissez votre goût. J'ai utilisé une carte d'environnement préparée qui simule une pièce.
La carte est prête, connectons-la maintenant au matériel. Ouvrez le matériau Strass et recherchez le shader Environment, cliquez et activez le shader d'environnement Max :
Tout est maintenant prêt. Vous pouvez enregistrer le matériau fini dans la bibliothèque (bouton) afin de ne plus le créer à partir de zéro et de ne pas prendre de place dans l'éditeur (la bibliothèque entière peut alors également être enregistrée dans un fichier séparé).
Résultat du calcul :
Vous pouvez maintenant créer des modèles de pierres à facettes et les utiliser avec le matériau créé.
Il convient de garder à l'esprit que pour différents types de pierres précieuses, il existe certaines coupes conçues pour le café. réfraction d'une certaine pierre. Si un diamant est taillé en forme d'émeraude, nous n'obtiendrons pas un beau jeu de lumière. Presque toutes les formes de coupe sont calculées depuis longtemps et portent même leur propre nom. Tenez-en compte lors de la création de votre modèle en pierre.
Maintenant les PIERRES HAUTES :
Pour différents objets illuminés, vous devez ajuster l'énergie lumineuse : la propriété Énergie dans l'onglet Illum indirect de mental ray. Pour une source lumineuse donnée (à ne pas confondre avec la propriété Multiplicateur), plus il y a d'énergie, plus le faisceau de sortie est brillant (et la lumière principale d'origine reste la même).
Parfois, la tache lumineuse du faisceau émis est constituée de cercles séparés (cela est perceptible à partir de sources omnidirectionnelles) - cela indique un petit nombre de photons dans le faisceau - il est nécessaire d'augmenter leur nombre : la propriété Photon dans le même onglet.
Seules des sources de lumière blanc pur peuvent être utilisées pour obtenir l'effet de dispersion, sinon le shader cessera de fonctionner.
L'utilisation de paramètres physiques précis ne donne pas toujours une belle image, vous devez parfois sacrifier la physique avant l'art - si vous voulez qu'un caillou joue avec les couleurs de l'arc-en-ciel dans votre image, surestimez la variance. La beauté exige des sacrifices.
Il reste à s'attarder brièvement sur les caractéristiques individuelles et les minéraux colorés.
D'une part, vous pouvez utiliser pour eux des matériaux en verre de la bibliothèque de Max, en ne fixant que la boîte à café. réfraction:
Rubis, saphir - 1766
Tourmaline - 1.616
Émeraude, béryl - 1 570
Aigue-marine - 1.577.
Mais d'un autre côté, ces minéraux ont un grand nombre de propriétés caractéristiques d'eux seuls, ce qui est impossible de tout décrire dans le cadre d'une leçon.
Par exemple
1. boîte à café double. réfraction, lorsque le faisceau est divisé en deux parties dans le minéral et que chaque partie a son propre café. variance. C'est de la calcite et une sorte de longeron (je ne m'en souviens plus). Pour eux, vous devrez créer un matériau composite à partir de deux cafés mélangés à des cafés différents. réfracté et café. variance. Vous vous retrouverez avec quelque chose comme ceci :
2. Il existe des minéraux dont la transparence n'est pas « de l'eau pure », contenant soit des impuretés, soit des défauts dans le réseau cristallin. Cet effet est ajusté en modifiant les paramètres - transparence floue, reflets flous, dans le matériau en verre. Et le paramètre Translucidité (translucidité) rend le matériau transparent d'un côté, cela peut être utile pour une pierre recouverte d'une peinture réfléchissante spéciale par le bas.
3. Il existe des minéraux colorés, mais néanmoins, vous pouvez voir l'effet de la dispersion dans une certaine plage du spectre. Par exemple, le rubis, un minéral rouge, mais en regardant de près la tache lumineuse, des rayons qui la traversent, vous pouvez voir des zones avec un décalage violet. quelque chose comme ca:
Il est obtenu en remplaçant le shader photon par un shader Max pour un matériau diélectrique, et en réglant sa couleur sur violet, puis le violet dominera sur les points les plus clairs - c'est ce dont vous avez besoin.
De plus, le rubis lui-même commence à émettre de la lumière sous l'influence de sources externes, essayez d'apporter un anneau avec un rubis dans une pièce éclairée par la lampe dite Black Light (utilisée dans les discothèques et les détecteurs de devises), le rubis brillera assez brillamment en rose ou violet (selon le minéral) ... Ceci est facilement réalisable, soit pour éclairer la pierre avec une source supplémentaire, excluant le reste, sans oublier d'activer ensuite le GI, soit la propriété Illumination.
5. Il y a ce que l'on appelle l'effet de pléochroïsme, lorsque la pierre change de couleur en fonction de l'angle de vue, cet effet peut être obtenu en appliquant une carte d'atténuation des couleurs pour une réflexion diffuse.
Mais dans l'ensemble, ce n'est pas très important et vous pouvez utiliser du verre ordinaire pour simuler n'importe quelle pierre, en ajustant la transparence, la couleur, la réflectivité et l'IOR.
Eh bien, et aussi bien éclairer.
La séquence se répétera : pour souligner la beauté de la pierre, il faut largement surestimer certains caractéristiques physiques, dans le monde réel, tous les minéraux ne sont pas aussi impressionnants qu'ils sont peints et décrits :
Tutoriel pour débutants en mental ray - créer et éclairer une pièce simple dans 3ds max
Dans ce tutoriel, nous allons commencer à explorer le merveilleux moteur de rendu intégré à 3d max - Mental Ray - et créer une pièce simple en ajustant l'éclairage. J'utiliserai 3ds max 9, mais vous pouvez suivre ce tutoriel dans n'importe quelle version du programme. Également dans ce didacticiel, j'ai inclus le fichier avec la scène 3d max terminée, afin que vous puissiez immédiatement le saisir et voir les paramètres.
Rendu final avec quelques matériaux et lumière directe
Télécharger Salle de cours Mental Ray : mental-ray-room1.zip
Je suppose que votre niveau de connaissance n'est pas nul, mais un faible niveau de connaissance 3d max est suffisant pour comprendre cette leçon. Cela est particulièrement vrai pour ceux d'entre vous qui utilisent le moteur de rendu Scanline standard depuis plusieurs jours ou semaines. mais veut élargir ses connaissances en étudiant mental ray. Malgré le fait que chaque étape soit entièrement illustrée, n'oubliez pas que vous ne pouvez pas commencer à vous familiariser avec 3d max directement à partir de mental ray.
1. Créez une boîte et dépliez ses normales.
Je vais commencer par créer une boîte de 200x100x70 - ce sera la base de ma pièce.
Convertissez-le en Editaple Poly (Polygone éditable) en cliquant dessus avec le bouton droit et en choisissant Editaple Poly.
Sélectionnez tous les polygones et dans le panneau déroulant Modifier les polygones (Modifier les polygones) sélectionnez Retournez.
Créer une boîte avec des normales vers l'intérieur
2. Créez des fenêtres et des détails.
N'ayez pas peur de vous écarter un peu de la leçon si vous vous sentez en confiance. Je vais créer une fenêtre au bout d'une longue pièce. Cependant, vous pouvez faire des choses ambitieuses avec le toit en créant une longue lucarne, en ajoutant des poutres, des plantes. Oh oh oh! Mais pour moi et pour les débutants qui regardent cette leçon maintenant, je vais essayer de garder tout aussi simple que possible pour le moment.
Sélectionnez le polygone à la fin du couloir et appliquez l'insertion, puis l'extrusion (Extrudez-le) avec une valeur négative. Vous pouvez redimensionner la fenêtre si vous le souhaitez. J'ai sélectionné le polygone inférieur du seuil et l'ai légèrement déplacé vers le haut.
Supprimez ce polygone. Cela va créer notre fenêtre !
Découper une fenêtre dans la pièce
Sélectionnez le polygone sur le sol. Faites un petit encart, puis extrudez-le un peu pour former la plinthe. Cette petite chose stylistique ajoute toujours un peu de réalisme à la pièce ! J'ai aussi pris l'audace artistique pour soulever un peu la base de la fenêtre.
Créer le bord du sol
Nous avons maintenant un croquis pour la pièce. Enregistrez votre travail. Prenez cette habitude.
3. Basculez le rendu sur mental ray et créez des lumières.
Nous devons activer le rendu mental ray, car la ligne de balayage est utilisée par défaut dans 3d max. Pour ouvrir la fenêtre Paramètres de rendu (Paramètres de rendu) appuyez sur la touche F10, et dans l'onglet Commun dans le panneau déroulant Affecter un moteur de rendu (Attribuer le moteur de rendu) et cliquez sur "..." à côté de Production (Fabrication) et sélectionnez le rendu mental ray. Pour un lien, dans la petite case rose en bas à gauche, vous pouvez saisir :
renderers.production = mental_ray_renderer ()
Super! Ajoutons maintenant des sources de lumière à la scène. Dans le panneau Créer (Créer) aller au groupe Lumières (Sources lumineuses) et sélectionnez m. Zone Omni ... Placez-le près du rebord de la fenêtre dans la fenêtre Perspective (Perspective). Sortez-le par la fenêtre.
Tutoriel sur la configuration de la lumière et du rendu intérieur dans mental ray 3ds max avec mr Sun & Sky
Bienvenue dans notre prochain tutoriel sur l'éclairage mental ray 3ds max ! Aujourd'hui, je vais vous expliquer le processus de création d'un projet d'éclairage de scène de bureau typique. Gardez à l'esprit que c'est loin d'être le seul moyen d'éclairer un intérieur et que le temps de rendu de votre scène peut augmenter considérablement. Nous utiliserons le soleil et le ciel mental ray pour l'éclairage principal et quelques éclairages de zone pour le couloir. Je vais vous montrer quelques paramètres généraux tout au long de ce didacticiel, et au moment où ce didacticiel sera terminé, vous devriez avoir une scène d'intérieur bien éclairée !
Télécharger la scène de démarrage 3ds max mental_ray_lighting02.zip
Notre rendu final
Veuillez noter que certaines de ces images diffusent de la lumière au-dessus du centre du séparateur mural. Je ne l'ai pas remarqué avant d'avoir terminé la leçon, alors je vous demande de me pardonner pour cette erreur. Ce bug a été corrigé dans la scène que j'ai postée pour le téléchargement. De plus, j'ai fini par remplacer le sol par de la moquette au lieu du parquet, alors ne soyez pas surpris lorsque vous exécutez le rendu et voyez le tapis dans le rendu.
Où la magie commence
Passer à autre chose. Téléchargez le fichier. Il n'y aura pas de lumières, mais les matériaux sont déjà installés. J'ai également inclus une cafetière et des matériaux en bois ici. Cependant, vous pouvez librement ajouter n'importe quel autre matériel ici ! Si vous souhaitez un rendu de haute qualité, vous pouvez ajouter une table à la scène et accrocher des stores aux fenêtres.
Notre rendu sans lumière
Si vous faites un rendu rapide, vous verrez que la lumière n'est pas impressionnante, mais que les matériaux sont correctement mis en place, ce qui nous conviendra pour commencer.
La première chose que nous devons faire est de créer un système de lumière du jour 3d max. Faire des rendus de jour est aussi simple que deux doigts sur l'asphalte car la lumière vient principalement de l'extérieur. Dans l'onglet Systèmes Panneaux (système) Modifier (Modifier) vous verrez Lumière du jour (Lumière du jour). Créez un système de lumière du jour en cliquant et en faisant glisser la rose des vents dans la fenêtre et en cliquant pour créer une source de lumière. Lorsqu'une boîte de dialogue apparaît vous demandant si vous souhaitez utiliser Contrôle de l'exposition photographique (Contrôle de l'exposition photographique), réponse Oui (Oui). L'exposition photographique fonctionnera bien et est essentielle pour ce tutoriel. La direction de la source lumineuse n'a pas d'importance. Dans le panneau Modifier, cliquez dans le groupe Position (Emplacement) par bouton Manuel (Manuellement) pour que vous puissiez faire glisser le soleil où vous voulez. Je recommande de choisir l'angle d'incidence des rayons auquel la lumière rebondira sur le sol et le mur.
Présentation et configuration de la scène
Ignorez la boîte que vous voyez sur le côté ouvert du bâtiment. Il s'agit d'un petit hack qui vous permet de voir l'environnement de la pièce à travers le mur, tout en étant imperméable à la lumière. Cette case est visible lors du rendu et donne des ombres. Les murs restants ont un modificateur Shell appliqué.
L'étape suivante consiste à définir le type d'objet de lumière solaire sur mr Sun (mr Sun) et mr Sky (Monsieur Ciel). Je sais qu'il peut sembler qu'ils devraient déjà être installés par défaut, mais il y a des moments où vous devez utiliser IES (Système d'échange d'informations). Bien que notre cas n'en fasse pas partie. Lorsque vous réglez le système de lumière du jour sur Mental Ray Sun and Sky, vous branchez un puissant moteur de lumière naturelle qui peut rendre tout ce qui est incroyable. Si une fenêtre apparaît vous demandant si vous souhaitez définir l'arrière-plan mr carte du ciel (m. Carte du ciel), répondez Oui. Cette volonté bon choix si vous n'avez rien à mettre en arrière-plan.
Paramètre mental ray Soleil et Ciel
Tutoriel sur le rendu des diamants (gemmes) en 3d max + mental ray
On dit que les diamants sont le meilleur ami d'une fille, mais pour les gars qui les rendent, ils peuvent être le pire cauchemar.
L'une des raisons à cela est la caractéristique des bons diamants, connus dans le monde des affaires de pierres précieuses sous le nom de "lumineux" - ce sont des couleurs incroyablement belles.
Ces couleurs sont dues au fait que le brillant est un matériau à très haute dispersion. Cela est également dû au fait que pour obtenir des diamants, les diamants passent par un processus spécial de "facettage" pour améliorer les qualités de "luminescence" (dispersion) et de "brillance" (la capacité de refléter la lumière vers le spectateur) comme autant que possible.
Mais avant d'entrer dans la reproduction réelle de la variance, voyons d'abord ce qu'il en coûte pour rendre des pierres précieuses réalistes sans cette variance.
Configuration d'une scène pour le rendu des gemmes dans mental ray
Nous allons commencer par un modèle 3D ridiculement simple d'un diamant. La modélisation dans 3ds max je suis nul, alors je viens de télécharger le classique brillant rond brillant.rar (la coupe n'est plus ronde, puisque ce modèle n'est plus disponible, j'ai fourni un modèle similaire à télécharger au format FBX - importez-le dans la scène via le menu Fichier> Importer), et j'ai réalisé cette scène super complexe :
Tout d'abord, nous devons nous assurer que la correction gamma est activée, car les diamants, comme les autres objets physiques, doivent être rendus linéairement.
Pas très bon sans correction gamma
Avec correction gamma - bien
Tutoriel sur la création d'une scène du monde sous-marin 3D dans mental ray
Dans ce tutoriel, nous allons créer une scène du monde sous-marin dans 3ds max , pour lequel nous utiliserons son moteur de rendu natif rayon mental ... Notre scène de mer d'un bleu profond sera inondée de rayons de lumière pénétrant dans l'eau et remplie de bulles d'air. Créer des scènes sous-marines est une tâche très difficile, et je n'essaie même pas de recréer des simulations physiquement précises. Au contraire, je vais profiter de ma liberté de création et ignorer certaines règles du monde réel pour obtenir l'apparence de la scène que je veux.
1. rendu mental ray
Nous allons effectuer le rendu d'une scène sous-marine en 3D dans mental ray. Par défaut, 3ds max utilise le moteur de rendu Ligne de balayage nous devons donc le changer. Faire un rayon mental (Rendu> Configuration du rendu> Commun> Affecter un moteur de rendu> Production> Rendu mental ray(Rendu> Configuration du rendu> onglet Général> Affecter un moteur de rendu> Qualité de production> moteur de rendu mental ray).
2. Géométrie de base de l'eau 3D
Créer un plan (Créer> Géométrie> Primitives standard> Plan(Panneau Créer> Géométrie> Primitives standard> Plan) dans la fenêtre Haut (Au dessus). Modifiez le plan en fonction des paramètres suivants (sélectionnez-le et accédez au panneau Modifier:
Longueur : 1000
Largeur : 500
Segments de longueur (Nombre de segments sur la longueur): 200
Segments de largeur (Nombre de segments en largeur): 200
(Nous avons besoin d'un maillage aussi dense pour la raison que nous allons lui appliquer le modificateur Déplacer).
Surface d'eau 3ds max avec le modificateur Déplacer
Ajouter le déplacement (Modifier> Liste des modificateurs> Modificateurs de l'espace objet> Déplacer(Modification> Liste des modificateurs> Modificateurs de l'espace objet> Décalage) et appliquez les paramètres suivants :
Déplacement
Force : 17
Image
Carte : Bruit
Ouvrir l'éditeur de matériaux (Éditeur de matériel) (Rendu> Editeur de matériaux> Editeur de matériaux compact). Faites glisser la map Bruit du modificateur Déplacer vers l'emplacement de matériau de l'éditeur de matériaux et sélectionnez Exemple (Instance) lorsqu'on lui a demandé. Appliquez les paramètres suivants à la carte Bruit :
Paramètres de bruit (Paramètres de bruit)
Type de bruit : Turbulence (Type de bruit : turbulence)
Niveaux : 10
Taille : 300
Utiliser HDRI dans mental ray | 3ds max
Ce tutoriel n'expliquera pas étape par étape comment créer une telle scène en utilisant HDRI dans 3ds max et mental ray ... Voici le fichier avec la scène finie, en chargeant que vous pouvez voir tous les paramètres que j'ai utilisé pour obtenir le rendu de cette image.
Téléchargez le fichier de scène 3ds max et tous les fichiers nécessaires (y compris le fichier HDR et les textures) en cliquant sur le lien : hdr_max6tut_emreg.zip
En téléchargeant ce fichier avec la scène, vous verrez quelque chose comme ça. J'ai déjà tout créé et vous n'avez rien à faire. Développez simplement les paramètres.
J'ai créé Skylight (Lumière céleste) et choisi Utiliser l'environnement de la scène (Utiliser l'environnement de la scène).
Il n'est pas nécessaire de décrire tous les détails des paramètres et des matériaux. Vous pouvez les voir vous-même dans la scène proposée. Ci-dessous, une capture d'écran du matériau que j'ai utilisé pour la tasse et l'assiette.
Veuillez essayer d'étudier tous les matériaux et de comprendre comment ils s'appliquent.
Vous trouverez ci-dessous les paramètres de la carte HDR utilisée pour l'environnement. Skylight a été configuré pour utiliser l'environnement de la scène. Par conséquent, il utilisera le fichier que nous choisirons comme environnement.
Jetez maintenant un œil aux paramètres mental ray utilisés pour le rendu de l'image. Rappelez-vous, ce n'est qu'une question d'essais et d'erreurs. Il est très difficile de trouver les meilleurs réglages du premier coup. Ainsi, vous devez commencer par les réglages minimaux et les augmenter progressivement jusqu'à ce que le résultat nous plaise.
Clay Render dans 3D Max et mental ray (rendu de plâtre)
|
Cette fois, nous allons explorer la méthode de rendu "plâtre". Rendu d'argile dans 3ds max (et quelqu'un sait déjà tout cela, il suffit de bâiller d'ennui et de vaquer à ses occupations sur Internet). Cette technique a trouvé une large application dans le troisième environnement, lorsque vous devez montrer à la communauté ou à vos amis-copines votre modèle encore inachevé sans textures. Tout sur tout vous prendra quelques minutes. 1. À titre d'exemple, je vais prendre un modèle 3D d'un immeuble résidentiel privé à plusieurs étages, mais vous pouvez en utiliser absolument n'importe lequel. En dessous du modèle de bâtiment, j'ai créé un avion assez grande taille sur laquelle tomberont les ombres.
7. Vous pouvez ignorer cette étape, mais améliorons un peu la qualité du rendu en supprimant les bords irréguliers. Ouvrez la fenêtre Render Setup (F10) et passez à l'onglet Renderer. Dans celui-ci, définissez le paramètre Échantillons par pixel (Nombre d'échantillons par pixel) à 4 et 4. Sélectionnez également un filtre anti-aliasing Mitchell (par Mitchell).
|
|
Dans le tutoriel 3DS Max d'aujourd'hui nous analyserons l'éclairage d'une petite pièce (une cellule de prison de luxe) avec de la lumière venant d'une fenêtre à barreaux. Ce scénario d'éclairage est assez courant, vous l'avez peut-être vu plus d'une fois dans votre vie (espérons-le, pas assis dans l'appareil photo), donc la leçon servira d'excellent exemple sur lequel vous apprendrez à allumer la lumière "en direct" le tien. Ce que vous devez savoir sur l'éclairage
Scène 3D Max
Planification et définition des sources lumineuses
Les barres fourniront des ombres qui correspondent à l'idée, améliorant le sens de la profondeur et du réalisme de la scène.
Illumination globale - Illumination globale
5. Travaillons sur ce matériel. Dans le slot de map Diffuse, la map Ambient / Reflective Occlusion.
|
Les bases de l'éclairage des fenêtres dans mental ray + 3d max
|
11. Presque terminé. Mais la scène semble encore un peu sombre. Nous corrigeons cela en cliquant sur le système Daylight, l'onglet Modifier, et définissons la valeur Multiplicateur (Multiplicateur) par 3.2.
Paramètres de rendu et d'ambiance générale de la scène
14. Pour corriger les ombres, cliquez sur le système Lumière du jour, accédez à nouveau à l'onglet Modifier et définissez les éléments suivants :
|
Éclairage mental de rayon
|
Éclairage avec mental ray Ce tutoriel a été écrit par Mario Malagrino pour la Florence Design Academy. La première étape que nous allons faire est de créer un objet d'environnement (cela est similaire aux pièces (lieux) sur lesquelles nous placerons plus tard notre objet) La couleur que vous devez attribuer à l'objet d'environnement doit être blanche comme les murs d'un studio photo ! Le matériau ne doit pas avoir de reflets spéculaires. Ainsi, la couleur de l'environnement n'affectera pas la couleur de votre produit (surtout si vous utilisez des matériaux réfléchissants). Bien sûr, c'est le choix du concepteur. Faisons les premiers pas dans la création d'un environnement. Créer une spline comme la lettre "L". Choisissez ensuite un angle sommet, cliquez sur "congé "dans le panneau de droite et lisser le coin comme sur la figure 1. Si vous voulez un coin plus lisse, vous devez placer une valeur plus grande dans la fente en face du bouton de congé ... Maintenant, nous devons créer une épaisseur pour ce mur. En haut, sélectionnez " spline "pour que l'inscription devienne jaune, et sélectionnez les splines avec la commande" présenter "que vous pouvez trouver dans le même panneau à droite. Faites glisser un peu vers la droite pour créer de l'épaisseur. Donnez maintenant le modificateur "extruder" à la spline. (fig. 2)
Basculez dans la hiérarchie, cliquez sur le " affecter uniquement le pivot "et déplacez le centre de l'objet à la position souhaitée. Après cette étape, appliquez le modificateur à la spline" tour "de la liste des modificateurs. Vous verrez que vous avez créé un objet en forme de tuyau. Dans les paramètres du modificateur, définissez une valeur plus élevée Segments avoir une forme plus lisse .. Degrés défini sur 180. Vous devriez obtenir un résultat similaire à celui de la figure 4. (remarque : avant d'appliquer le modificateur tour , vous devez désactiver ou supprimer le modificateur extruder) Ces deux objets sont vraiment utiles. Choisissez lequel utiliser. Créez une théière sur l'objet d'environnement et créez une simple lucarne. (Illustration 5). Pour l'instant, vous pouvez laisser la valeur par défaut multiplicateur = 1, dans les paramètres de lucarne ... Pour rendre correctement avec lucarne , vous devez inclure regroupement final dans les paramètres de Mental Ray (sans regroupement final, lucarne ne fonctionnera pas). Pour le premier test, mettezÉchantillons de collecte finale par 40. Faisons maintenant une visualisation de test. Vous devriez obtenir quelque chose de similaire à la figure 7. Lucarne PAS capable de créer des reflets spéculaires sur le sujet. Les reflets spéculaires sont TRÈS importants pour créer différents types de matériaux. Par conséquent, vous n'avez pas besoin d'utiliser un seul lucarne dans vos scènes. Il est important d'avoir plus de lumière. Si vous voulez des reflets spéculaires très forts comme un matériau de peinture de voiture, vous devez utiliser M. Omni lumières ... Pour ce tutoriel, j'utiliserai lumière de zone cible photométrique ... Cette lumière est plus douce et produit de très bons résultats réalistes. Créer lumière de la zone cible similaire à celui illustré à la figure 8. Le type d'ombre DOIT être "ombres raytracées ", seul ce type d'ombre donnera des résultats optimaux avec rayon mental ... Puisque nous avons maintenant deux sources lumineuses, nous devons diminuer la valeur lucarne ... Essayez de mettre multiplicateur entre 0,4 et 0,7. Rendre. Vous devriez obtenir un résultat similaire à celui de la figure 9. C'est ainsi que cela se fait si l'objet n'a pas de reflets. Si vous avez un objet avec un matériau réfléchissant, vous devez faire quelques autres choses. Si votre objet a un matériau chromé, vous obtiendrez ce résultat (voir création de chrome dans d'autres tutoriels) (fig. 10). 10 Créer un matériau blanc, auto-illuminé à 100 et s'appliquent à ces cases. Vous verrez une grande différence entre la figure 10 et la figure 12. Le reflet de ces caissons donne l'impression de deux sources lumineuses comme les vitres ou les grands panneaux blancs utilisés en photographie professionnelle. Vous remarquerez peut-être que l'image 10 est légèrement plus sombre que l'image 12. Pourquoi ? Chaque fois que vous allumez rassemblement final, objets avec auto-illuminé matériau capable de diffuser la lumière. Le plus auto-illuminé sur un objet, plus la surface proche de cet objet devient brillante. C'est pourquoi l'image 12 est légèrement plus lumineuse. Maintenant, appuyez sur CTRL + C et CTRL + V (copier et coller). Vous verrez dans le panneau des calques ce qui est automatiquement créé Nouvelle Couche, qui n'a qu'une partie déguisée de la bouilloire (voir Figure 14). Maintenant, double-cliquez avec le bouton gauche de la souris sur le nouveau calque. Sélectionnez " Lueur externe "et changez la couleur jaune en blanc. Ensuite, ajustez la taille. Vous avez maintenant un effet lumineux. Tout d'abord, nous devons connecter nos deux couches. Allez dans la rubrique " calque « et sélectionnez « aplatir l'image » (Figure 15). 15 16 La dernière étape est très importante. Sélectionnez l'outil " gomme "et supprimez une partie de l'image, qui doit être claire (Figure 18). Réglez l'opacité à 60, pour l'outil " outil pour effacer ". 18 Traduction : UroN |
Visualiseur Mental Ray 3.3.
A partir de la sixième version de 3ds max, le rendu photoréaliste mental ray est intégré au programme. Ce n'était pas une innovation inattendue, puisque le moteur de rendu natif pour le rendu des scènes dans 3ds max a depuis longtemps cessé de répondre aux exigences des créateurs de graphismes 3D. De version en version, les développeurs de la société Discreet ont tenté d'apporter des modifications à l'algorithme de rendu d'image, mais leurs efforts n'ont pas abouti. La preuve peut être trouvée dans les nombreux travaux de graphistes 3D, réalisés à l'aide de moteurs de rendu pluggables - Brésil, finalRender Stage-1, VRay et etc.
Ainsi, à partir de la sixième version de 3ds max, une approche radicalement nouvelle a été appliquée au problème du rendu réaliste. Le choix des développeurs de 3ds max 7 s'est porté sur le produit de la société Mental Images.
Pour utiliser mental ray pour rendre, vous devez exécuter la commande Rendu> Rendu (Rendu > Rendu) et dans le panneau déroulant des paramètres Affecter un moteur de rendu (Assigner le moteur de rendu) cliquez sur le bouton points de suspension à côté de la ligne Production (Performance). Dans la liste qui s'ouvre, sélectionnez moteur de rendu mental ray.
Boîte de dialogue Rendu de scène (Rendu de scène) du moteur de rendu standard contient cinq onglets : Commun (Paramètres standards), Rendu, éléments de rendu (Composants de rendu), Lanceur de rayons, éclairage avancé (Éclairage supplémentaire) (voir fig. 7.1).
Riz. 7.4. Rendu de la vue Scène après avoir choisi mental ray 3.3 comme moteur de rendu de scène courant
Si vous sélectionnez mental ray 3.3 comme moteur de rendu courant, les onglets de la fenêtre Rendu de scène e (Scene Render) changera de nom. À la place de Lanceur de rayons (traceur) etÉclairage avancé ( Des onglets Éclairage supplémentaire) apparaîtront Traitement et éclairage indirect (Éclairage indirect) (Fig. 7.4). Région Illumination globale (Eclairage général) du dernier onglet contient les réglages des caustiques et les paramètres liés au rendu de la diffusion de la lumière.
Avec l'avènement du mental ray sources lumineuses ajoutées à 3ds max m. Zone Omni (Direction utilisée par le moteur de rendu mental ray) et mr Area Spot (Omnidirectionnel utilisé par le moteur de rendu rayon mental ) (fig. 7.5). Il est recommandé d'utiliser ces sources lumineuses dans les scènes pour un rendu correct par le moteur de rendu. mais rayon mental rend assez bien l'éclairage de la scène avec des sources lumineuses standard.
Riz. 7.5. 3ds max 7 lumières standard
En tant que texture d'ombre pour un moteur de rendu photoréaliste, vous pouvez utiliser Ombres tracées au rayon (Ombres résultant du traçage) et carte d'ombre personnalisée Carte d'ombre mental ray ). Dans le premier cas, le rendu se fera avec un ray tracer. rayon mental. Carte d'ombre standard Carte d'ombre (Shadow map), lorsqu'il est rendu par ce moteur de rendu, montre des résultats sensiblement pires, il est donc peu pratique de l'utiliser.
Pour un rendu réaliste des textures mental ray, utilise son propre matériel comme les autres moteurs de rendu externes. L'éditeur de matériaux contient sept nouveaux types, indiqués par un cercle jaune : mental ray, DGS et Glass, SSS Fast Material (mi), Matériau de la peau rapide SSS (mi), Matériau de la peau rapide SSS + déplacement (mi) et SSS Matériel Physique (mi) (fig. 7.6). Le premier type de matériau est rayon mental - se compose d'un type d'ombrage Surface (Surface) et neuf méthodes d'ombrage supplémentaires qui déterminent les caractéristiques du matériau.
Matériel DGS contrôle la couleur des rayons diffusés - paramètre Diffuser (Diffusion), la forme de l'évasement - Brillant (Brillance) et la puissance de l'éblouissement - Spéculaire (Brillance).
Type de verre (Verre) vous permet de contrôler les paramètres de base du type de matériau Un verre
Riz. 7.6. Matériaux ajoutés par mental ray 3.3
Les quatre autres matériaux, dont le titre commence par SSS , sont destinés aux scènes dans lesquelles il est nécessaire d'utiliser l'effet de diffusion souterraine ( Diffusion sous-surface ). Avec ces matériaux, vous pouvez rapidement créer une image réaliste de la peau et d'autres substances organiques.
Veuillez noter que vous ne pouvez voir ces matériaux que lorsque vous sélectionnez mental ray comme moteur de rendu courant. ... Ces matériaux sont ajustés à l'aide de types d'ombrage similaires aux textures procédurales standard dans 3ds max 7. Type d'ombrage conceptuel pour le moteur de rendu rayon mental a une signification légèrement différente de celle d'une texture procédurale pour un moteur de rendu standard. Type d'ombrage pour rayon mental détermine non seulement le comportement des rayons réfléchis par l'objet, mais aussi l'algorithme de rendu d'image lui-même.
Matériel de rayon mental possède son propre ensemble de types d'ombrage supplémentaires avec lesquels vous pouvez travailler de la même manière qu'avec les textures procédurales 3ds max 7 standard. Matenal / Navigateur de cartes (Fenêtre de sélection des matériaux et des cartes) types d'ombragementalrayonmarqués de pictogrammes jaunes. Liste des types d'ombrage dans la fenêtreNavigateur de matériaux/cartes(La fenêtre de sélection des matériaux et des cartes) peut être différente - tout dépend du paramètre pour lequel le type d'ombrage est affecté.
Par exemple, si vous essayez d'affecter la méthode d'ombrage en tant que paramètre Contour(Contour) matérielrayon mental,il y aura neuf types d'ombrage disponibles. Si vous attribuez la méthode d'ombrage comme paramètreCogner(Relief) seuls trois types d'ombrage disponibles sont visibles.
ATTENTION
Lorsque vous utilisez un moteur de rendu standard ou tout autre moteur de rendu autre que rayon mental 3.3, les types d'ombrage du moteur de rendu sont généralement affichés dans la fenêtreEditeur de matériaux(Editeur de matériel) sous forme de points clairs et sombres ou pas affichés du tout. Si appliquérayon mental 3 3dans la scène, la plupart des matériaux standard et des textures de 3ds max 7 seront correctement affichés puis rendus.
Visualiseur rayon mentaldispose d'un nombre assez important de paramètres et permet d'obtenir de très bons résultats lors du rendu (Fig. 7.7).
Riz. 7.7. Image rendue avec mental ray 3.3
Le matériel Mental Ray a les caractéristiques suivantes :
- créer des effets de mouvement flou et de profondeur de champ ;
- dessin détaillé de la carte de déplacement (Déplacement);
- rendu distribué (DistribuéLe rendu);
- en utilisant des typesCaméraOmbrages(ombrage de la caméra) pour obtenirLentilleEffet(Effet de lentille) et autres effets ;
- créer une image "dessinée", non photoréaliste à l'aide du paramètreContourOmbrages(ombrage du contour).
Alternative à l'algorithme de rendu standard, le moteur de rendu mental ray 3.3 fournit un rendu à grande vitesse des réflexions et des réfractions, et vous permet également d'obtenir une image photoréaliste en tenant compte des propriétés physiques de la lumière. Comme pour tous les moteurs de rendu photoréalistes connectés à 3ds max 7, mental ray 3.3 utilise l'analyse de scène photonique.
Une source lumineuse située dans une scène 3D émet des photons avec une énergie spécifique. Lorsque les photons frappent la surface d'objets tridimensionnels, ils rebondissent avec moins d'énergie.
Le visualiseur mental ray 3.3 collecte des informations sur le nombre de photons en chaque point de l'espace, en additionne l'énergie et, sur cette base, calcule l'éclairage de la scène. Un grand nombre de photons vous permet d'obtenir l'image la plus précise de l'éclairage.
La méthode de traçage de photons est utilisée à la fois pour créer l'effet d'illumination globale et pour rendre les effets des caustiques réfléchissants et réfractifs (voir ci-dessus).
Riz. 7.8. Accédez aux propriétés de l'objet à l'aide du menu contextuel
Le problème principal du rendu de l'illumination globale et des caustiques est d'optimiser les calculs. Il existe de nombreuses façons d'optimiser le processus de rendu et d'accélérer les temps de rendu. Par exemple, dans les paramètresrayon mental 3.3vous pouvez spécifier le nombre maximum de réflexions et de réfractions calculées, ainsi que déterminer quels objets parmi ceux présents dans la scène seront utilisés pour générer et recevoir l'illumination globale et les caustiques. Pour préciser si un objet sera pris en compte lors du calcul de ces effets, faites un clic droit dessus et sélectionnez la lignePropriétés(Propriétés) (fig. 7.8).
Dans la fenêtre ObjetPropriétés(Propriétés de l'objet) aller à l'ongletmentalrayon(Fig. 7.9) et définissez les propriétés de l'objet en cochant les cases nécessaires parmi les suivantes :
- Générer des caustiques(Générer des caustiques);
- Recevoir des caustiques(Prenez du caustique);
- Générer un éclairage global(Générer un éclairage général) ;
- Recevez l'illumination globale(Prenez l'éclairage général).
Riz. 7.9. Onglet Mental ray de la boîte de dialogue Propriétés de l'objet
Page actuelle : 25 (le total du livre a 31 pages) [passage disponible pour la lecture : 21 pages]
Police de caractère:
100% +
Eclairage et mise en place des sources lumineuses
La scène est entièrement texturée et des caméras sont installées pour obtenir les images rendues appropriées de l'intérieur. Il est maintenant temps de créer l'éclairage correct pour la scène et d'ajouter certains effets de rendu, à l'aide desquels les images de la scène deviendront plus spectaculaires et réalistes.
On a remarqué que seul un espace bien éclairé permet de se faire une idée précise de la scène bâtie. Généralement pour les débutants installation correcte et le réglage de l'éclairage de la scène présente quelques difficultés, car c'est à l'aide de la lumière que l'espace environnant s'ouvre à une personne. Après tout, les couleurs des objets, les propriétés des surfaces et tout ce qu'une personne voit dans le monde qui l'entoure n'est rien de plus qu'un reflet de la surface d'un objet lumineux dirigé vers elle sous différents angles. En tombant à la surface, la lumière est dispersée et la composition de son spectre de fréquences change (en fonction des propriétés réfléchissantes de l'objet). De ce qui précède, la conclusion suivante : en utilisant réglage correct qualités de texture des objets et de l'éclairage, vous pouvez à la fois améliorer l'impression d'une scène médiocre et, à l'inverse, gâcher une visualisation bien préparée.
Représentation physique de la lumièreDu point de vue de la physique, le rayonnement lumineux est caractérisé par les notions de flux lumineux, d'intensité lumineuse et d'éclairement. Flux lumineux définit l'énergie lumineuse émise par unité de temps et se mesure en lumens (lm, lm). Le flux lumineux émis dans une zone donnée de l'espace est appelé par le pouvoir de la lumière et se mesure en candelas (cd, cd). La caractéristique d'intensité lumineuse permet de comparer des sources avec des distributions lumineuses spatiales différentes. Eclairage - c'est le rapport du flux lumineux à la surface de la surface éclairée, mesuré en lux (lx, lx).
En plus des caractéristiques d'éclairage ci-dessus, la température de couleur et l'emplacement des sources lumineuses sont très importants pour les graphiques 3D. Sous température de couleur est comprise comme une grandeur physique qui caractérise la valeur de la couleur et de la luminosité de la source lumineuse, mesurée en kelvin (K). Les nuances avec une température inférieure à 4000 K sont considérées comme chaudes (les couleurs du rouge au jaune sont la couleur d'une bougie, des lampes à incandescence, etc.), et les sources avec une température de couleur supérieure sont considérées comme froides. Les lampes fluorescentes, les lampes stroboscopiques sont des exemples de sources de lumière froide. À l'aide de la température de couleur, vous pouvez modifier le sentiment d'une personne lors de la visualisation d'une scène (une technique similaire est souvent utilisée au cinéma et en photographie).
Types de sources lumineuses dans 3ds Max 2009Dans la version précédente, mr Sky Portal était ajouté aux sources lumineuses. Cette lumière facilite la configuration de l'éclairage de la lumière du jour dans les scènes d'intérieur et fonctionne comme un éclairage basé sur HDRI. Si vous tenez compte des sources lumineuses Mental Ray, alors le programme en propose douze par défaut différents types les lumières de la scène et les systèmes d'objets Sunlight et Daylight. Il contient plusieurs algorithmes d'éclairage logiciels et matériels, chacun ayant ses propres paramètres et paramètres d'éclairage.
Luminaires standard - ignorant la lumière réfléchie par la surface des objets.
Illuminateurs photométriques - Calcul de l'illumination globale et de la diffusion diffuse.
Rendu externe intégré Mental Ray, qui possède ses propres objets de sources lumineuses.
De plus, il est possible de connecter d'autres moteurs de rendu, dont chacun fournit généralement ses propres appareils à utiliser.
À partir de la sixième version, le programme dispose d'une autre méthode d'éclairage - utilisant HDRI (High Dynamic Range Image). Une façon d'utiliser HDRI est décrite plus loin dans ce chapitre.
Dans chaque cas particulier, le choix de la méthode d'éclairage est déterminé en comparant les résultats de l'application de plusieurs méthodes, qui sont évaluées selon des critères tels que le photoréalisme et le temps de rendu. Si, par exemple, un rendu photoréaliste d'une scène dure 5 à 6 heures, alors l'animation d'une telle scène est plutôt problématique en raison de trop de temps passé. Mais en tant que croquis de l'intérieur, l'image ainsi obtenue sera la plus appropriée. Cependant, il n'y a toujours pas de critères clairs pour choisir une méthode ou une autre. Après avoir appliqué plusieurs fois les méthodes énumérées et vu la différence entre elles, vous pouvez comprendre quelle méthode de réglage de l'éclairage de la scène vous convient le mieux dans un cas particulier. Certes, dans tous les cas, lors de l'application de méthodes de réglage de l'éclairage, un ajustement assez approfondi des paramètres est nécessaire et, peut-être, un bon résultat ne sera-t-il pas immédiatement obtenu.
Éclairage par défautSi vous n'incluez aucune lumière dans la scène, 3ds Max 2009 définit automatiquement la scène sur l'éclairage par défaut. Il s'agit de sources lumineuses standard intégrées (omnidirectionnelles) avec des paramètres qui ne peuvent pas être ajustés. Il peut y avoir une (par défaut) ou deux sources intégrées. Une seule source fournit une lumière contrastée, peu naturelle (figure 5.15). Deux lumières intégrées sont positionnées : une dans le coin supérieur gauche de la scène à l'avant et l'autre à l'arrière dans le coin inférieur droit. Vous pouvez modifier les paramètres d'éclairage par défaut à l'aide de la commande de menu Vues → Configuration de la fenêtre. Une fenêtre avec des onglets s'ouvrira, à partir de laquelle vous devez sélectionner la méthode de rendu (Méthode de rendu) et dans la zone Options de rendu, modifier les paramètres souhaités. L'éclairage avec deux sources intégrées est plus doux et plus naturel qu'une. Ces sources ne forment pas d'ombres à partir des objets et le rendu avec elles ne semble pas naturel, mais elles vous permettent de voir l'emplacement des objets dans la scène. Dans le chapitre précédent, il y avait des exercices dans lesquels le rendu était fait en utilisant uniquement l'éclairage par défaut. Si au moins une source lumineuse est installée dans la scène, l'éclairage est automatiquement éteint par défaut et l'éclairage n'est alors déterminé que par la présence et la puissance des luminaires installés.
Riz. 5.15. Éclairage de scène par défaut avec une source
Si vous ne cochez pas la case Éclairage par défaut dans les paramètres d'éclairage par défaut, la scène sera éclairée dans les fenêtres avec les sources installées, ce qui n'est pas toujours bon pour une visibilité claire des objets. Par conséquent, il est préférable de cocher la case avant même de commencer à travailler avec des sources lumineuses.
De plus, l'éclairage de la scène dépend également de l'éclairage ambiant, qui n'a pas de source et est contrôlé en modifiant le niveau d'éclairage global dans trois paramètres de couleur. Le paramétrage s'effectue à l'aide de la commande de menu Rendu → Environnement (Rendu → Environnement). Une boîte de dialogue s'ouvre avec deux onglets, à partir desquels vous devez sélectionner Environnement (Fig. 5.16). Ainsi, à la fois le niveau d'influence de l'éclairement ambiant sur l'éclairement de la scène et sa couleur sont établis, ainsi que la possibilité d'utiliser l'image comme carte d'environnement. Il est préférable de refuser d'utiliser un niveau élevé d'éclairage général (Ambiant) dans la scène, et il ne devrait être augmenté que lorsque cela est nécessaire et seulement d'une petite quantité. Ceci est nécessaire car l'éclairage général rend les objets plats et efface leurs bords.

Riz. 5.16. Paramètres d'environnement de scène
Luminaires standardsIl y a sept projecteurs standard dans le programme, sans compter les projecteurs Mental Ray (Fig. 5.17). L'ensemble de sources standard est suffisant pour simuler un éclairage relativement réaliste des sources de lumière artificielle et naturelle.

Riz. 5.17. Lumières standard 3ds Max 2009
Maintenant à propos de chaque source plus en détail.
La source Sunlight est utilisée pour créer et contrôler la lumière solaire simulée dans une scène. Cet objet peut être trouvé en cliquant sur le bouton Systèmes dans l'onglet Créer de la barre de commandes. Lors de son utilisation, une source de lumière directionnelle est créée qui illumine la scène sous l'angle d'imitation des rayons du soleil tombant sur la surface de la Terre dans des coordonnées géographiques spécifiées et à une heure spécifiée. Il s'agit d'un héritage des anciennes versions du programme et est resté dans 3ds Max 2009, principalement pour la compatibilité du projet. Depuis la cinquième version, il est remplacé par le système Daylight amélioré.
Omni (source omnidirectionnelle) - émet des faisceaux lumineux dans toutes les directions à partir d'un même point. Par ses propriétés physiques, il peut simuler une lampe à incandescence. Pour accéder à cet objet, cliquez sur le bouton Lumières dans l'onglet Créer de la barre de commandes et sélectionnez la catégorie d'objet Standard. Pour personnaliser cette source, il existe certains paramètres(fig. 5.18), certains d'entre eux seront discutés plus tard dans les exercices.
Riz. 5.18. Paramètres de l'illuminateur Omni (omnidirectionnel) standard
Target Direct et Free Direct se trouvent sur le même onglet de la barre de commandes que la source omnidirectionnelle. Ces objets émettent un faisceau lumineux, parallèles les uns aux autres, de dimensions variables de section circulaire ou carrée. La source libre est dirigée selon l'axe du faisceau lumineux émis par elle, et permet de changer de direction en faisant tourner cet axe. Une source ciblée a une cible vers laquelle elle est dirigée et qui est commandée indépendamment de la source lumineuse, alors que celle-ci, à son tour, reste constamment dirigée vers elle. Les sources directionnelles ont des paramètres similaires à ceux d'une source omnidirectionnelle, sauf qu'elles ont un réglage pour la taille de la région de lumière continue par rapport à la région d'atténuation (Figure 5.19).

Riz. 5.19. Paramètres de faisceau source direct
Target Spot et Free spot - Dans l'éditeur, ces appareils se trouvent dans l'onglet Standard Lights. Les faisceaux des projecteurs, contrairement aux sources directionnelles (Direct), ne sont pas orientés parallèlement, mais divergent dans un cône à partir d'un point où se trouve la source lumineuse. Un exemple d'une telle source serait des projecteurs ou une lampe de poche. Les sources ciblées ont les mêmes propriétés que celles décrites ci-dessus. Comme avec un illuminateur directionnel, un projecteur peut changer la zone de lumière continue par rapport à la zone d'atténuation.
La source SkyLight située sur le même onglet avec les sources standards, contrairement à d'autres sources standards, n'en est pas à proprement parler : ses rayons lumineux imaginaires ne proviennent pas d'un point. De plus, ce luminaire utilise l'algorithme de calcul d'éclairage global Light Tracer. Lorsqu'il est placé dans une scène, un dôme imaginaire est situé au-dessus - un hémisphère infiniment grand, dont chaque point émet des rayons de lumière. Cette source est un composant du système DayLight, qui sera discuté plus tard. De plus, c'est cette même source qui permet l'utilisation d'une carte HDRI (High Dynamic Range Image) pour éclairer la scène.
Sources lumineuses photométriquesDans cette version de 3ds max 2009, le nombre de sources photométriques a été réduit à trois. Cependant, malgré le fait qu'il y en avait huit dans la version précédente, les nouvelles sources peuvent facilement reproduire n'importe lequel des huit appareils de la version précédente (Fig. 5.20). Si auparavant chaque type de source photométrique avait une forme strictement définie (point, zone, etc.), maintenant la forme peut être sélectionnée dans la liste dans les paramètres de l'illuminateur lui-même. Leurs paramètres d'éclairage sont indiqués en lumens, candelas, lux, c'est-à-dire comme avec les sources lumineuses dans la vraie vie. À l'aide de sources photométriques, il est devenu possible de corréler la puissance de l'éclairage réel avec l'éclairage virtuel dans les scènes, ainsi que de calculer l'éclairage global à l'aide de l'algorithme de radiosité, comme cela est généralement observé dans la vie réelle lorsque la lumière frappe des objets.

Riz. 5.20. Sources photométriques 3ds Max 9
Les sources photométriques sont classées comme suit.
TargetLight - un illuminateur photométrique universel, en fonction des paramètres sélectionnés, peut émettre des rayons lumineux d'un point dans toutes les directions, comme une lampe fluorescente vers le bas et sur les côtés, comme une source raster pour simuler une zone lumineuse. Il peut être utilisé à la fois pour simuler une ampoule à incandescence conventionnelle et pour simuler des projecteurs en changeant le type de source à l'aide de la liste Distribution lumineuse (Type) (Fig. 5.21). Si Photometric Web est attribué, il vous permet de contrôler la répartition de la lumière à l'aide de fichiers spéciaux * .IES, dans lesquels la forme et l'intensité du flux lumineux sont enregistrées d'une manière spéciale, ce qui crée des reflets réalistes sur les objets de la scène.

Riz. 5.21. Sélection du type de source photométrique
FreeLight - répète complètement la source gratuite décrite ci-dessus avec la seule différence qu'elle a un objectif qui vous permet de diriger l'illuminateur vers une zone ou un objet spécifique.
Sources Daylight (Daylight) - cet objet est apparu depuis la cinquième version de 3ds Max. Ce système permet de prendre en compte la réflexion de la lumière par la surface des objets et sa diffusion dans l'atmosphère. Au moyen de cette source, deux enlumineurs photométriques connectés sont créés - un simulateur d'illumination solaire (prenant en compte les coordonnées géographiques, l'heure et le jour) de la scène et un simulateur de la lumière diffuse du ciel.
Les sources photométriques incluses dans la scène permettent de simuler de façon relativement précise la répartition de l'éclairement, de la couleur et de l'intensité lumineuse dans l'espace inhérente aux sources réelles. La lumière émise par les illuminateurs photométriques est atténuée en proportion inverse du carré de la distance à la surface éclairée. Les caractéristiques de la lumière provenant de sources photométriques, comme mentionné ci-dessus, sont définies dans le programme par des unités physiques existantes - candelas (cd), lumens (lm), lux (lx). Les sources photométriques sont plus précises lors de l'utilisation de l'algorithme d'éclairage global Radiosity. Si vous utilisez ce type de luminaire dans une scène sans calculer l'éclairage global, il est fort probable qu'il n'y aura pas assez de lumière et que vous ne ressentirez pas leurs avantages.
Une caractéristique supplémentaire des sources photométriques est que désormais, à l'aide de la liste Modèles, vous pouvez définir automatiquement le type et la puissance de l'illuminateur en fonction du type spécifié dans la liste.
Sources d'éclairage à rayons mentauxÉtant donné que le moteur de rendu externe Mental Ray est inclus dans la livraison standard de 3ds Max, je dois dire quelques mots sur ses sources lumineuses, qui se trouvent par défaut dans l'onglet de la barre de commandes avec les sources standard. En principe, Mental Ray peut fonctionner correctement avec les sources standard et photométriques de 3ds Max 2009, mais si vous l'utilisez comme système de rendu, il est bien sûr préférable d'utiliser les appareils de ce plug-in particulier. Ils ressemblent en apparence à des objets d'éclairage Spot et Omni standard (voir Figure 5.17). En termes de liste de paramètres, ils sont également similaires à leurs homologues standard, seuls leurs paramètres de lumière de zone sont similaires à ceux des enlumineurs photométriques.
Au total, le programme contient cinq sources lumineuses pour le module Mental Ray. Deux d'entre elles : mr Area Omni (zone omnidirectionnelle) et Mr Area Spot (zone Spotlight) ont des réglages et des paramètres similaires aux réglages des sources standard 3ds Max 2009, mais diffèrent par un élément - Area Light Parameters (Paramètres de la zone de lumière) (Fig.5.22 ), qui permet de contrôler la taille de la zone d'où sort la lumière, ainsi que sa forme. De plus, lors de l'utilisation des ombres des Ray Traced Shadows (Ombre du passage des rayons), ces sources, après un certain réglage, donnent des ombres douces et réalistes.

Riz. 5.22. Paramètres de zone lumineuse pour les appareils Mental Ray
Paramètres du luminairePour sélectionner un objet source de lumière, cliquez sur le bouton Lumières dans l'onglet Créer de la barre de commandes, sélectionnez le groupe Source standard ou photométrique dans la liste, puis cliquez sur le type de bouton de source requis. Au bas du panneau de commande, des listes de paramètres apparaîtront, dont la composition dépend du type d'appareil. Le premier dans la liste des paramètres est le panneau déroulant Type d'objet. Vient ensuite le panneau déroulant Nom et couleur avec les paramètres de la source qui déterminent son apparence dans les projections (seule la lumière émise par la source est affichée pendant le rendu). Ci-dessous se trouve le panneau déroulant Paramètres généraux avec la case à cocher Activé (sélectionnée par défaut lorsque la source est sélectionnée) et la "distance" à la cible si la source est directionnelle. Ci-dessous se trouve la case à cocher pour activer les Ombres (Ombres) et une liste déroulante des types d'ombres utilisées dans la construction des scènes. Ici, il est également possible d'exclure les objets de la scène de l'éclairage en cliquant sur le bouton Exclure, puis en sélectionnant ceux requis dans la liste qui apparaît et en les déplaçant vers le côté droit de la liste. Vient ensuite le panneau déroulant Intensité / Couleur / Atténuation. Dans celui-ci, vous pouvez ajuster la couleur des rayons de la source sélectionnée (blanc par défaut) et l'intensité (par défaut - un, ou en unités de flux lumineux si la source est photométrique). Ici, vous pouvez également régler l'atténuation proche et lointaine de la source en sélectionnant son type et en attribuant le début et la fin de la zone d'atténuation de la lumière dans les unités utilisées dans la scène. Si vous sélectionnez une source ponctuelle de type Spot, dans le panneau déroulant Paramètres Spotlight, vous pouvez ajuster le diamètre du spot de lumière émis par la source et définir la forme du spot sous la forme d'un cercle ou d'un rectangle.
Les paramètres situés dans le panneau déroulant Effets avancés sont nécessaires pour indiquer l'influence de la source lumineuse sur la surface. Avec la fonction Projector Map, vous pouvez utiliser la source lumineuse comme projecteur en spécifiant une image (map) qui sera projetée sur n'importe quel objet vers lequel la cible source pointe. Dans le panneau déroulant Paramètres d'ombre, situé en dessous, vous pouvez ajuster la densité des ombres et les mettre en évidence avec différentes couleurs, ainsi que projeter la carte sur l'ombre.
Vous trouverez ci-dessous un panneau déroulant avec les paramètres du type d'ombres qui seront sélectionnés par l'utilisateur pour la source. Il contient les paramètres de taille et de qualité des ombres projetées par la source. Pour affecter des effets de post-traitement supplémentaires (effets d'objectif, effet de lumière volumétrique), le panneau déroulant Atmosphères et effets est fourni. Et le dernier dans la liste des paramètres sont les paramètres du panneau déroulant Illumination indirecte Mental ray (Fig. 5.23) - à condition que Mental Ray soit utilisé comme moteur de rendu actif, ils peuvent être utilisés pour contrôler l'éclairage diffus généré par la source ; Shader de lumière Mental ray - Vous permet d'affecter un shader de lumière et un shader d'émission de photons à la source.

Riz. 5.23. Options d'éclairage ambiant pour une source mental ray
Mise en place des lumières dans la scèneNoter
Shader est un petit plug-in (programme) qui définit les propriétés d'un objet (matériau, lumière, géométrie, caméra) sous certaines conditions. Au bon moment (généralement pendant le rendu) le noyau du programme inclut les fonctions décrites dans le shader. Les bibliothèques de shaders sont généralement livrées avec un programme graphique 3D, mais elles peuvent également être téléchargées sur Internet à partir des sites de leurs créateurs.
Après avoir réglé grossièrement les paramètres de l'illuminateur pour les inclure dans la scène, déplacez le curseur (qui prendra la forme d'une croix) à l'endroit souhaité sur l'une des projections de la scène et cliquez sur le bouton gauche de la souris (de plus, si il s'agit d'une source ciblée, vous devez d'abord déplacer le curseur en direction de la cible, puis relâcher le bouton de la souris). Après cela, si nécessaire, il vaut la peine de corriger les coordonnées de la source et de la cible avec l'outil Sélectionner et déplacer. Pour affiner les paramètres de la source, puis les ajuster, sélectionnez la source dans la scène et accédez à l'onglet Modifier du panneau de commandes, où vous pouvez voir les mêmes paramètres qu'avant lors de la création de l'appareil.
Les scènes diffèrent par les types d'éclairage, et pour chaque scène, il vaut la peine d'aborder individuellement le réglage des sources séparément et l'ensemble de l'éclairage en général, cependant, il existe quelques recommandations pour éclairer certaines scènes pour 3ds Max 2009. Par exemple, un scène de rue utilisant un illuminateur Daylight (Daylight ) sera éclairée différemment du paysage spatial, puisque la propagation de la lumière dans le vide diffère de sa distribution dans l'atmosphère.