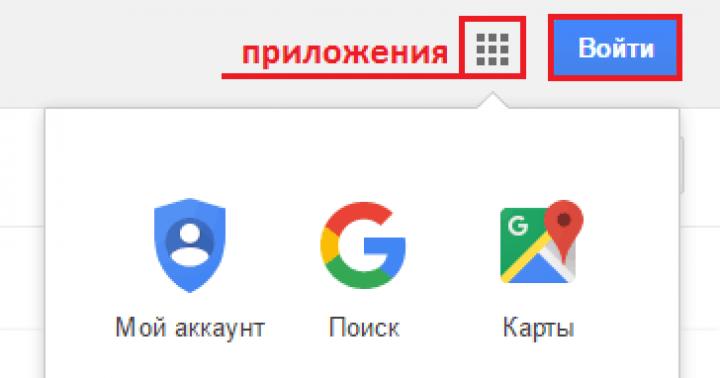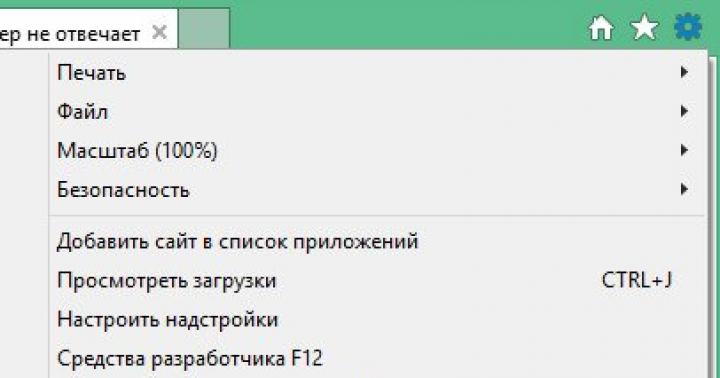Hier et aujourd'hui, après une autre mise à jour du noyau logiciel du populaire antivirus gratuit Avast, de nombreux propriétaires d'ordinateurs équipés de Windows XP SP3 ont complètement perdu leur réseau local et leur accès à Internet. La journée a donc été consacrée à courir et à « guérir » les ordinateurs contre l'antivirus.
Les symptômes sont les suivants si vous ouvrez les propriétés de connexion - puis à la place des valeurs de l'adresse IP, du masque de sous-réseau, de la passerelle, des serveurs DNS, etc. juste un champ blanc. Comme sur la photo :
Aussi, l'icône Avast avec un point d'exclamation et un message d'inopérabilité. Si PPPoE était utilisé, l'erreur 720 s'affichait.
Résoudre ce problème est aussi simple que de décortiquer des poires. Pour ce faire, vous devez suivre les étapes suivantes :
1. Téléchargez le fichier ici ou ici
2. Désactivez Avast. Il est important de sélectionner « Pour toujours » ; nous l’activerons nous-mêmes plus tard lorsque cela sera possible.
3. Décompressez l'archive téléchargée.
4. Lancez-vous à partir de là fixtcpip.bat. L'ordinateur redémarrera. Le réseau et Internet fonctionnent.
5.Important- mettre à jour les bases de données Avast avant la mise à jour nous ne l'allumons pas.
6. Après avoir mis à jour les bases de données, vous pouvez réactiver Avast.
Si vous êtes confronté à un manque d'accès à Internet ou si certains sites ont cessé de s'ouvrir, alors deux options sont possibles : un virus bloque l'accès à certains sites ou votre antivirus a supprimé un programme malveillant qui a modifié les paramètres du système d'exploitation qui déterminent la connexion à Internet. Il peut s'agir des paramètres du serveur proxy du navigateur, des paramètres de la carte réseau (Internet Protocol version 4), de la configuration de la pile LSP, etc.
En conséquence, vous êtes confronté à une situation dans laquelle les sites Web cessent de s’ouvrir. Des messages apparaissent tels que « La page Web n'est pas disponible », « Vous n'êtes pas connecté au réseau », « Le serveur proxy ne répond pas » et d'autres similaires.
Façons de résoudre le problème « Pas d'accès à Internet »
Les instructions ci-dessous vous aideront à résoudre les problèmes d'accès à Internet. De plus, diverses méthodes sont utilisées, des plus simples à celles nécessitant l'utilisation de programmes spéciaux. Faites-les un par un. Si l'accès à Internet est restauré à tout moment, vous pouvez arrêter et ne pas effectuer les opérations suivantes. Si vous avez des questions, laissez un commentaire ci-dessous, posez une question dans la section de notre site Web ou contactez-nous pour obtenir de l'aide.
1. Restaurez les paramètres du serveur proxy de votre navigateur.
Internet Explorer, Microsoft Edge et Google Chrome
Ces trois navigateurs Internet Explorer, Microsoft Edge et Google Chrome utilisent les mêmes paramètres de serveur proxy. Pour les ramener à leurs valeurs d'origine, procédez comme suit.
Lancez Internet Explorer. Cliquez sur le bouton en forme d'engrenage situé dans le coin supérieur droit du navigateur (). Un menu s'ouvrira comme indiqué dans l'image suivante.

Cliquez sur l'article Propriétés du navigateur. Une fenêtre avec plusieurs onglets s'affichera. Sélectionnez un onglet Connexions.

Cliquez sur le bouton Configuration du réseau comme indiqué ci-dessous.

Au chapitre Serveur proxy décochez la case à côté de l'inscription Utiliser un serveur proxy pour les connexions locales. Cliquez sur D'ACCORD encore une fois D'ACCORD.
Mozilla Firefox
Lancez Firefox. Ouvrez le menu du navigateur en cliquant sur le bouton en forme de trois bandes horizontales (), situé dans la partie supérieure droite de la fenêtre. Vous verrez le menu principal de Firefox, comme dans l'image ci-dessous.

Cliquez ici sur l'icône d'engrenage avec l'inscription Paramètres. Une fenêtre avec les paramètres de Firefox s'ouvrira devant vous. Cliquez sur l'inscription Supplémentaire.

Dans la fenêtre qui s'ouvre, dans la rubrique Composé, cliquez sur le bouton Régler. Cette action ouvrira les paramètres qui déterminent quel serveur proxy le navigateur doit utiliser.

Sélectionnez un élément Pas de procuration et cliquez sur le bouton D'ACCORD. Redémarrez votre navigateur.
2. Restaurez les paramètres du protocole Internet version 4.
Windows XP, Vista, 7
Cliquez sur le bouton Commencer, dans le menu qui s'ouvre, sélectionnez Les connexions de réseau.
Windows 8, 8.1, 10
Appuyez simultanément sur la touche Windows et la touche X(H) de votre clavier. Un menu s'ouvrira comme dans la figure suivante.

Sélectionnez un élément Les connexions de réseau.
Une fenêtre s'ouvrira devant vous avec une liste de toutes les connexions réseau.

Cliquez sur le nom de votre adaptateur (carte réseau) et sélectionnez Propriétés.

Une fenêtre s'ouvrira avec les propriétés de la carte réseau sélectionnée. Dans la liste des composants, recherchez l'élément Protocole Internet version 4 (TCP/IPv4).

Double-cliquez sur l'élément sélectionné. Dans la fenêtre qui s'ouvre, cochez les cases Obtenez une adresse IP automatiquement Et Obtenir l'adresse du serveur DNS automatiquement.

Cliquez sur D'ACCORD encore une fois D'ACCORD.
En définissant ces paramètres de cette manière, vous permettrez à Windows d'obtenir l'adresse IP et l'adresse du serveur DNS du routeur, du modem ou du routeur. Si votre ordinateur utilise une adresse réseau statique, saisissez-la à l'étape précédente.
3. Effacez le cache DNS.
Le cache DNS stocke une table de correspondance entre le nom du site et son adresse IP. Certains virus peuvent remplacer cette correspondance et ainsi bloquer l'ouverture de certains sites, ainsi que rediriger les utilisateurs vers diverses pages web trompeuses.
Comme la photo suivante.

Entrez dans le champ Ouvriréquipe cmd et appuyez sur Entrer. Une invite de commande s'ouvrira. Tapez-y ipconfig /flushdns et appuyez sur Entrée.

4. Restaurez la configuration de la pile LSP.
LSP est un service logiciel du système d'exploitation Windows, composé de plusieurs couches. Chaque couche définit un programme. Toutes les informations demandées sur Internet passent par ce groupe de couches. Ainsi, si l'un d'entre eux, ou un programme lié à l'une des couches, est supprimé de manière incorrecte, l'ensemble du service LSP plantera, entraînant une indisponibilité de la connexion Internet.
Windows XP, Vista, 7
Appuyez simultanément sur la touche Windows et la touche R(K) de votre clavier. Une fenêtre s'ouvrira comme dans la figure suivante.

Entrez dans le champ Ouvriréquipe cmd et appuyez sur Entrer.
Windows 8, 8.1, 10
Appuyez simultanément sur la touche Windows et la touche X(H) de votre clavier. Un menu s'ouvrira comme dans la figure suivante.

Sélectionnez un élément Ligne de commande (administrateur).
Une invite de commande s'ouvrira. Tapez netsh winsock reset dedans et appuyez sur Entrée.

Redémarrez votre ordinateur.
5. Utilisez AdwCleaner pour supprimer les composants malveillants qui bloquent l'accès à Internet.
AdwCleaner est un petit utilitaire gratuit créé par le programmeur Xplode. Il analysera rapidement votre ordinateur et supprimera les composants malveillants susceptibles de bloquer l'accès à Internet ou à des sites spécifiques.
Télécharger, si le téléchargement du fichier ne démarre pas automatiquement. Une fois le téléchargement du programme terminé, exécutez-le. La fenêtre principale d'AdwCleaner s'ouvrira.

Cliquez sur le bouton Analyse. Ce processus peut prendre jusqu'à plusieurs dizaines de minutes. Une fois l'analyse terminée, vous verrez une liste des composants malveillants détectés.

Cliquez sur le bouton Nettoyage. AdwCleaner commencera à nettoyer votre ordinateur. Pour terminer le processus, vous devrez redémarrer votre ordinateur.
6. Utilisez TDSSKiller pour supprimer les chevaux de Troie et les rootkits cachés qui bloquent l'accès à Internet.
TDSSKiller est un utilitaire gratuit créé par Kaspersky Lab. Il peut trouver et supprimer de nombreux rootkits différents tels que TDSS, Cidox, RLoader, Phanta, ZeroAccess, SST, Pihar, Sinowal, Cmoser, etc.
Sur la page qui s'ouvre, cliquez sur le bouton vert Télécharger

Cliquez sur le bouton Commencez à vérifier. Le programme commencera à analyser votre ordinateur.

Attendez que l'analyse soit terminée et que les rootkits détectés soient supprimés. Une fois le programme terminé, l'ordinateur doit être redémarré.
7. Utilisez Malwarebytes Anti-malware pour une analyse supplémentaire.
Malwarebytes Anti-malware est un excellent programme créé par Malwarebytes. Il supprime facilement une grande variété de chevaux de Troie, de rootkits et de programmes malveillants et potentiellement inutiles. Le programme est absolument gratuit pour un usage domestique.
Sur la page qui s'ouvre, cliquez sur le bouton vert Télécharger, si le téléchargement du fichier ne démarre pas automatiquement. Exécutez le fichier téléchargé.

Une fois l'installation terminée, vous verrez l'écran principal du programme.

La procédure de mise à jour du programme démarrera automatiquement. Quand il se termine, appuyez sur le bouton Exécuter une analyse. Malwarebytes Anti-malware commencera à analyser votre ordinateur.

Une fois l'analyse de votre ordinateur terminée, Malwarebytes Anti-malware ouvrira une liste des composants malveillants trouvés.

Cliquez sur le bouton Supprimer sélectionnée pour nettoyer votre ordinateur des logiciels malveillants susceptibles de bloquer l'accès à Internet.
Conclusion
En suivant ces instructions, vous devriez pouvoir résoudre le problème sans accès à Internet. Malheureusement, il existe des variantes d'infection lorsque ces instructions peuvent ne pas vous aider, dans ce cas, contactez notre.
Pour éviter d’infecter votre ordinateur à l’avenir, veuillez suivre trois petits conseils.
1. Essayez toujours de télécharger des programmes uniquement à partir de sites officiels ou dignes de confiance.
2. Gardez les programmes antivirus et anti-spyware à jour avec les dernières versions. Veuillez également noter que les mises à jour automatiques de Windows sont activées et que toutes les mises à jour disponibles sont déjà installées. Si vous n'êtes pas sûr, vous devez visiter le site Web Windows Update, où ils vous expliqueront comment et ce qui doit être mis à jour dans Windows.
3. Si vous utilisez Java, Adobe Acrobat Reader, Adobe Flash Player, assurez-vous de les mettre à jour à temps.
Vous avez tout fait comme prévu, supprimé le virus, mais vous comprenez maintenant que vous ne pouvez pas vous connecter à Internet. L'article suivant vous aidera à récupérer vos paramètres Internet une fois qu'un logiciel antivirus les aura supprimés.
1. Vérifiez les paramètres de votre navigateur Web
Le virus peut rediriger votre navigateur vers un autre hôte, il vaut donc la peine de vérifier les paramètres de votre serveur proxy. Vous devez vous assurer que votre navigateur Web est correctement configuré. Sinon, vous recevrez un message d'erreur : « Internet Explorer ne peut pas afficher cette page Web. » Suivez ces étapes pour corriger l'erreur de proxy :
Ouvrir IE
. Ouvrir les options Internet
. Sélectionnez ensuite l'onglet Connexions.
. Sélectionnez Paramètres réseau.
. Cochez Détecter automatiquement les paramètres et décochez les cases restantes.
Si votre serveur proxy a été configuré différemment, après les modifications décrites ci-dessus et en cliquant sur le bouton Appliquer, la connexion Internet devrait être restaurée. Actualisez simplement la page en appuyant sur F5.
Si cela ne vous aide pas, continuez à lire.
2. Récupération WinSock
En règle générale, les dommages causés à WinSock apparaissent en raison de la suppression de certains virus qui modifient les paramètres système liés à la connexion Internet. Vous devrez suivre plusieurs étapes pour réparer votre WinSock. (Sous Windows 7, vous pouvez cliquer sur « diagnostics »)

Dans Panneau de configuration > Centre Réseau et partage > Modifier les paramètres de l’adaptateur. Faites un clic droit sur la connexion et sélectionnez "Diagnostics". Cela aidera à réparer un WinSock endommagé.
Si cela ne parvient pas à restaurer WinSock ou si vous disposez d'une version différente de Windows, vous devrez restaurer manuellement vos paramètres réseau pour résoudre le problème. Vous devez supprimer les entrées Winsock, puis réinstaller le protocole TCP/IP.
Réinstallez WinSock en modifiant le registre
Vous devez d'abord faire une copie du registre en créant un point de restauration système. Accédez à Démarrer > Programmes > Accessoires > Outils système > Restauration du système. Le système restaurera et créera un point de restauration.
Ensuite, ouvrez l'éditeur de registre, appuyez sur WIN+R et tapez regedit dans la boîte de dialogue. Vous devriez maintenant être dans l'éditeur de registre.
Avertissement : L'exécution de commandes dans le registre peut endommager votre ordinateur. Veuillez faire preuve de prudence.
Dans l'Éditeur du Registre, recherchez les clés suivantes, cliquez avec le bouton droit sur la clé souhaitée et sélectionnez Supprimer :
1. HKEY_LOCAL_MACHINE\Système\CurrentControlSet\Services\Winsock
2. HKEY_LOCAL_MACHINE\Système\CurrentControlSet\Services\Winsock2

Redémarrez votre ordinateur après avoir supprimé les clés WinSock.
Si vous ne redémarrez pas votre ordinateur après avoir supprimé les clés WinSock, l'étape suivante ne fonctionnera pas correctement.
Étape 2 : Installer TCP/IP
1. Cliquez avec le bouton droit sur les propriétés de la carte réseau, puis cliquez sur Propriétés.
2. Cliquez sur Installer.
3. Sélectionnez Protocole, puis cliquez sur Ajouter.
4. Sélectionnez Avoir à partir du disque.
5. Spécifiez le chemin : C:\Windows\inf, puis cliquez sur OK.
6. Dans la liste des protocoles disponibles, sélectionnez Protocole Internet (TCP/IP), puis cliquez sur OK.
7. Redémarrez votre ordinateur.
Les étapes ci-dessus devraient vous aider à réparer votre navigateur et/ou votre WinSock endommagé si vous ne parvenez pas à vous connecter à Internet après avoir supprimé le virus. Et vous avez besoin d’une assistance supplémentaire, veuillez contacter nos spécialistes.

Le 5 décembre, dans la soirée, mon amie a eu un événement très désagréable : Internet a cessé de fonctionner, dont elle m'a immédiatement informé lors d'un appel téléphonique. Il s'est avéré que le programme antivirus avast ! installé sur son ordinateur a trouvé une sorte de virus et a proposé de le supprimer immédiatement, de redémarrer l'ordinateur et d'effectuer une analyse complète. La propriétaire de l’ordinateur a accepté la proposition, ne sachant pas comment cela se passerait pour elle. Résultat : Internet ne fonctionne pas, la fille est très contrariée.
Afin d'aider mon ami, j'ai décidé de demander de l'aide aux moteurs de recherche (heureusement, j'avais un autre antivirus installé sur mon ordinateur et Internet fonctionnait bien). Après quelques minutes de recherche, il a été possible de constater que le problème se généralisait. Son essence est la suivante. Le 5 décembre, tard dans la soirée, une mise à jour incorrecte du programme antivirus avast ! a été publiée, à la suite de laquelle un faux positif s'est produit sur les ordinateurs équipés du système d'exploitation Windows XP et de l'antivirus mentionné ci-dessus, avast ! a vu une menace sérieuse dans le fichier système tcpip.sys et a constamment suggéré de s'en débarrasser. Si l'utilisateur acceptait, le fichier était supprimé de l'ordinateur, puis l'ordinateur redémarrait et toutes les connexions réseau installées sur l'ordinateur cessaient de fonctionner.
Toutes les solutions à ce problème décrites sur Internet sont basées sur la restauration du fichier système tcpip.sys, qui peut être extrait du dossier C:/Windows/system32/dllcache. Cependant, à en juger par les réponses sur les forums, ce fichier n'est pas toujours présent dans ce dossier. En général, éliminer le problème ci-dessus devient une tâche presque impossible pour l'utilisateur. Il n’est pas difficile de se mettre à la place d’un tel utilisateur. Internet a soudainement cessé de fonctionner. Il est clair qu'Avast! est à blâmer, car après avoir supprimé le fichier, Internet a cessé de fonctionner. Quel fichier a-t-il supprimé ? Pas clair! Après tout, ils ont accepté la proposition de supprimer les ignorants. Il existe une envie naturelle de se tourner vers Google (Yandex ou autres moteurs de recherche) pour obtenir de l'aide, mais Internet ne fonctionne pas ! Donc qu'est ce que je devrais faire? Demandez de l’aide à un ami, c’est ce que mon ami a fait. Je vais décrire la méthode qui a aidé dans notre cas. J'ai téléchargé le fichier système tcpip.sys ici : http://avast-russia.com/files/tcpiprestore/tcpip.zip, je l'ai décompressé, je l'ai jeté sur une clé USB et je suis parti en visite.
Le fichier doit être déposé dans le dossier système, qui est bien entendu masqué. Pour afficher les fichiers cachés dans Windows XP, vous devez accéder au menu Démarrer et sélectionnez "Panneau de configuration".

Dans la fenêtre qui s'ouvre, sélectionnez « Options des dossiers ».

Allez dans l'onglet « Affichage » et dans les options supplémentaires, sélectionnez « Afficher les fichiers et dossiers cachés » et cliquez sur « OK ».

Copiez maintenant le fichier tcpip.sys dans le dossier C:/Windows/System32/drivers. Après la copie, vous devez activer le pilote du protocole TCP/IP. Pour ce faire, faites un clic droit sur le raccourci « Poste de travail » sur le bureau et sélectionnez « Propriétés ».

Dans la fenêtre qui s'ouvre, sélectionnez l'onglet « Matériel » et cliquez sur l'onglet « Gestionnaire de périphériques ».

Dans la fenêtre qui s'ouvre, sélectionnez le menu « Affichage », cochez la case « Afficher les périphériques cachés » et sélectionnez « Pilotes non Plug and Play ».

Faites un clic droit sur « Pilote de protocole TCP/IP » et sélectionnez « Propriétés ».

Dans la fenêtre qui s'ouvre, allez dans l'onglet « Pilote ». Définissez le type de démarrage sur « Système » et cliquez sur « OK ».

Redémarrez l'ordinateur. Après un redémarrage, le malheureux antivirus peut à nouveau exiger de supprimer le fichier qu'il déteste, mais nous, instruits par une amère expérience, n'accepterons plus cela. Désormais, les connexions réseau fonctionnent à nouveau et vous pouvez vous connecter à la connexion Internet. Une fois que vous aurez accès à Internet, vous devrez mettre à jour Avast !. Les nouvelles mises à jour n'autorisent plus les faux positifs.
Je voudrais mentionner une autre méthode, proposée directement sur le site http://avast-russia.com, qui a aidé mes amis qui ont rencontré le problème décrit ci-dessus. L’essentiel est le suivant.
Instructions:
- Téléchargez le fichier avastfix.zip d'un ami/camarade/parent/voisin qui a Internet (voir le lien ci-dessus pour XP SP3) sur votre clé USB/CD-R ;
- Décompressez l'archive avastfix.zip sur l'ordinateur/ordinateur portable défectueux (cliquez avec le bouton droit sur le fichier - « tout extraire ») ;
- Désactivez Avast : faites un clic droit sur l'icône Avast à côté de l'horloge, sélectionnez "gérer les écrans avast", puis
sélectionnez « désactiver définitivement » ; - Exécutez le fichier fixtcpip.bat, qui se trouve dans le dossier que vous avez décompressé, après quoi l'ordinateur redémarrera ;
- Mettez à jour les bases de données Avast vers la dernière version (double-cliquez sur l'icône Avast à côté de l'horloge, sélectionnez « maintenance » - « mise à jour » - « mettre à jour le module d'analyse et de détection de virus »), activez Avast : faites un clic droit sur l'icône Avast à côté l'horloge, sélectionnez "gérer les écrans" avast", puis sélectionnez "allumer tous les écrans".
_____________________________
ATTENTION! Dans de très rares cas, vous pouvez avoir un « ancien » système d'exploitation Windows XP installé avec un deuxième service pack ( Windows XP SP2), vous devez alors télécharger le fichier à partir du lien : http://avast-russia.com/files/tcpiprestore/avastfixSP2.zip .
Si vous ne savez pas quelle version de votre système d'exploitation XP SP2 ou XP SP3 vous possédez, vous pouvez le savoir dans les propriétés de l'ordinateur : cliquez sur Démarrer - faites un clic droit sur « Poste de travail » - sélectionnez « propriétés » et il s'affichera. dites lequel vous avez le Service Pack - 2 ou 3.
Ou téléchargez ici (miroir) :
Depuis le 5 décembre 2012, Internet est bloqué pour les utilisateurs des systèmes d'exploitation russes Microsoft Windows XP. Le problème est dû à une erreur commise par les employés de la société antivirus : une signature a été publiée qui a endommagé le pilote du protocole TCP/IP. Les 5 et 6 décembre, tous les fournisseurs et services étaient « aux oreilles » : Internet était perdu pour les utilisateurs de l'antivirus Avast. Une solution a été trouvée rapidement, mais l'arrière-goût de ce travail de l'antivirus le plus populaire est resté.
« Avast a bloqué Internet"- ce problème est résolu de plusieurs manières :
Solution n°1 99 % aide les utilisateurs à restaurer la fonctionnalité Internet (même si vous avez déjà désinstallé l'antivirus lui-même - vous pouvez utiliser la solution n° 1, ignorez simplement les instructions d'activation/désactivation d'Avast).
Téléchargez le fichier à partir du lien : d'ici (miroir) : http://depositfiles.com/files/jx9xqxtes
Instructions:
Téléchargez le fichier avastfix.zip d'un ami/camarade/parent/voisin qui a Internet (voir le lien ci-dessus pour XP SP3) sur votre clé USB/CD-R ;
Décompressez l'archive avastfix.zip sur l'ordinateur/ordinateur portable défectueux (cliquez avec le bouton droit sur le fichier - « tout extraire ») ;
Désactivez Avast : faites un clic droit sur l'icône Avast près de l'horloge, sélectionnez « gérer les écrans avast », puis sélectionnez « désactiver définitivement » ;
Exécutez le fichier fixtcpip.bat, qui se trouve dans le dossier que vous avez décompressé, après quoi l'ordinateur redémarrera ;
Mettez à jour les bases de données Avast vers la dernière version (double-cliquez sur l'icône Avast à côté de l'horloge, sélectionnez « maintenance » - « mise à jour » - « mettre à jour le module d'analyse et de détection de virus »), activez avast : faites un clic droit sur l'icône Avast à côté l'horloge, sélectionnez « gérer » les écrans avast », puis sélectionnez « activer tous les écrans ».
ATTENTION! Dans de très rares cas, vous pouvez avoir un « ancien » système d'exploitation Windows XP installé avec un deuxième service pack (Windows XP SP2). Si vous ne savez pas quelle version de votre système d'exploitation XP SP2 ou XP SP3 vous possédez, vous pouvez le savoir dans les propriétés de l'ordinateur : cliquez sur Démarrer - faites un clic droit sur « Poste de travail » - sélectionnez « Propriétés » et il s'affichera. dites lequel vous avez le Service Pack - 2 ou 3.
Ou téléchargez ici (miroir) : http://depositfiles.com/files/a69gvaj6w
Solution n°2
Il est conseillé de restaurer d'abord vers le dernier point de restauration fonctionnel, d'installer à nouveau Avast et de sélectionner « Ignorer » lorsqu'un message concernant cette détection apparaît.
Restauration du système:
Débranchez le câble avec le modem Internet/USB jusqu'à ce que le système soit restauré. Bouton Démarrer - Accessoires - Outils système - Restauration du système - sélectionnez un point de restauration antérieur au 5 décembre et effectuez une restauration. Après avoir restauré le système, désinstallez avast via « Ajouter ou supprimer des programmes » dans le panneau de configuration, insérez le câble/modem.
Réinstallez Avast :
Comment effectuer correctement une réinstallation complète d'Avast ! Gratuit/Pro/IS
1. Téléchargez et enregistrez le programme d'installation complet d'avast ! Gratuit/Pro/IS.
2. Téléchargez et enregistrez l'utilitaire de désinstallation d'avast !
3. Supprimez la copie installée d'avast ! Gratuit/Pro/IS
4. Redémarrez votre ordinateur en mode sans échec.
5. Lancez l'utilitaire de suppression d'avast ! depuis le bureau. Gratuit/Pro/IS (fichier aswclear.exe).
6. Spécifiez la version du programme et le dossier avec celui-ci (si le programme n'a pas été installé dans le dossier par défaut).
7. Cliquez sur le bouton Désinstaller et attendez la fin de la vérification de la désinstallation.
8. Fermez la fenêtre de l'utilitaire de désinstallation et acceptez de redémarrer l'ordinateur en mode normal (normal).
9. Installez avast! Free/Pro/IS à partir du programme d'installation téléchargé.
10. Redémarrez votre ordinateur pour terminer l'installation.
Remarque : Utilitaire de suppression d'Avast ! Free/Pro/IS peut être utilisé sans désinstaller au préalable le programme via le Panneau de configuration de Windows. Dans ce cas, vous devez d'abord désactiver le module d'auto-défense : ouvrez la fenêtre principale du programme => Paramètres => Dépannage => décochez Activer le module d'auto-défense avast !
Si après l'installation, le programme ne demande pas l'autorisation d'effectuer une analyse de démarrage, il est recommandé de l'attribuer manuellement.
N'oubliez pas de renouveler votre inscription pour la version gratuite ou de saisir vos informations de licence pour les versions payantes.
Solution n°3
Accédez au dossier C:/windows/system32/dllcache, où se trouve la copie de sauvegarde de tcpip.sys et copiez-la (mais ne la déplacez pas) dans C:/windows/System32/drivers, puis redémarrez l'ordinateur. Ou remplacez le fichier tcpip.sys par le fichier du disque d'installation (le voici, dans une archive zip).
Important : Le fichier tcpip.sys doit être ajouté non pas dans le dossier %Windows%/system32, mais dans WINDOWS\system32\drivers
Solution n°4
1. Démarrez en mode sans échec.
2. Démarrez-run-regedit et supprimez 2 clés du registre.
HKEY_LOCAL_MACHINE/System/CurrentControlSet/Services/Winsock
HKEY_LOCAL_MACHINE/System/CurrentControlSet/Services/WinSock2
3. Allez dans le dossier %Windows%/inf, trouvez le fichier Nettcpip.inf, ouvrez-le, trouvez la section et dans l'entrée Caractéristiques = 0xa0 remplacez 0xa0 par 0x80
4. Accédez à Connexions réseau, faites un clic droit sur votre connexion réseau - Propriétés.
Ouvrez l'onglet Général - cliquez successivement sur Installer, Protocole et Ajouter.
Dans la fenêtre Sélectionner les protocoles réseau, cliquez sur Installer à partir du disque.
Dans la fenêtre Copier les fichiers depuis le disque : saisissez C:/windows/inf et cliquez sur OK.
Sélectionnez Protocole Internet (TCP/IP) et cliquez sur OK.
Nous revenons à l'écran des propriétés de connexion au réseau local, le bouton Supprimer est désormais actif.
Maintenant, nous supprimons le protocole Internet (TCP/IP).
Il est conseillé de remplacer le fichier tcpip.sys par le fichier du disque d'installation (le voici, dans une archive zip) avant d'installer le protocole. Vous devez le copier dans les dossiers %Windows%/system32/dllcache et %Windows%/system32, puis installer le protocole.
Pour redémarrer un ordinateur
Revenez aux connexions réseau et installez à nouveau le protocole Internet (TCP/IP) à l'aide du bouton Installer à partir du disque et du chemin c:/windows/inf.
Et redémarrez l'ordinateur.
Solution 5
Dans certains cas, si les trois options pour résoudre le problème n'ont pas aidé, vous devez également, en plus de tcpip.sys, copier le fichier nettcpip.inf d'un PC en état de marche exécutant XP vers le dossier Windows/inf et répéter les étapes de "Solution 4".
Solution 6
Copiez le fichier « de travail » (voir Solution 1.3) tcpip.sys dans c:/windows/system32/drivers
Allez ensuite dans le gestionnaire de périphériques - "afficher" - "afficher les appareils cachés". Sélectionnez « Pilotes de périphérique non Plug and Play » - « Pilote de protocole TCP/IP » avec le bouton droit « Propriétés ». Onglet Pilote - démarrage, définissez le type sur « système ». redémarrez l'ordinateur.
Solution 7
Utilisez l'utilitaire TCPIP.Sys RestoreTool d'UnHackMe. Lien : http://www.greatis.net/tcpip_sys_restore.zip
Solution 8
Lien vers la description du processus : http://itfound.ru/85-net-seti-avast-tcpip.html
Solution 9
Duplique les solutions décrites ici, mais contient en même temps le fichier tcpip.sys pour Windows 7. Le problème affectait dans la plupart des cas Windows XP, mais selon plusieurs utilisateurs du forum avast, des cas de faux positifs étaient également possibles sous Windows 7. . Lien vers le fichier tcpip.sys , si vous ne le trouvez pas sur un autre ordinateur ou comme écrit dans la solution n°3 : http://avast-russia.com/files/tcpiprestore/tcpipWIN7.zip.
Après avoir terminé les étapes décrites dans les solutions au problème, si avast souhaite à nouveau supprimer ce fichier, assurez-vous de mettre ce fichier dans les exceptions jusqu'à ce que vous mettiez à jour vos bases antivirus vers la dernière version, qui ne contient plus la définition erronée de le fichier comme malveillant.