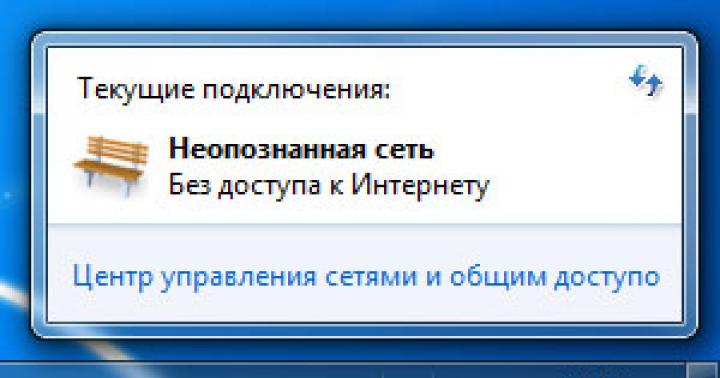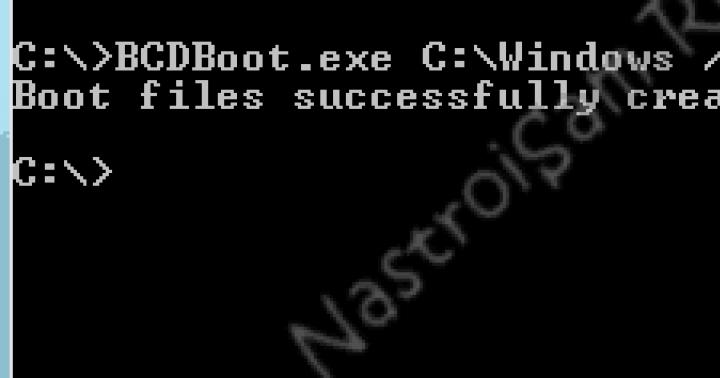La première chose que nous ferons avant de dessiner va changer Espace de travail sur Peinture.
Les panneaux Peinture, Pinceaux et Calque sont apparus. Le panneau Peinture est utilisé pour définir les paramètres de peinture. Nous choisirons la taille et la dureté du pinceau dans le panneau Pinceaux. Comme vous ne pouvez pas dessiner directement dans le panneau Composition, nous utiliserons le panneau Calque pour cela. Il est préférable de peindre à l'échelle 100 %. Pour ce faire, utilisez l'élément Maximize Frame / Restore Frame Size dans le menu latéral du panneau, ou en survolant le panneau, appuyez sur la touche<~>au clavier.
Créez un calque blanc uni. Ce sera notre toile pour pratiquer. Sélectionnez l'outil Pinceau. Dessinons une petite tasse par exemple.


Cet effet signifie que nous avons appliqué de la peinture sur ce calque. L'élément dessiné est affiché dans les propriétés du calque en tant que sous-calque de Brush 1. Dessinez des pétales et une tige sur notre cercle, de sorte que nous obtenions une fleur.

Jetons un coup d'œil aux propriétés de la couche.

Comme vous pouvez le voir, nous avons une sous-couche distincte pour chaque élément de dessin. Si nous sélectionnons l'un des calques et dessinons quelque chose, le nouvel élément remplacera celui sélectionné. Cela est pratique si vous essayez de dessiner quelque chose de spécifique. Vous pouvez donner un nom à chaque élément pour éviter toute confusion. Sélectionnez l'élément, appuyez sur la touche Entrée, entrez un nouveau nom et appuyez à nouveau sur Entrée.

La première propriété de l'effet de peinture est Paint of Transparent. Il est commun à tous les éléments. Si vous le mettez en position "On", le calque d'arrière-plan disparaît et seul l'arrière-plan sous forme de cellules en damier reste (si vous ne les avez pas, cliquez sur le commutateur Toggle Transparency Grid, il est disponible à la fois dans le panneau Composition et dans le panneau Calque).

Développons maintenant l'un des éléments. Ici, nous voyons deux groupes de propriétés : Transform (propriétés de transformation), Options Stoke (propriétés de dessin), ainsi qu'une propriété Path animée (forme). Développez le groupe Options de Stoke. Si vous souhaitez ajuster les paramètres de dessin d'un élément déjà dessiné, vous devez le faire ici, dans le panneau Peinture, vous définissez les paramètres uniquement pour les éléments de dessin suivants.

Animons la propriété Start. Déplacez la ligne d'édition à la position 2 secondes et cliquez sur l'icône du chronomètre. La première clé a été générée. Appuyez sur la touche Accueil pour créer une deuxième clé. Mais changez sa valeur à 100%. Aperçu dans le volet d'aperçu de la composition. L'élément est dessiné progressivement, mais en sens inverse. Pour le faire dessiner comme vous l'avez dessiné, animez vous-même la propriété End (n'oubliez pas de désanimer la propriété Start).
Dans le groupe Options de Stoke, nous pouvons modifier la couleur, le diamètre, la dureté, la rondeur, l'espacement, l'opacité et le flux. Comme vous pouvez le voir, toutes ces propriétés peuvent être animées. Maintenant, en changeant la couleur de chaque élément, colorons notre fleur.

Un autre outil de dessin est la gomme. En choisissant élément donné, dans le panneau Peinture, l'élément Effacer devient disponible, ce qui définit le sujet à effacer.

Vous pouvez utiliser la gomme non seulement pour effacer les éléments dessinés, mais également pour supprimer l'arrière-plan.
Enfin, je voudrais décrire une façon de tracer une ligne parfaitement droite. Pour cela, nous avons besoin d'une règle. Exécutez la commande de menu Affichage-> Afficher les règles. Deux échelles sont apparues dans le panneau Calque : verticale et horizontale.
Déplaçons maintenant le curseur sur l'une des règles. Le curseur doit se transformer en une flèche à deux pointes. Maintenez le bouton gauche de la souris enfoncé et déplacez le curseur à l'endroit où nous voulons placer la ligne.
Vous savez peut-être que nous avons plusieurs projets dans différents créneaux, dont le projet VideoSmile.ru. Il est dédié au thème de la vidéo (montage, effets spéciaux, 3D, etc.) et est développé par notre équipe depuis 2011.
Je sais qu'il y a des gens parmi mon public qui s'intéressent à cette direction, j'ai donc demandé aux gars de VideoSmile de préparer pour mes abonnés une série de leçons sur le programme de traitement vidéo le plus populaire - Adobe After Effects. C'est une sorte de "Photoshop" dans le monde de la vidéo.
Nous avons décidé qu'il s'agissait de leçons pratiques, après étude desquelles une personne peut créer des éléments animés utiles pour ses vidéos. Une telle série de tutoriels a été créée avec succès, et aujourd'hui j'ai le plaisir de vous la présenter.
Présentation d'After Effects
La première vidéo vous présente les capacités d'After Effects et où vous pouvez la télécharger.
Création de 4 économiseurs d'écran spectaculaires. Partie 1
Dans cette leçon, vous vous familiariserez avec l'interface du programme, configurerez l'espace de travail, étudierez les principaux panneaux du programme. Ici aussi, vous allez créer votre projet et la première composition de ce projet.

Création de 4 économiseurs d'écran spectaculaires. Partie 2
Ici, vous continuerez à créer plusieurs variantes de l'écran de démarrage et apprendrez quelques outils After Effects plus importants en cours de route.

Transitions et découpes
Dans cette vidéo, vous apprendrez à effectuer des transitions de haute qualité de l'économiseur d'écran de démarrage à la vidéo elle-même, ainsi qu'à mettre en œuvre plusieurs interruptions qui vous seront utiles lors du montage. De plus, vous apprendrez à utiliser les transitions standard fournies par After Effects.

Tiers inférieurs et matrices
Vous avez probablement remarqué que dans diverses vidéos avec la participation de personnes, des plaques animées apparaissent, qui affichent le nom et le prénom d'une personne, ainsi que le nom de son entreprise et le type d'activité. Ces plaques sont faciles à créer dans After Effects, et dans ce didacticiel, vous apprendrez à les fabriquer vous-même.

Animé éléments de texte
Dans la dernière leçon de ce mini-cours, vous apprendrez à créer des blocs de texte animés avec lesquels vous pouvez ajouter des informations textuelles importantes à vos vidéos.
Parfois, il devient nécessaire de dessiner quelque chose sur un fichier vidéo, peut-être juste pour créer une vidéo amusante ou pour un projet sérieux. Dans ce petit "manuel", c'est de cela que je vais vous parler.
Alors, commençons :
1. Créez une nouvelle composition (si vous n'êtes pas familiarisé avec les bases des robots dans Adobe After Effects, vous pouvez en savoir plus sur la création d'une nouvelle composition).
2. "Faites glisser" dans la fenêtre de projet du programme Adobe After Effects, puis dans la composition elle-même, la vidéo sur laquelle nous allons dessiner (dans ce cas, il s'agit de Nature.mp4) :
3. Maintenant, nous double-cliquons sur le calque du fichier vidéo et allons dans la fenêtre de ce calque séparé (dans ce cas, il s'agit du calque: Nature.mp4), où nous dessinerons:

4. Lorsque nous sommes allés dans la fenêtre ci-dessus, nous avons simplement sélectionné l'outil Pinceau (Ctrl + B). Également dans le coin inférieur droit, nous voyons le panneau Outils de peinture où de nombreux paramètres différents peuvent être configurés dessin:

5. Maintenant, vous pouvez essayer de dessiner quelque chose. Je suis dessus hâtivement a dessiné un arbre noueux :)
Je voudrais noter le fait que chaque ligne distincte du dessin est créée sur un nouveau"Sous-couche" dans la couche du fichier vidéo. Vous pouvez être flexibleajustez chaque calque (Pinceau 1, Pinceau 2… Pinceau n) en définissant, par exemple, le temps d'apparition de chacune des parties de l'image, ainsi que de nombreux autres paramètres.Pour ce faire, vous devez développer le calque du fichier vidéo => Effets => Peinture.

J'ai, en termes généraux, décrit le processus de dessin dans programme Adobe After Effects, alors tout dépend de votre imagination. Soit dit en passant, s'il y a des problèmes avec l'enregistrement (le rendu) de la vidéo finie dans Adobe After Effects, je vous recommande de vous familiariser avec par ça Matériel.
J'étudie l'AE depuis août 2016, j'ai commencé à travailler dans le domaine du motion design, en plus des illustrations.
J'ai préparé un tutoriel de blog avec une animation simple de formes et de lignes. Ce tuto s'adresse à ceux qui sont déjà plus ou moins bien versés dans After Effects, donc si cela vous paraît difficile, je vous conseille de regarder les tutos basiques sur le net. Par exemple ce mini cours : Cours d'introduction Illustrator + After Effects.
J'ai récemment terminé et présenté un projet avec des légendes animées, et dans mon didacticiel, je vais vous expliquer comment je l'ai fait avec l'exemple le plus simple.
1. Nous créons en Adobe Illustrator fichier vectoriel avec une image. Nous avons un appel. Toutes les lignes ne sont pas remplies, seuls les traits. Faites comme sur l'image pour que l'animation soit plus claire. Enregistrez le fichier dans ai format.

2. Importer dans After Effects. Il y a plusieurs façons. Double-cliquez dans la fenêtre Projet et sélectionnez le fichier dans la fenêtre déroulante. Ou via l'explorateur - sélectionnez le fichier et faites-le glisser dans la fenêtre Projet... Vous pouvez également Menu fichier> importer> fichier, et sélectionnez notre fichier. Noter! Devrait se tenir images dans le champ Importer en tant que et nous ne mettons aucune coche.

3. Créez une nouvelle composition dans After Effects. CTRL + N ou via le menu Composition> Nouvelle composition... Nous définissons les paramètres - nous écrivons le nom, nous avons 30 images (cadence d'images) et 15 secondes (Durée) la durée de l'animation, nous définissons également la taille de la composition elle-même sur 1920x1080. Cliquez sur OK.

4. Faites glisser le fichier vectoriel importé depuis la fenêtre Projet sur le calendrier- la partie inférieure de la zone de travail, où, en fait, nous animerons nos lignes.
5. Sélectionnez la couche de fichier. Aller au menu Effet> Générer> Remplir.

Choisissez le blanc pour la couleur.

6. Le calque est sélectionné. Ensuite, cliquez sur la deuxième icône Pixelliserà côté du nom du calque (si les icônes ne sont pas visibles, alors en bas de la timeline il y a Basculer entre les commutateurs/modes- cliquez et la vue des calques changera - des icônes apparaîtront sur la droite).

Maintenant, nos lignes sont clairement visibles. Besoin de leur demander Échelleéchelle. Vous pouvez développer le calque dans les paramètres Transformer> Échelle entrez une valeur, j'ai mis 450 à 450. Ou raccourci clavier S- affiche immédiatement une seule échelle de tous les paramètres de transformation de l'objet. Les touches de raccourci sont disponibles pour toutes les fonctions et c'est très pratique. Oui, chaque calque ou objet peut être transformé et ces paramètres se trouvent dans chaque calque.
7. Ensuite, nous placerons notre légende au centre. Comme dans Illustrator : flèche première sélection Outil de sélection (V), puis déplacez l'objet.
8. Sélectionnez notre couche, allez dans le menu Calque> Créer des formes à partir d'un calque vectoriel.

Et après cette action, nous aurons déjà 2 couches. Nous pouvons supprimer notre premier calque vectoriel d'origine. Sélectionnez et touchez EFFACER... N'oublions pas de sauvegarder le projet - Ctrl + Maj + S... Astuce - appuyez périodiquement sur la magie Ctrl + S.
9. Maintenant, nous devons diviser une couche en plusieurs - après tout, nous avons plusieurs lignes. Vous pouvez le faire manuellement, mais c'est long et ennuyeux. Mieux vaut télécharger et installer un script gratuit ZI_ExplodeShapesLayers(amélioré une nouvelle version). Sélectionnez le calque et procédez comme dans Illustrator. Fichier> Scripts. appuie sur le bouton Exploser!

Tous les calques ont été cassés séparément et vous pouvez à nouveau supprimer notre calque d'origine, il s'avère le plus bas. Et manuellement aurait à copier (copier un calque - CTRL + D) calque autant de fois qu'il y a de sous-calques - lignes, puis supprimez les sous-calques inutiles du nouveau calque copié et renommez-le.
Plus de détails pour ceux qui n'ont pas trouvé ou n'ont pas voulu télécharger le script :
Nous avons 4 sous-couches, nous avons donc besoin de 3 copies supplémentaires, nous les fabriquons. Supprimez ensuite les groupes 2,3,4 du premier calque. Et puis par analogie. Puis renommez - sélectionnez le calque - ENTREE - entrez un nouveau nom - ENTREE ou cliquez dans un espace vide. Vous devriez obtenir 4 couches avec des lignes séparées.
10. Vous pouvez organiser les calques dans l'ordre d'animation - d'abord un cercle, puis des lignes, puis un carré. Ou vous pouvez le laisser ainsi, comme vous le souhaitez. Eh bien, tous les préparatifs sont terminés. Maintenant pour la partie amusante - l'animation vectorielle. Commençons par un cercle - un marqueur de légende.
Au fait des conseils ! Zoom avant - vous pouvez supprimer des objets dans la fenêtre de composition avec la molette de la souris (l'habituel ctrl + - ne fonctionne pas ici, et ctrl 0 aussi) ou en sélectionnant l'échelle dans la fenêtre Composition - Popup de rapport de grossissement(c'est là que se trouvent les nombres avec les pourcentages et la flèche vers le bas). Et vous pouvez vous déplacer autour de la fenêtre avec un espace - la même main (comme dans un lustre). De plus, lors de l'animation d'un objet, faites attention au point d'ancrage central. Point d'ancrage... Il doit être situé au centre de l'objet, sinon l'animation se produira à partir de l'endroit où se trouve le point, et dans ce cas nous en avons besoin du centre. Comment réparer - appuyez sur la touche de raccourci Oui, et tirez sur la pointe, placez-la au bon endroit. Eh bien, allons-y.
11.
Animation de cercle. nous animons Échelle.
Vous pouvez jouer en solo sur un calque, alors seul le cercle (icône de cercle ou de point) sera visible. Ensuite, nous posons les clés - ce sera notre animation. Déplacez l'indicateur de temps (cette ligne avec une pointe bleue - Indicateur de l'heure actuelle) pendant 0 secondes 15 images et mettez la clé - cliquez sur le chronomètre à côté de Échelle, on laisse la valeur (j'en ai 450).

Déplacez-vous au début de la composition à zéro - et modifiez la valeur à zéro (introduisez immédiatement la valeur de taille et ajoutez automatiquement une nouvelle clé). Ensuite, nous avançons de 3 secondes - 450, de 3 secondes 15 images - 300, après 5 autres images - ce sera 3 secondes 20 images - 450, et encore une fois nous répétons à 6 secondes, 6,15 et 6,20 - définissez les mêmes valeurs - 450/300/450. De plus, également à 9 et 12 secondes à environ la même distance. Et maintenant, nous fondons à la fin de la composition - 14 secondes 15 images - 450, à 15 secondes à la toute fin - 0. Appuyez ensuite sur F9- aplatir les touches.

Vous pouvez ajouter une clé d'une autre manière - cliquez sur le losange à côté du chronomètre, puis modifiez la valeur). Vous pouvez vous déplacer le long de la chronologie à l'aide des touches PAGE HAUT et PAGE ACTIVÉE... Déplacez l'indicateur plus prudemment ! Ne déplacez pas le calque lui-même ! Au cas où CTRL + Z T'aider.
Eh bien, maintenant notre cercle a pris vie - il apparaît au début, clignote doucement au cours du processus et s'estompe doucement à la fin de la composition. Pour afficher, appuyez sur zéro 0 et pour terminer la vue également, zéro 0.
12.
Animation de la ligne principale.
Sélectionnez le calque suivant avec la ligne principale. Appuyez deux fois U et tout le contenu de la couche est développé. Il est utilisé lorsque vous devez ouvrir les sous-couches qui ont été modifiées. Très confortablement. Fermer - une fois de plus U... Dans le processus de travail, vous comprendrez tout vous-même. Ensuite, sélectionnez la sous-couche Groupe 3 - Ajouter - Couper le chemin.

Élargir les paramètres Chemin de coupe et définissez la valeur de y FINIR... Je parie 75%. Cet indicateur est responsable du pourcentage de pourcentage de la ligne qui sera affiché dans l'animation : 100 % - complètement, 0 % - en conséquence, la ligne ne sera pas affichée. L'optimum est d'environ 50 à 95 %. L'indicateur est au début de la composition. Ensuite, animons. Serrer ALT et cliquez sur le paramètre chronomètre Décalage(Juste sous Finir) et entrez l'expression dans la ligne qui apparaît - temps * n(où n est un nombre qui indique le nombre de tours ou la vitesse à laquelle l'animation se déplace).

Jouez la piste (zéro) et voyez ce qui se passe. Vous pouvez modifier la valeur FINIR et comparer l'animation sans changer l'expression. Ainsi, obtenez le résultat le plus intéressant et optimal. Ajoutons maintenant un fondu d'entrée et de sortie également. Vous pouvez également le faire avec transparence. Opacité... Sélectionnez le calque - appuyez sur la touche T et à 1 seconde, définissez la valeur sur 100, à zéro au début de la composition - 0. Ensuite, nous nous déplaçons pendant 14 secondes - 100 et à la fin de la composition, définissez 0. F9- lissage. D'ailleurs, pour sélectionner toutes les touches à la fois, vous pouvez les sélectionner soigneusement avec la souris et appuyer sur F9 ou le moyen le plus simple est de sélectionner le paramètre lui-même Opacité et toutes les touches seront mises en surbrillance en même temps.
13.
Animation de la deuxième ligne.
Nous allons maintenant apprendre à travailler avec vous avec les paramètres de la ligne elle-même. Faisons une ligne pointillée droite à partir d'une ligne régulière et animons-la. À deux reprises U par la couche de lignes, on trouve Accident vasculaire cérébral et dévoiler ses valeurs en cliquant sur la flèche. Trouver le paramètre tirets et cliquez sur le signe plus +
à deux reprises. Les valeurs apparaîtront Tiret(nombre de points), Écart(distance entre les points), Décalage(points animés). Introduisons les valeurs 5 et 5. Maintenant encore ALT+ cliquez sur le chronomètre au paramètre Décalage et présenter temps * n(J'ai une valeur de 35).

Maintenant, sélectionnons Contenu - Ajouter - Couper le chemin et pendant 1 seconde sur Finir la clé est 100, à zéro 0, à 14 secondes 100 et à la fin de 0. Et sélectionnez les touches et lissez F9.
14.
Animation d'un carré. Rotation.
Sélectionnez le calque carré, raccourci clavier R (rotation)... Surligner rotation et ALT+ cliquez sur le chronomètre. Dans la ligne de saisie de l'expression, écrivez temps * n(J'ai une valeur de 250). Vous pouvez également utiliser les clés manuellement - au début, il y a une clé avec zéro Valeurs initiales et à la fin de la touche (entrez le nombre de tours 0x et degrés +0,0), disons 8 tours et 360 degrés. Les expressions rendent les choses beaucoup plus faciles et plus automatisées. Eh bien, par analogie, ajoutez de la transparence au début de l'apparition (à 1 seconde 100 et à zéro 0) et à la fin du fondu (à 14 secondes 100 et à la fin 0) et F9... Ou nous faisons disparaître et disparaître à travers Chemin de coupe.
Tout! L'animation est prête ! Notre appel a pris vie ! Maintenant, nous économisons. Nous rendons.
Appuyez sur les touches de raccourci CTRL + M(ou allez dans le menu).

Cliquez ci-contre Module de sortieà droite sur la flèche et choisissez le format de moi MOV + PNG + ALPHA(ou MOV + PNG). Et pousser Rendre, nous attendons que le rendu soit en cours. Ensuite, nous regardons le résultat. La vidéo sera enregistrée dans le même dossier que votre projet.
Oksana Shilova surtout pour le blog
Abonnez-vous à notre newsletter pour ne rien manquer des nouveautés :