Il existe un programme pour une connexion alternative à un bureau distant appelé Gestionnaire de bureau à distance.. Ce programme fonctionne sur les systèmes d'exploitation: Windows XP SP3, Vista, 7, 8, 8.1. Si vous souhaitez installer ce programme pour Windows XP SP1 ou SP2, vous devez mettre à jour le système d'exploitation au niveau Windows XP SP3. Cela peut être fait en utilisant Microsoft.
Le créateur de ce programme est Devolutions, vous pouvez le télécharger. Le but de créer ce programme est des fonctionnalités plus avancées pour travailler avec des ordinateurs de bureau distants que les fonctionnalités Windows standard. Par exemple, l'option de gérer immédiatement plusieurs ordinateurs simultanément.
Instructions vidéo pour la connexion
Les instructions montrent d'abord la façon habituelle de se connecter au RDP et de partir de 1 minute 14 secondes - une autre façon de se connecter via un gestionnaire de bureau distant.
Connexion d'instruction de texte via le gestionnaire de bureau distant
Alors, considérons ce programme plus en détail.
Après le programme Gestionnaire de bureau à distance. Il a été téléchargé et installé, il est nécessaire de l'exécuter. Le programme peut être facilement trouvé dans la liste des programmes.
La fenêtre du programme standard a ce type:
Maintenant, vous devriez créer un groupe de serveurs dits. Pour ce faire dans la section Navigations. Sélectionner l'élément de menu SessionsAprès quoi dans la section Actions presse Nouvelle entrée.. Dans la fenêtre qui s'ouvre, sélectionnez Connexions distantes > Microsoft Demote Desktop (RDP).

Cliquez sur le bouton OK. Une nouvelle boîte de dialogue s'ouvrira, où vous devez sélectionner la section GÉNÉRAL.et sur le terrain Nom. Entrez le nom de la connexion au VPS et cliquez sur le bouton OK.
Maintenant sur la page principale Gestionnaire de bureau à distance. au menu Sessions Vous avez juste besoin de vous avoir ajouté le nom du serveur distant:
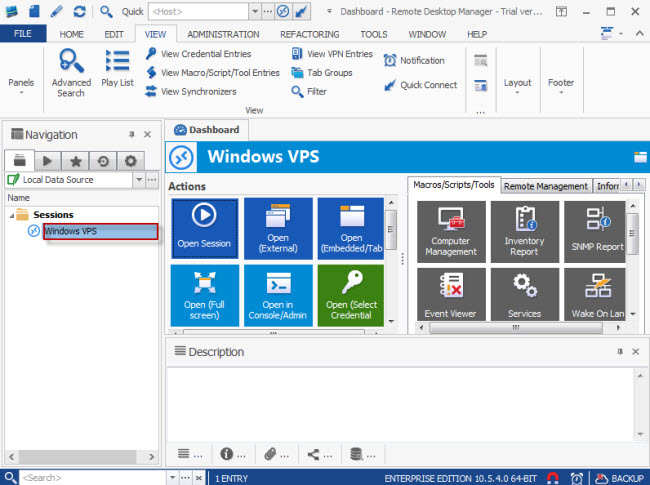
Cliquez avec le bouton droit sur le nom du groupe et dans le menu déroulant, sélectionnez Modifier la saisie..
Dans l'onglet GÉNÉRAL. Spécifiez les données d'accès au serveur:
- adresse IP Votre VPS entrez dans le champ "Ordinateur";
- dans le champ " Nom d'utilisateur."Entrer le nom du superutilisateur;
- au menu " Modifier le mot de passe.»Entrez le mot de passe spécifié dans l'utilisateur ci-dessus et cliquez sur le" D'ACCORD.»;
- presse " D'ACCORD.».


Si les détails d'accès du serveur virtuel ont été spécifiés correctement, vous pouvez maintenant vous connecter au bureau distant via la fenêtre principale du programme. Gestionnaire de bureau à distance.En sélectionnant l'option Session ouverte. ou alors Ouvert (plein écran)Ou double-cliquez sur le bouton gauche de la souris par nom de serveur.
Tout administrateur système doit être connecté à des serveurs distants de temps à autre. Les connexions dans les systèmes Windows sont généralement effectuées via le protocole RDP à l'aide du client intégré au système et le fichier lui-même avec les paramètres de connexion est enregistré sous forme de fichier avec une extension. RDP ou sous la forme d'un tas d'enregistrements. Dans l'historique de lancement («Démarrer - Run» - donc j'ai fait 🙂
Cependant, tout administrateur de travail mineur en règle générale accumule un nombre assez important de connexions à différents serveurs, ce qui serait correctement commandé (en particulier en considérant que différentes machines distantes nécessitent des comptes différents). Il est également agréable de pouvoir transférer tous les enregistrements avec vous, en utilisant soit une version portable du programme, soit tout exportateur dans un fichier de transfert distinct.
Utilitaires de systématisation de connexions à distance Il y a une quantité suffisante, de la liberté de deux très bons - Open, et mremote. (qui a ensuite été renoncé dans le produit monstreidal VisionApp Remote Desktop 2010).
Les deux programmes sont assez fonctionnels: mremote.prend en charge les connexions via RDP, VNC, ICA, SSH, Telnet, HTTP / HTTPS, RLOGIN, RAW, c'est-à-dire que l'ensemble du gentleman est pris en charge. Disponible en tant que version d'installation habituelle et portable, qui est très pratique pour ceux qui sont souvent déplacés et prennent en charge des serveurs distants via Internet. Prenez en charge plusieurs onglets avec les deux connexions ouvertes.
pas inférieur en termes de nombre de protocoles pris en charge (RDP, VNC, VMRC, RAS, SSH, Telnet, ICA, RAS, connexion au service Amazon S3). A également pris en charge plusieurs onglets ouverts avec des connexions, connexion à la session de la console, etc. Fonctions obligatoires. Il est possible d'installer un mot de passe principal pour entrer dans le programme.
Eh bien, enfin, la création de Microsoft - Utility Remote Desktop Connection Manager (RDCMAN) . Le programme vous permet de rationaliser les enregistrements des connexions sur le bureau distant via le protocole RDP. Les autres protocoles d'une raison raisonnable ne sont pas pris en charge, mais par rapport au RDP, l'ensemble des fonctions nécessaires est disponible: un arbre où des groupes sont entrés et que les enregistrements des connexions à des ordinateurs de bureau distants sont enregistrés; Réglages complètes: Possibilité de définir une connexion à la session de la console, connectez-vous avec une passerelle pour connexions de terminal (Passerelle TS), Paramètres de transfert de ressources locales (son, disques, ports), paramètres permettant de résoudre l'écran de bureau à distance.

Il existe une fonctionnalité pratique - pour un groupe de connexions, vous pouvez définir le modèle de paramètres qui héritera des connexions entrant dans ce groupe.
Outre les trois utilitaires répertoriés, il est possible de mentionner l'équipement intégré à Windows (logement enflammé) des ordinateurs de bureau distants, mais, à mon avis, il est plutôt pauvre et ne mérite pas une description séparée.
J'utilise les terminaux pour la connexion à des serveurs via Internet et RDCMAN dans l'environnement d'entreprise. Si vous utilisez des gestionnaires non mentionnés ici, veuillez écrire dans les commentaires.
Bonjour Habr! Cet article est écrit uniquement afin de mettre en lumière un programme de programme Microsoft invertiement perdu et de ne pas examiner toutes ses capacités. Ici ne sera même pas télécharger des liens. Mais premières choses d'abord.
Préface
Les réflexions d'habitables ont inspiré sur la commodité de serveurs à distance. Et en particulier, exécutez Windows Server. Pour * Nix Systems, j'utilise la vieille femme mastic et l'idée de la méga-combinaison que je n'aime pas. Mais cela, bien sûr, est une opinion purement personnelle. Je dirai honnêtement, j'avais l'habitude d'être assez paresseux et j'ai apprécié le client standard du bureau distant Alya MSTSC.EXE. Mais en allant à une autre entreprise, avec le nombre de serveurs, un ordre de grandeur plus, les fenêtres sans fin des terminaux ont commencé à pneu.Des programmes tels que Radmin et DWNTU installent leurs modules / services pour chaque ordinateur à contrôler. Et si je voulais quelque chose de natif (c'est-à-dire travailler sur le protocole RDP), ainsi que gratuit. Je ne vais pas énumérer une liste de combines monsteroïdaux et de programmes simples testés, s'abstiendront également de transférer leurs avantages et des minustres dignes.
Nakhodka aléatoire
Séparément, je veux m'arrêter sur le programme auquel je suis tombé au hasard au hasard. Ce programme léger (moins de 800 ko) et, comme il s'est avéré, un programme très pratique ne nécessite pas de définition de centaines de paramètres, ne prend pas en charge les skins et ne demande pas une base de données distincte pour stocker des connexions. Mais cela remplit parfaitement son objectif principal. Son nom est le gestionnaire de connexion de bureau à distance ou RDCM ou RDCMAN, comme l'appelle Microsoft. La dernière version est datée de 2010, mais elle n'affecte pas la fonctionnalité. Je l'ai vérifié dans le travail et à partir de 2000 et avec des serveursR2R2 (à partir de 2012 n'a pas encore été en mesure de tester). En plus de l'ensemble standard de fonctions telles que le stockage et la substitution d'un identifiant / mot de passe, des favoris, etc. T.P. Le programme a son propre raisin, ou plutôt trois.- La possibilité de se connecter à la console. Pour moi, c'est très utile, car La Société suit strictement la stratégie sous licence, par conséquent, le service de terminal n'est pas installé loin de chaque serveur. Le serveur Windows par défaut permet deux connexions de bureau distant simultanées. La même fonctionnalité vous permet de "augmenter" une restriction à trois. Oui, oui, c'est dans le client standard, mais pas tous les concurrents.
- Miniatures ouvertes interactives ouvertes renouvelées en temps réel. Ceux. Vous pouvez non seulement surveiller ce qui se passe sur plusieurs serveurs en même temps, mais également cliquez sur, par exemple, OK dans la fenêtre jonctionnée, juste en miniature. Pas une fonction clé, bien sûr, mais les concurrents ne sont pas vus.
- Vue d'arborescence de la liste des serveurs et des connexions ouvertes. Il est nécessaire de s'habituer à un peu et il se révèle être beaucoup plus pratique pour les onglets. Encore une fois imho, donc à la troisième place.
Non connu de personne
Le principal facteur invité à écrire cet article est que le programme est peu connu, rarement qui l'utilise et de mon point de vue, il n'est pas mérité. Aucun de mes collègues n'a entendu parler de tels. Bien sûr, pas un indicateur, mais toujours. Contourné son côté et Wikipedia. Vous pouvez trouver RDCM sur la version anglaise de Microsoft. Si vous êtes intéressé, recherchez le nom complet.Merci pour l'attention.
Remote Desktop Manager est un organisateur pratique de connexions à distance de différents types. Le programme sera utile pour tous ceux qui travaille avec un grand nombre de serveurs distants et d'autres ressources.
Remote Desktop Manager prend en charge la quasi-totalité des protocoles de télécommande actuels + Telnet, SSH, FTP + serveurs virtuels (PC virtuel, VMware).
Vous pouvez télécharger le programme à partir d'ici: http://remotedesktopmanager.com/remotedesktopmanager/home.aspx/download. Installer un pour toutes les versions.
Il existe deux versions principales: Édition standard (gratuit) et édition d'entreprise (payée). Enterprise Edition prend en charge toutes les fonctionnalités de l'édition standard + stockage des données de connexion dans SQL Server, réveiller le réseau local et quelques petites choses utiles.
Opportunités Standard Edition:
- Support:
- Windows de bureau à distance
- Assistant à distance Windows
- VNC de tous types (realvnc, serrévnc, ultravnc et intégré VNC)
- Citrix.
- Courrage de bureau logmein.
- Viewer d'équipe.
- Dameware.
- Radmin.
- pc n'importe où.
- FTP (Explorer, FileZilla, WINSCP)
- Telnet, ssh, cru et rlogin
- X fenêtre.
- Microsoft Hyper-V
- Microsoft virtuel PC.
- Serveur virtuel Microsoft
- Microsoft Windows Virtual PC
- Sun VirtualBox.
- VMware Player, VMware Workstation, VMware ESXI, VMware vSphere
- Connexion automatique à VPN (Microsoft / Cisco / SonicWall)
- Soutien à deux moniteurs
- Caractéristiques du réseau: ping, trace (désolé de sillage non pris en charge sur le réseau local)
- Stockage de données: accès et xml
- Fonctionne dans Windows XP, Windows 2003, Windows Vista (32 et 64), Windows 7, Windows 2008
Plusieurs captures d'écran pour la clarté.
Desktop à distance peuvent être lancés dans une fenêtre externe ou à l'intérieur de l'onglet:
À l'intérieur de l'onglet:

Fonctions de gestion de l'ordinateur Windows supplémentaires:

L'administrateur système du grand réseau Daily doit connecter via SSH ou Telnet au matériel réseau pour la configuration et le dépannage. Et combien de fois par jour introduit-il ses informations d'identification à une fois de plus connectées avec Windows RDP Server?
Utilitaire RDCMAN. (Gestionnaire de connexion de bureau à distance) - Connections pratiques de RDP Manager pour Windows System Administrator, vous permettant de gérer dans une fenêtre avec un grand nombre de connexions RDP, créez des structures de type arborescentes avec des serveurs distants Windows (avec lesquels vous travaillez ou contrôlez constamment), utilisez diverses options de connexion RDP. Pour des serveurs et des groupes individuels et sauvegardez les informations d'identification de l'administrateur (utilisateur) pour autorisation automatique sur les serveurs RDP, ce qui élimine la routine et gagne considérablement l'heure.
Téléchargez et installez rdcman
L'utilitaire RDCMAN est gratuit et est disponible au téléchargement sur Microsoft. Version réelle 2.7.1406.0. Téléverser un fichier rdcman.msi. (taille 1.1 Mo) par référence:
Toutes les versions modernes de Windows sont prises en charge, jusqu'à Windows 10 et Windows Server 2016. Windows XP et Windows Server 2003 sont également pris en charge, mais sur ces OSS, vous devez pré-installer la version 6 de la version 6 du client RDP et ci-dessus.
Norme d'installation RDCMAN, pas d'astuces. Nous courons, cliquez sur Suivant-Next-Suivant et en réalité tout. L'étiquette du bureau n'est pas créée, recherchez un raccourci de programme dans le menu "Démarrer".
Configurer les groupes RDP Server RDP dans RDCMAN
Cours Rdcman.exe. Et nous voyons une console vide. Vous devez d'abord créer un fichier de configuration dans lequel vos paramètres seront stockés en appuyant sur Ctrl + N ou via le menu "Fichier" - "Nouveau". Nous spécifions le nom du fichier * .rdg (en fait, il s'agit d'un fichier XML texte qui peut être édité manuellement). Dans un fichier de configuration, vous pouvez enregistrer un nombre quelconque de connexions RDP sur vos serveurs distants. L'utilitaire vous permet de structurer les connexions RDP sur une fonctionnalité qui vous convient: utilisez-la et créez des groupes.
Par exemple, vous pouvez créer un groupe avec des serveurs 1C et un groupe avec des contrôleurs de domaine. Vous pouvez grouper des serveurs distants par emplacement, rôles ou par client.
Vous pouvez enregistrer les informations d'identification de l'utilisateur RDP pour se connecter aux serveurs de ce groupe. Dans les propriétés du groupe, nous trouvons l'onglet "Critiques d'identification de connexion" et entrez vos informations d'identification. Tous les serveurs de ce groupe héritent des paramètres de groupe. Pour modifier tout paramètre de serveur autre que les paramètres de groupe spécifiés, supprimez la case dans la case à cocher Hérite et définissez les paramètres personnels.

N'oubliez pas de cliquer sur "Enregistrer".
Attention! Les mots de passe pour les connexions RDP dans RDCMAN ne sont pas stockés dans Windows Credential Manager et directement dans le fichier RDG du formulaire crypté (indépendant du domaine). Toutefois, l'algorithme de cryptage est instable et que vous pouvez décrypter le fichier RDG et obtenir un mot de passe pour la connexion RDP sur le formulaire ouvert (il est souhaitable de chiffrer le fichier de configuration RDCMAN à l'aide, par exemple ou Truecrypt).
Configurer les paramètres RDP connexions dans RDCMAN
Maintenant, allez dans les paramètres RDP sur l'onglet Paramètres de connexion. Par défaut, la connexion RDP est utilisée Port Standard 3389. Vous pouvez modifier le port si vous le souhaitez. Supprimez la DAW de la case à cocher Hérite et changez le port. Placez la case à cocher dans la vérification de connexion à la console, il vous permettra de vous connecter au serveur en mode Console. Le mode Console simule une connexion directe au serveur de moniteur local, est utilisé pour se connecter au serveur avec RDS sans utilisation ni dans des situations où le serveur de licences n'est pas disponible ou.

Personnalisez la résolution de l'écran à utiliser dans la session RDP distante sur l'onglet "Paramètres de bureau à distance" (je vous recommande le paramètre "Plein écran") et des ressources locales dans "Ressources locales", que vous souhaitez rediriger lorsque vous êtes connecté à distance (par exemple , vous pouvez éveiller dans le partage de la mémoire tampon de session RDP, l'imprimante locale, le disque local, etc.). Pour que vous n'ayez pas de défilement et que la fenêtre RDP est garantie de s'intégrer à votre moniteur, assurez-vous de définir le «Bureau distant à distance de l'échelle de la balance à la fenêtre FIT».

PCM Cliquez sur le groupe et ajoutez le serveur.
- Nom du serveur - Nom d'hôte ou IP;
- Nom d'affichage - Nom du serveur affiché dans la console RDCMAN.

En conséquence, vous aurez cette console avec les tuiles des serveurs mis à jour en temps réel.

Maintenant, lorsque vous avez double-cliquer, le serveur sera installé une connexion RDP à l'aide du mot de passe enregistré.
Vous pouvez créer un groupe de connexion - alors la console RDP sera ouverte à tous les serveurs du groupe.
Vous pouvez effectuer des actions standard avec le serveur, elles sont toutes intuitives.

- Reconnectez le serveur - Reconnectez-vous si le serveur est bloqué;
- Envoyer des clés - Envoyez des raccourcis clavier standard sur le serveur;
- Débranchez le serveur - Déconnectez-vous du serveur;
- Déconnecter le serveur doit être divisé sur le serveur;
- Liste des sessions - Afficher les sessions connectées au serveur;
- Inclinez - rend le serveur actuel dans une fenêtre séparée;
- Dock - Renvoie le serveur sur la console.
Plus important encore - assurez-vous de sauvegarder le fichier de configuration. Sinon, lorsque vous quittez tous les paramètres disparaîtra.


Serveurs d'importation dans RDCMAN
Malheureusement, il n'est pas possible d'importer directement des serveurs d'Active Directory. Jolie étrange, comme il s'agit d'un outil Microsoft développé.
Mais vous pouvez importer des serveurs à partir d'un fichier texte ou d'un fichier CSV (vous pouvez télécharger des listes d'ordinateurs ou de serveurs à partir de la publicité à l'aide de la cmdlet). Pour ce faire, dans le menu "Edit", sélectionnez Importer des serveurs. Dans la fenêtre qui s'ouvre, spécifiez le chemin du fichier avec la liste des serveurs et cliquez sur "Importer"

Afin de briser la liste importée des serveurs de serveurs, utilisez l'option "Modifier" -\u003e "Ajouter un groupe intelligent". Nommez le groupe et définissez les règles par lesquelles les serveurs seront placés (par exemple, un fragment commun du nom affiché ou de l'adresse IP).


RDCMAN: Accès à la console Hyper-V Virtual Machines
Dans RDCMAN 2.7, vous pouvez configurer des connexions directes aux consoles de machines virtuelles exécutées sur l'hôte Hyper-V (mode mode). Pour ce faire, vous devez obtenir un identifiant de machine virtuelle sur le serveur Hyper-V. Utilisez la commande:
Get-vm -name Your_vmname1 | Sélectionnez ID

Une fois que vous avez reçu un identifiant VM, vous pouvez l'utiliser lors de la configuration de la connexion à RDCMAN. Lors de l'ajout d'un nouveau serveur dans la console RDCMAN, spécifiez le nom de l'hôte Hyper-V, vérifiez le " Console VM Connect.«Et dans le champ ID, copiez l'identificateur reçu VM. La connexion est effectuée sous le compte avec les droits de l'administrateur Hyper-V, via le bus VMBus (c'est-à-dire que vous n'avez pas besoin d'un accès réseau à l'adresse IP de l'option OS invité - accès à l'hôte Hyper-V par le port 2701).

RDCMAN a une interface utilisateur simple et est très facile à utiliser. Il existe également une version d'installation sur Linux.
Si vous avez juste besoin d'un gestionnaire de connexion RDP, il s'agit d'un outil d'administrateur formidable et facile à utiliser.


