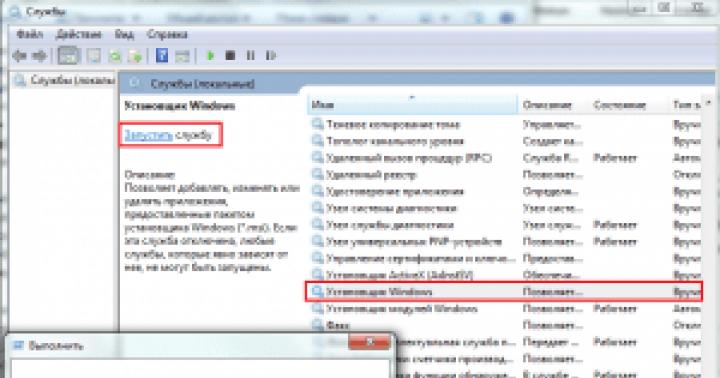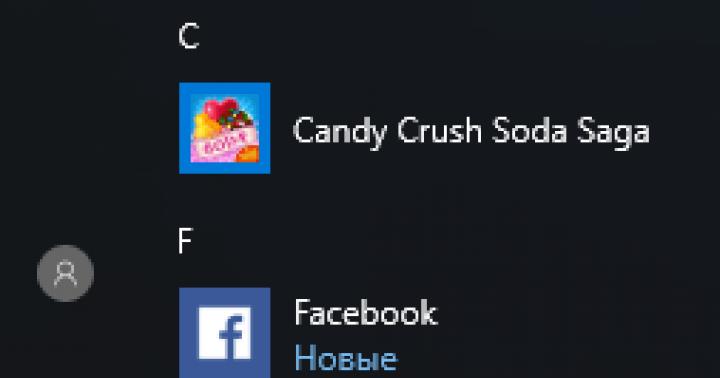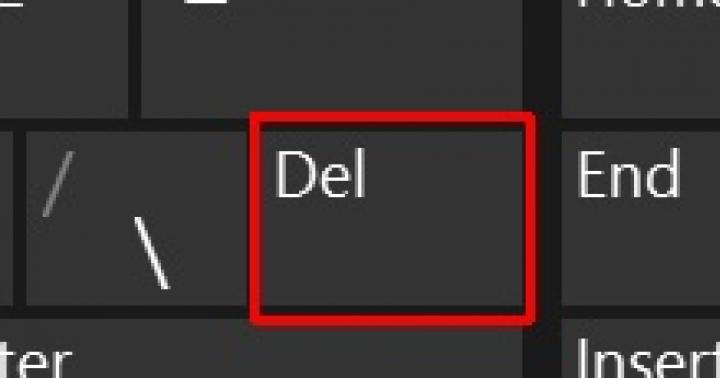Les propriétaires d'ordinateurs portables utilisent généralement une connexion sans fil pour accéder à Internet, car il existe un adaptateur Wi-Fi sur tous les modèles d'ordinateurs portables sans exception. Cependant, pour l'utiliser, vous devez parfois trouver comment activer le wifi sur un ordinateur portable.
Raccourcis clavier ou commutateur matériel
La première étape consiste à allumer physiquement l'adaptateur Wi-Fi. Sur différents modèles d'ordinateurs portables, cette procédure est légèrement différente, mais sa signification est la même : vous devez trouver un commutateur matériel ou utiliser les touches de fonction. Regardons quelques exemples :
Vous pouvez continuer avec les options d'activation du Wi-Fi pendant une longue période, ouvrant la voie à MSI, Acer, Samsung et à d'autres marques. Même des séries différentes du même fabricant ont différentes manières d'activer le module sans fil, donc :
- Examinez le boîtier de l'ordinateur portable pour un commutateur matériel ou un bouton Wi-Fi.
- Examinez le clavier - l'une des touches de la rangée F1-F12 doit être étiquetée avec une icône sans fil. Si vous appuyez dessus avec la touche Fn, l'adaptateur s'allume ou s'éteint.

Si vous avez un ordinateur portable de la série Sony Vaio, il se peut qu'il n'y ait pas de touche matérielle ou de bouton Fn sur son clavier. Pour que le Wi-Fi fonctionne dans ce cas, un utilitaire spécial VAIO Smart Network est requis, qui peut être trouvé sur le site officiel du fabricant.
Le bouton Fn ne fonctionne pas
Que faire si le bouton Fn ne fonctionne pas ? Comment activer l'adaptateur dans ce cas ? Vous devez d'abord comprendre pourquoi la clé ne fonctionne pas. Fn fonctionne sous le contrôle du BIOS et possède son propre utilitaire, sans lequel la clé ne fonctionne pas. Par conséquent, si le bouton ne fonctionne pas, vous devez d'abord trouver sur le site Web du fabricant un utilitaire permettant d'activer les touches de raccourci pour un modèle d'ordinateur portable spécifique (le nom doit contenir le mot « HotKey »). 
Si l'installation de l'utilitaire n'a pas aidé ou si la clé est physiquement endommagée, vous devrez utiliser une autre méthode pour allumer l'adaptateur. Sous Windows 8 et Windows 10, pour activer l'adaptateur, cliquez simplement sur l'icône Wi-Fi dans la barre de notification et déplacez le curseur Réseau sans fil sur la position active. Si les pilotes de l'adaptateur sont installés correctement, l'icône doit être présente. 
Sous Windows 7, cette fonction n'existe pas, mais vous pouvez essayer d'activer la connexion sans fil via la fenêtre de modification des paramètres de l'adaptateur (décrite ci-dessous). Si cette méthode n'a pas aidé, vous devrez alors rechercher un clavier externe avec une touche Fn fonctionnelle, puis ne plus éteindre le module Wi-Fi.
Configuration du Wi-Fi sur différentes versions de Windows
Vous comprendrez assez rapidement l'inclusion physique du module. Parfois, cela termine la configuration Wi-Fi : le système effectue le reste des actions nécessaires tout seul, affichant une liste des points sans fil disponibles. Mais parfois, vous devez établir une connexion manuellement.
Quelle que soit la version de Windows, vous devez d'abord vérifier que les pilotes du module Wi-Fi sont installés sans erreur :

Pour être sûr, il vaut mieux aller sur le site officiel du fabricant du portable et trouver la dernière version du pilote du module sans fil pour votre modèle. De plus, faites un clic droit sur l'adaptateur et sélectionnez "Activer" (s'il est arrêté).
Windows XP
En théorie, Windows XP aurait dû cesser d'être utilisé depuis longtemps, mais sur certains anciens modèles Dell et autres ordinateurs portables, le système légendaire continue toujours à remplir ses fonctions. Le Wi-Fi dans Windows XP est configuré comme suit :

Il devrait y avoir une icône "Connexion réseau sans fil" dans la fenêtre de l'explorateur. Sa présence démontre que le module Wi-Fi fonctionne correctement. Cliquez avec le bouton droit sur l'icône et sélectionnez Activer. Plus loin:

Si la liste des points disponibles ne contient pas le réseau que votre routeur distribue, cliquez sur « Actualiser la liste ». Sélectionnez ensuite le point souhaité par son nom et cliquez sur « Connecter ». Si le réseau est protégé par mot de passe, vous serez invité à entrer un code d'accès, après quoi la connexion sera établie.
Windows 7
Sous Windows 7, la procédure de connexion à un réseau sans fil a légèrement changé, devenant un peu plus simple. Maintenant, tous les réseaux disponibles sont affichés après avoir cliqué sur l'icône Wi-Fi dans la barre d'état système. Mais s'il n'y a pas d'icône, alors :
- Accédez au Centre de partage réseau.
- Cliquez sur "Modifier les paramètres de l'adaptateur".
- Trouvez une connexion sans fil et assurez-vous qu'elle est activée.

Après avoir activé la connexion sans fil, l'icône Wi-Fi apparaîtra dans la barre d'état. Cliquez dessus pour voir une liste des points disponibles, sélectionnez un réseau et cliquez sur "Connecter".
Windows 8
Sous Windows 8, la procédure de connexion au Wi-Fi reste la même, mais le mode Avion a été ajouté, avec lequel vous devez pouvoir travailler. Si le pilote de l'adaptateur est installé et que la connexion sans fil fonctionne correctement, vous verrez l'icône Wi-Fi dans le panneau de notification, lorsque vous cliquez dessus, une liste des réseaux disponibles apparaît.

S'il n'y a pas d'icône, suivez les mêmes étapes que sous Windows 7 - ouvrez la fenêtre "Modifier les paramètres de l'adaptateur" et activez la connexion sans fil. S'il n'y a pas de connexion sans fil elle-même, vérifiez les pilotes et l'état du module - tout doit être allumé et installé. 
Si l'adaptateur est allumé, que les pilotes sont installés, mais qu'aucun réseau disponible n'est trouvé, vérifiez que l'icône Mode avion n'est pas affichée dans la barre de notification. S'il y en a un, vous devez désactiver ce mode. Pour ce faire, cliquez sur l'icône et déplacez le curseur vers l'état « Désactivé ».
Windows 10
Sous Windows 10, tout reste le même avec des modifications mineures, vous pouvez donc rapidement comprendre comment connecter votre ordinateur portable au Wi-Fi :
- Cliquez sur l'icône sans fil dans la barre d'état.
- Sélectionnez le réseau souhaité.
- Cliquez sur "Connecter" et entrez votre mot de passe.
Si le point d'accès ne s'affiche pas, essayez de régler les paramètres réseau. Cliquez sur le lien du même nom - la section "Réseau et Internet" des paramètres de Windows 10 s'ouvrira. 
Il y a deux onglets qui vous intéressent ici :
- Wi-Fi - Assurez-vous que votre réseau sans fil est activé.
- Mode avion - assurez-vous que le mode est désactivé.
Vous pouvez accéder à la section pour modifier les paramètres de l'adaptateur et activer la connexion sans fil. En termes simples, sur Windows 10, vous disposez de plusieurs options équivalentes - il vous suffit de choisir celle qui vous convient le mieux.
La présence du Wi-Fi permet d'utiliser Internet dans divers endroits. Mais avant de pouvoir, confortablement assis dans un café ou sur un banc de parc, plonger dans le monde d'Internet, vous devez vous occuper de votre ordinateur portable et trouver comment et où activer le réseau sur votre ordinateur portable.
Comment activer le sans fil sur mon ordinateur portable ?
Il n'y a rien de difficile à activer la connexion sans fil sur un ordinateur portable. Il suffit de connaître les touches de fonction pour permettre la communication sans fil sur un ordinateur portable de sa propre marque, car chaque constructeur joue les combinaisons de touches à sa manière. Pour ceux qui essaient de comprendre :
- comment activer la communication sans fil sur un ordinateur portable Asus, il vous suffit d'appuyer sur Fn et F2;
- le bouton sans fil sur un ordinateur portable HP est une combinaison de Fn et F12 ou un bouton tactile avec un motif d'antenne dans les modèles où il est disponible ;
- sur Lenovo, appuyez sur Fn et F5 ou sur un interrupteur spécial, indiqué dans les instructions;
- Acer et Packard Bell allument le net en combinant Fn et F3 ;
- sur différents modèles Samsung, il s'agit soit de Fn et F9, soit de Fn et F12.
Si les combinaisons standard ne conviennent pas (dans les nouveaux modèles, une autre peut être introduite), il convient de prêter attention aux instructions du fabricant, qui doivent indiquer toutes les informations nécessaires relatives aux fonctionnalités de l'ordinateur portable. Dans tous les cas, il devrait s'agir du bouton Fn et, en son absence, un bouton spécial avec un diagramme d'antenne ou un interrupteur est enfoncé.

Activez le sans fil sur votre ordinateur portable d'autres manières
Si le commutateur n'est pas marqué sur le clavier, il peut être déplacé vers le panneau latéral ou le bas de l'ordinateur portable. Les boutons situés en bas sont rendus invisibles, vous devez donc faire particulièrement attention à les y trouver. Si ni la combinaison ni le commutateur ne peuvent activer le réseau sans fil, alors, très probablement, le wi-fi n'est tout simplement pas configuré et il est temps de le faire.

Comment activer l'adaptateur sans fil ?
Toute configuration commence par vérifier la présence des pilotes nécessaires, qui sont connectés, le cas échéant, mais non connectés, et sont d'abord téléchargés et installés, puis connectés s'ils ne se trouvent pas dans l'ordinateur portable. Vous pouvez vérifier les pilotes via le "Panneau de configuration", élément de menu "Gestionnaire de périphériques". Si cette sous-section n'est pas immédiatement visible, c'est peut-être dans la section « Matériel et son ».
À partir du "Dispatcher", vous devez vous rendre dans les "Adaptateurs réseau" et y trouver la section Sans fil, qui est la bonne. Il se peut qu'il n'y ait pas d'inscription ou qu'il soit marqué d'un point d'exclamation. Il s'agit d'une indication directe des problèmes de pilote qui devront être installés en premier. Ils doivent être présents sur le disque fourni avec l'ordinateur portable. Si le disque est perdu ou, pour une raison quelconque, l'installation échoue, vous pouvez les rechercher sur le site Web du fabricant.
S'il existe des pilotes, mais qu'ils sont marqués d'un point d'exclamation, vous devez cliquer avec le bouton droit sur cette icône et sélectionner l'élément approprié dans le menu qui apparaît. Il s'agit généralement de l'expression « Engager ». Il peut être nécessaire de l'activer en plus si l'adaptateur est connecté au mode d'économie d'énergie.
Vous pouvez éliminer le facteur d'économie dans le menu Windows 7 dans la section "Propriétés", où il devrait y avoir une sous-section "Gestion de l'alimentation". Il a une coche sur l'élément "Autoriser l'arrêt pour enregistrer".
Après avoir décoché la case, les pilotes fonctionneront et la connexion pourra être établie par des frappes standard. Si les manipulations ci-dessus n'apportent pas de résultats, l'ordinateur portable doit être montré à un spécialiste - il peut être endommagé.

Tous les utilisateurs ne savent pas comment activer le Wi-Fi sur un ordinateur portable en cas de problème imprévu. Les utilisateurs novices sont perdus lorsqu'ils ne parviennent pas à activer le Wi-Fi à l'aide des méthodes standard.
Nous essaierons d'examiner toutes les manières possibles d'activer le Wi-Fi et de fournir des solutions aux problèmes les plus courants auxquels un adaptateur réseau sans fil pour ordinateur portable peut être exposé.
La méthode la plus simple pour activer un réseau sans fil sur un ordinateur portable Windows consiste à utiliser le raccourci clavier fourni par le fabricant.
Voici des exemples de ces combinaisons pour les modèles d'ordinateurs portables les plus courants (dans la plupart des cas, c'est le clavier qui est utilisé, dans de rares cas - un interrupteur spécial) :
- HP (HP Probook, Satellite, Pavilion, 4535s et autres) - Fn + F12;
- Acer (Acer Aspire et autres) - Fn + F3, de même pour Packard Bell ;
- Asus - Fn + F2 ;
- Lenovo (G580, G50, G500, G570 et autres), y compris Ideapad - Fn + F5;
- Samsung - Fn + F12 ou F9 ;
- Dell (Dell Inspiron et autres) - Fn + F12 ou F2 ;
- MSI (MSI) - Fn + F10 ;
- Toshiba - Fn + F8 ;
- DNS - Fn + F2 ;
- DEXP - Fn + F12 ;
- Sony Vaio - à l'aide d'un interrupteur mécanique.
Cette méthode ne fonctionnera pas toujours, passons donc aux méthodes logicielles.
Via la barre d'état système
La deuxième méthode pour activer le Wi-Fi consiste à activer manuellement l'adaptateur via la barre d'état système.
Pour utiliser l'option, cliquez simplement sur l'icône de réseau dans le coin inférieur droit du système et cliquez sur l'icône Wi-Fi. Le module sans fil s'allume et commence automatiquement à rechercher les réseaux disponibles pour la connexion.
Il est fort possible qu'au lieu de la fenêtre ci-dessus, le système en affiche une autre avec des fonctionnalités limitées, où la clé avec laquelle vous devez activer le Wi-Fi sera tout simplement absente.
Si, pour une raison inconnue pour l'utilisateur, une telle fenêtre apparaît, passez à la méthode suivante.
Dans le centre de contrôle
La méthode précédente peut ne pas fonctionner pour plusieurs raisons - par exemple, l'adaptateur sans fil a été désactivé dans les paramètres de Windows 10 ou Windows 7.
Pour résoudre ce problème, vous devez suivre ces instructions étape par étape :
- Appuyez sur la combinaison de touches Win + R sur le clavier et dans la fenêtre Exécuter qui s'ouvre, entrez la phrase "ncpa.cpl" via la ligne de commande. Nous appuyons sur Entrée ou "OK".
- Nous recherchons le bloc "Connexion réseau sans fil" dans la fenêtre "Connexions réseau" qui s'ouvre. S'il est grisé et que la barre d'état affiche Désactivé, l'adaptateur sans fil a bien été désactivé par le système.
- Pour l'activer, faites un clic droit sur le bloc en surbrillance et cliquez sur le bouton "Activer".
- L'activation réussie sera accompagnée de l'activation de l'adaptateur et de l'affichage de son nom dans la barre d'état.
- Nous revenons à la première méthode que nous avons envisagée - le bouton d'activation du Wi-Fi doit apparaître à sa place.
Cette méthode n'a-t-elle pas aidé non plus? Il n'y a rien de mal à cela, passez simplement à la méthode suivante.
Activation via le gestionnaire de périphériques
C'est très rare, mais parfois la carte réseau peut être désactivée dans le gestionnaire de périphériques système. Cela se produit généralement après une défaillance indépendante de la volonté de l'utilisateur.
Il est extrêmement simple de déterminer si la carte réseau sans fil est réellement désactivée via le gestionnaire de périphériques - passez à la deuxième méthode décrite dans cet article, ouvrez la fenêtre "Exécuter" avec la commande Win + R, entrez la demande appropriée, cliquez sur " OK" et voyez la fenêtre réseau devant nous. connexions. S'il n'y a aucun adaptateur sans fil dans cette fenêtre, le problème réside vraiment dans le gestionnaire de périphériques.
Si aucune des méthodes ci-dessus n'a fonctionné, il y a probablement un problème avec les pilotes de votre adaptateur sans fil.
Mise à jour des pilotes
Un pilote obsolète ou manquant peut être la principale raison pour laquelle il n'y a pas d'accès au Wi-Fi ou la distribution via Wi-Fi Direct ne fonctionne pas. L'installation ou la réinstallation d'un pilote approprié ne prendra pas beaucoup de temps - il suffit d'aller sur le site Web du fabricant, de trouver le modèle d'ordinateur portable utilisé et de télécharger le pilote requis dans la liste de ceux proposés.
conclusions
Ne paniquez pas si vous ne pouvez pas activer le Wi-Fi sur un ordinateur portable - vous devez vérifier systématiquement toutes les causes possibles d'un tel problème, en commençant par les plus probables.
Instructions vidéo
Nous avons joint des instructions détaillées au format vidéo. Il reflète clairement le processus d'application de chacune des méthodes ci-dessus.
Vous avez acheté une tablette et un routeur Wi-Fi, mais vous ne pouvez pas utiliser pleinement votre mini-ordinateur : la tablette refuse ? Pourquoi cela arrive-t-il? Essayons de le comprendre.
Les dernières décennies nous ont enrichis d'innovations techniques sans précédent. L'un de ces signes fantastiques de l'avenir à venir est devenu les tablettes ou les tablettes - des appareils dont les écrans tactiles combinaient à la fois les moyens de sortie et de saisie d'informations. L'absence de besoin d'un clavier et d'une souris (ou de ses substituts, tels qu'un stick, une boule de commande, un pavé tactile, etc.) a permis de réduire l'appareil à presque la taille de l'écran lui-même.
Il est curieux que les développeurs du concept de tablette eux-mêmes aient vu dans leur appareil une aide pour les hommes d'affaires et les managers. On supposait que le nouvel appareil remplacerait tout le contenu de la mallette d'un homme d'affaires - documents, tableaux, rapports, brochures de démonstration. Cependant, dans la pratique, comme c'est généralement le cas, la réalité ne coïncidait que partiellement avec les objectifs et les plans.
La tablette est devenue un moyen de "surfer sur Internet" - lire, visualiser et écouter le contenu des pages Web. Il y a même eu le terme « web-tablette », qui ne s'est pourtant pas généralisé. C'est juste que ce type d'appareil s'appelle par défaut la tablette, contrairement aux options moins courantes, par exemple les tablettes graphiques.
Naturellement, s'est posée la question de l'accès de l'utilisateur de la tablette à Internet. La méthode doit répondre à deux exigences principales :
- Possibilité de se déplacer librement avec l'appareil sans perdre la connexion à Internet ;
- Vitesse d'accès suffisante pour profiter pleinement des capacités du réseau.
La solution évidente au problème était l'utilisation d'un réseau cellulaire, puisque l'expérience de fourniture à partir de téléphones mobiles l'a déjà été. Cette méthode offrait vraiment une grande liberté de mouvement, mais des problèmes se posaient avec la vitesse d'accès. Et l'utilisation du réseau cellulaire pour surfer sur Internet était souvent trop coûteuse. La technologie Wi-Fi est un bon compromis.
Wi-Fi sur la tablette
Contrairement au PC, où pendant longtemps le « faiseur de tendances » était Microsoft avec le sien, le système d'exploitation Android a pris la tête du monde des tablettes. Considérons les problèmes de connexion au Wi-Fi en utilisant l'exemple des tablettes équipées de ce système d'exploitation particulier.
Première connexion
Lorsque vous connectez votre appareil au Wi-Fi pour la première fois, vous devez :
- Configurer un routeur. Si vous ne savez pas comment procéder, contactez le service d'assistance de votre fournisseur d'accès Internet, il vous sera demandé les paramètres nécessaires. Si le routeur est fourni par le FAI lui-même, l'assistant se connectera et configurera le routeur pour vous lors de l'installation.
- Activez le module Wi-Fi sur la tablette. Cela peut être fait dans les paramètres de l'appareil, dans la section "Réseaux sans fil" ou dans la zone d'accès rapide en bas de l'écran (près de l'horloge). Faites glisser le commutateur Wi-Fi en position marche. Dans la liste des points d'accès qui apparaît, sélectionnez votre routeur et saisissez le mot de passe (le nom et le mot de passe du routeur par défaut sont précisés dans la documentation). Cochez la case « se connecter automatiquement » et cliquez sur OK.
- Si tout est fait correctement, vous verrez l'icône Wi-Fi sur l'écran. Allumez votre navigateur et vérifiez qu'Internet est disponible.

Examinons maintenant les problèmes possibles, les raisons pour lesquelles ils peuvent survenir et leur solution.
Problèmes et solutions
Problème: Votre routeur n'est pas dans la liste des points d'accès.
Solution: Vérifiez si le routeur fonctionne. Si cela fonctionne, essayez de le redémarrer. Pour ce faire, éteignez le routeur, attendez 10 à 15 secondes et reconnectez-vous.
Problème: La connexion avec le routeur n'est pas établie, l'état "connexion" est constamment "suspendu".
Solution: Désactivez et réactivez le Wi-Fi sur votre tablette. Si cela ne vous aide pas, redémarrez l'appareil.
Problème: La connexion est perdue, l'état Wi-Fi sur l'appareil est "Erreur de contrôle de sécurité", "Erreur d'autorisation", "Erreur d'authentification".
Solution: Essayez la méthode précédente, si cela ne vous a pas aidé, sélectionnez votre point d'accès dans les paramètres sans fil et cliquez sur « Oublier » dans les propriétés. Après cela, sélectionnez à nouveau votre point de routeur et entrez à nouveau le mot de passe.
Problème: La connexion a été établie, mais l'icône Wi-Fi reste grise, il n'y a pas d'Internet, ou certains sites ne fonctionnent pas.
Solution: La date et l'heure peuvent être mal réglées dans les paramètres de la tablette. Désactivez le réglage de l'heure du réseau, réglez la date et l'heure manuellement. Après une connexion réussie, le réglage de l'heure du réseau peut être réinitialisé.
Problème: L'icône Wi-Fi est bleue, mais "il n'y a pas d'Internet", la tablette ne se connecte à aucun site.
Solution: Redémarrez votre routeur. Si cela ne résout pas le problème, connectez directement le câble qui « alimente Internet » au routeur à l'ordinateur fixe. Il est possible qu'il n'y ait pas "Internet" dans le câble lui-même, contactez votre FAI. Si Internet fonctionne sur votre ordinateur, les paramètres du routeur sont probablement "hors service", essayez de le reconfigurer.
Conclusion
Si aucune des méthodes ne vous a aidé, ne modifiez pas les paramètres "fins" de l'appareil et du routeur si vous n'êtes pas sûr de ce que vous faites. De plus, n'essayez pas de démonter ces appareils. Demandez l'aide d'un personnel qualifié.
Lorsque le Wi-Fi ne fonctionne pas sur un ordinateur portable, le problème peut être résolu en trois à cinq clics, lisez comment ! Le wi-fi ne fonctionne pas - ce phénomène est assez courant et se produit le plus souvent en cas de changement: après la réinstallation du système d'exploitation, la mise à jour du micrologiciel, le remplacement du routeur, etc. Parfois, même pour des artisans expérimentés, il est difficile de trouver la cause des problèmes Internet.
Le Wi-Fi ne fonctionne pas sur un ordinateur portable, quelle en est la raison ?
Les raisons de l'impossibilité de se connecter au Wi-Fi peuvent être très différentes, sous certaines conditions, elles peuvent être divisées en simples et complexes. Et dans cet article, nous allons essayer de considérer les principaux.
Raisons banales (simples) pour ne pas travailler wai-fay
- Vous n'avez pas payé pour Internet - payez-le.
- Le routeur n'est pas allumé - allumez-le.
- Pas de couverture Wi-Fi - rapprochez-vous de votre routeur.
- Votre routeur est défectueux - redémarrez-le.
Raisons sérieuses pour lesquelles le Wi-Fi ne fonctionne pas
Si vous rencontrez un problème de connexion au Wi-Fi, vous devez d'abord déterminer quelle en est la raison: dans un routeur ou dans un ordinateur portable.
Le moyen le plus simple de découvrir quel est le problème est de connecter un autre appareil à votre routeur ou de connecter votre ordinateur portable à un autre réseau Wi-Fi.
Routeur Wi-Fi/routeur non configuré
Avant de vous connecter à un réseau sans fil, vous devez configurer le routeur. Si vous ne l'avez pas fait, vous devriez trouver sur Internet des instructions pour le routeur de votre modèle et pour votre fournisseur spécifique.
Pour savoir si la connexion du fournisseur fonctionne, vous devez vérifier l'onglet WAN dans le panneau d'administration ou l'indicateur sur le routeur. Si la connexion du fournisseur ne fonctionne pas, le problème peut être le suivant :
- Le panneau d'administration contient des paramètres incorrects pour la connexion au fournisseur.
- Le routeur est défectueux.
- Problèmes du fournisseur. Pour exclure ou confirmer cette option, vous pouvez contacter le fournisseur.
Le Wi-Fi ne fonctionne pas sur l'ordinateur portable - le récepteur est défectueux (grillé)
Parfois, le Wi-Fi d'un ordinateur portable cesse de fonctionner. La connexion réseau est manquante ou instable. La raison peut être une panne du module Wi-Fi de l'ordinateur portable. Ensuite, il peut avoir besoin d'être remplacé ou réparé.

La raison la plus probable pour laquelle un ordinateur portable ne se connecte pas à Internet après la réinstallation du système d'exploitation est l'incapacité de votre nouveau système d'exploitation à trouver et à installer un pilote correspondant à votre carte réseau.
En règle générale, pour installer un pilote sur une carte réseau, vous devez utiliser le disque de pilotes fourni avec votre ordinateur portable et vous pouvez également télécharger le pilote requis sur le site Web du fabricant pour un modèle spécifique de votre appareil.
Vous pouvez vérifier le pilote installé sur la carte réseau dans le Gestionnaire de périphériques.
Le module Wi-Fi n'est pas inclus dans votre ordinateur portable
Il existe 2 manières d'activer l'adaptateur Wi-Fi par programmation, s'il a été précédemment désactivé dans les paramètres du système d'exploitation :
1. Via le Centre de réseau et de partage. Vous devez entrer la commande ncpa.cpl dans la fenêtre de saisie après avoir appuyé sur la combinaison Win + R. Cette commande ouvrira "Modifier les paramètres de l'adaptateur", à partir de là, vous devez accéder à "Connexion réseau sans fil". Si l'icône de la carte réseau est grise, vous devez l'activer.
2. Via le gestionnaire de périphériques. Si l'adaptateur est désactivé dans le Gestionnaire de périphériques, l'icône Connexion réseau sans fil n'apparaîtra pas dans Connexions réseau. Ensuite, comme à l'étape 1, vous devez appuyer sur Win + R. Ensuite, vous devez entrer la commande devmgmt.msc, cela ouvrira le gestionnaire de périphériques. Ensuite, nous trouvons un appareil qui contient Wi-Fi ou sans fil dans son nom, et après avoir cliqué sur le bouton droit de la souris, vous devez cliquer sur "Activer". Si l'adaptateur ne s'allume pas, vous devez vérifier s'il existe des pilotes appropriés.
Pare-feu ou antivirus bloquant l'accès à Internet
Parfois, des éléments de sécurité de votre système d'exploitation peuvent empêcher votre ordinateur portable de se connecter au Wi-Fi : antivirus ou pare-feu.
Si le problème réside dans le pare-feu, il n'est pas difficile de résoudre le problème : il vous suffit de le désactiver dans les paramètres système.
Si l'antivirus convient aux obstacles, vous devez soit mettre fin aux processus nécessaires via le gestionnaire de tâches, soit désactiver l'antivirus lui-même.
Virus et logiciels malveillants bloquant le Wi-Fi
Si vous n'avez pas installé d'antivirus ou s'il est obsolète, il y a une forte probabilité que vous rencontriez un bloqueur de virus. De tels virus bloquent votre accès à Internet, prétendument en raison d'une violation de la loi. Un tel virus fonctionne très simplement : il enregistre ses serveurs DNS dans les paramètres réseau, et votre navigateur ne trouve qu'un site Web frauduleux. Pour résoudre le problème, il vous suffit de changer les serveurs DNS pour ceux qui vous conviennent.
Il se peut qu'il y ait trop d'appareils connectés à votre Wi-Fi. Regardez et désactivez les plus actifs qui "obstruent" le canal Internet.
 De nombreux facteurs affectent la vitesse du Wi-Fi. Ceux-ci incluent à la fois des problèmes externes et le boîtier peut être dans l'appareil.
De nombreux facteurs affectent la vitesse du Wi-Fi. Ceux-ci incluent à la fois des problèmes externes et le boîtier peut être dans l'appareil.
Les raisons les plus courantes sont :
- L'adaptateur réseau et le routeur Wi-Fi de l'ordinateur portable ont des capacités différentes.
- Une connexion non autorisée s'est produite avec votre routeur.
- L'influence des appareils électriques.
- Emplacement du routeur incorrect.
- Le canal sans fil est affecté par un autre routeur.
- Le matériel est obsolète.
Conseil: Pour accélérer le fonctionnement de votre Wi-Fi, essayez de redémarrer votre routeur, de le réorganiser à un autre emplacement ou de mettre à jour son micrologiciel.
Si, avant de réinstaller Windows, le Wi-Fi de l'ordinateur portable fonctionnait correctement, la raison ne réside peut-être que dans les pilotes. Faites un clic droit sur l'icône "Poste de travail", allez dans l'onglet "Matériel", puis cliquez sur le bouton "Gestionnaire de périphériques". Dans la liste qui apparaît, les icônes de point d'exclamation indiquent les périphériques pour lesquels le pilote n'est pas installé.

Découvrez le modèle de votre carte mère (si vous avez un ordinateur de bureau) ou le modèle de votre ordinateur portable (visible sous la batterie). Rendez-vous ensuite sur le site Web du fabricant et téléchargez les pilotes de votre carte réseau. Après les avoir installés, le wi-fi apparaîtra à nouveau sur votre ordinateur.
Le bouton Wifi ne fonctionne pas sur un ordinateur portable lenovo / HP / asus / acer - comment y remédier ?
Vous pouvez réparer un bouton qui ne fonctionne pas uniquement en remplaçant l'intégralité du clavier de votre ordinateur portable, en commandant un clavier à partir de votre ordinateur portable et en remplaçant vous-même l'ancien par un nouveau, ou en confiant votre ordinateur portable à un service.
Important! Bien que le bouton ne fonctionne pas, vous pouvez activer le Wi-Fi sur votre ordinateur portable sans bouton, en utilisant le système d'exploitation Windows. Pour cela, cliquez sur : "Démarrer" - "Panneau de configuration" - "Réseau et Internet" - "Centre Réseau et partage". A gauche, cliquez sur l'item : "Modification des paramètres de l'adaptateur". Ensuite, nous recherchons un réseau sans fil, faites un clic droit dessus et sélectionnez l'élément - ON.
Que faire si le pilote wifi ne fonctionne pas sur un ordinateur portable ?
Dans cet état de fait, nous n'avons aucune option, nous devons soit mettre à jour l'ancien pilote, soit supprimer le pilote existant et en installer un nouveau.
Pour supprimer le pilote actuel de votre wi-fi - faites un clic droit sur l'icône "Poste de travail", allez dans l'onglet "Matériel", puis cliquez sur le bouton "Gestionnaire de périphériques". Ensuite, dans la liste, nous recherchons votre carte réseau et supprimons tous les équipements réseau, puis redémarrons l'ordinateur et installons un nouveau pilote pour le Wi-Fi.
Il est également possible qu'il n'y ait pas de nouveaux pilotes pour les systèmes d'exploitation modernes sur votre adaptateur Wi-Fi (carte réseau), auquel cas vous devez retourner l'ancien système d'exploitation.