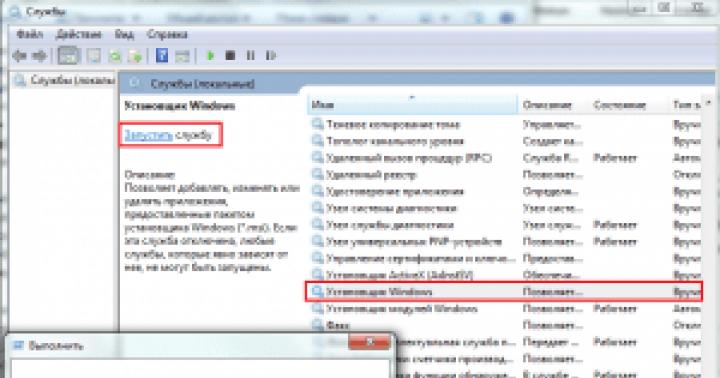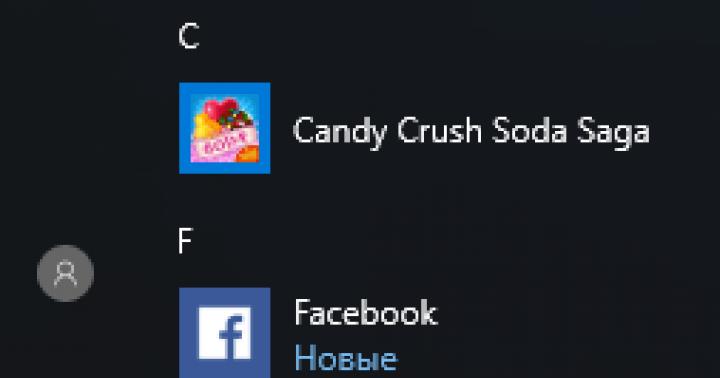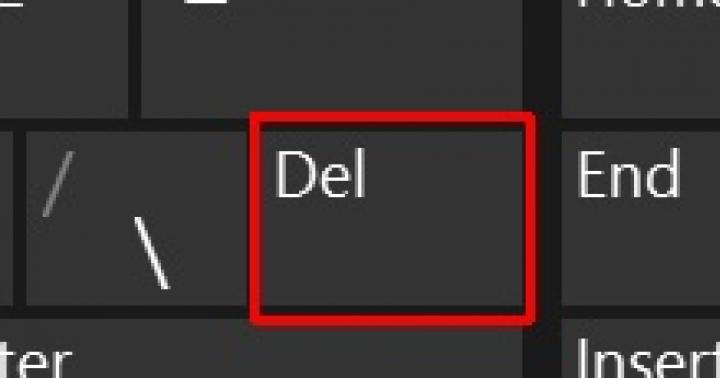Certains utilisateurs de Windows aiment réinstaller le système d'exploitation lorsqu'ils ne peuvent pas faire face à la situation et trouver eux-mêmes une solution au problème. Par exemple, si une tentative infructueuse de déploiement d'une mise à jour a entraîné le passage de l'ordinateur en mode de redémarrage cyclique, puis le message « Nous n'avons pas pu configurer les mises à jour Windows. Annulation des modifications en cours "ou" Nous n'avons pas pu terminer les mises à jour. Annulation des modifications. Ne pas éteindre votre ordinateur. " Les jambes de l'un et de l'autre grandissent encore avec Windows 7 et elles ne peuvent toujours pas être coupées dans le top dix. Mais il est encore possible de les surmonter, et pour cela il n'est pas du tout nécessaire de démolir le système et de le réinstaller. Il suffit de lire cette instruction, qui décrit ce qu'il faut faire si le système d'exploitation n'a pas pu installer la mise à jour Windows 10.
Nettoyer le dossier SoftwareDistribution avec les mises à jour de Windows 10
Avant d'installer les mises à jour, le système les télécharge dans un répertoire distinct. Dans la plupart des cas, l'effacer ou le déplacer aide à surmonter les erreurs mentionnées. Cela peut être fait à la fois sous le système (si vous y avez accès), ou en utilisant une clé USB avec des fichiers pour installer Windows 10.
Effacer le dossier SoftwareDistribution dans
Cette méthode convient si vous avez réussi à vous connecter au système.

Utilisation d'une clé USB amorçable Windows 10 pour nettoyer SoftwareDistribution
Si vous ne pouvez pas accéder au système, pour effacer le dossier, vous devrez utiliser le lecteur avec les fichiers pour installer le système d'exploitation. il existe plusieurs manières, mais d'une manière ou d'une autre, vous avez besoin d'un deuxième ordinateur avec un système d'exploitation stable.
Après avoir créé le lecteur de démarrage, procédez comme suit :

Correction de l'erreur Échec de la mise à jour de Windows par les diagnostics du Centre de mise à jour
Comme vous le savez probablement, Windows possède son propre ensemble d'outils de diagnostic et de dépannage. Vous l'avez probablement beaucoup découvert, mais vous ne l'avez jamais utilisé. Vous avez maintenant une excellente occasion de l'utiliser pour résoudre un problème.

Si vous ne pouvez pas accéder au système, vous devriez essayer une autre option.

Supprimer le profil en double pour corriger les mises à jour Windows n'a pas réussi à terminer l'erreur
Dans certains cas, le processus d'installation de la mise à jour de Windows 10 peut échouer en raison d'un compte d'utilisateur en double. L'éditeur de registre vous aidera à résoudre ce problème. Soyez prudent et ne touchez à rien d'inutile afin de ne pas endommager le système.

En l'absence d'amélioration après avoir appliqué toutes les méthodes prescrites, vous pouvez essayer de sauvegarder les données.
Les utilisateurs qui ont téléchargé indépendamment l'image d'installation officielle du système d'exploitation Windows 10 connaissent bien sûr l'utilitaire spécial Media Creation Tool. Il s'agit d'un outil propriétaire de Microsoft conçu pour créer un support de démarrage pour l'installation et la mise à jour du système d'exploitation. Mais parfois, vous pouvez rencontrer un problème lors du lancement de l'outil de création de média. Par exemple, l'erreur « Le programme d'installation n'a pas pu démarrer correctement, veuillez redémarrer votre ordinateur. » Ou l'application ne démarre pas du tout. Il peut y avoir plusieurs raisons à cela.
La raison la plus courante est que l'outil de création de média ne fonctionne pas car il est mal reconnu par votre système de sécurité et bloque toute activité suspecte. Par conséquent, il vaut la peine de commencer par désactiver le programme antivirus et le pare-feu (pare-feu).

Vérification du travail de l'outil de création de médias. N'a pas aidé? Passez. La prochaine raison possible est que votre compte ne dispose pas de suffisamment de droits pour exécuter le programme. Essayez de faire un clic droit sur son icône et dans le menu qui apparaît, sélectionnez "Exécuter en tant qu'administrateur". Alternativement, vous pouvez essayer de créer un autre compte Windows avec des droits d'administration et essayer de voir si l'utilitaire va démarrer maintenant.
La raison suivante pour laquelle l'outil de création de média ne fonctionne pas est à cause de problèmes avec le réseau local. Essayez ce qui suit. Exécutez l'invite de commande en tant qu'administrateur. Saisissez ensuite successivement les commandes suivantes : ipconfig / release Libérez l'adresse IP si elle est obtenue du serveur DHCP automatiquement.

Ensuite : ipconfig/renew Cela renouvellera notre adresse IP.

Et enfin, videz le cache DNS : ipconfig / flushdns
Vous devez maintenant vérifier que vous avez accès à Internet, puis vérifier le fonctionnement de l'outil de création de médias.
Une autre façon de résoudre parfois le problème lors du démarrage de l'outil de création de support consiste à nettoyer les fichiers système temporaires. Pour cela, vous devez écrire l'adresse suivante dans la barre d'adresse de l'explorateur Windows :% TEMP% Appuyez sur la touche "Entrée". Cela ouvrira un dossier qui stocke les fichiers temporaires du logiciel en cours d'exécution ou en cours d'exécution sur le système. Cela ressemble à quelque chose comme ça :

Nous effaçons complètement son contenu et redémarrons. Eh bien, si l'outil de création de support ne fonctionne pas après cela, il n'y a qu'une seule solution - téléchargez l'image d'installation et créez une disquette de démarrage sur un autre ordinateur, puis accédez à celui-ci et réinstallez le système d'exploitation.
set-os.ru
Windows 10 Technical Preview Build 10049 disponible maintenant !

Et encore une fois, nous obtenons une nouvelle version sur le canal de mise à jour rapide ! La société est en effet passée à un schéma de mise à jour plus rapide. La nouvelle version est numérotée 10049 et est disponible en téléchargement à partir de Windows Update.
Rappelez-vous que la version précédente était numérotée 10041, ce qui signifie que la version actuelle n'a reçu que des modifications et des améliorations mineures, après tout, un peu plus d'une semaine s'était écoulée. Mais, dans cette version, le nouveau navigateur Spartan est inclus pour la première fois !
Cet assemblage, comme d'habitude, n'est pas sans erreurs. Parmi les plus connus, on peut noter :
- Après vous être connecté, vous pouvez voir un écran bleu au lieu d'un bureau. Verrouillez l'ordinateur avec le bouton matériel ou appuyez sur la combinaison de touches Win + L et entrez à nouveau dans le système. Vous pouvez également essayer d'ouvrir le Gestionnaire des tâches avec le raccourci clavier Ctrl + Maj + Échap.
- La recherche de nouveaux messages dans Outlook ne fonctionne pas
- Cet assembly ne peut pas exécuter les machines virtuelles Hyper-V. Ce bug sera corrigé avec une mise à jour sur le canal Slow.
- Visual Studio 2015 ne fonctionne pas de manière stable. Les émulateurs, le concepteur XAML ne fonctionnent pas. Ce problème sera également résolu avec une mise à jour sur le canal Slow.
Eh bien, bonne mise à jour ! Et si vous attendez les images, elles seront téléchargées dans quelques heures !
Écrivez vos commentaires sur la nouvelle version dans les commentaires. Vous pouvez en discuter à la fois dans le groupe VKontakte et sur notre forum.
Télécharger/Télécharger :
Windows 10 Build 10049 Pro russe 64 bits :
Windows 10 Build 10049 Pro russe 32 bits :
Windows 10 Build 10049 Pro Anglais 64 bits :
Windows 10 Build 10049 Pro anglais 32 bits :
Attention! La taille du fichier est en effet plus petite que d'habitude. Cela est dû au fait qu'ils ont converti pour obtenir une image non pas à partir d'install.wim, mais à partir d'install.esd. C'est la différence de taille. L'installation à partir de ces images est effectuée comme d'habitude, ce qui a été vérifié par les administrateurs du portail.
Vous avez trouvé un bug ? Sélectionnez-le et appuyez sur Ctrl + Entrée
lacommunauté.ru
Le programme d'installation de Windows n'a pas pu configurer Windows pour qu'il fonctionne avec le matériel

Lors de la restauration du système sur un nouveau disque dur avec des disques de récupération, l'architecture et le contenu des partitions sont restaurés à l'état d'usine. Mais pour le moment - au début de l'installation de Windows (préparation de Windows pour le premier démarrage), il se passe ce qui suit :
Installation des équipements -100%
UN MESSAGE:
"Le programme d'installation de Windows n'a pas pu configurer Windows pour qu'il fonctionne avec le matériel de cet ordinateur."
Je clique sur OK, l'ordinateur redémarre, l'installation recommence...
et encore tout s'arrête,
UN MESSAGE:
« Le processus d'installation n'a pas pu être terminé. Redémarrez le programme d'installation pour installer Windows." Cliquez sur OK, l'installation recommence
et encore tout s'arrête
UN MESSAGE:
« Le processus d'installation n'a pas pu être terminé. Redémarrez le programme d'installation pour installer Windows."
Tout ce que vous devez faire lorsque vous voyez le message « Le programme d'installation de Windows n'a pas pu configurer Windows pour qu'il fonctionne avec le matériel sur cet ordinateur » ou « Le processus d'installation n'a pas pu être terminé. Pour installer Windows, redémarrez le programme d'installation "donc ne cliquez pas sur le bouton" OK "
Mais appuyez sur la combinaison de touches apparaîtra une fenêtre noire avec une ligne de commande. Vous devez y enregistrer le chemin d'accès au fichier exécutable et l'exécuter. Le fichier s'appelle msoobe.exe et son chemin complet ressemblera à :
C:\Windows\System32\oobe\msoobe.exe
Lors de l'installation sur un ordinateur portable, vous devez également appuyer sur la touche FN
Une fenêtre devrait apparaître vous invitant à saisir le nom du compte.
P.S. Soit dit en passant, tout fonctionnera si votre ordinateur prend vraiment en charge Windows 7, bien que ce soit probablement le cas.
Vous essayez d'installer une mise à jour dans Windows 10, mais une notification s'affiche indiquant qu'elle ne peut pas être terminée, une fois que le système a commencé à annuler les modifications. Apprenons-en plus sur la façon de corriger cette erreur.
Les erreurs qui ne peuvent pas terminer l'installation ne sont pas nouvelles pour les utilisateurs. Beaucoup ont rencontré une erreur dans Windows 7, dans laquelle le système notifie que les mises à jour n'ont pas pu être terminées, puis démarre le processus d'annulation des modifications. Depuis quelque temps, de plus en plus d'utilisateurs ont vu ce problème dans Windows 10.
Le système télécharge correctement les mises à jour et affiche les informations indiquant qu'elles sont prêtes à être installées. Si vous ignorez l'installation, après un certain temps, le système d'exploitation lui-même "lancera" une notification indiquant qu'il est nécessaire de mettre à jour Windows, proposant de redémarrer l'ordinateur pour terminer l'opération.
Et c'est là que le problème commence. La mise à jour est théoriquement installée, mais à un moment donné, il y a un avertissement concernant un échec possible. Une notification « Nous n'avons pas pu terminer les mises à jour » apparaît, et en dessous de l'écran affiche « Annulation des modifications » - Windows 10 commence la procédure de désinstallation et restaure le système à l'état avant son installation. Et ainsi de suite, à chaque fois que vous essayez de mettre à jour le système d'exploitation. Comment réparer?
Méthode numéro 1. Dépannage de Windows Update
Pour commencer, vous pouvez utiliser l'outil de dépannage automatisé de Windows 10. Il s'agit d'un outil officiel téléchargeable de Microsoft. L'utilitaire diagnostique la zone du système à la recherche de défauts, puis essaie de les résoudre à l'aide de méthodes de base. L'efficacité peut être inférieure ou supérieure, selon le problème, mais cela vaut toujours la peine de donner une chance à ce programme lorsque nous commençons à résoudre des problèmes.
Télécharger l'outil de dépannage
Une fois téléchargé, lancez l'utilitaire et suivez les instructions à l'écran. Le programme recherchera automatiquement les problèmes, puis essaiera de les résoudre.

Si une notification apparaît indiquant que "" a été restauré, vous pouvez essayer de mettre à jour le système.
Méthode numéro 2. Effacer le dossier SoftwareDistribution
Le dossier SoftwareDistribution contient les programmes d'installation des mises à jour. Le problème peut être dû au fait qu'ils sont endommagés ou à une erreur de compatibilité. Par conséquent, il vaut la peine de supprimer le contenu de ce dossier et de redémarrer le service.
Pour pouvoir le faire, vous devez arrêter temporairement le service, sinon la suppression des fichiers sera bloquée.
Appuyez sur le raccourci clavier Win + R et entrez la commande :
Recherchez le service dans la liste, faites un clic droit dessus et sélectionnez "Arrêter". Le service sera suspendu.

Appuyez à nouveau sur les touches Win + R en même temps, entrez le chemin du répertoire ci-dessous et appuyez sur Entrée :
C:\Windows\SoftwareDistribution

Tout le contenu du répertoire SoftwareDistribution doit être supprimé - il doit rester vide.
Après avoir supprimé tous les fichiers du dossier, ouvrez à nouveau la liste des services (entrez la commande "services.msc" dans la fenêtre d'exécution), recherchez, cliquez dessus avec le bouton droit et sélectionnez "Exécuter".
Essayez maintenant de mettre à jour votre système.

L'un des problèmes courants pour les utilisateurs de Windows 10 est le message « Nous n'avons pas pu configurer les mises à jour Windows. Annulation des modifications en cours "ou" Nous n'avons pas pu terminer les mises à jour. Annulation des modifications. N'éteignez pas votre ordinateur "après avoir redémarré votre ordinateur pour terminer l'installation des mises à jour.
Windows 10 dispose de diagnostics intégrés pour résoudre les problèmes de mise à jour. Tout comme dans le cas précédent, deux situations peuvent se présenter : le système démarre, ou Windows 10 redémarre constamment, signalant tout le temps qu'il n'a pas été possible de terminer la configuration de la mise à jour.
Dans le premier cas, suivez ces étapes :

Dans la deuxième situation, c'est plus difficile :
- Suivez les étapes 1 à 3 de la section sur l'effacement du cache de mise à jour (accédez à la ligne de commande dans l'environnement de récupération lancé à partir d'un lecteur flash ou d'un disque USB amorçable).
- bcdedit / set (par défaut) safeboot minimal
- Redémarrez votre ordinateur à partir du disque dur. Le mode sans échec devrait s'ouvrir.
- En mode sans échec, à l'invite de commande, entrez les commandes suivantes dans l'ordre (chacune exécutera l'utilitaire de résolution des problèmes, en parcourra une d'abord, puis la seconde).
- msdt / id BitsDiagnostic
- msdt / id WindowsUpdateDiagnostic
- Désactivez le mode sans échec avec la commande : bcdedit / deletevalue (par défaut) safeboot
- Redémarrez votre ordinateur.
Cela peut fonctionner. Mais, si le deuxième scénario (redémarrage cyclique) n'a pas été en mesure de résoudre le problème maintenant, vous devrez peut-être utiliser la réinitialisation de Windows 10 (cela peut être fait tout en sauvegardant les données en démarrant à partir d'une clé USB ou d'un disque amorçable). Plus de détails - (voir la dernière des méthodes décrites).
Échec des mises à jour de Windows 10 en raison de profils utilisateur en double
Une cause de plus, peu décrite, du problème "Impossible de terminer les mises à jour. Annulation des modifications. N'éteignez pas votre ordinateur "sous Windows 10 - problèmes avec les profils d'utilisateurs. Comment y remédier (important : ce qui est ci-dessous est sous votre propre responsabilité, vous pouvez potentiellement gâcher quelque chose) :

Une fois la procédure terminée, redémarrez votre ordinateur et essayez à nouveau d'installer les mises à jour de Windows 10.
Méthodes supplémentaires pour corriger l'erreur
Si toutes les solutions proposées au problème de l'annulation des modifications dues au fait qu'il n'était pas possible de configurer ou de terminer les mises à jour de Windows 10 n'ont pas abouti, il ne reste plus beaucoup d'options :
- Essayez-le maintenant, supprimez le contenu SoftwareDistribution \ Téléchargement, téléchargez à nouveau les mises à jour et commencez à les installer.
- Supprimez l'antivirus tiers, redémarrez votre ordinateur (nécessaire pour que la désinstallation se termine), installez les mises à jour.
- Peut-être que des informations utiles peuvent être trouvées dans un article séparé :.
- Essayez le long chemin pour restaurer l'état d'origine des composants Windows Update, décrit sur le site officiel de Microsoft
Et enfin, dans le cas où tout le reste échoue, cela peut être la meilleure option.
Il y a environ un mois, un ami a apporté un ordinateur portable avec un système d'exploitation défectueux. Je n'ai pas posé de questions inutiles sur ce qui est arrivé exactement à l'ordinateur portable, mais il ne voulait pas démarrer. Malheureusement, je ne me souviens plus de l'erreur maintenant. Comme elle n'avait pas besoin des données sur le disque dur, "et pour être honnête, il n'y avait rien d'autre que le système d'exploitation", j'ai connecté une clé USB et j'ai procédé à l'installation du système d'exploitation.
L'installation du système d'exploitation Windows 7 s'est déroulée dans un mode calme et normal, mais à la toute dernière étape (à 100% d'installation) une erreur est soudainement apparue : Le programme d'installation de Windows n'a pas pu configurer Windows pour qu'il fonctionne avec le matériel de cet ordinateur (Malheureusement, je n'ai pas pris de photo)
Je n'ai pas attaché beaucoup d'importance à cette erreur, et l'ordinateur a redémarré. Il s'est avéré un peu plus tard que Windows 7 a refusé de démarrer.

Encore une fois j'ai dû réinstaller le système, mais hélas, juste avant la fin, j'obtiens la même erreur "Le programme d'installation de Windows n'a pas pu configurer Windows pour qu'il fonctionne avec le matériel de cet ordinateur.".
Première solution
Lors de l'installation de Windows, dès que cette erreur est apparue, ne cliquez pas sur le bouton "Continuer". Appuyez sur la combinaison de touches MAJ + F10 sur le clavier. Une fenêtre d'invite de commande s'affichera.

Nous devons aller dans le dossier C:/Windows/System32/oobe/ et lancez l'application msoobe.exe... Pour naviguer entre les dossiers, utilisez la commande CD... Suivez simplement toutes les étapes comme sur l'image et vous lancerez l'installation de Windows.
CD /
- cd Windows / System32 / oobe / (Utilisez une barre oblique inverse au lieu de /)
- msoobe.exe
Nous remplissons les champs et nous pouvons terminer l'installation de Windows de la manière habituelle.

Deuxième solution
À ce moment-là, je ne savais toujours pas que l'erreur pouvait être liée aux paramètres du BIOS, mais il n'y a pas si longtemps, j'ai rencontré un problème similaire. Avant de démarrer Windows, j'ai