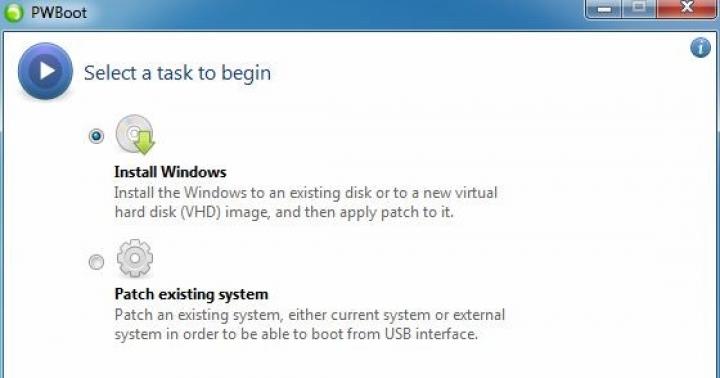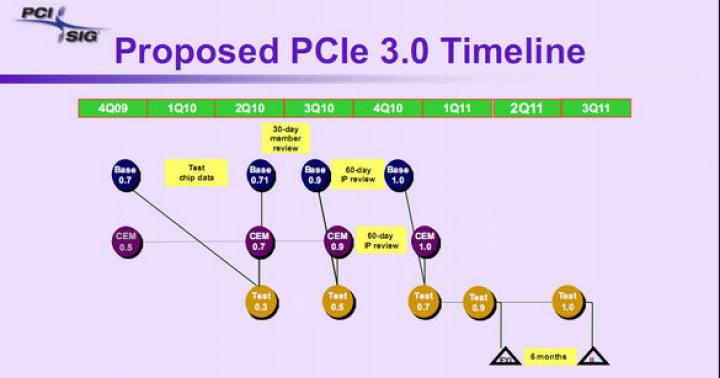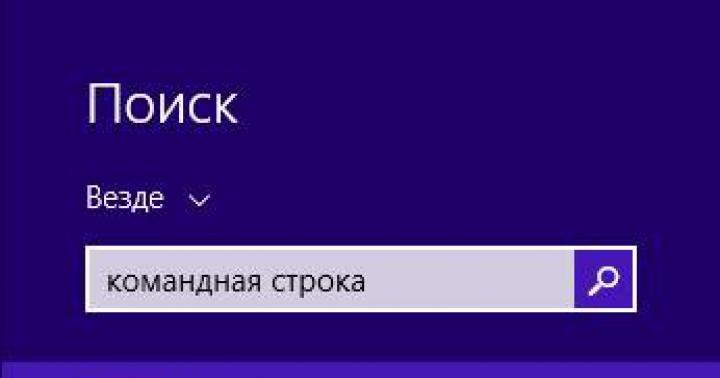Le travail avec un ordinateur repose principalement sur l'interaction avec le bureau, sur lequel se trouvent les programmes et dossiers les plus fréquemment utilisés. Mais que faire si le bureau Windows 7 est manquant ? Où trouver le dossier perdu ?
Lancer le dossier
Explorer.exe- le processus chargé d'afficher le bureau sous Windows. Si ce processus échoue pendant que vous travaillez sur l'ordinateur, toute l'interface disparaît et il ne reste qu'une image (parfois un écran entièrement noir). Les raisons de ce comportement du système peuvent être à la fois des problèmes courants et des défaillances graves. En tout cas, le problème est résolu assez simplement.Le bureau est un dossier ordinaire dont le travail est initié par le processus explorer.exe. Par conséquent, la réponse à la question de savoir comment restaurer le bureau Windows 7 est évidente - il vous suffit de lancer le processus.
Cette méthode n'est pertinente que si le dossier et son chemin ne sont pas endommagés, sinon explorer.exe ne fonctionnera pas correctement.
Il existe deux manières de restaurer le travail du processus :
- Via le gestionnaire de tâches ;
- Via la ligne de commande.
La première façon
Pour cela, vous devez appeler le gestionnaire de tâches avec la combinaison Ctrl + Alt + Suppr et cliquer sur le panneau de configuration "Fichier":Nous sélectionnons "Créer une nouvelle tâche" et conduisons explorer.exe dans la fenêtre qui apparaît. Après cette action, le bureau devrait apparaître. Si cela ne s'est pas produit, nous utilisons la deuxième option.
Deuxième voie
Pour mettre en œuvre la récupération de processus via la console, vous devez exécuter une ligne de commande avec des droits d'administrateur. Pour ce faire, appuyez sur WIN + W et entrez "Ligne de commande" dans la barre de recherche. Faites un clic droit sur le manipulateur et sélectionnez "Exécuter en tant qu'administrateur":

Entrez explorer.exe dans la console sans aucune commande. Le programme démarrera automatiquement le processus, en cas de succès, toutes les icônes du bureau réapparaîtront :

Outil de récupération
Si la méthode ci-dessus n'a pas aidé, ou si Windows démarre jusqu'au moment d'un écran noir, sur lequel aucune action ne peut être effectuée, vous devrez alors utiliser l'outil de récupération pour revenir au bureau :
Dans ce cas, vous pouvez choisir d'exécuter la dernière bonne configuration connue. Cependant, la méthode n'est pas fiable si l'ordinateur est infecté par un programme de virus.
Nous démarrons l'appareil en mode sans échec et appelons à nouveau le gestionnaire de tâches . Nous répétons l'algorithme en démarrant un nouveau processus via une fenêtre modale. Mais dans ce cas, nous avons besoin de la commande rstrui.exe :

Cette commande lancera l'utilitaire de restauration du système, qui vous permettra de sélectionner un point de restauration, ce qui ramènera l'ordinateur à la date et à l'heure auxquelles le point a été créé.
Vous n'avez pas besoin de créer vous-même des points d'annulation. Windows le fait automatiquement dès que l'utilisateur installe des programmes affectant le système, met à jour les pilotes, etc.
Le processus rstrui.exe, similaire à explorer.exe, peut également être lancé via Ligne de commande avec les droits d'administrateur.
Cette méthode vous permet de restaurer le bureau même lorsque le fichier explorer.exe est endommagé/supprimé/modifié.
Après une restauration, assurez-vous de vérifier le système pour les logiciels malveillants, car il y a une forte probabilité que le problème réside en eux.
Nous travaillons avec le registre
Le registre est une base de données de tous les paramètres affectés au système. C'est là que tous les virus sont enregistrés pour la première fois, en modifiant les valeurs et en réécrivant les chemins. Bien sûr, vous pouvez charger la dernière bonne configuration ou restaurer le système, mais si l'appareil démarre normalement, mais sans bureau, il est alors plus rapide de tout vérifier vous-même :

Par précaution avant de manipuler le registre, il est recommandé de faire une copie de sauvegarde sur un support tiers (lecteur flash ou disque). Ainsi, si les valeurs sont modifiées de manière incorrecte, vous pouvez facilement restaurer la copie précédente et tout recommencer.
Nettoyage d'ordinateur ultime
Dès que Windows est chargé et que le bureau n'a pas disparu, vous pouvez commencer à nettoyer le système, ce qui va enfin vous débarrasser de cet incident :- Nous chargeons l'antivirus avec une nouvelle base de données sur un support externe ;
- Nous recherchons un fichier appelé explorer.exe sur Internet, téléchargez-le et chargez-le sur la clé USB où se trouve l'antivirus ;
- À l'aide de ce dernier, nous vérifions l'ordinateur et supprimons tous les utilitaires et fichiers suspects ;
- Nous recherchons explorer.exe sur l'ordinateur (la recherche est effectuée dans la section où le système d'exploitation est installé) et le changeons en un fichier téléchargé sur le réseau (après l'avoir vérifié avec un antivirus);
- Nous redémarrons l'appareil.
Il est possible que Windows Remote Desktop ne fonctionne pas en raison d'une défaillance de la carte graphique. N'oubliez pas de mettre à jour vos pilotes vidéo et audio après le redémarrage.
Instructions vidéo pour restaurer le bureau
La vidéo montre les principales méthodes de récupération au cas où Remote Desktop ne fonctionnerait pas :La restauration de votre bureau n'est pas assez difficile et rapide. Les procédures les plus difficiles seront de trouver la cause, les moyens de les résoudre et enfin de nettoyer l'ordinateur manuellement ou avec des utilitaires spéciaux.
Parfois, lors du démarrage de Windows XP, les utilisateurs sont confrontés à une situation désagréable - le bureau avec tous les dossiers, les raccourcis de programmes et le menu Démarrer ont disparu, et il est impossible de le restaurer en mettant à jour via le menu contextuel. Mais pas de panique : vous pouvez restaurer le shell graphique de Windows, l'essentiel est de savoir quelles modifications doivent être apportées à la configuration du système.
Seuls les raccourcis ont disparu
Si la barre des tâches avec le menu "Démarrer" reste, mais que les raccourcis du bureau ont disparu, vous pouvez les restaurer via le menu contextuel.
Les raccourcis devraient revenir sur le bureau de Windows XP, à moins qu'ils ne soient supprimés de force par quelqu'un.
Éléments de bureau disparus
Si après avoir allumé Windows XP, vous voyez un tableau vide (il n'y a pas de raccourcis ou de bouton "Démarrer"), redémarrez d'abord votre ordinateur. Effectuez ensuite une restauration du système à un état précédent où il n'y avait aucun problème d'affichage du bureau.
Si le problème réapparaît après une restauration du système, vérifiez si le shell graphique est en cours d'exécution.

Ce fichier exécutable est responsable du shell graphique de Windows XP, donc lorsque vous le démarrez, un tableau avec des éléments fixes apparaîtra. Si un message s'affiche indiquant que le fichier n'a pas été trouvé, vous devez le copier à partir de la distribution Windows XP pour restaurer le bureau.
Si le tableau apparaît, recherchez les virus Windows avec un utilitaire tel que Dr. Web CureIT. Si la raison de la disparition de la table était une infection virale, la suppression du code malveillant devrait aider à résoudre le problème.
Modification du registre
Si le lancement du fichier shell graphique a remis le bureau à sa place, mais que le problème est réapparu au prochain démarrage, vérifiez alors plusieurs paramètres du registre du système Windows XP. Parfois, à la suite de virus, les paramètres de démarrage du bureau changent de valeur et, pour ramener le système à un état normal, vous devez restaurer les paramètres précédents.

Si "Shell" est défini sur une valeur différente, double-cliquez sur le bouton gauche et écrivez les données correctes. Revenez à la section "Version actuelle" sur la même branche de registre et développez la sous-section "Options d'exécution du fichier image". Vous verrez l'élément "explorer" ou "iexplorer" à l'intérieur - supprimez-le, il s'agit d'une section créée par un virus. 
Après avoir modifié le registre de Windows XP, redémarrez votre ordinateur. Au redémarrage, le tableau devrait s'afficher correctement. Si le "Démarrer", la barre de notification et les icônes sont en place, la restauration via l'éditeur de registre s'est bien déroulée.
Fichier shell corrompu
Considérez une situation plus difficile dans laquelle le fichier shell graphique de Windows XP n'est pas détecté par le système ou est endommagé. Pour restaurer le shell graphique, vous devez transférer le fichier explorer.exe qui fonctionne normalement dans le répertoire Windows.
Remarque : cette méthode peut nécessiter l'utilisation d'un deuxième ordinateur.

La restauration de explorer.exe est terminée - plus aucun problème d'affichage de l'espace de travail ne devrait survenir.
Saviez-vous que l'interface de bureau Windows est un énorme dossier ouvert ? Nous sommes tous habitués à l'aspect standard du bureau, mais il arrive parfois qu'après le prochain démarrage de l'ordinateur, au lieu du bureau habituel, vous ne voyiez que le fond d'écran à la minute lorsque tous les raccourcis et le panneau avec le bouton Démarrer sont complètement partis.
Problèmes de bureau
Si le bureau est manquant, que dois-je faire ? Cette question sera posée par tous ceux qui n'ont pas encore rencontré cela. Pour revenir au bureau normal, essayez de redémarrer votre ordinateur. On espère qu'il ne s'agit que d'un problème à court terme et qu'après un redémarrage, tout reviendra à son état précédent. Aussi triste que cela puisse paraître, le bouton "Redémarrer" aide rarement dans une telle situation.
Le bureau étant un gros dossier, le fichier Explorer.exe est responsable de son fonctionnement et de sa conception spéciale. Un mauvais chargement de ce fichier peut provoquer un dysfonctionnement. Mais cela arrive rarement. Fondamentalement, ce fichier devient inopérant si un virus y pénètre.
La première façon
- Convient pour Windows 2000. Cliquez avec le bouton droit sur le menu. Nous sélectionnons l'élément "Desktop Active Desktop". Nous mettons une coche à côté de l'inscription "Afficher les icônes du bureau".
- Convient pour Windows XP. Appelez le menu avec le bouton droit de la souris. Nous sélectionnons l'élément "Organiser les icônes". Cochez également la case "Afficher les icônes du bureau".
- Convient pour Windows Vista. Appelez le menu avec le bouton droit de la souris. Nous sélectionnons l'élément "Afficher" et mettons une coche à côté de l'inscription "Afficher les icônes du bureau".
Si, après le redémarrage, tout reste comme avant, alors nous vous conseillons d'essayer une autre méthode, que nous présenterons ci-dessous.
Deuxième voie
Si la première méthode ne vous a pas aidé, vous devez essayer d'exécuter le fichier explorer.exe manuellement.
- À l'aide du clavier, tapez une combinaison des boutons « Ctrl » et « Alt ». Sans les relâcher, appuyez sur le bouton "Supprimer".
- Dans la fenêtre "Windows Task Manager" qui apparaît, sélectionnez l'onglet "Applications". Cliquez ensuite sur "Nouvelle tâche".
- Dans la fenêtre "Créer une nouvelle tâche", saisissez explorer.exe dans le champ "Ouvrir" et cliquez sur le bouton "OK". L'étape suivante consiste à redémarrer votre ordinateur.
On regarde le résultat. Si ce n'est pas là, alors nous avons besoin d'une troisième voie. Et si le bureau disparaissait et n'apparaissait toujours pas ? Pour ce faire, vous devez passer à une procédure plus complexe.
La troisième voie
Pour vous débarrasser d'un virus (et très probablement, c'est un virus), vous devez appuyer simultanément sur la combinaison de touches Ctrl + Alt + Suppr. Le « Gestionnaire des tâches » démarre. Ensuite, vous devez cliquer sur l'onglet "Fichier". Alternativement, ces actions peuvent être remplacées en appuyant sur Ctrl + Maj + Echap. Avec l'aide du gestionnaire de tâches, vous pouvez ouvrir n'importe quel programme dont vous avez besoin et il fonctionnera.
Dans la fenêtre qui est apparue devant vous, il y a une ligne dans laquelle vous devez entrer "regedit" et appuyez sur "Entrée" en conséquence. L'éditeur de registre s'ouvrira devant vous. Là, vous devrez trouver une clé telle que : HKEY_LOCAL_MACHINE \ SOFTWARE \ Microsoft \ Windows NT \ CurrentVersion \ Image File Execution Options \ explorer.exe
Ensuite, nous supprimons le "débogueur" qui y est enregistré et redémarrons l'ordinateur. Après un tel processus, le bureau est restauré. Vous savez maintenant quoi faire si votre bureau est manquant. Une petite note: cela vaut la peine d'effectuer de telles opérations uniquement après que le système ait été complètement nettoyé des virus à l'aide de programmes antivirus.
Le bureau a disparu : les raccourcis et la barre des tâches avec le menu \ "Démarrer" \ n'apparaissent pas.
Que faire si les raccourcis et la barre des tâches avec le menu \ ”START” \ ... disparaissaient du bureau
L'article est applicable pour Windows 2000 / XP / Vista / 7.
Conditions.
Pour effectuer les étapes décrites dans cet article, vous devez disposer des droits d'administrateur local sur votre ordinateur. L'article est applicable pour Windows 2000 / XP / Vista / 7.
Informations.
Si le bureau n'apparaît pas au démarrage de l'ordinateur, c'est-à-dire au lieu des raccourcis habituels et de la barre des tâches, seule l'image d'arrière-plan est affichée à l'écran, il est fort probable que votre ordinateur ait été attaqué par des virus (à moins, bien sûr, que vous ayez vous-même cassé quelque chose).
Restauration du bureau.
Attention!
Avant d'effectuer les étapes décrites dans cet article, vérifiez que votre ordinateur ne contient pas de virus. Sinon, vous corrigerez les erreurs et, après le redémarrage, les virus feront à nouveau tout ce dont ils ont besoin.
Méthode numéro 1.
Commençons par le plus simple. Vous devez cocher l'option qui désactive l'affichage des icônes sur le bureau :
Windows 2000.
2. Dans le menu qui s'ouvre, sélectionnez l'élément \ "Active Desktop" \;
Windows XP.
1. Cliquez avec le bouton droit sur le bureau ;
2. Dans le menu qui s'ouvre, sélectionnez l'élément \ "Organiser les icônes" \;
3. Dans le sous-menu développé, à côté de l'élément \ "Afficher les icônes du bureau" \ il devrait y avoir une coche. S'il n'y a pas de coche, cliquez sur cet élément.


Windows Vista.
1. Cliquez avec le bouton droit sur le bureau ;
2. Dans le menu qui s'ouvre, sélectionnez l'élément \ "Afficher" \;
3. Dans le sous-menu développé, à côté de l'élément \ "Afficher les icônes du bureau" \ il devrait y avoir une coche. S'il n'y a pas de coche, cliquez sur cet élément.
Noter. Le résultat n'apparaîtra pas immédiatement, mais avec un délai de 3 à 10 secondes, tout dépend des performances de l'ordinateur et de son \"encombrement"\.
Méthode numéro 2.
Si la méthode n ° 1 n'a pas aidé, nous essayons de démarrer le processus explorer.exe manuellement. L'une de ses tâches consiste à afficher le bureau :
1. Sur le clavier, maintenez enfoncées les touches \ "Ctrl" \ et \ "Alt" \, puis appuyez sur la touche \ "Supprimer \" ;
2. Dans la fenêtre \ "Windows Task Manager\", allez dans l'onglet \ "Applications \";
3. Sur cet onglet, cliquez sur le bouton \ "Nouvelle tâche" \ ;
4. Dans la fenêtre \ « Créer une nouvelle tâche » \ dans le champ \ « Ouvrir » \, tapez la commande explorer.exe et cliquez sur le bouton \ « OK » \ ;
5. Redémarrez votre ordinateur ;
Méthode numéro 3 - Pour Windows XP/Vista uniquement.
Si dans la méthode #2 une erreur apparaît que le fichier explorer.exe n'a pas été trouvé ou après le redémarrage le problème persiste, alors vous devez essayer de faire une restauration du système :
1. Dans le \ "Démarrer" \ ouvrez dans l'ordre :
\ ”Programmes” \ ”\” Standard ”\” \ ”Service” \
2. Dans le menu \ "Service" \ cliquez sur l'élément \"Restauration du système"\;
Noter... S'il n'y a pas d'élément de ce type, procédez comme suit :
- Dans le menu \ « Démarrer » \ sélectionnez \ « Exécuter » \ ;
- Dans le champ ouvert, tapez la commande % SystemRoot% \\ system32 \\ restaurer \\ rstrui.exe
- appuyez sur le bouton \ "OK" \;
3. Dans \ "Restauration du système" \ sur le côté droit de la fenêtre, sélectionnez \ "Restauration d'un état antérieur de l'ordinateur" \ et appuyez sur le bouton \"Plus loin"\;
4. Dans le calendrier, sélectionnez un jour avec un point d'arrêt, ces jours sont surlignés en gras ;
Noter... Choisissez un jour où votre ordinateur a fonctionné normalement, c'est-à-dire si vous vous souvenez que l'ordinateur a démarré normalement il y a trois jours, choisissez le point il y a trois jours. S'il n'y a pas de points de contrôle, vous avez probablement désactivé l'option de création de points de contrôle et vous devrez passer à la méthode numéro 4.
Lisez également l'article \ "Activer et désactiver la restauration du système sous Windows XP" \.
Méthode numéro 4.
Si la restauration du système n'a pas aidé, vous devrez alors accéder au registre du système :
1. Sur le clavier, maintenez enfoncés les boutons \ ”Ctrl” \ et \ "Alt" \ puis cliquez sur \ "Effacer" \;
2. Dans la fenêtre \ "Windows Task Manager\", allez dans l'onglet \ "Applications" \;
3. Dans cet onglet, cliquez sur le \ "Nouvelle tâche ..." \;
4. Dans la fenêtre \ ”Créer une nouvelle tâche \” dans le champ \ ”Ouvrir” \, tapez la commande regedit et appuyez sur le bouton \"D'ACCORD"\;
5. Dans la fenêtre \ "Éditeur de registre \" sur le côté gauche de celle-ci, développez séquentiellement les clés de registre jusqu'à la section \ "Options d'exécution du fichier image" \:
HKEY_LOCAL_MACHINE / LOGICIEL / Microsoft / WindowsNT / CurrentVersion / Options d'exécution du fichier image /
6. Ouvrez la section \ ”Options d'exécution du fichier image \” et recherchez les sous-sections \ ”explorer.exe” \ et \ ”iexplorer.exe” \;
Si l'une des sous-sections est trouvée, elle doit être supprimée.
7. Cliquez sur la sous-section avec le bouton droit de la souris et dans le menu qui s'ouvre, sélectionnez l'élément \"Effacer"\;
8. A la demande de confirmation de suppression, appuyez sur le bouton \"Oui"\;
9. Vérifions maintenant les paramètres de lancement explorer.exe, pour cela, nous développons les clés de registre dans la section \ "Winlogon" \:
HKEY_LOCAL_MACHINE / LOGICIEL / Microsoft / WindowsNT / CurrentVersion / Winlogon /
10. Faites un clic gauche sur la section \ "Winlogon" \ et dans la partie droite de la fenêtre de l'éditeur de registre, nous trouvons le paramètre \ "Coquille" \;
11. Cliquez avec le bouton droit sur ce paramètre et sélectionnez l'élément de menu \"Changer"\;
12. Dans la fenêtre \ "Modification d'un paramètre de chaîne" \ dans le champ, la valeur doit être écrite explorer.exe et rien d'autre, si ce n'est pas le cas, corrigez-le ;
13. Appuyez sur le bouton \"D'ACCORD"\, fermez toutes les fenêtres et redémarrez votre ordinateur ;
L'article est tiré de sources ouvertes : http://www.pc-problems.ru/index.php?s=4&idk=17&idpk=23&ida=128
Les utilisateurs de PC peuvent observer le problème de la non-exécution de la commande pour allumer le bureau Windows, c'est-à-dire que lorsque le système d'exploitation démarre, un écran noir apparaît, sur lequel seul le curseur de la souris est visible. L'écran peut se figer pendant la phase de démarrage ou sur le fond du bureau avec l'absence de raccourcis et le panneau inférieur. La raison de l'apparition d'un tel problème peut être une défaillance du système, un virus banal ou un fonctionnement incorrect du nettoyeur de registre. Si votre bureau démarre mais que rien ne s'affiche dessus, vous.
Dans notre article, nous allons essayer d'expliquer comment faire face au problème de ne pas charger le bureau sous Windows 7, 8, 10.
Le bureau Windows 7, 8, 8.1, 10 ne se charge pas
Si votre bureau ne se charge pas, la tâche explorer.exe ne fonctionne pas sur votre ordinateur. Il peut être activé à l'aide du gestionnaire de tâches. L'algorithme d'action sera le même pour toutes les versions de Windows.
Serrer en même temps Ctrl + Alt + Suppr... Windows 7 ouvrira immédiatement la fenêtre du Gestionnaire des tâches. Sur les versions ultérieures du système d'exploitation, l'élément correspondant devra être sélectionné manuellement dans le menu proposé. Dans la fenêtre qui apparaît, dans l'onglet Fichier, sélectionnez l'élément "Exécuter une nouvelle tâche". Une fenêtre s'ouvrira avec une ligne vide, où vous devrez entrer la commande explorer.exe. Si vous disposez des droits d'administrateur, il est conseillé de cocher la case à côté de l'option "Créer une tâche avec les droits d'administrateur". Après avoir cliqué sur OK, le système devrait réagir et démarrer.

Modification du registre
Le plus souvent, les actions décrites ci-dessus sont ponctuelles. Ainsi, les manigances doivent être répétées à chaque démarrage du système. Pour traiter l'erreur, vous devez restaurer le registre.
Il existe plusieurs façons d'ouvrir l'Éditeur du Registre. Vous pouvez démarrer une nouvelle tâche avec la commande regedit dans le gestionnaire ou ouvrir le menu Démarrer, Exécuter et enregistrez la même commande là-bas. Dans tous les cas, le registre s'ouvre devant vous.

Vous devriez y trouver le chemin :
HKEY_LOCAL_MACHINE \ SOFTWARE \ Microsoft \ Windows NT \ CurrentVersion \ Winlogon

Dans le dossier qui s'ouvre, recherchez l'indicateur Coquille... La commande doit être indiquée à côté explorer.exe... À proximité Userinit – C:\Windows\system32\userinit.exe.

Si les valeurs réelles ne correspondent pas à celles décrites, elles doivent être modifiées en cliquant sur le bouton droit de la souris. Il se peut qu'il n'y ait pas d'indicateur du tout. Dans ce cas, il faut l'ajouter. Cliquez sur l'espace libre dans la fenêtre avec le bouton droit de la souris et créez un paramètre de chaîne. Donnez-lui le nom et les données requis. Redémarrez votre ordinateur.
Si cela ne vous aide pas, essayez de supprimer les clés du registre. explorer.exe et iexplorer.exe... Ils sont disponibles dans la rubrique :
HKEY_LOCAL_MACHINE \ SOFTWARE \ Microsoft \ Windows NT \ CurrentVersion \ Options d'exécution du fichier image
Suivez le chemin :
HKEY_CURRENT_USER \ SOFTWARE \ Microsoft \ Windows NT \ CurrentVersion \
et assurez-vous qu'il n'y a pas d'indicateurs dans le dossier Winlogon (le chemin intermédiaire est le même) Coquille et Userinit... Si vous les trouvez, supprimez-les. Essayez de redémarrer votre PC à nouveau.
Restauration du système
Une autre façon d'aider est la restauration du système. Créer une nouvelle tâche dans le "Dispatcher" rstrui.exe(il peut également être lancé depuis la ligne de commande en écrivant les données dans la fenêtre noire). Le mode de récupération du système est automatiquement activé. Cliquez sur "Suivant", sélectionnez le point de sauvegarde par date au moment du fonctionnement normal de Windows et cliquez sur "Retour au point de restauration".
Si cette option n'a pas aidé, essayez d'utiliser le BIOS. Appuyez sur F8 au démarrage. Sur l'écran noir qui apparaît, recherchez l'option Restaurer la dernière bonne configuration connue. Le système essaiera de démarrer.
En cas d'échec, vous devrez utiliser une disquette de démarrage ou une clé USB. Le support amovible doit être connecté à votre ordinateur. Dans le BIOS, vous devez sélectionner le démarrage à partir de votre périphérique amovible. Si vous utilisez un disque, sélectionnez Lecteur de CD-ROM.
Une fenêtre d'installation de Windows peut apparaître à l'écran, vous invitant à sélectionner Oui / Non. Vous devez vous désinscrire pour effectuer une nouvelle installation. La fenêtre d'installation s'ouvrira, dans laquelle vous sélectionnez la langue. Cliquez sur Suivant. L'étape suivante, au lieu de "Installer", cliquez sur Restauration du système. Nous sélectionnons l'élément Dépannage.
L'option "Réinitialiser l'ordinateur aux paramètres d'usine" supprimera toutes les données de votre PC. C'est-à-dire que votre voiture sera absolument propre, tout comme lorsque vous l'avez achetée. L'option Paramètres supplémentaires vous permettra d'apporter vos propres modifications. Vous pouvez restaurer le système à partir d'une image si vous l'avez déjà enregistrée auparavant. Sinon, restaurez le système à partir d'un point de restauration. Dans la fenêtre suivante, vous verrez le système que vous devez restaurer directement, puis vous pourrez sélectionner le point lui-même.
Actions sur le bureau
Parfois, des mesures drastiques peuvent être évitées. Disons que le bureau démarre, mais que rien ne s'affiche dessus. Essayez de faire un clic droit sur l'écran. Dans le menu "Affichage", recherchez l'élément "Afficher les icônes du bureau". Il devrait y avoir une coche à côté.

Les utilisateurs se plaignent souvent de la disparition des raccourcis. Le fait est que le système supprime périodiquement les raccourcis inutilisés ou endommagés du bureau. Pour annuler cette fonction, ouvrez le "Panneau de configuration". Sous l'onglet Système et sécurité, recherchez Dépannage. Dans la section "Centre de support", sélectionnez le sous-menu "Résoudre les problèmes courants" et recherchez l'élément "Paramètres" dans le volet de gauche. L'outil de maintenance Windows doit être désactivé.
Articles similaires
L'approche innovante de la technologie informatique est devenue un facteur décisif dans le choix du système d'exploitation populaire sur la plate-forme Windows, qui est représenté par les versions 7, 8 et 10. Dans certains cas, un "écran noir" apparaît lors du chargement et ...
Desktop Notes dans Windows 10 est un gadget très pratique avec lequel vous pouvez planifier votre journée et écrire des choses importantes. D'une autre manière, ils sont appelés autocollants, qui sont utilisés à des fins d'information. Bien sûr, si vous êtes...