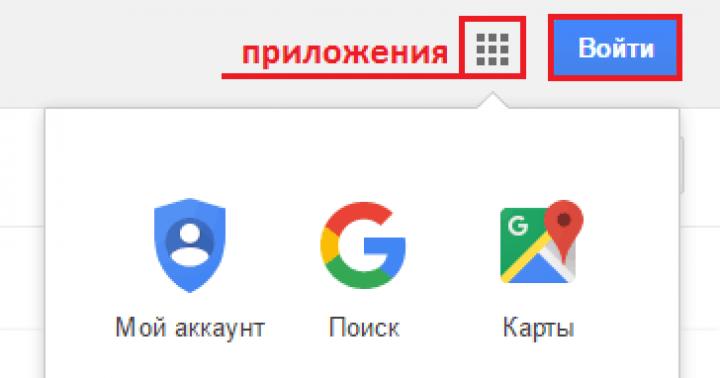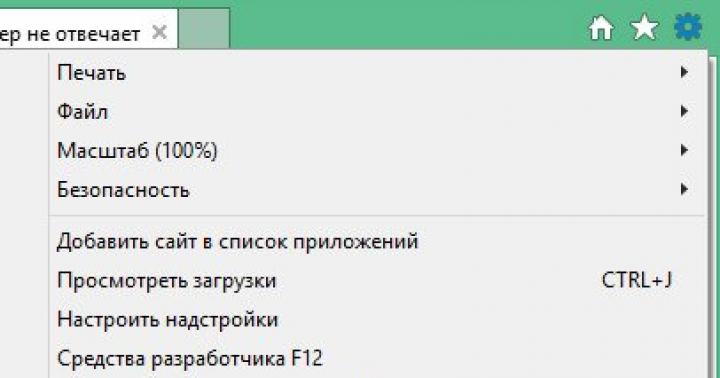Je propose de considérer de quel type d'animaux il s'agit - les formats photo JPG et RAW, ce qu'ils affectent et quand vous devriez y prêter attention. Quelle est la taille de la photo et le poids du fichier, comment sont-ils mesurés et de quoi dépendent-ils ?
Presque tous les appareils photo peuvent enregistrer des photos au format JPG (même les appareils photo des téléphones et des tablettes). Dans tous les appareils photo reflex et non reflex, ainsi que dans les compacts avancés, en plus du JPG, il existe au moins RAW et RAW+, et parfois TIFF.
Pour comprendre les formats, il faut d'abord se mettre d'accord sur ce que l'on entend par les notions de « taille » d'une photographie et de « poids » d'un fichier (photo). Je propose d'envisager ces notions sur des objets plus tangibles... par exemple sur des goodies.
1 | Qu'est-ce qu'un pixel :
 La taille des objets est mesurée en mètres, la taille des photographies est mesurée en pixels (px).
La taille des objets est mesurée en mètres, la taille des photographies est mesurée en pixels (px). Si vous mesurez la taille de ce bol de baies, il fera environ 10 centimètres de hauteur et environ 13 centimètres de largeur... environ. Autrement dit, nous sommes habitués à mesurer des objets en centimètres (mètres, kilomètres, etc.). Si nous parlons de la photo du même vase, alors la taille originale de la photo est de 7 360 pixels (px) de largeur sur 4 912 pixels (px) de hauteur. Il s’agit de la taille de photo maximale dont mon appareil photo Nikon est capable. Pour publier cette photo sur le site, la taille de la photo a été réduite à 1200px par 798px (je vous expliquerai pourquoi un peu plus tard).
Qu'est-ce qu'un pixel ? Prises avec des appareils photo numériques ou numérisées sur un scanner, les photographies sont une combinaison de minuscules carrés colorés - pixels. Si vous zoomez sur une photo, vous verrez ces pixels. Plus il y a de pixels sur une photo, plus l'image est détaillée.
 Un fragment de photo agrandi mille fois - des carrés de pixels sont visibles.
Un fragment de photo agrandi mille fois - des carrés de pixels sont visibles. 2 | Est-il possible de convertir des pixels en centimètres :
C’est exactement ce qui se passe lorsque vous devez imprimer des photos sur papier. Ici, vous aurez besoin d'un indicateur supplémentaire - la densité de pixels (résolution) que l'imprimante (ou une autre machine d'impression de photos) peut imprimer. La norme d'impression des photographies est de 300 dpi (points par pouce). Par exemple, pour imprimer dans de beaux magazines sur papier glacé, des photos d'une résolution de 300 dpi sont utilisées.
Pour ne pas vous creuser la tête à diviser la taille de la photo par la résolution et à convertir les pouces en centimètres, tout programme de visualisation et d'édition de photos (par exemple, Photoshop) dispose d'une fonction permettant de visualiser la taille de l'image photo en centimètres. Vous en aurez besoin pour comprendre la taille maximale d'une photo de bonne qualité (avec une résolution de 300 dpi) que vous pourrez imprimer sur papier ou autre support tangible.
Par exemple, cette photo avec des fleurs tropicales de frangispanier peut être imprimée au format 61 cm sur 32 cm.
 Taille de la photo en pixels et centimètres dans Photoshop
Taille de la photo en pixels et centimètres dans Photoshop Pour connaître la taille de la photo en pixels et en centimètres dans Photoshop, vous devez appuyer sur la combinaison de touches Alt+Ctrl+I ou accéder au menu Image Taille de l'image.
Revenons à la réalité des photos numériques : aux pixels et aux tailles de photos en pixels. Que se passe-t-il si vous réduisez le nombre de pixels d’une photo ? La réponse est que la qualité de la photo va se détériorer. Par exemple, j'ai pris une photo du même bol de baies au début de l'article et j'ai réduit la taille de la photo à 150 pixels de large. Avec cette réduction, le programme détruit une partie des pixels. La photo est devenue miniature :
Essayons maintenant d'« étirer » la photo sur toute la page :
 Une image étirée semble trouble et floue
Une image étirée semble trouble et floue Comme vous pouvez le constater, le détail n'est plus le même, car certains pixels (et avec eux les détails) manquent.
Bien sûr, si vous utilisez cette image réduite comme petite icône ou petite image dans une présentation Power Point, elle semblera tout à fait normale, mais elle n'est clairement pas adaptée à l'impression dans un magazine d'une demi-page.
3 | Quelle taille de photo (combien de pixels) est optimale :
Si vous envisagez d'imprimer des photos un jour, alors enregistrer des photos dans la résolution la plus élevée possible, ce que votre appareil photo permettra uniquement (lisez attentivement les instructions de votre appareil photo pour ajuster correctement la taille de la photo).
Dans certains cas, vous devrez réduire la taille des photos. Comme je l'ai écrit plus haut, pour le site je réduis la taille de la photo à 1200 pixels sur le côté long. Si vous téléchargez une photo en taille réelle, les pages du site mettront beaucoup de temps à se charger et de nombreux visiteurs pourraient ne pas aimer cela (sans parler des moteurs de recherche Google et Yandex).
Les tailles des photos sont mesurées en pixels (px). Le nombre de pixels détermine la taille de la photo sur les écrans et la taille dans laquelle la photo peut être imprimée.
4 | Taille du fichier ou « poids de la photo » :
Intéressons-nous maintenant au « poids de la photographie ». Historiquement, il y a eu beaucoup de confusion sur cette question et la taille du fichier est assez souvent appelée « poids de la photo », ce qui est plus pratique que correct. La taille des fichiers est mesurée en mégaoctets (Mo) ou en kilo-octets (Ko). Et ici, il convient de rappeler que, contrairement aux kilogrammes, où 1 kg = 1 000 g, 1 mégaoctet = 1 024 kilo-octets.
À quoi cela ressemble dans la pratique : imaginez la situation dans laquelle votre appareil photo dispose d'une carte mémoire indiquant 64 Go (gigaoctets). Si vous regardez exactement combien d'octets il y a (sur l'ordinateur, faites un clic droit sur "propriétés"), il s'avère qu'il y a 63567953920 octets sur cette carte mémoire, ce qui équivaut à 59,2 Go. La taille des fichiers produits par votre appareil photo déterminera le nombre de photos qui pourront être stockées sur cette carte mémoire. Par exemple, je peux insérer 830 fichiers photo au format RAW (découvrez les formats ci-dessous).
Qu'est-ce qui détermine la taille du fichier :
- Tout d'abord, sur la taille de la photo (ce qui est mesuré en pixels) : le fichier avec la première photo de baies (taille de la photo 7360x4912 px) fait 5,2 Mo, et lui, réduit à 150 px, « pèsera » 75,7 Ko (en 69 fois moins).
- Deuxièmement, sur le format (JPG, TIFF, RAW), que vous pouvez lire ci-dessous.
- Troisièmement, la taille du fichier (ou « poids de la photo ») dépend du nombre de détails : plus il y en a, plus la photo est « lourde » (ce qui est le plus pertinent pour le format JPG).
 Beaucoup de détails - plus de poids de la photo
Beaucoup de détails - plus de poids de la photo Par exemple, sur cette photographie avec des singes du Sri Lanka, il y a de nombreux petits détails clairs (dans le langage des photographes, « nets ») et la taille du fichier de cette photographie est de 19,7 Mo, ce qui est nettement plus grand que les baies dans un vase sur un fond blanc (5,2 Mo).
Si vous demandez quelle taille de photo puis-je imprimer à partir d’une photo pesant 2 Mo. Personne ne peut vous répondre tant qu'il ne connaît pas le nombre de pixels. Et il vaut mieux, bien sûr, regarder aussi la photo, car certains artisans aiment prendre une photo des profondeurs d'Internet, augmenter le nombre de pixels par programme, puis vouloir l'imprimer sur la couverture d'un magazine. Il s'avère que dans l'exemple ci-dessus avec une photo étirée d'un vase de 150 px de large.
La taille du fichier (souvent appelée « poids de la photo ») est mesurée en mégaoctets (Mo) ou en kilo-octets (Ko) et dépend du format, de la taille des pixels et des détails de la photo.
5 | Formats de photos :
Et enfin, nous arrivons à la question des formats d'image et du type de compression du fichier, qui déterminent également la taille du fichier photo.
Presque tous les appareils photo peuvent enregistrer des photos sur Format JPG(même les caméras des téléphones et des tablettes). Il s’agit du format d’image le plus courant et il est « compris » par tous les ordinateurs et programmes de visualisation d’images. Au format JPG, les photos peuvent être téléchargées sur les réseaux sociaux, publiées sur un blog, ajoutées à des fichiers Word, Power Point, etc. JPG peut être traité dans Photoshop, Lightroom et d'autres programmes d'édition d'images.
D'après ma pratique : si je souhaite prendre une photo pour un réseau social et la télécharger rapidement, soit je prends une photo avec mon téléphone, soit je règle le format de fichier sur jpg dans mon appareil photo.
Ce qu'il faut retenir à propos du format jpg, c'est qu'il s'agit d'un format compressé et qu'il comporte des niveaux de compression. Plus le taux de compression est élevé, plus la taille du fichier est petite en raison de la réduction des détails et de la qualité de la photo. Par conséquent, il n'est pas recommandé de modifier et de réenregistrer (recompresser) à plusieurs reprises les mêmes photos au format jpg.
 Lors de l'enregistrement d'un fichier au format jpg, le niveau de compression est sélectionné (exemple depuis Photoshop).
Lors de l'enregistrement d'un fichier au format jpg, le niveau de compression est sélectionné (exemple depuis Photoshop). Dans tous les appareils photo reflex et non reflex, ainsi que dans les compacts avancés, en plus du JPG, il existe au moins RAW, et souvent aussi TIFF.
Un peu de théorie :
- TIFF(English Tagged Image File Format) - un format de stockage d'images graphiques raster (y compris des photographies). TIFF est devenu un format populaire pour stocker des images avec une profondeur de couleur élevée. Il est utilisé dans l’imprimerie et est largement pris en charge par les applications graphiques.
- BRUT(Anglais brut - brut, non traité) - un format de photographie numérique contenant des données brutes obtenues à partir d'une matrice photo (ce qui a remplacé le film dans les appareils photo numériques).
Personnellement, je ne photographie jamais au format TIFF. Je ne comprends même pas pourquoi j'en ai besoin s'il y a RAW. Je peux utiliser TIFF sans compression pour enregistrer des photos que je prévois encore de modifier dans Photoshop.
6 | Avantages et inconvénients du format RAW :
Mon appareil photo est presque toujours au format RAW, puisque je prévois de traiter (éditer) des photos dans Lightroom ou Photoshop. RAW présente un certain nombre d'inconvénients importants :
- Il n'existe aucun moyen d'afficher des fichiers sans les convertir au préalable. Autrement dit, pour afficher des photos au format RAW, vous avez besoin d'un programme spécial prenant en charge ce format d'image.
- Taille de fichier plus grande que lors de l'enregistrement au format JPEG (avec mon appareil photo Nikon D800, la taille du fichier avec une photo au format RAW est de 74 à 77 Mo). Cela signifie que moins de photos tiendront sur la clé USB.
- RAW ne peut pas être téléchargé sur les réseaux sociaux, les blogs et parfois même envoyé par courrier. Tout d'abord, RAW doit être converti en un convertisseur RAW (par exemple, Adobe Camera Raw) prenant en charge le type de fichier de votre modèle d'appareil photo.
Pourquoi les photographes professionnels préfèrent-ils souvent le RAW au JPG ? Parce que RAW :
 Enregistrez cet article comme souvenir sur Pinterest
Enregistrez cet article comme souvenir sur Pinterest - offre plus d'options de correction d'image : balance des blancs, contraste, saturation, luminosité et niveau de bruit,
- vous permettre de corriger davantage les images sans apparition de défauts,
- permet une correction fine des imperfections du verre (vignettage, aberration chromatique).
Donc, si vous envisagez de traiter soigneusement vos photos dans Photoshop ou Lightroom, en ressentant avec sensibilité les « artefacts » et les demi-teintes, les « surexpositions » et les « creux » dans les ombres, alors photographiez en RAW. N'oubliez pas que pour obtenir un bon résultat, vous devrez comprendre les paramètres et le fonctionnement des convertisseurs RAW. Demandez-vous si vous avez besoin de ce mal de tête ? Peut-être devriez-vous filmer en JPG et passer plus de temps à vous détendre et non sur l'ordinateur ?
Pourquoi les tailles de photos sont-elles compressées ? Tout d'abord, cela doit souvent être fait pour publier des images sur Internet ou les envoyer par e-mail. Les réseaux sociaux VKontakte, Odnoklassniki et tous les plus populaires utilisent depuis longtemps des algorithmes de compression de photos intégrés lors de la publication. D'autres acteurs plus petits du site Internet ne s'adonnent pas à cela. Presque tous les forums, notamment les forums photo et les sites thématiques, ont certaines exigences non seulement concernant le format, mais aussi concernant la taille et le poids de la photographie. De plus, malgré le fait que l'espace disque des nouveaux ordinateurs soit de plus en plus grand et moins cher, il est conseillé de réduire la taille des photos pour les stocker.
Que signifie compresser une photo à la taille souhaitée ?
À mesure que la taille de la photo en pixels diminue, son poids en kilo-octets ou en mégaoctets diminue naturellement. Mais il existe à la fois des services et des programmes en ligne qui, utilisant des algorithmes de traitement spéciaux, tout en réduisant la taille, permettent de réduire davantage le poids de la photo. Ainsi, il s'avère que nous avons trois possibilités complètement différentes, que nous examinerons dans cet article :
- Réduire la taille des pixels d’une photo réduit naturellement le poids en kilo-octets. Programme Peinture.
- Un service en ligne PICHOLD.
- Le traitement avec des algorithmes spéciaux vous permet de réduire le poids d'une photo en kilo-octets sans modifier sa taille en pixels. Services en ligne TinyJPG, Compressjpeg, Optimizilla.
- La réduction de la taille d'une photo simultanément au traitement avec des algorithmes spéciaux réduit le poids en kilo-octets et la taille en pixels. Un service en ligne Redimensionner l'image en ligne. Programme Redimensionneur de photos FastStone.
Comment compresser la taille d'une photo
En fonction de la tâche à accomplir et des considérations de confidentialité, il existe deux manières principales de compresser des images :
- Sur un ordinateur, à l'aide d'un programme.
- En ligne, en utilisant un service tiers.
L’option « Sur l’ordinateur » est plus adaptée si vous avez répondu positivement à une ou plusieurs des affirmations suivantes :
- Vous voulez être sûr que vos photos ne seront pas utilisées par des tiers à quelque fin que ce soit. Après tout, en téléchargeant une photo sur un service en ligne, vous acceptez par défaut les conditions de confidentialité, que nous ne lisons jamais de toute façon, donc beaucoup ne les publient même pas dans un endroit visible.
- Vous souhaitez compresser une image sans perte de qualité. Ou, en d’autres termes, contrôlez le processus de compression pour obtenir le meilleur résultat.
- Vous devez compresser plusieurs photos, surtout pour de grandes quantités. En règle générale, les services en ligne permettent de compresser gratuitement de petites quantités d'images, une ou deux douzaines à la fois. Pour les gros volumes, il est proposé de payer.
- En plus de la compression, il est nécessaire d'effectuer d'autres actions avec toutes les photos. Par exemple mettre un filigrane sur une photo, renommer toutes les photos à la fois, et d'autres traitement d'images par lots.
L'option « En ligne » convient si :
- Vous devez compresser rapidement la photo.
- Vous n'essayez pas vraiment de préserver la qualité lors de la compression.
- Peu importe où vous téléchargez vos photos et pour qui elles sont disponibles par la suite.
- Hormis la compression, aucun autre traitement de photos par lots n'est requis.
- Il vous suffit de compresser quelques photos, allant d'une à des centaines.
Commençons par les méthodes en ligne, puisque le premier argument en faveur de leur choix était la rapidité. Donc:
Comment compresser une photo à la taille souhaitée en ligne
1) Service en ligne Resizepiconline
Le service gratuit le plus simple que je voudrais recommander est Redimensionnerpiconline, http://resizepiconline.com. En l'utilisant, vous pouvez simultanément :
- Compressez les photos à la taille souhaitée en pixels. Les proportions sont respectées.
- Réduisez la taille des photos. Lors de la gestion de la qualité, modifiez son poids en kilo-octets.
Dès votre entrée sur le site, vous vous mettrez immédiatement au travail ; vous serez accueilli par une fenêtre de chargement d'image :
Après avoir téléchargé une photo sur le service, vous pouvez :
Définissez la largeur souhaitée des futures images en pixels en déplaçant le curseur le long de l'échelle appropriée. Malheureusement, cela ne peut pas être fait en saisissant des valeurs numériques. La hauteur sera modifiée proportionnellement.
Sélectionnez un niveau de qualité parmi 4 disponibles, également en déplaçant le curseur.
Évaluez le résultat final. Comme vous pouvez le voir sur la capture d'écran, le résultat affiche immédiatement la taille en pixels et le poids en kilo-octets.
Téléchargement d'images compressées « pièce par pièce », ce qui, bien sûr, n'inspire pas de joie lorsqu'il y a un grand nombre d'images. Un autre inconvénient est le manque d'aperçu. Puisque vous devez toujours télécharger les fichiers un par un, vous pouvez les visualiser directement sur le site Web avant de cliquer sur le bouton « Télécharger ». Pendant ce temps, tout fonctionne. Il est tout à fait possible de l'utiliser.
2) Service en ligne PICHOLD
Service PICHOLD, http://pichold.ru, également gratuit. Il est unique en ce sens qu'il offre plusieurs options intégrées pour réduire une photo à la taille souhaitée.
- Réduisez la taille de la photo à 640 pixels (la plupart des forums, blogs, etc.)
- Réduisez la taille de la photo de 2 fois.
- Réduisez la taille de la photo 4 fois.
Ou à la taille souhaitée, qui est saisie manuellement. Il suffit de saisir soit la hauteur, soit la largeur de la photo, puisque les proportions sont conservées.
Il convient tout à fait à un petit nombre de photos, puisque le chargement et le téléchargement se font ici individuellement. Captive par sa simplicité et son honnêteté. L’un des rares, sinon le seul, à avertir que votre photo n’est plus tout à fait la vôtre. J'en ai parlé au début de l'article. C'est bien qu'ils promettent de le supprimer du serveur d'ici un mois. J'aimerais le croire. Les pétaoctets de mémoire sont désormais très bon marché, il est moins cher d'acheter des disques supplémentaires et de tout stocker dessus que de dépenser de l'argent sur un processeur, augmentant ainsi la vitesse de traitement des données afin de les supprimer.
Compresser une photo en ligne sans la redimensionner
Parfois, il suffit de réduire le poids des photos, sans trop prêter attention à la taille. Je vais vous parler de plusieurs de ces services.
1) Service en ligne TinyJPG
Ce que j'utilise moi-même souvent. Voici l'adresse du site : https://tinyjpg.com. Ceci n'est pas une publicité. Le service est gratuit. C’est juste qu’à un moment mon choix s’est porté sur lui. Peut-être que leur algorithme de compression était un peu meilleur, mais le fait est que par rapport aux deux autres services, la réduction de la taille des photos était au moins un peu meilleure. Certes, le service est gratuit avec certaines restrictions. Jusqu'à 20 photos d'un poids maximum de 5 Mo chacune peuvent être téléchargées et compressées en un seul traitement par lots. Si vous devez compresser, disons, 100 photos, vous devrez le faire en 5 étapes, 20 photos à la fois.
Ce drôle de panda vous accueille sur le site. Cliquez sur le bouton fléché, il se trouve à l’endroit le plus visible et central. Vous pouvez désormais sélectionner des fichiers à compresser en ligne.
 Compresser une photo en ligne
Compresser une photo en ligne Comme vous pouvez le constater, le pourcentage de compression des images est différent, mais le poids final en kilo-octets est à peu près dans la même plage. Le service a réduit les images autant que possible. Vous pouvez télécharger individuellement en cliquant sur télécharger sur chaque ligne, ou sous forme d'archive si vous en avez une. Pour ce faire, cliquez sur le bouton Télécharger tout ou enregistrez dans stockage en ligne Boîte de dépôt.
2) Service en ligne Compressjpeg
A titre de comparaison, j'ai compressé les mêmes photos en utilisant un autre service en ligne : Compresserjpeg, http://compressjpeg.com. La différence de pourcentage de compression est visible. On peut voir que TinyJPG était bien meilleur pour compresser une photo en ligne sans perte de qualité. En principe, le site remplit pleinement la tâche de compresser une image sans perte de qualité. Rien d'exceptionnel, mais une option assez efficace pour les objectifs que nous résolvons en utilisant les services en ligne.
3) Service en ligne Optimizilla
Eh bien, voici un autre service gratuit, une interface douloureusement familière, similaire au service précédent. Optimisation http://optimizilla.com/ru, qui, bien qu'il ne vous permette pas de compresser une photo à la taille souhaitée en ligne, et ne réduit pas la taille de la photo aussi bien que TinyJPG, mais au moins il leur est beaucoup plus facile de compresser une photo en ligne sans perte de qualité. Comme vous pouvez le voir sur la capture d'écran, l'interface de ce service est conçue de telle manière qu'en déplaçant le curseur sur l'échelle « Qualité », vous pouvez évaluer visuellement la différence entre l'image originale et sa copie compressée. Vous pouvez télécharger jusqu'à 20 images en même temps. Téléchargement à la fois individuellement et sous forme d'archive. Tout est assez standard.
Comment compresser une photo à la taille souhaitée à l'aide de programmes
1) Réduire la taille d'une photo à l'aide de Paint
L'application Windows intégrée est peut-être la solution la plus simple pour augmenter ou diminuer la taille d'une photo. La compression n'est obtenue qu'en réduisant naturellement la taille de la photo. Ouvrez le fichier dans l'application. Pour ça:
- Faites un clic droit sur le fichier.
- Sélectionnez « Ouvrir avec » dans la liste déroulante des commandes.
- Ensuite, dans la liste des programmes, cliquez sur « Paint ».
 Ouvrir une photo avec de la peinture
Ouvrir une photo avec de la peinture - Dans le menu du programme, cliquez sur « Redimensionner ». La fenêtre Redimensionnement et inclinaison s'ouvre.
- Déplacez le bouton radio sur la position « Pixels ». Vous pouvez désormais définir la taille de photo souhaitée horizontalement ou verticalement.
- Cliquez sur OK.
Faites attention à la case « Conserver les proportions ». Jusqu'à ce qu'elle soit décochée, l'augmentation ou la diminution de la taille se produit tout en conservant les proportions.
2) Réduire la taille des photos avec le programme Redimensionneur de pierre rapide
L’avantage du programme est qu’il résout un ensemble de problèmes à la fois. Par exemple, contrairement à Paint, vous pouvez définir ici la taille d'une nouvelle photo non seulement en pixels et en pourcentages, mais également en centimètres. Ce qui est absolument nécessaire si vous envisagez d’imprimer des images à l’avenir. De plus, il s'agit d'un véritable « combiner » pour compresser plusieurs photos à la fois, mais aussi les renommer, les recadrer, changer de format, ajuster les couleurs, la luminosité, faire pivoter les photos, appliquer du texte, appliquer un filigrane, etc. Il y a en fait beaucoup de possibilités. L'inconvénient du programme est qu'il n'est pas russifié. Et avec toute la variété des réglages, cela pose vraiment des difficultés d'utilisation. Par conséquent, j'essaierai de faire une courte vidéo dans un avenir proche. Il vous dira comment utiliser le programme. Pour ceux qui sont prêts à essayer de le comprendre par eux-mêmes, voici un lien vers le site officiel de téléchargement. En principe, la tâche à laquelle est consacré cet article, compresser une photographie à la taille souhaitée, peut être accomplie assez facilement.
Essayons de procéder étape par étape.
- Cliquez sur le bouton en forme de 3 points. La fenêtre « Rechercher un dossier » s'ouvrira.
- Dans cette fenêtre, sélectionnez un dossier contenant des images et cliquez dessus. Une liste d'images du dossier apparaîtra sur le côté gauche de la fenêtre principale.
- Cliquez sur le bouton « Ajouter tout... », toutes les images seront transférées dans la fenêtre de droite. La liste peut être ajustée à l'aide d'autres boutons. Leurs noms sont clairs. Ajouter - ajouter, Supprimer - supprimer, Effacer - effacer. De cette façon, vous créez une liste d'images qui doivent être traitées en groupes.
- La quatrième étape consiste à établir la liste des actions.
Regardons un peu la mise en place d'actions alors que la vidéo promise n'est pas encore enregistrée. Le voici, agrandi.
- Format de sortie - le format dans lequel vos photos sélectionnées seront converties. Sélectionnez le format dont vous avez besoin dans la liste déroulante. Je vous rappelle que le format photo « le plus simple » est le JPEG.
- Dossier de sortie - le dossier dans lequel les photos converties seront enregistrées.
- Utiliser les options avancées (Redimensionner...) - paramètres de conversion avancés (redimensionnement...). Je vais les montrer plus en détail ci-dessous.
- Renommer - renommer les fichiers. Il existe plusieurs modèles de noms. Utilisez-les pour nommer de nouvelles photos en fonction des modifications que vous avez apportées.
- Convertir est le même bouton pour compresser plusieurs photos à la fois, sur lequel vous appuyerez lorsque vous configurerez toutes les actions de traitement de groupe.
- Paramètres - Paramètres. Cliquez sur le bouton et des options supplémentaires seront disponibles conformément au format que vous avez sélectionné à l'étape 1. La capture d'écran ci-dessous montre qu'une compression photo supplémentaire est disponible pour le format JPEG. Le même algorithmique qui réduit le poids de l'image en kilo-octets. Déplacez le curseur de l'échelle de qualité vers la gauche et réduisez ainsi le poids des images après la conversion. Ici, vous pouvez à juste titre noter que la question est de savoir comment compresser l'image sans perdre en qualité, et non la réduire. Ne laissez pas le mot « qualité » vous dérouter. Dans le contexte du traitement logiciel, cela a une signification légèrement différente. Ce n’est pas la qualité visuelle à laquelle on pense quand on parle de qualité photo. Bien entendu, en réduisant considérablement la qualité du traitement logiciel, la perception visuelle de l'image peut également se détériorer.
Pour montrer clairement le problème de qualité, j'ai compressé la photo à une taille de 903*600 pixels, la première fois j'ai appliqué une qualité de 30 %, et la deuxième fois j'ai utilisé une qualité de 90 %. Le fichier source ressemblait à ceci : Dimensions 4288*2848, taille 2,68 Mo.
 Fichier original avant réduction
Fichier original avant réduction Après compression, j'ai combiné les deux photos en une seule, regardez le résultat visuel.
Il apparaît immédiatement qu’il n’y a pas de grande différence dans la perception visuelle de l’image. Cependant, la photo de droite semble un peu meilleure en y regardant de plus près. Quelques mots maintenant sur les paramètres avancés. Souviens-toi
3 - Utiliser les options avancées (Redimensionner...) - paramètres de conversion avancés (redimensionner...).
Pour réduire la photo à la taille souhaitée, dans le premier onglet des paramètres, cochez la case Redimensionner. Le signet sera automatiquement marqué d'un cercle vert et tout un ensemble d'options diverses apparaîtra dans son champ. Comme vous l'avez probablement déjà deviné, tous les autres signets sont disposés de la même manière. Accédez-y - c'est vide, cochez la case - le champ de signet est rempli de fonctionnalités disponibles.
Dans l'onglet Redimensionner, vous pouvez choisir l'une des 4 options dans lesquelles les unités de mesure vous souhaitez indiquer au programme la taille de compression photo requise :
- En pixels.
- En pourcentage de la taille originale.
- En centimètres ou en pouces pour l'impression.
- En pixels, basé sur la taille d'un des côtés.
Dans notre capture d'écran, le bouton de sélection est réglé sur la position permettant de modifier la taille en centimètres pour l'impression de l'image.
En fait, le programme est très professionnel. Si vous avez des questions ou avez simplement besoin d'un indice, écrivez dans les commentaires. J'aiderai avec plaisir. J'aime ça Redimensionneur de photos FastStone.
Tôt ou tard, tous les internautes seront amenés à réduire la taille de leurs photos. Parfois, vous devez réduire le poids d'une photo, parfois vous devez modifier le rapport hauteur/largeur. Vous ne passerez pas plus de quelques minutes à faire les deux si vous savez comment le faire.
Redimensionner la photo en pixels
Si l'image est trop grande et ne rentre pas dans le cadre de l'avatar de votre messager préféré, vous pouvez simplement la réduire ou la recadrer. Il existe de nombreux programmes pour ordinateurs et téléphones mobiles sur Android qui vous aideront.
Gestionnaire d'images intégré
Picture Manager était inclus avec Office jusqu'en 2013. Il vous permet de travailler avec des photographies de n'importe quel format, y compris jpeg, et peut être facilement lancé même sur des ordinateurs faibles.
Pour ouvrir l'image souhaitée dans Picture Manager, faites un clic droit dessus, survolez « Ouvrir avec » et sélectionnez le programme souhaité dans la liste déroulante. Après cela, sa fenêtre principale s'ouvrira.
Si vous devez standardiser la photo, cliquez sur le deuxième élément de menu et sélectionnez le rapport hauteur/largeur souhaité dans la liste déroulante. Le troisième élément vous permet de définir des paramètres clairs en pixels. La dernière consiste à réduire ou agrandir l’image du pourcentage requis.
Tout en bas de la fenêtre, vous pouvez voir quelle sera désormais la taille de l’image. Si vous en êtes satisfait, cliquez sur « OK ». Après cela, suivez le chemin « Fichier - Enregistrer ».
Photoshop multifonctionnel
Photoshop est peut-être le programme de retouche photo le plus populaire parmi les auto-concepteurs. Il peut faire beaucoup de choses, notamment redimensionner avec précision les photos sans perte de qualité. Cependant, il présente un inconvénient important : selon la configuration système requise, il ne convient pas aux propriétaires d'ordinateurs faibles.
Pour ouvrir la photo souhaitée dans Photoshop, cliquez sur « Fichier » et sélectionnez l'élément approprié dans le menu déroulant. Cliquez ensuite sur « Image » - « Taille de l'image ». 
Dans le champ « Ajuster à », vous pouvez sélectionner un format parmi une liste de formats standards. À côté de la largeur et de la hauteur, entrez les paramètres requis. La case à cocher à côté du champ « Rééchantillonnage » est nécessaire pour que le programme enregistre automatiquement les proportions. Une fois fourni, il vous suffit de saisir la largeur et la hauteur sera calculée automatiquement. Ou vice versa.
Une fois terminé, cliquez sur « Ok » et enregistrez les modifications via le menu « Fichier ».
Le même programme vous aidera si vous devez modifier une image sur votre téléphone Android. Les développeurs ont depuis longtemps adapté leurs logiciels aux systèmes d'exploitation et aux écrans compacts des smartphones et tablettes.
Peinture simple
Paint est un autre programme populaire fourni en standard avec les systèmes d'exploitation Windows. Il possède un petit ensemble de fonctions, mais est extrêmement simple à utiliser. Pour ouvrir un fichier dans l'application Paint, cliquez sur l'icône bleue dans le coin supérieur gauche et recherchez l'élément correspondant.
Cliquez ensuite sur l'onglet « Accueil » et sélectionnez « Redimensionner » dans la section « Image ». 
Ici, tout fonctionne de la même manière. Vous devez sélectionner les unités de mesure - pixels ou pourcentages, et saisir leurs valeurs dans les champs appropriés. La case à cocher « Conserver les proportions » protégera votre image contre la modification de son rapport hauteur/largeur.
Service de redimensionnement de photos
Pour redimensionner une image en ligne, suivez le lien https://photo-resizer.ru/. Cliquez dans la zone en surbrillance et téléchargez votre image sur le site. 
Dans les champs ci-dessus, saisissez les valeurs des paramètres requis en pixels. Cliquez ensuite sur le bouton « Créer ».
Comment changer le poids d'une image en mégaoctets sans changer la taille des côtés et la qualité
Parfois, une image doit être compressée pour être transmise sur le réseau ou pour être téléchargée sur une ressource sans perte de qualité. À ces fins, il existe également des programmes sur le téléphone et sur le PC.
File Optimizer est un logiciel simple et largement utilisé en anglais qui fait bien son travail. Il vous permet d'optimiser la taille de n'importe quel fichier graphique et plus encore. Très simple à prendre en main, il convient même aux débutants peu doués en informatique.
Pour télécharger un fichier sur File Optimizer, cliquez sur le bouton Fichier - Ajouter des fichiers. Dans la fenêtre qui s'ouvre, vous pouvez sélectionner une ou plusieurs images. Après cela, cliquez sur Optimiser - Optimiser tous les fichiers et attendez un peu jusqu'à ce que le processus soit terminé.
Dans la fenêtre du programme, vous verrez quelle était la taille originale de l'image, combien vous avez réussi à la réduire et quels progrès vous avez réalisés. Les images sont automatiquement enregistrées sur votre ordinateur.
JPEG Optimizer est un programme compact conçu pour les téléphones. C'est totalement gratuit, mais il contient de petites publicités discrètes. Permet de compresser des images de 10 Mo à 2 ou même 1 Mo sans perte de qualité.
Pour télécharger une photo sur JPEG Optimizer, cliquez simplement sur la petite icône rose dans le coin supérieur droit de l'écran. Ensuite, autorisez l'application à accéder à la galerie et aux fichiers. Trouvez la photo dont vous avez besoin sur votre appareil et cliquez simplement dessus. 
Le programme fait tout le travail lui-même, affichant les paramètres qui vous intéressent. Il ne reste plus qu'à sauvegarder le résultat final à l'aide de l'icône de disquette en haut à droite.
Il existe de nombreux programmes pour redimensionner les images. Lorsque vous choisissez celui qui convient spécifiquement à vous et à vos appareils, concentrez-vous sur la configuration système requise, la puissance de l'appareil et la vitesse d'Internet. Nous n'avons répertorié que quelques-uns des applications et services les plus populaires, mais sachez qu'il en existe d'autres. N'ayez pas peur d'expérimenter et de chercher des choses par vous-même.
Avec le développement de la technologie photographique et la disponibilité des appareils photo - sur smartphones ou dans les appareils photo professionnels, la quantité et la qualité des photographies ont augmenté. Et plus l’image est de qualité, plus elle pèse et prend de la place sur votre ordinateur, disque virtuel ou périphérique de stockage externe.
Problèmes avec un poids d'image élevé
Le poids important des photos est à l'origine de problèmes de transfert et de stockage de fichiers :
Trafic. Il existe de nombreuses colonies qui ne disposent pas d'un accès Internet illimité et relativement peu coûteux. Villages ou agglomérations de type urbain, Norilsk et Extrême-Orient. Donc si vous avez besoin d'envoyer une photo par mail ou sur un réseau social, cette action consomme beaucoup de trafic. Afin de ne pas dépenser tout Internet pour transférer plusieurs fichiers, il est préférable de compresser l'image - ce sera beaucoup plus économique.
Chargement. Même si vous disposez d’un Internet rapide et illimité, une image qui pèse beaucoup mettra beaucoup de temps à se charger. De plus, si vous téléchargez une image sur un téléphone mobile qui n'est pas connecté au Wi-Fi, mais à l'Internet mobile, cela prendra beaucoup de temps et ne fera qu'irriter l'utilisateur et lui faire perdre du temps.
Transfert sur support externe. Si vous devez transférer un dossier photo sur une clé USB d'un appareil à un autre, la carte mémoire doit être volumineuse. Si cela n’existe pas, vous devez alors sortir et compresser la taille des images pour les adapter à un support externe.
Restrictions de taille. De nombreux sites Web ou réseaux sociaux imposent une limite à la taille des photos pouvant être téléchargées sur la ressource. Si le nouvel avatar est plus grand que la taille autorisée, vous n'êtes pas obligé de refuser de mettre à jour la photo - compressez simplement l'image aux dimensions spécifiées et vous pourrez la télécharger.
Par conséquent, le problème de la compression d’une photo concerne de nombreuses personnes. Nous analyserons les moyens de réduire le volume de photos via des services en ligne ou dans des programmes, et répondrons également à la question de savoir comment compresser de grandes quantités de données et de dossiers contenant des images.
Comment réduire le volume de photos en ligne
L'optimisation des images à l'aide de services en ligne est le moyen le plus simple de compresser des photos à la taille souhaitée. Si le problème de trafic n'est pas grave et si la connexion Internet est stable et rapide, il n'est pas nécessaire de s'entraîner avec des programmes, vous pouvez la fournir au site et réduire le poids en quelques clics ;

Comment compresser une photo sur un ordinateur à l'aide de programmes
Si vous souhaitez le réduire hors ligne tout en économisant du trafic ou en manquant de connexion, vous pouvez utiliser des programmes familiers sur votre ordinateur.
Une erreur souvent commise lorsqu’on essaie de réduire la taille d’une photo est de sacrifier la qualité au profit du faible poids. En conséquence, la photo s'avère floue et gâtée. Dans le même temps, l'image peut même ne pas s'adapter complètement à l'écran.
Peinture
S'il n'y a pas de connexion Internet et que vous avez un besoin urgent de traiter l'image, la question se pose de savoir comment compresser une photo sur votre ordinateur sans rien installer de plus. La meilleure façon de compresser une photo sur votre ordinateur est simplement de traiter l’image dans Paint. Tous les utilisateurs de Windows disposent d'un éditeur graphique par défaut, c'est donc le moyen le plus accessible - pas besoin de télécharger ou d'installer quoi que ce soit. Pour ce faire, vous avez besoin de :

Créez une copie de l'image originale et testez les pourcentages selon lesquels vous souhaitez compresser la photo. Généralement, 50 à 80 pour cent fonctionnent bien.
Mac
Si vous n'utilisez pas Windows, vous n'avez pas Paint. Ensuite, vous pouvez utiliser la fonction d'aperçu sur le système d'exploitation Mac :

Adobe Photoshop
Si vous travaillez bien dans un éditeur graphique professionnel, vous savez probablement comment compresser une photo dans Photoshop.
Cela peut être intéressant : mais si vous commencez tout juste à comprendre tous les secrets, alors cette connaissance vous sera certainement utile. Alors, la séquence d'actions si vous souhaitez compresser une photo dans Photoshop : ![]()
Optimisation des images en masse
Les gens demandent souvent comment compresser plusieurs photos sur un ordinateur. Il n’est pas pratique de prendre une photo à la fois. Cette option est disponible en ligne dans des services spéciaux ; vous pouvez également utiliser un programme de compression de photos pour réduire le poids de plusieurs images à la fois.
L'un des services en ligne pratiques pour compresser plusieurs photos à la fois est Kraken.io. Vous pouvez télécharger plusieurs images à la fois, d'une taille totale allant jusqu'à 10 mégaoctets. Ensuite, vous devez sélectionner la compression - et le service traitera toutes les images en même temps. Vous pouvez répéter cette opération plusieurs fois jusqu'à ce que vous ayez modifié la taille de toutes les photos. C'est plus rapide que de compresser les photos une par une, mais cela prendra du temps s'il y a beaucoup d'images.
Cependant, si nous parlons de gros volumes, il vaut la peine de compresser la photo via des programmes. Nous vous recommandons de prêter attention à Picture Combine. Léger, ne prend pas beaucoup de place, pratique pour le traitement des photos, avec une interface simple et sans cloches ni sifflets inutiles. Vous pouvez y travailler avec différents formats d'image - jpeg, jpg, png et autres formats populaires. Là, vous pouvez compresser les photos dans leur ensemble.

Réduire la taille d'un dossier entier
Si vous devez déplacer un dossier sur un lecteur flash d'un appareil à l'autre, l'utilisateur doit savoir comment réduire le poids des photos pour un dossier entier. Afin de ne pas bricoler chaque photo individuelle, vous devez utiliser un archiveur. Il supprimera de 20 à 75 pour cent du volume et les photos tiendront sur un support externe.
Presque tous les ordinateurs disposent du populaire archiveur WinRar. Le programme est installé séparément, mais les centres qui installent le logiciel sur l'ordinateur sont installés par défaut pour tous les utilisateurs avec le package Office.

Pour compresser un dossier :
- Sélectionnez avec le bouton droit de la souris, puis cliquez sur « Ajouter aux archives ».
- Dans la fenêtre qui s'ouvre, sélectionnez comment vous souhaitez archiver et dans quel format le dossier sera disponible après compression.
- Sélectionnez ensuite « Ok » et le processus démarrera.
Afin de visualiser les photos compressées plus tard, vous devez les décompresser via WinRar. La durée de ce processus dépend du poids du dossier et de la mise à jour du programme.
Bonjour les amis!
Ceci est un autre matériel sur le travail avec des images.
Vous y apprendrez comment réduire la taille d'une image sans perte de qualité à l'aide de Paint, Photoshop et d'un service en ligne.
De plus, vous apprendrez comment procéder sous deux aspects. Après tout, la taille de l’image a 2 significations :
- Taille en pixels, c'est-à-dire la hauteur et la largeur de l'image ;
- Taille en kilo-octets, c'est-à-dire le poids de l'image sur un ordinateur ou un autre support.
Ce matériel convient à toute personne souhaitant réduire la taille de ses images, photographies, etc. Et cela sera très utile pour les propriétaires de sites Web, car il est strictement déconseillé de placer des images de grande taille et lourdes dans vos documents.
Commençons par une petite réflexion sur la nécessité de toutes les actions discutées ci-dessous.
Concernant la modification de la hauteur et de la largeur de l'image, il existe de nombreuses options : il faut la taille requise pour l'impression, pour la publication sur le site, pour réduire le même poids de l'image, puisqu'elle diminue lorsque la taille est réduite.
Une réduction de poids peut être nécessaire pour gagner du poids sur les supports de stockage (disque dur, clé USB, etc.), pour charger rapidement des images sur un site Web, etc.
Il existe en fait un très grand nombre d’options. Pour ne pas languir, on commence à pratiquer.
Par tradition, je donne une leçon vidéo détaillée dans laquelle j'ai tout montré clairement.
Maintenant pour les amateurs d'instructions textuelles.
Redimensionner dans Paint
Pour modifier les dimensions de hauteur et de largeur, je ne recommande pas d'utiliser des services en ligne, car cela peut être fait à l'aide d'un ensemble standard de programmes et même de l'éditeur standard du système d'exploitation Windows - Paint.
Ouvrez l'image dans Paint et sur l'onglet "Accueil", il y a un élément "Redimensionner".
En cliquant dessus, on peut changer la taille sans perdre en qualité (si on la réduit) et sans perdre en proportions. Pour ce faire, veillez à activer le réglage pour conserver les proportions.

En modifiant les paramètres de taille horizontale et verticale, vous ajustez la largeur et la hauteur de l'image en conséquence. Sélectionnez les paramètres nécessaires, cliquez sur le bouton « Ok », puis enregistrez le fichier final sur votre ordinateur.

Nous avons fini de redimensionner l'image dans Paint.
À propos, la modification des paramètres de largeur et de hauteur affecte également le poids de l'image. Par conséquent, prenez-en note.
Examinons maintenant l'option utilisant Photoshop.
Redimensionner dans Photoshop
Ouvrez notre image dans le programme et accédez à l'élément « Image - Taille de l'image ».

Dans la fenêtre suivante, le changement s'effectue de la même manière que dans Paint. Assurez-vous que la case est cochée pour conserver les proportions et définir les paramètres de hauteur ou de largeur requis.

Après avoir cliqué sur le bouton "Ok", les paramètres de taille seront appliqués et vous pourrez enregistrer le fichier.

Ces méthodes sont tout à fait suffisantes pour redimensionner la hauteur et la largeur des images.
Nous allons maintenant examiner 2 façons de réduire le poids des images.
Mais avant cela, je tiens à souligner que vous connaissez déjà un chemin. Si vous n'avez pas besoin d'images de tailles extrêmement grandes, vous pouvez alors réduire leur hauteur et leur largeur, réduisant ainsi le poids de plusieurs, voire des dizaines de fois.
Réduire le poids dans Photoshop
Cette méthode sera très utile pour les propriétaires de sites Web, car plus la page est petite, plus elle se charge rapidement. Et c'est très important. La méthode convient également à tous les besoins.
Après avoir ouvert une image dans Photoshop, vous devez l'enregistrer immédiatement, mais pas généralement, mais pour le Web et les appareils.

Dans la fenêtre suivante, vous devez définir les paramètres de qualité d'image :
- Qualité - élevée (60-70). Ajustez la valeur en fonction de vos besoins ;
- Format-jpeg. Si vous devez enregistrer des zones transparentes dans l'image, vous avez besoin du format png ;
- Nous définissons également le paramètre "Progressif".

Vous pouvez également modifier les tailles directement dans cette fenêtre, et non séparément via l'élément « Image - taille de l'image », comme je l'ai montré dans le paragraphe précédent. C'est très confortable.
Après avoir défini les paramètres, enregistrez les paramètres (voir capture d'écran ci-dessus).
C'est la seule façon dont j'ai pu réduire le poids de l'image de 116 Ko à 75 Ko sans changer les dimensions (la hauteur et la largeur sont restées les mêmes).
Dans cette méthode, vous pouvez jouer avec la valeur de qualité. Tout dépend de la raison pour laquelle vous devez réduire le poids de l'image. Il est fort possible que vous puissiez régler le paramètre plus bas, ce qui réduirait encore le poids.
Voyons maintenant comment réduire le poids à l'aide d'un service en ligne.
Service en ligne pour l'optimisation
Cette méthode est très utile pour les images réduites. Par exemple, si j'ai déjà réduit l'image plus tôt dans Photoshop, nous pouvons alors utiliser le service pour finaliser la taille.
Le service a un nom Krakin.io. Passons à cela. J'ai fourni un lien directement vers la page de sélection d'images.
Sur cette page, vous devez d'abord décider du degré de compression de l'image. Il y a 2 paramètres responsables de cela :
- Avec perte - compression forte (définie par défaut) ;
- Sans perte - moins de compression.

Vous ne pouvez déterminer ce paramètre qu'en les testant. Par conséquent, essayez de compresser l'image d'une manière ou d'une autre, puis sélectionnez l'option souhaitée.

L'image est immédiatement optimisée et nous verrons un rapport sur le travail effectué sous la zone de sélection d'un fichier.
On peut voir que la taille du fichier d'origine était de 77 Ko et qu'après optimisation, elle est devenue 59 Ko. Il montre également la quantité compressée en kilo-octets (18 Ko) et en pourcentage (23,8 %).
Pour enregistrer l'image compressée, vous devez cliquer sur le bouton « Télécharger ce fichier » dans la dernière colonne « Statut ». Nous serons transférés vers un nouvel onglet où l'image finale s'ouvrira afin que nous puissions l'évaluer. Pour enregistrer, vous devez faire un clic droit sur l'image et sélectionner "Enregistrer l'image sous".

Si vous avez regardé la vidéo au début de l'article, où j'ai clairement montré le processus et toutes les nuances de cet article, alors vous savez que seules ces méthodes peuvent réduire une image de 360 Ko à 40 Ko. Et ce n'est pas la limite.
Ce matériel a pris fin. En tant qu'internaute ordinaire, vous pourrez utiliser toutes les méthodes décrites dans l'article.
Dans les commentaires ci-dessous, je serais intéressé de connaître certaines de vos façons de réduire le poids des images. Il existe peut-être quelque chose de plus simple mais de plus efficace. Je vous attends donc ci-dessous à côté du formulaire de commentaire.
Cordialement, Konstantin Khmelev!