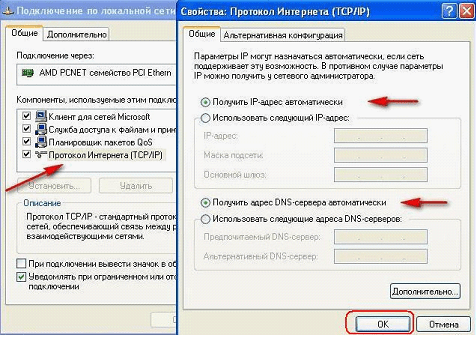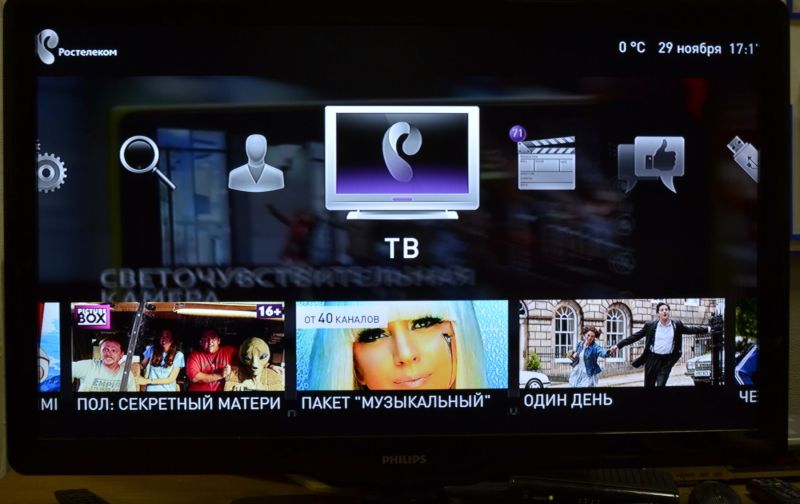Pour créer un dessin vectoriel, utilisez l'éditeur graphique CorelDraw 4.
Au début, je vais vous dire comment créer un rideau.
Créez un nouveau rectangle à l'aide de la touche F6 (boîte à outils / formes de base). Le remplissage dans le rectangle est créé à l'aide de la barre d'outils Remplissage de maillage interactif. Ensuite, créez 2 courbes, elles serviront de support au texte. Le texte est saisi à l'aide de l'outil "Texte le long du chemin" dans le menu "Texte". L'ensemble de texte principal est tapé dans le style suivant: Casque linotype Palatino, taille 248 px. Le texte est rempli d'une fontaine, le contour est blanc et l'inscription ci-dessous est rouge foncé. Pour ajuster la transition séquentielle des couleurs, j'ai fait glisser le bouton.
Pour ajuster l'angle de remplissage, faites glisser le point final.


Pour modifier la couleur de remplissage intermédiaire, faites glisser la couleur de la palette vers le chemin de remplissage
La couleur de remplissage est sélectionnée dans le coin droit de l'écran du programme CorelDraw 4 en cliquant dessus avec le bouton gauche de la souris.
Ensuite, en utilisant l'outil «formulaire», nous changeons le type de texte en convertissant d'abord le texte en courbe (clic droit sur le texte / convertir en courbe). Le volume de l'inscription supérieure est créé à l'aide de l'effet (dessin interactif).
Le cadre de la voiture est créé à l'aide de l'outil Bézier. Dans le processus de dessin d'une ligne avec l'outil spécifié, un contour de Bézier est automatiquement formé, nous plaçons le contour dans le nuage. Créez un nuage à l'aide de l'outil ellipse; convertissez le nuage en courbes, supprimez les pièces supplémentaires en double-cliquant sur les nœuds. Les pièces de voiture décrites ont été inondées de fontaine. Le contour inondé est placé dans le deuxième nuage. Appliquez ensuite l'effet de débordement à l'image (dans la barre d'outils). Nous créons des reflets sur le corps, pour cela nous dessinons la forme des reflets avec l'outil Bézier. Le contour est rendu invisible, le remplissage est blanc. Appliquez la transparence interactive à l'éclat avec les paramètres suivants.
Appliquez l'ombre interactive à l'éblouissement manquant avec les paramètres suivants
Sans supprimer la surbrillance de l'éclat, appuyez sur Ctrl + C, Ctrl + V pour améliorer l'éclat autant de fois que nous le souhaitons.
Pour certaines parties des phares, j'ai appliqué l'imposition de copies réduites les unes sur les autres afin qu'elles deviennent plus volumineuses. Sélectionnez la molette, convertissez-la en image raster (élément de menu "images raster"), puis appliquez l'effet de flou (images raster / flou / radial). Nous créons donc un effet visuel du mouvement de la roue. Nous plaçons la voiture dans le troisième nuage, l'augmentons et la plaçons sous les deux supérieurs.
Ensuite, créez les rideaux. Pour celui du haut, un rectangle de taille 2000/575 mm est créé et pour l'extrême 410/2198 mm. Nous utilisons un remplissage de fontaine. Ensuite, nous nous transformons en courbe et donnons la forme nécessaire. Pour le motif, créez un rectangle d'une taille de 2000/212 mm et appliquez le remplissage «tapis» du script de post. Les cordes à rideaux sont fabriquées à l'aide d'un rectangle compressé rempli de remplissage de fontaine.
Nous insérons le logo de la société Magician en utilisant la séquence d'actions suivante: Fichier / Importer / Objet (CTRL / I) est ajusté à la taille dont nous avons besoin, faites glisser vers le bas.
Dans ce tutoriel, nous allons créer un design d'affiche surréaliste légèrement fou dans CorelDRAW. En combinant des formes simples avec des remplissages de fontaine, des ombres utilisées comme lueur externe, un outil fluide, des motifs personnalisés, divers modes de fusion et d'autres outils, nous créerons un nouveau design pour l'affiche.
Étape 1.
Créer un nouveau document (Ctrl + N) Largeur (largeur) 7 pouces et Hauteur 10,5 pouces, mode couleur primaire RVB, résolution d'affichage (résolution de rendu) 300 dpi. Vous pouvez bien sûr créer un document de toute autre taille si vous le souhaitez.

Étape 2
Prendre Outil Ellipse - Outil Ellipse (F7)et en tenant la clé Ctrlcréer un cercle. Créez un autre cercle plus petit et placez-le dans la partie supérieure droite, comme indiqué. Cliquez ensuite sur l'icône cliquez sur l'icône Arrière moins avant (Arrière moins avant) sur le Bar de la propriétépour couper un petit cercle d'un plus grand. Nous obtenons donc la forme du mois.

Étape 3
Maintenant, créez les gouttes.
1. Commencez par créer quelques petits cercles à partir du bas du mois (utilisez l'outil Ellipse (F7).
2. Sélectionnez l'un des cercles et Convertir en courbes - Convertir en courbes (Ctrl + Q). Prenez ensuite Outil Forme - Outil Forme (F10) et déplacez le haut du cercle vers le haut pour former une goutte.
3. Répétez le même processus avec plusieurs autres cercles, en variant la forme des gouttes.
4. Placez les gouttes de sorte qu'elles se chevauchent. De plus, dupliquez (Ctrl + D ou Ctrl + C\u003e Ctrl + V) quelques cercles et gouttes et placez-les à une courte distance du groupe principal.

Étape 4
Maintenant, terminez la conception des gouttes.
1. Sélectionnez les gouttes qui se chevauchent, cliquez sur l'icône Association (Weld) sur
2. Prenez et dessinez une forme ondulée au bas du mois afin qu'elle chevauche les gouttes. Ainsi, nous lissons la forme des gouttes dégoulinantes.
3. Ensuite, sélectionnez la forme nouvellement créée avec les gouttes et cliquez à nouveau sur l'icône Corriger les gouttes supplémentaires, si nécessaire, et combinez-les. Regroupez ensuite tous les objets de gouttelettes (Ctrl + G).

Étape 5
Mettez en surbrillance un mois avec Outil de sélection sur le panneau Propriétés d'objet - Propriétés d'objet (Alt + Entrée)appliquer du rose vif au magenta.

Étape 6

Étape 7
Set pour un groupe de gouttes
1. Pour ajouter de l'éclat aux gouttes, dessinez des formes de gouttes sur certaines gouttes du groupe.
2. Postulez pour eux Remplissage de fontaine - Remplissage de fontaine (F11)et avec Outil de remplissage interactif (G)et positionnez le dégradé de sorte que la couleur la plus claire se trouve au bas de la forme.

Étape 8
Dessinez un grand rectangle pour s'adapter à la page (double-cliquez sur l'outil Rectangle (F6). Mon rectangle est légèrement plus grand que la page au cas où j'aurais besoin d'imprimer une affiche avec des plantages. Appliquer au rectangle Remplissage de fontaine elliptique du bleu foncé au bleu vif.
Utilisez pour ajuster la position du dégradé. Verrouillez le rectangle en cliquant dessus avec le bouton droit et en sélectionnant Verrouiller l'objet (ou dans le panneau Propriétés de l'objet - Propriétés de l'objet (Alt + Entrée).

Étape 9
Le mois est au centre de la composition de l'affiche. Il s'agit de la position à partir de laquelle le spectateur commence à percevoir la composition et à partir de laquelle le regard se déplace vers d'autres parties de la composition. Ajoutons quelques nuages \u200b\u200bà notre mois.
1. Tracez des cercles qui se chevauchent à gauche du mois.
2. Considérez votre groupe comme une silhouette solide parce que vous dessinez un nuage. Il peut s'agir d'un cumulus, d'un nuage de plumes ou de tout autre à votre discrétion.
3. Sélectionnez tous les cercles et cliquez sur l'icône Soudure dans la barre de propriétés comme nous l'avons fait auparavant.
4. Appliquez du bleu vif comme remplissage.
5. Dessinez un autre nuage sur le côté droit du mois.
6. Facultativement, vous pouvez placer un groupe avec des baisses derrière le mois.

Étape 10
J'ai décidé de changer certaines des couleurs utilisées, j'ai donc utilisé Outil d'attributs de pipettepour changer rapidement les couleurs des objets d'un groupe de gouttes, afin qu'ils soient mieux combinés avec le remplissage du mois.

Étape 11
Mettez en surbrillance un mois et prenez Outil Ombre portéeet étirez une petite ombre tombante de la lune, comme indiqué. Sur le bar de la propriété (Barre de propriété) définissez les paramètres: Opacité de l'ombre portée: 50, dégradé de l'ombre portée: 15, couleur - bleu vif. Remplacer par Éclairage doux (lumière douce).

Étape 12
Appliquez des ombres rougeoyantes similaires sur les deux nuages \u200b\u200bpour créer l'impression qu'ils brillent dans le ciel nocturne.

Étape 13
Nous allons maintenant ajouter des lunettes à la mode au mois.
1. Dessinez un rectangle avec Outil Rectangle - Outil Rectangle (F6).
2. Dans la barre de propriétés (Barre de propriété)arrondir les coins du rectangle en définissant la valeur Le rayon du coin (Corner Radius).
3. Pour que la forme ressemble à des lunettes de soleil, définissez le rayon du coin supérieur gauche sur 0,28 pouce, le coin supérieur droit sur 0,24 pouce, le coin inférieur gauche sur 0,38 pouce et le coin inférieur droit sur 0,5 pouce.
4. Copiez l'objet (Ctrl + C\u003e Ctrl + V), réduisez sa taille pour faire une lentille de lunettes. Centrez ensuite les deux formes l'une par rapport à l'autre horizontalement (C)et au centre droit (E). Maintenant, dupliquez les deux objets (Ctrl + D) et cliquez sur l'icône Retourner horizontalementdans le bar de la propriété (Barre de propriété)pour obtenir le côté droit des points.

Étape 14
Tracez un petit rectangle entre les deux parties du cadre, puis fusionnez (Souder)tous les objets de jante en un. Appliquez un remplissage foncé solide sur le cadre. Ensuite, appliquez Remplissage de fontaine - Remplissage de fontaine (F11) du rose au jaune pour les deux verres des lunettes (assurez-vous que l'angle de remplissage est le même pour les deux verres). Placez les verres en haut du mois.

Étape 15
Groupe (Ctrl + G)tous les objets formant des verres. Utilisation Outil Ombre portée pour étirer l'ombre des verres. Ensemble Plume d'ombre portée: 1.

Étape 16
1. Créez un rectangle arrondi et remplissez-le de couleur prune. Réglez la transparence de l'objet: 50.
2. Tracez un rectangle arrondi légèrement plus petit à l'intérieur du premier.
3. Dessinez un rectangle arrondi rose clair et placez-le entre les deux autres. Déplacez-le un peu vers la droite et vers le bas.
Étape 17
Ajoutez un sourire
1. Tracez un rectangle gris-bleu à l'intérieur de la bouche. Ensemble Le rayon des coins inférieurs (rayon de coin) est d'environ 0,3 pouces.
2. Dessinez un petit triangle avec Outil polygone - Outil polygone (Y).
3. Sélectionnez les deux objets et cliquez sur l'icône. Arrière moins avant dans la barre de propriétés.
Étape 18
Faites une pause et voyez à quel point le mois et les nuages \u200b\u200bsont magnifiques en ce moment. Vous pouvez également ajuster l'emplacement des objets selon la figure ci-dessous.

Étape 19
1. Prenez Outil de forme libre - Outil à main levée (F5)et dessinez une longue forme de goutte.
2. Postulez Remplissage de fontaine - Remplissage de fontaine (F11) du jaune au rose.
3. Dessinez deux ailettes à la fin de la première forme et remplissez les formes avec le même dégradé que la première forme de cette étape. Utilisation Outil de remplissage interactif (G)et ajustez le remplissage des objets de sorte qu'ils coulent les uns dans les autres et nous n'avons pas à combiner les objets.

Étape 20
Ajoutez quelques détails au poisson.
1. Dessinez une forme qui sera la bouche du poisson. Combiner (souder)«Corps» et «bouche» de poisson sur le bar de la propriété (Barre de propriété).
2. Reprenez Outil de forme libre - Outil à main levée (F5)et dessinez un œil clignotant de prune ou de bleu foncé.
3. Dessinez la nageoire dorsale et Combiner (souder)lui avec le "corps" du poisson.
4. Enfin, dessinez une autre nageoire sur le côté du poisson.

Étape 21
Ajoutez maintenant les écailles pour compléter l'apparence du poisson.
1. Créez une forme de croissant comme nous l'avons fait au tout début et appliquez-y Remplissage de fontaine - Remplissage de fontaine (F11) jaune avec Transparence des nœudsde 0% à 100%.
2. Copiez et placez les écailles sur le corps du poisson.
3. Une fois terminé, groupe (Ctrl + G) flocons.

Étape 22
Ajoutez plus de détails aux nageoires.
1. Utilisation Outil stylodessinez des formes ondulées argentées pour chaque nageoire.
2. Dessinez des formes supplémentaires pour l'ailette latérale.
3. Continuez à ajouter de fines formes argentées aux nageoires. Sélectionnez pour toutes les formes. Remplissage de fontaine - Remplissage de fontaine (F11)couleur prune avec transparence des nœuds de 0% à 100%.
4. Changer Mode de fusionsur le Multiplier. Si nécessaire, ajustez la transparence globale.

Étape 23
Groupez tous les objets qui composent le poisson. Copier et coller (Ctrl + C\u003e Ctrl + V) groupe échelle (échelle)et Miroir horizontalementpour obtenir un autre petit poisson. Placez-le dans une autre partie de l'affiche. Ensuite, dessinez de petits cercles bleus - ce seront les bulles qui montent vers le mois.

Étape 24
Avant de dessiner les contours de la ville, nous devons dessiner un arc-en-ciel.
1. Tracez un grand cercle avec
2. Dessinez maintenant quatre cercles plus petits à l'intérieur du premier: la façon la plus simple de le faire est de sélectionner le premier cercle tout en maintenant la touche enfoncée. Décalage déplacez le curseur au centre, puis appuyez sur le bouton droit de la souris - vous allez créer une copie du cercle.
3. Créez un rectangle et placez-le comme illustré à la figure 3.
4. Cliquez sur l'icône. Simplifier dans le bar de la propriété (Barre de propriété)puis retirez le demi-cercle intérieur afin d'avoir les arcs de l'arc-en-ciel.

Étape 25
Ajoutez des couleurs arc-en-ciel.
1. Définissez les couleurs de remplissage des arcs de manière séquentielle de haut en bas: rose, orange, jaune, bleu.
2. Faites une copie de l'arc-en-ciel (Ctrl + C\u003e Ctrl + V)et Combiner (souder)copie d'arc. Appliquer au nouvel objet Remplissage de fontaine elliptiquede prune sombre avec transparence (Transparence) 100% nœudà prune foncée avec transparence (Transparence) noeud 0%. Ajustez la position et le rayon du dégradé avec Outil de remplissage interactif (G).
3. Réduisez le total transparence objecter à 50 et changer le mode de fusion (Mode de fusion) sur le Multiplier

Étape 26
Il est donc temps de dessiner une ville qui sera située au bas de notre composition.
1. Dessinez un rectangle vertical et remplissez-le d'une couleur gris-bleu.
2. Dessinez plus de rectangles de différentes tailles et, après avoir sélectionné tous les rectangles, alignez leurs bords inférieurs en appuyant sur À.
3. Modifiez les couleurs de remplissage de certains d'entre eux pour ajouter de la variété. Mettez les plus sombres en arrière-plan et les plus claires en face.

Étape 27
Mettez un arc-en-ciel derrière la ville. Tapissez également l'arc-en-ciel et les maisons le long du bord inférieur (À).

Étape 28
Copiez le plus petit nuage et placez-le au bas de l'arc-en-ciel. Copiez un groupe de maisons, fusionnez-les (Souder). Appliquer ensuite pour copier Remplissage de fontaine linéairedu bleu foncé (couleur de fond) avec Transparence nœuds de 0% à 100%. Réglez l'angle à 90 °.

Étape 29
Ajoutez des fenêtres à certaines maisons.
1. Sélectionnez un bâtiment et dessinez deux rectangles identiques sur deux côtés.
2. Prenez Outil de mélange et faites glisser du premier au deuxième rectangle.
3. Sur la barre de propriétés (Barre de propriété)définir le nombre d'étapes 3.
4. Copiez les fenêtres, puis sélectionnez toutes les copies et alignez-les dans le panneau Aligner et distribuer: cliquez sur l'icône Distribuer verticalement (Distribuer verticalement).
Répétez l'opération pour l'autre bâtiment.

Étape 30
1. Prenez Outil Bézier et tracez une ligne droite.
2. Courbez la ligne de façon à ce qu'elle s'étende de gauche à droite.
3. Continuez à plier la ligne en la pliant vers la droite.
4. Copiez la ligne résultante, tournerafin que les lignes convergent en dessous et divergent vers le haut. Créez plus de lignes pour obtenir seulement 4 ou 5.

Étape 31
Groupe (Ctrl + G) lignes et appliquer Fil de fontaine transparent au contour. Remplissage noir avec La transparence du nœud (Transparence) de 100% au blanc avec une transparence de noeud de 0%. Placez un groupe de lignes derrière tous les autres objets à l'exception de l'arrière-plan (cela peut être fait sur Gestionnaire d'objets

Étape 32
Maintenant, dessinons quelques petites notes mignonnes.
1. Dessinez quelques petits cercles.
2. Dessinez maintenant les notes «jambe» et «queue de cheval» en utilisant Outil stylo
3. Connectez les cercles avec une barre transversale ou deux et combinez tous les objets de note sur Bar de la propriété
4. Combinez chacune des notes que vous avez créées en un objet solide et sélectionnez une couleur de remplissage bleu vif.

Étape 33
Répartissez les notes le long des lignes à côté du poisson.

Étape 34
Créez d'abord les éléments du motif.
1. Dessinez un carré avec Outil Rectangle (F6)puis un autre, tourné de 45 degrés.
2. Assurez-vous que les bords du losange dépassent légèrement au-delà des bords du carré.
3. Pour le rendre plus visible, j'ai appliqué différentes couleurs aux objets. Ensuite, cliquez sur l'icône Simplifiersur le Bar de la propriété

Étape 35
Nous allons maintenant créer un motif.
1. Copiez et collez (Ctrl + C\u003e Ctrl + V)un morceau du motif quatre fois.
2. Allez dans le menu Outils\u003e Créer\u003e Remplissage de motif (Outils\u003e Créer\u003e Remplissage de motif). Dans la fenêtre qui s'ouvre, sélectionnez le vecteur (Vecteur)et appuyez sur D'accord.
Sélectionnez la zone centrale comme indiqué et cliquez sur l'icône J'accepte.

Étape 36
Double-cliquez sur Outil Rectangle (F6), pour créer un rectangle de la taille d'une page.
1. Sélectionnez Remplir avec un motif en couleur comme remplissage. (Remplissage de motif vectoriel)et sélectionnez le motif que vous venez d'enregistrer dans la liste Personnel Redimensionnez le motif, si nécessaire.
2. Dans les paramètres Transparence changer le mode de fusion (Mode de fusion)sur le Éclairage douxet réduire la transparence globale à 34.

Étape 37
Ce n'est pas une étape obligatoire. Ici, nous allons créer les étoiles et les distribuer sur l'affiche.
Dessinez un cercle avec Outil Ellipse - Outil Ellipse (F7).Prendra e Outil de distorsionsélectionner le genre Compression et distorsion de tension (distorsion push et pull) et définissez la valeur Amplitude de compression et de tension 91. Choisissez une couleur de remplissage blanche et répartissez les étoiles sur l'affiche à votre discrétion.

Étape 38
Mission accomplie! Votre affiche néon surréaliste est prête à être placée sur les murs de votre magasin de musique préféré ou d'une discothèque fantastique. Complétez l'affiche avec d'autres éléments de conception, tels que des monstres qui capturent la ville.

CorelDRAW X7 offre d'excellents outils pour travailler avec des effets intéressants qui vous aideront à mettre en valeur la composante visuelle de votre travail. L'un de ces outils est l'effet de demi-teintes, qui peut être utilisé comme image de fond pour ombrer le sujet principal.
Dans ce tutoriel, nous allons créer une affiche. Dans le processus, en plus de travailler avec l'effet de demi-teintes, nous apprendrons à utiliser l'ombre, à appliquer l'effet de dégradé au contour du texte et à travailler avec la fonction PowerClip, qui vous permet de placer des éléments décoratifs à l'intérieur du texte et / ou des objets.
Lors de la création d'une affiche, nous travaillerons au format A4 (210 x 297 mm). De plus, nous aurons besoin de trois photographies qui montrent: une banane semi-pelée, une feuille de bananier et un verre avec une boisson vitaminée. Les polices suivantes ont été utilisées dans le projet:
- Futura MD BT
- Bernard MT condensé
- Humnst 777 Cn BT.
Assemblage étape par étape

- Ouvrez un nouveau fichier: Fichier > Créer (CTRL + N) Sélectionner Disposition > Paramètres de page et cliquez sur le bouton Ajouter une bordure de page. Vous pouvez également double-cliquer sur l'outil. Rectangle à trousse à outils.
- Sélectionnez la page et remplissez-la de vert foncé (j'ai utilisé le C100 M30 Y100 K25). Pour modifier la couleur de remplissage, double-cliquez sur échantillon de couleur de remplissage à barre d'état et définissez les valeurs de couleur souhaitées.
- Importer une photo d'une feuille de bananier ( Fichier > Importation ou CTRL + I), en vous assurant que toutes les images d'arrière-plan ont été supprimées de la photo.
- Redimensionnez la photo pour l'adapter au format A4. Pour ce faire, sélectionnez Images bitmap > Éditer ou recadrez une photo avec l'outil Élagage à trousse à outilsen spécifiant la taille de la zone de recadrage correspondant au format A4 par barre de propriété. Une fois terminé, mettez l'image en surbrillance et appuyez sur Ppour le centrer sur la page.
- Mettez en surbrillance une photo d'une feuille de bananier et cliquez sur l'icône de l'outil Transparence à trousse à outils. Positionnez le curseur au milieu de la photo. Tout en maintenant le bouton gauche enfoncé, faites glisser la souris vers le haut jusqu'à atteindre le niveau de transparence souhaité.
- Utiliser l'outil Texte à trousse à outils (F8), vous pouvez ajouter des objets texte et modifier leur taille. Commencez par remplir les objets texte avec du blanc pour améliorer le contraste.
- Sélectionnez le texte "The Nutritional Power ..." et activez l'outil Ombre à trousse à outils. Faites glisser la souris du texte pour créer une ombre. Activez les options d'ombre barre de propriété.

- Sélectionnez l'objet suivant (banane). Dans la fenêtre des paramètres Propriétés des objets dans la section Propriétés des symboles remplissez le texte de jaune et ajoutez un contour blanc d'une épaisseur de 1,5 mm.

- Répéter étape 7, ajouter Ombre au texte. Définissez les paramètres d'ombre nécessaires sur barre de propriété.
- Par défaut, le contour ne fonctionnera pas avec Remplissage de fontaine (seule la couleur uniforme peut être utilisée ici). Pour résoudre ce problème, le contour doit être converti en objet. Vous pouvez le faire comme suit:
- Tout d'abord, cliquez avec le bouton droit sur l'objet texte et sélectionnez dans le menu contextuel Déconnecter l'ombre du groupe (Ctrl + K) Cela séparera l'objet texte et l'ombre.
- Désélectionnez puis sélectionnez uniquement le texte. Sélectionner Un objet > Convertir le contour en objet (Ctrl + Maj + Q).
- Après avoir transformé le contour en objet, nous pouvons appliquer Remplissage de fontaine. Sélectionnez l'objet que vous venez de créer et appuyez sur F11pour changer le remplissage. Dans la fenêtre qui apparaît, cliquez sur Remplissage de fontaine et ajustez les couleurs.

Maintenant, le contour a un remplissage dégradé (indiqué par des cercles dans l'image ci-dessous).

- Ajoutez l'effet de débordement.. Utiliser l'outil Ellipse à trousse à outils (F7) Dessinez deux petits cercles d'un diamètre de 2,0 mm et placez-les horizontalement à une distance dépassant légèrement la largeur du mot "Banane". Remplissez les cercles d'orange et cliquez avec le bouton droit sur la cellule barrée (Aucune couleur) dans la palette de couleurs pour supprimer le contour.


- Appliquez l'effet d'écoulement vertical à ces deux lignes de cercle (voir l'étape 12 a), mais dans ce cas, définissez le nombre d'étapes de flux sur la marque 20
. Répétez les étapes c, ré et eà déconnecter le groupe de débordementpuis recommencez la procédure les associations.

- Sélectionnez un groupe de cercles et sélectionnez Un objet > Powerclip > Ajustement au cadre. Le curseur se transforme en une grande flèche noire. Cliquez sur le texte "Banane" pour placer les cercles. Enfin sur barres d'outils PowerClip cliquez sur l'icône Modifier PowerClip.

- Appliquer l'effet Demi-teinte au fond de l'image:


- Sélectionnez l'image en demi-teinte et la photo d'origine et appuyez sur Cpour centrer les deux images. Mettez en surbrillance la photo d'origine et appuyez sur CTRL + PageUppour le positionner au-dessus de l'image à effet de demi-teintes.
- Photo d'un verre avec un verre: répétez le processus que vous avez suivi lors de l'application de l'effet de demi-teintes à l'image de la banane ( étapes 15 et 16).
- Maintenant, changez les lettres du texte «Une saveur tropicale distinctive» en majuscules (l'option «Tout en majuscules»). Utiliser l'option Alignement complet sur le barre de propriétéafin que toutes les lignes aient la même largeur. Remplissez le mot «Tropical» avec une couleur différente.
- Répéter effet de pointmontré dans le coin inférieur gauche de l'affiche, répétez le processus de création de l'effet Débordement (étape 12), tout en utilisant moins de cercles.

AFFICHE PRÊTE

La leçon a été donnée par le maître de CorelDRAW Silvio Gomez.
Les programmes vectoriels tels que ou à mon avis sont les plus importants et les plus importants pour tout graphiste. Le vecteur est la base sans laquelle il sera difficile de travailler dans d'autres programmes.
À cet égard, j'ai décidé d'écrire une petite leçon sur le travail à. La leçon est conçue pour les débutants, j'y vais essayer d'attirer l'attention sur les principales caractéristiques de ce puissant ensemble graphique.
Dans cette leçon, nous allons créer une affiche dans le style victorien. De moi-même, je peux dire que je n'utilise pas souvent ce style et que ce design n'est pas le meilleur pour la conception d'affiches.
Les concepteurs débutants doivent faire attention à utiliser des vignettes et autres boucles, ce qui est souvent l'erreur de nombreux concepteurs inexpérimentés. Dans cette leçon, je me suis permis d'utiliser des vignettes uniquement parce qu'elles nous étaient imposées par notre style, à savoir le style de performance victorien.
Nous créons un nouveau document au format A3 - c'est la taille de notre affiche.
Créez ensuite un rectangle arbitraire.

Nous en définissons les dimensions dans la case en haut comme indiqué sur la figure.

Une fois qu'il a atteint la taille de notre toile, cliquez sur notre rectangle (s'il n'est pas sélectionné) et appuyez sur la touche P (eng). Notre rectangle est centré sur la feuille. Ce n'est pas nécessaire, mais si je développe des produits d'impression, je le fais.


Nous colorons notre feuille en vert. Pour ce faire, sélectionnez-le et cliquez sur la fenêtre avec la couleur dans le coin inférieur droit.

Accédez à l'onglet modèle. Nous avons besoin d'un modèle CMJN car nous prévoyons d'imprimer notre affiche. Réglez la couleur en fonction de l'image: Cyan \u003d 30 Jaune \u003d 100. Cliquez env.

Maintenant, nous supprimons ce contour noir méchant autour de notre travail. Pour ce faire, allez dans la palette de droite et cliquez sur !!! DROIT !!! bouton sur une cellule vide (veuillez faire attention si nous faisons un clic gauche sur cette fenêtre nous décolorerons notre affiche).

Maintenant, rendons notre arrière-plan plus saturé et complexe. Pour ce faire, copiez notre affiche. Je voudrais attirer l'attention des débutants sur les façons de copier des objets dans Corel Draw.
La copie peut se faire de différentes manières, mais j'utilise souvent la méthode Drag & Copy. L'essentiel est que lorsque nous capturons un objet en appuyant sur le bouton gauche de la souris, nous pouvons cliquer avec le bouton droit et l'objet ne sera pas déplacé sur le côté, mais copié.

Après avoir copié notre objet, nous modifions ses paramètres comme indiqué sur la figure.

Nous avons eu une ligne mince.
Changez sa couleur en un peu plus clair.

Nous le mettons dans un conteneur. Pour ce faire, saisissez-le !!! DROIT !!! cliquez et faites glisser sur notre feuille verte. Lorsque le menu apparaît, sélectionnez l'option «mettre dans un conteneur».

Maintenant, notre ligne est à l'intérieur de l'affiche et pour la modifier, nous devons passer en mode d'édition de conteneur. Par conséquent, maintenez la touche ctrl enfoncée et faites un clic gauche sur notre feuille. Nous avons frappé le conteneur. Nous plaçons notre ligne à quelques millimètres du bord de la toile.

Copiez maintenant la ligne à l'aide de la méthode Glisser-Copier en la faisant glisser de quelques millimètres.

Sélectionnez ensuite cette ligne et maintenez les touches ctrl + R enfoncées. Si tout est fait correctement, nous voyons comment sous nos yeux les lignes continuent d'être copiées en se déplaçant du côté opposé de la feuille.

À ce stade, je voudrais noter qu'il est préférable d'effectuer tous les mouvements avec la touche Maj enfoncée, cela nous permettra de déplacer l'objet verticalement ou horizontalement.
Maintenant, nous quittons le conteneur, pour cela, nous maintenons ctrl et cliquez avec le bouton droit sur l'espace de travail vide. Voilà ce que nous avons.

Maintenant, importez le bitmap. Pour ce faire, vous pouvez simplement transférer notre image de l'emplacement vers l'espace de travail ou sélectionner l'option d'importation dans le menu et spécifier notre fichier.

Si nous prévoyons d'imprimer notre image, il vaut mieux que ce soit avec une résolution d'au moins 300 dpi et au format TIF. Le mode couleur doit être CMJN.
J'ai déjà préparé cette image en recadrant et en la corrigeant et je vais travailler avec.

Maintenant, je crée une ellipse.


J'y mets notre image, comme nous l'avons déjà fait auparavant.

Changez la couleur de notre ellipse et supprimez le contour.

Ajoutez maintenant les informations. Pour ce faire, sélectionnez un outil pour saisir du texte.

Nous entrons des informations et changeons le casque. J'ai utilisé les polices Corki et Bebas Neue gratuites.
Dessinez maintenant un rectangle.



Nous le transférons de l'état paramétrique à l'état du vecteur éditable, pour cela nous le sélectionnons et appuyons sur ctrl + Q. Maintenant nous pouvons le modifier en utilisant l'outil de formulaire (F10).

Après avoir sélectionné l'outil de forme, nous devons sélectionner notre objet et double-cliquer sur sa bordure. À la suite de cette action, nous obtenons un nouveau point. Maintenant, nous devons le faire glisser un peu sur le côté.


Nous faisons de même de l'autre côté.

Maintenant, sélectionnez le bord supérieur (cliquez dessus! Une fois! Avec le bouton gauche, à la suite de quoi nous avons un petit astérisque au bon endroit.

Ensuite, nous transformons ce bord en un objet que nous pouvons déformer de la manière dont nous avons besoin.

Saisissez maintenant cette bordure et faites-la glisser comme indiqué.

Remplissez avec la couleur sélectionnée.

Maintenant, notre objet est au-dessus du texte, nous n'en avons pas besoin. Nous sélectionnons notre texte et appuyez sur Shift + PgUp. Maintenant, notre texte est sur le calque supérieur.

Maintenant, je reconvertis le texte en vecteur en utilisant la combinaison ctrl + Q.
Transformez le texte à l'aide de la fonction shell.