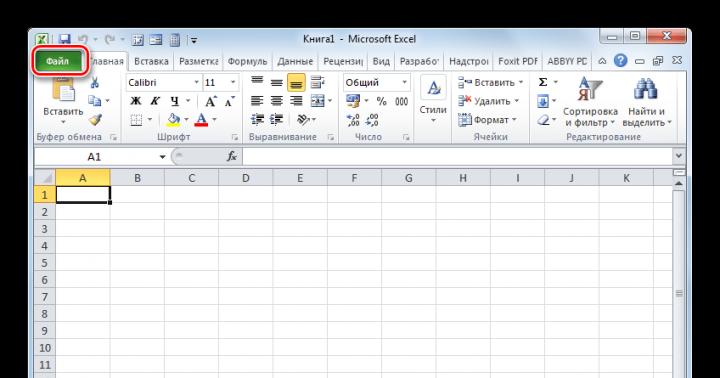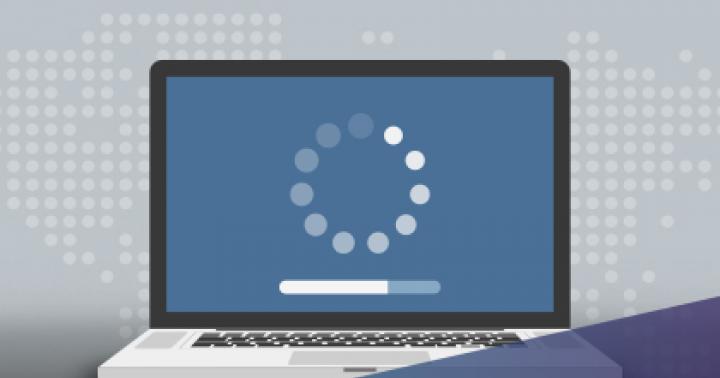CSV (Comma-Separated Values) est un fichier au format texte conçu pour afficher des données tabulaires. Les colonnes sont séparées par des virgules et des points-virgules. Nous découvrirons avec quelles applications vous pouvez ouvrir ce format.
En règle générale, les feuilles de calcul sont utilisées pour afficher correctement le contenu CSV, et les éditeurs de texte peuvent également être utilisés pour les modifier. Examinons de plus près l'algorithme des actions lors de l'ouverture de ce type de fichier avec divers programmes.
Méthode 1 : Microsoft Excel
Considérez comment exécuter CSV dans le traitement de texte populaire Excel, qui est inclus dans le package Microsoft Office.


Il y a une autre façon d'aller "Maître des textes".
- Déplacer vers la rubrique "Données". Cliquez sur un objet "Du texte" placé dans le bloc "Obtenir des données externes".

- L'outil apparaît "Importer un fichier texte". Identique à la fenêtre "Document d'ouverture", ici, vous devez vous rendre dans la zone où se trouve l'objet et le marquer. Vous n'avez pas besoin de sélectionner les formats, car les objets contenant du texte seront affichés lors de l'utilisation de cet outil. Cliquez sur "Importer".

- est en cours d'exécution "Maître des textes". Dans la première fenêtre "Spécifier le format des données" mettre le bouton radio en position "Avec séparateurs". Dans la région de "Format de fichier" le paramètre doit être "Unicode (UTF-8)". Cliquez sur "Davantage".

- Il est maintenant nécessaire d'effectuer une étape très importante, dont dépendra l'exactitude de l'affichage des données. Vous devez spécifier exactement ce qui est considéré comme un séparateur : un point-virgule (;) ou une virgule (,). Le fait est que dans différents pays, différentes normes sont appliquées à cet égard. Ainsi, pour les textes en anglais, une virgule est plus souvent utilisée, et pour les textes en russe, un point-virgule. Mais il existe des exceptions lorsque les délimiteurs sont utilisés dans l'autre sens. De plus, dans de très rares cas, d'autres caractères sont utilisés comme délimiteurs, comme une ligne ondulée (~).
Par conséquent, l'utilisateur doit déterminer si dans ce cas un caractère particulier sert de séparateur ou est un signe de ponctuation régulier. Il peut le faire en regardant le texte affiché dans la zone. "Exemple d'analyse de données" et basé sur la logique.

Une fois que l'utilisateur a déterminé quel caractère est le séparateur, dans le groupe "Le caractère de séparation est" cochez la case à côté de "Point-virgule" ou "Virgule". Tous les autres éléments doivent être décochés. Puis appuyez "Davantage".

- Après cela, une fenêtre s'ouvre dans laquelle, en mettant en surbrillance une colonne spécifique dans la zone "Exemple d'analyse de données", vous pouvez lui attribuer un format pour l'affichage correct des informations dans le bloc "Format de données de colonne" en basculant le bouton radio entre les positions suivantes :
- ignorer la colonne ;
- texte;
- Date;
- général.
Après avoir effectué les manipulations, appuyez sur "Prêt".

- Une fenêtre apparaît demandant où placer exactement les données importées sur la feuille. En basculant le bouton radio, vous pouvez le faire sur une feuille nouvelle ou existante. Dans ce dernier cas, vous pouvez également spécifier les coordonnées exactes de l'emplacement dans le champ correspondant. Pour ne pas les saisir manuellement, il suffit de placer le curseur dans ce champ, puis de sélectionner la cellule de la feuille qui deviendra l'élément supérieur gauche du tableau où les données seront ajoutées. Après avoir défini les coordonnées, appuyez sur d'accord.

- Le contenu de l'objet sera affiché sur la feuille Excel.

Méthode 2 : LibreOffice Calc
Un autre processeur de feuille de calcul, Calc, inclus dans l'assemblage LibreOffice, peut également exécuter CSV.
- Lancez LibreOffice. Cliquez sur "Fichier ouvert" Ou utiliser Ctrl+O.

Vous pouvez également naviguer dans le menu en appuyant sur "Déposer" et "Ouvert…".

De plus, la fenêtre d'ouverture est également accessible directement via l'interface Calc. Pour ce faire, dans LibreOffice Calc, cliquez sur l'icône du dossier ou tapez Ctrl+O.

Une autre option prévoit une transition séquentielle à travers les points "Déposer" et "Ouvert…".

- L'utilisation de l'une des nombreuses options répertoriées entraînera l'affichage d'une fenêtre "Ouvert". Déplacez-vous à l'emplacement du CSV, marquez-le et cliquez sur "Ouvert".

Mais vous pouvez même vous passer de lancer une fenêtre "Ouvert". Pour ce faire, faites glisser le CSV de "Explorateur" chez Libre Office.

- L'outil apparaît "Importation de texte", qui est analogue à "Maîtres de textes" dans Excel. L'avantage est que dans ce cas, vous n'avez pas à naviguer entre différentes fenêtres lors de la configuration des paramètres d'importation, car tous les paramètres nécessaires sont situés dans une seule fenêtre.
Accédez directement au groupe de paramètres "Importer". Dans la région de "Codage" choisir la valeur "Unicode (UTF-8)", s'il s'affiche autrement. Dans la région de "Langue" sélectionnez la langue du texte. Dans la région de "De la ligne" vous devez spécifier à partir de quelle ligne vous devez commencer à importer du contenu. Dans la plupart des cas, ce paramètre n'a pas besoin d'être modifié.
Ensuite, nous passons au groupe. "Options de délimitation". Tout d'abord, vous devez régler le bouton radio sur la position "Délimiteur". De plus, selon le même principe qui a été considéré lors de l'utilisation d'Excel, vous devez spécifier en cochant la case à côté d'un certain élément ce qui jouera exactement le rôle d'un séparateur : un point-virgule ou une virgule.
"Plus d'options" laissez-le inchangé.
Vous pouvez prévisualiser l'apparence des informations importées lorsque vous modifiez certains paramètres dans la partie inférieure de la fenêtre. Après avoir entré tous les paramètres nécessaires, appuyez sur d'accord.

- Le contenu sera affiché via l'interface LibreOffice Calc.

Méthode 3 : OpenOffice Calc
Vous pouvez afficher le CSV à l'aide d'une autre feuille de calcul - OpenOffice Calc.
- Lancez OpenOffice. Dans la fenêtre principale, cliquez sur "Ouvert…" Ou utiliser Ctrl+O.

Vous pouvez également utiliser le menu. Pour cela, rendez-vous sur les points "Déposer" et "Ouvert…".

Comme pour l'utilisation de la méthode avec le programme précédent, vous pouvez accéder à la fenêtre d'ouverture de l'objet directement via l'interface Calc. Dans ce cas, vous devez cliquer sur l'icône dans l'image du dossier ou appliquer tout de même Ctrl+O.

Vous pouvez également utiliser le menu en parcourant les positions qu'il contient "Déposer" et "Ouvert…".

- Dans la fenêtre d'ouverture qui apparaît, allez dans la zone de placement CSV, sélectionnez cet objet et cliquez sur "Ouvert".

Vous pouvez vous passer de lancer cette fenêtre en faisant simplement glisser le CSV de "Explorateur" chez Open Office.

- N'importe laquelle des nombreuses actions décrites activera la fenêtre "Importation de texte", qui est très similaire en apparence et en fonctionnalité à l'outil du même nom dans LibreOffice. En conséquence, effectuez exactement les mêmes actions. Dans les champs "Codage" et "Langue" exposer "Unicode (UTF-8)" et la langue du document actuel, respectivement.
Dans le bloc "Options de délimitation" mettre un bouton radio à côté de l'élément "Délimiteur", puis cochez la case à côté de ( "Point-virgule" ou "Virgule") qui correspond au type de séparateur dans le document.
Après avoir effectué les étapes ci-dessus, si les données du formulaire d'aperçu affiché en bas de la fenêtre s'affichent correctement, cliquez sur d'accord.

- Les données seront affichées avec succès via l'interface OpenOffice Calc.

Méthode 4 : Bloc-notes
Vous pouvez utiliser le bloc-notes normal pour l'édition.


Méthode 5 : Bloc-notes++
Vous pouvez également l'ouvrir avec un éditeur de texte plus avancé - Notepad ++.


Méthode 6 : Safari
Vous pouvez visualiser le contenu sous forme de texte sans possibilité de le modifier dans le navigateur Safari. La plupart des autres navigateurs populaires ne proposent pas cette fonctionnalité.


Méthode 7 : Microsoft Outlook
Certains objets CSV sont des e-mails exportés depuis un client de messagerie. Ils peuvent être visualisés à l'aide du programme Microsoft Outlook en effectuant la procédure d'importation.
- Lancez Outlook. Après avoir ouvert le programme, allez dans l'onglet "Déposer". Puis clique "Ouvert" dans le menu latéral. Cliquez ensuite "Importer".

- est en cours d'exécution "Assistant d'importation et d'exportation". Choisissez dans la liste ci-dessous "Importer depuis un autre programme ou fichier". Cliquez sur "Davantage".

- Dans la fenêtre suivante, sélectionnez le type d'objet à importer. Si nous allons importer CSV, nous devons sélectionner une position "Valeurs séparées par des virgules (Windows)". Cliquez sur "Davantage".

- Dans la fenêtre suivante, cliquez sur "Aperçu…".

- Une fenêtre apparaît "Aperçu". Dans celui-ci, vous devez vous rendre à l'endroit où se trouve la lettre au format CSV. Sélectionnez cet élément et cliquez d'accord.

- Retourne à la fenêtre "Assistant d'importation et d'exportation". Comme vous pouvez le voir, dans la région "Fichier à importer" une adresse a été ajoutée à l'emplacement de l'objet CSV. Dans le bloc "Paramètres" les paramètres peuvent être laissés par défaut. Cliquez sur "Davantage".

- Ensuite, vous devez marquer le dossier dans la boîte aux lettres où vous souhaitez placer la correspondance importée.

- La fenêtre suivante affichera le nom de l'action à effectuer par le programme. Cliquez ici "Prêt".

- Après cela, pour afficher les données importées, passez à l'onglet "Envoi et réception". Dans la zone latérale de l'interface du programme, sélectionnez le dossier dans lequel la lettre a été importée. Ensuite, dans la partie centrale du programme, une liste de lettres de ce dossier apparaîtra. Il suffit de double-cliquer sur la lettre souhaitée avec le bouton gauche de la souris.

- La lettre importée de l'objet CSV sera ouverte dans Outlook.

Il est à noter cependant que tous les objets au format CSV ne peuvent pas être lancés de cette manière, mais uniquement les lettres dont la structure répond à un certain standard, à savoir, contenant des champs : objet, texte, adresse de l'expéditeur, adresse du destinataire, etc.
Comme vous pouvez le constater, il existe de nombreux programmes permettant d'ouvrir des objets au format CSV. En règle générale, il est préférable de visualiser le contenu de ces fichiers dans des feuilles de calcul. L'édition peut être effectuée sous forme de texte dans les éditeurs de texte. De plus, il existe des CSV distincts avec une structure spécifique avec lesquels des programmes spécialisés, tels que des clients de messagerie, fonctionnent.
Dans cet article, vous trouverez 2 façons simples de convertir un fichier CSV en Excel. De plus, vous apprendrez à importer plusieurs fichiers CSV dans Excel et à gérer les situations où une partie des données d'un fichier CSV ne s'affiche pas correctement sur une feuille Excel.
Récemment, nous avons commencé à étudier les fonctionnalités du format CSV (Comma-Separated Values) et divers façons de convertir un fichier Excel en CSV. Aujourd'hui, nous allons faire le processus inverse - importer CSV dans Excel.
Cet article vous montrera comment ouvrir CSV dans Excel et comment importer plusieurs fichiers CSV en même temps. Nous identifierons également les pièges éventuels et proposerons les solutions les plus efficaces.
Comment convertir CSV en Excel
Si vous avez besoin d'extraire des informations dans une feuille Excel à partir de la base de données de votre entreprise, la première idée qui vous vient à l'esprit est d'exporter la base de données vers un fichier CSV, puis d'importer le fichier CSV dans Excel.
Il existe 3 façons de convertir CSV en Excel : Vous pouvez ouvrir le fichier avec l'extension .csv directement dans Excel, double-cliquez sur le fichier dans l'Explorateur Windows ou importez le CSV dans Excel en tant que source de données externe. Dans ce qui suit, je développerai ces trois méthodes et soulignerai les avantages et les inconvénients de chacune d'entre elles.
Comment ouvrir un fichier CSV dans Excel
Même si le fichier CSV a été créé dans un autre programme, vous pouvez toujours l'ouvrir en tant que classeur Excel à l'aide de la commande ouvert(Ouvert).
Commenter: L'ouverture d'un fichier CSV dans Excel ne modifie pas le format du fichier. Autrement dit, le fichier CSV ne sera pas converti en fichier Excel (format .xls ou .xlsx), il conservera son type d'origine (.csv ou .txt).
Commenter: Lorsque Microsoft Excel ouvre un fichier CSV, il utilise les paramètres de formatage par défaut pour déterminer exactement comment importer chaque colonne de données.
Si les données correspondent à au moins un des éléments suivants, utilisez l'assistant d'importation de texte :
Pour qu'Excel lance l'assistant d'importation de texte, vous pouvez soit changer l'extension de fichier de .csv sur le .SMS(avant d'ouvrir le fichier), ou comme décrit ci-dessous.
Comment ouvrir un fichier CSV à l'aide de l'Explorateur Windows
C'est le moyen le plus rapide d'ouvrir CSV dans Excel. Dans l'Explorateur Windows, double-cliquez sur le fichier .csv, et il s'ouvrira en tant que nouveau classeur Excel.
Cependant, cette méthode ne fonctionnera que si Microsoft Excel est défini comme programme par défaut pour l'ouverture des fichiers. .csv. Si tel est le cas, vous verrez l'icône familière dans l'Explorateur Windows à côté du nom du fichier.
Si Excel n'est pas le programme par défaut, voici comment vous pouvez le réparer :

Comment importer CSV vers Excel
De cette façon, vous pouvez importer des données à partir d'un fichier .csvà une feuille Excel existante ou nouvelle. Contrairement aux deux méthodes précédentes, il n'ouvre pas simplement CSV dans Excel, mais il convertit le format .csv v .xlsx(si vous utilisez Excel 2007, 2010 ou 2013) ou .xls(dans les versions d'Excel 2003 et antérieures).

Avant de continuer, veuillez jeter un œil à la capture d'écran ci-dessous, elle montre le fichier CSV d'origine et le résultat souhaité dans Excel. J'espère que cela vous aidera à mieux comprendre pourquoi nous choisissons certains paramètres dans l'exemple suivant.

Conseils: Si votre fichier CSV utilise plusieurs virgules ou autres caractères de délimitation consécutifs, cochez la case Traiter les délimiteurs consécutifs comme un seul(Comptez les délimiteurs consécutifs comme un seul) pour éviter les cellules vides.

Conseils: Vous pouvez appuyer sur le bouton Propriétés(Propriétés) pour configurer les paramètres avancés tels que la mise à jour, la disposition et le formatage des données importées.

Commenter: Si votre fichier CSV contient des nombres ou des dates, Excel peut ne pas les convertir correctement. Pour modifier le format des données importées, sélectionnez la ou les colonnes avec des erreurs, faites un clic droit dessus et sélectionnez dans le menu contextuel formater des cellules(format cellule).
Conversion de CSV en Excel : problèmes et solutions
Le format CSV est utilisé depuis plus de 30 ans, mais malgré sa longue histoire, il n'a jamais été officiellement documenté. Le nom CSV (Comma-Separated Values) vient de l'utilisation de virgules pour séparer les champs de données. Mais c'est en théorie. En fait, de nombreux fichiers dits CSV utilisent d'autres caractères pour séparer les données, par exemple :
- Onglets - Fichiers TSV (valeurs séparées par des tabulations)
- Point-virgule - Fichiers SCSV (valeurs séparées par des points-virgules)
Certaines variantes de fichiers CSV séparent les champs de données par des guillemets simples ou doubles, d'autres nécessitent un marqueur de séquence d'octets Unicode (BOM), tel que UTF-8, pour interpréter correctement Unicode.
Ce manque de normes crée une variété de problèmes que vous pouvez rencontrer lorsque vous essayez de convertir un fichier excel en csv, et en particulier lors de l'importation d'un fichier CSV dans Excel. Passons en revue les problèmes connus, en commençant par les plus courants.
Le fichier CSV ne s'affiche pas correctement dans Excel
Panneaux: Vous essayez d'ouvrir un fichier CSV dans Excel et toutes les données vont dans la première colonne.
Cause: La racine du problème est que vos paramètres régionaux et linguistiques Windows et votre fichier CSV ont des délimiteurs différents. En Amérique du Nord et dans certains autres pays, le séparateur de liste par défaut est une virgule. Alors que dans les pays européens, la virgule est utilisée comme séparateur décimal et le séparateur de champ de liste est le point-virgule.
Solution: Il existe plusieurs solutions possibles à ce problème. Vous pouvez parcourir rapidement les recommandations ci-dessous et choisir celle qui convient le mieux à votre tâche particulière.
Commenter: Toutes les solutions présentées ne modifient que le délimiteur du fichier CSV donné. Si vous souhaitez changer une fois pour toutes le séparateur par défaut, alors la solution suivante vous conviendra.
- Nous changeons les séparateurs dans les paramètres des normes régionales. Cliquez sur le bouton début(démarrer) et courir panneau de commande(Panneau de configuration), cliquez sur l'élément Région et langue(Normes régionales) > Paramètres additionnels(Options supplémentaires). Une boîte de dialogue s'ouvrira Personnaliser le format(Réglage du format) dans lequel vous devez sélectionner un point (.) pour le paramètre Symbole décimal(séparateur décimal) et définissez une virgule (,) pour le paramètre Séparateur de liste(Séparateur d'éléments de liste).
Remarque du traducteur : Ces paramètres sont donnés pour la localisation anglaise d'Excel (et d'un certain nombre d'autres pays). Pour la localisation en russe, il sera plus courant d'utiliser une virgule comme séparateur décimal et un point-virgule pour séparer les éléments de la liste.

Commenter: La configuration du Panneau de configuration Windows sur les séparateurs décimaux et les éléments de liste modifiera les paramètres de caractères par défaut pour tous les programmes de votre ordinateur, pas seulement Microsoft Excel.
Les zéros non significatifs sont perdus lors de l'ouverture du fichier CSV dans Excel
Panneaux: Votre fichier CSV contient des valeurs avec des zéros non significatifs et ces zéros sont perdus lors de l'ouverture du fichier CSV dans Excel.
Cause: Par défaut, Microsoft Excel affiche le fichier CSV au format Général(Commun), dans lequel les zéros non significatifs sont tronqués.
Solution: Au lieu d'ouvrir le fichier .csv dans Excel, exécutez l'assistant d'importation de texte comme nous l'avons fait précédemment pour convertir le fichier CSV en Excel.
À l'étape 3 de l'assistant, sélectionnez les colonnes qui contiennent des valeurs avec des zéros non significatifs et changez le format de ces colonnes en texte. C'est ainsi que vous convertissez votre fichier CSV en Excel, en gardant les zéros en place.

Excel convertit certaines valeurs en dates lors de l'ouverture du fichier CSV
Panneaux: Certaines des valeurs de votre fichier CSV ressemblent à des dates, et Excel convertira automatiquement ces valeurs du format texte au format date.
Cause: Comme mentionné ci-dessus, Excel ouvre le fichier CSV au format Général(Général), qui convertit les valeurs de type date du format texte au format date. Par exemple, si vous ouvrez un fichier CSV contenant des noms d'utilisateur, l'entrée "Apr23" sera convertie en date.
Solution: Convertissez le fichier CSV en Excel à l'aide de l'assistant d'importation de texte. À l'étape 3 de l'assistant, sélectionnez les colonnes avec des enregistrements qui ressemblent à des dates et changez le format de la colonne en texte.

Si vous devez obtenir le résultat opposé, c'est-à-dire que dans une certaine colonne, convertissez les valeurs en dates, puis définissez le format Date(Date) et sélectionnez le format de date approprié dans la liste déroulante.
Comment importer plusieurs fichiers CSV dans Excel
Je pense que vous savez que Microsoft Excel vous permet d'ouvrir plusieurs fichiers CSV à l'aide de la commande ouvert(Ouvert).

Cette méthode est simple et rapide, et nous pourrions la qualifier d'excellente, si ce n'est pour une circonstance - chaque fichier CSV s'ouvre de cette manière en tant que classeur Excel séparé. En pratique, basculer entre plusieurs fichiers Excel ouverts peut être extrêmement gênant et fastidieux.
J'espère que maintenant vous pouvez facilement convertir n'importe quel fichier CSV en Excel. Si vous avez des questions ou des difficultés, n'hésitez pas à m'écrire dans les commentaires. Et merci pour la patience de tous ceux qui ont maîtrisé la lecture de ce long article jusqu'au bout !
Un fichier CSV (Comma Separated Values File) est un fichier dont les valeurs seront séparées par des virgules. Le format CSV est considéré comme un format texte et est destiné à fournir des données tabulaires.
Un fichier .csv peut être créé, par exemple, à l'aide de l'utilitaire Nokia PC Suite lors de l'exportation de messages utilisateur d'un appareil mobile vers un ordinateur. Les lignes du fichier CSV sont des lignes distinctes du tableau. La valeur de chaque colonne individuelle est une valeur séparée par des virgules. Si les valeurs contiennent des caractères réservés, des guillemets doubles sont utilisés comme délimiteur. Il convient de noter qu'un format de données similaire est utilisé par un grand nombre de systèmes logiciels, certains utilitaires utilisent une telle forme comme séparateur comme point-virgule.
Le type de fichier, qui a l'extension CSV, contient des informations qui peuvent être importées dans une base de données, et un fichier texte similaire peut contenir les données nécessaires pour organiser les tableaux.
Un fichier CSV peut être lu par un éditeur de texte, et la liste de ces éditeurs comprend la plupart des programmes utilisés pour travailler avec du texte et des tableaux. Ainsi, des programmes tels que Microsoft Excel ou Corel WordPerfect Office peuvent ouvrir un fichier avec une valeur au format .csv, et le format de fichier est également ouvert par LibreOffice, Apache OpenOffice et bien d'autres.
Les fichiers de données séparés par des virgules sont responsables de la communication entre les différents systèmes et facilitent le transfert et le traitement de données en masse consistant en une structure tabulaire.
Le format CSV est un format texte conçu pour représenter des données tabulaires. La première ligne contient les noms de colonne et les lignes suivantes contiennent les données elles-mêmes. Les contenus des colonnes sont séparés les uns des autres par une virgule.
Les données du fichier doivent être encodées en UTF-8.
Noter.
Les données de l'exemple sont en codage UTF-8.
Pour afficher l'exemple dans LibreOffice, vous devez importer le texte. En même temps, sélectionnez l'encodage UTF-8, séparateur - "virgule", séparateur de texte - " \"(double citation)".
Pour afficher un exemple dans Excel, ouvrez le fichier enregistré via le menu Données → Obtenir des données externes→ A partir du texte. Sélectionnez l'encodage UTF-8, le séparateur de virgule, le terminateur de ligne "\"(double citation)".
Descriptif des éléments
| Élément
| La description
|
|
| Elément obligatoire.
|
|
| Elément obligatoire.
|
|
| Elément obligatoire.
|
|
| Ajout d'adresse.
|
|
| Elément obligatoire.
|
|
| Elément obligatoire.
|
|
| Elément obligatoire.
|
|
|
|
|
| Elément obligatoire.
|
|
|
|
| lon |
|
| Élément
| La description
|
|
| Nom de la filiale. Spécifié sans guillemets, sensible à la casse. Elément obligatoire.
|
|
| Le pays. Spécifié en entier, sans abréviations. Elément obligatoire.
|
|
| Adresse complète de l'emplacement de la succursale, jusqu'à la maison. Elément obligatoire.
|
|
| Ajout d'adresse.
|
|
| Numéro de téléphone avec indicatif du pays et de la localité. S'il y a plusieurs nombres, ils sont séparés les uns des autres par un point-virgule (;). Elément obligatoire.
|
|
| Noter. Chaque branche peut avoir jusqu'à trois rubriques, mais au moins l'une d'entre elles doit correspondre à la rubrique de la chaîne. Elément obligatoire.
|
|
| Le site principal du réseau. Spécifié en minuscules, en toutes lettres, y compris http:// ou https://. Elément obligatoire.
|
|
|
|
|
| Horaires d'ouvertures. Les week-ends, les jours chômés ne sont pas indiqués. Elément obligatoire.
|
|
| Coordonnée de latitude. Un point est utilisé comme séparateur entre les parties entières et fractionnaires.
|
| lon | Coordonnée de longitude. Un point est utilisé comme séparateur entre les parties entières et fractionnaires.
|
Préparation du dossier
Pour configurer des mises à jour quotidiennes automatiques pour vos affiliés :
Préparez un fichier CSV. Les données doivent être encodées en UTF-8.
Téléchargez le fichier sur votre site en utilisant le lien mis à jour.
Les données doivent être disponibles via HTTP ou HTTPS.
Téléchargement de fichier dans l'interface
Sur la page du réseau, accédez à la section Affiliés. Dans le bloc Gestion de succursale Choisir le fichier .
Si la vérification du fichier a réussi, cliquez sur le bouton Résultats de test. Dans la fenêtre qui s'ouvre, vérifiez les changements dans les branches. Jusqu'à 50 succursales avec des modifications peuvent être affichées sur la carte. Cliquez sur C'est vrai, commencez à télécharger dans la base de données. Les données du fichier seront modérées et téléchargées dans la base de données du Répertoire. Si la quantité de données est importante, le chargement des formulaires peut prendre plusieurs jours. Indiquez dans le message l'adresse e-mail et le numéro de téléphone actuels de votre organisation. Si nous avons des questions sur le fichier téléchargé, nous vous contacterons.
Les nouvelles données apparaîtront sur Yandex.Maps dans les sept jours suivant le téléchargement d'un fichier correctement formaté.