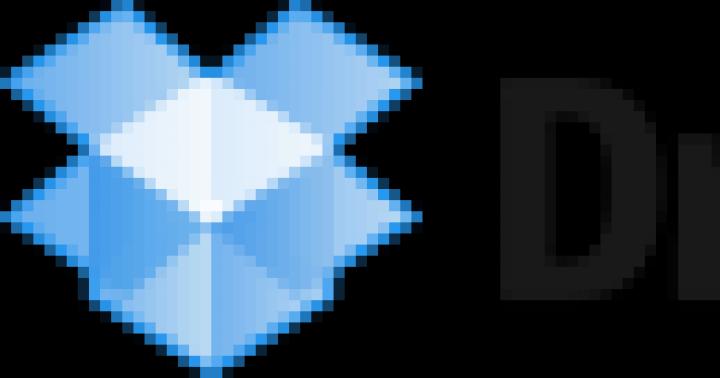Mais que doivent faire ces utilisateurs si leur document a été endommagé en raison de certaines circonstances ? Dans cet article, j'examinerai quels types de dommages existent, ainsi que comment récupérer un fichier Word endommagé.
Quels types de dommages existe-t-il ?
Les documents Word endommagés se comportent de manière inattendue. Cela peut être dû à des dommages au document lui-même ou au modèle, qui sert de base à tous les autres types de documents. Les dommages se manifestent sous les formes suivantes :
- La numérotation des pages du document est incorrecte.
- Récupération de sauts de page dans un document.
- Le document affiche des caractères illisibles à l'ouverture.
- Formatage et structure incorrects.
- Le PC se bloque après le lancement d'un fichier.
- L'application se bloque lors d'une tentative d'ouverture de contenu ou d'un autre comportement inattendu.
Conseil! Un comportement inattendu du document peut être dû à d'autres facteurs, tels qu'un endommagement du document lui-même. Programmes Word ou package utilitaire Microsoft Office, ouvrant le document plus première version Word, le système d'exploitation est infecté par un virus. Pour voir autrement, vérifiez comment Word fonctionne avec d’autres documents.
Récupération de fichiers Word
Un document endommagé peut s'ouvrir ou non. Nous allons bâtir sur cela. A titre d'exemple, j'utiliserai version d'essai Word 2016, inclus avec Office 365 Famille.
Conseil! Si l'une des méthodes ne vous aide pas, passez à la suivante.
Si le document s'ouvre
Travaillez avec les paramètres du document et du modèle. J'envisagerai de résoudre le problème étape par étape. Si l'erreur n'est pas isolée et se produit dans chaque fichier créé, lisez ceci en premier.
Récupération forcée
Essayez de forcer la restauration du fichier endommagé :
Si cela ne fonctionne pas, redémarrez votre PC et passez à l'étape suivante.
Double conversion
Convertissons le fichier dans un autre format, puis remettons-le à son état précédent :
- Allez dans « Word » → Ouvrir → Parcourir → sélectionnez le fichier endommagé et cliquez sur « Ouvrir ».

- Cliquez sur "Fichier" → Enregistrer sous → Sélectionnez le type de fichier à enregistrer "Tapez" Format RTF"(.rtf).

- Fermez le fichier et ouvrez-le à nouveau. Reconvertissez-le en « document Word » (.docx) en utilisant la même méthode.

Conseil! Si le problème persiste, vous pouvez essayer de convertir vers d'autres formats. Une fois convertis au format texte .txt, toutes les images, diagrammes et formatages sont perdus. Rappelez-vous ceci.
Copier vers un nouveau document
Sélectionnez le contenu du fichier à l'exception du dernier paragraphe et copiez-le dans un autre document. Si votre document comporte des sauts de section, copiez le texte entre les sauts. Pour éviter d'insérer des sauts lors de la copie de texte, activez le mode brouillon du nouveau document :

Suppression du contenu corrompu
Pour les documents recadrés qui n'affichent pas tout le contenu, vous pouvez passer à un autre mode et supprimer les données corrompues. Déterminez la page sur laquelle le fichier est tronqué et mémorisez le contenu de cette page. Alors:
- Passez en mode Brouillon ou Document Web.
- Faites défiler le contenu jusqu'au point où il est coupé.
- Sélectionnez et supprimez le paragraphe ou l'objet suivant.
- Revenez en mode Annotation et vérifiez si le document s'affiche dans son intégralité.
- Supprimez le contenu de cette manière jusqu'à ce qu'il soit complètement affiché en mode Mise en page.
- Une fois les manipulations terminées, enregistrez le document.
Changer le modèle
Pertinent si vous êtes passé à un nouveau Version Microsoft Bureau, et tous les anciens documents sont endommagés. Tout d’abord, déterminez quel modèle est utilisé :
- Ouvrez Word et dans le menu Fichier, cliquez sur Options.

- Sélectionnez « Compléments », en bas dans « Gérer », sélectionnez « Compléments Word » et cliquez sur « Go ».

- Si « Normal » s'affiche dans le champ « Modèle de document », suivez les instructions plus loin ; s'il existe un modèle différent, passez à l'étape 9.

- Pour renommer le modèle, fermez Word.
- Accédez à l'Explorateur et entrez la commande dans la ligne : %userprofile%\appdata\roaming\microsoft\Templates
Si le document ne s'ouvre pas
Lorsqu'un document génère une erreur lors de son ouverture directe, nous essaierons de l'ouvrir en utilisant les capacités intégrées de Word.
Ouverture en mode Brouillon
Pour commencer, lancez Word :
- Allez dans « Fichier » - « Options ».
- Ouvrez « Avancé », descendez dans la section « Afficher le contenu du document » et cochez la case à côté de « Afficher les cadres d'espace réservé pour les images ».

- Faites défiler vers le bas jusqu’à la section « Général ». Cochez la case à côté de «Autoriser l'ouverture du document en mode brouillon».

- Appliquez la modification et cliquez sur OK.
- Redémarrez Word, choisissez Fichier → Ouvrir et exécutez le fichier corrompu.
Utiliser le convertisseur
Lors de l'utilisation d'un convertisseur :
- le formatage du document n'est pas enregistré ;
- dessins, diagrammes et autres éléments graphiques ne sont pas sauvegardés.
Accédez à Word et ouvrez le fichier endommagé à l'aide de « Récupérer le texte de n'importe quel fichier » comme indiqué dans l'image ci-dessous.

Récupération à l'aide de services tiers
Manger un service en ligne en ligne.officerecovery.com. Vous pouvez l'utiliser pour essayer de récupérer des fichiers :
- Téléchargez un fichier endommagé sur le site.
- Attendez que le fichier soit traité et téléchargé sur votre PC.
- Vérifiez la fonctionnalité du document.
Un autre programme s'appelle RecoveryToolboxforWord. Le principe d'utilisation est similaire.
Si vous avez des questions en lisant l'article, posez-les dans les commentaires. Utilisez également pour contacter l'administration.
Dans cet article, nous examinerons en détail l'algorithme permettant d'ouvrir Document Word en ligne, sur le portail Internet de Google, afin que vous puissiez non seulement visualiser, mais également modifier le contenu du document.
Cette méthode convient à ceux qui n'ont pas d'applications bureautiques installées sur leur ordinateur ou dont les programmes sont obsolètes.
Document Word- Ce fichier texte, créé dans le logiciel Microsoft Word. Cette application est considérée comme la plus populaire aujourd'hui ; de nombreux utilisateurs achètent sa version originale auprès du fabricant et l'installent dans système opérateur votre appareil. Cette approche vous permet de saisir et d'éditer des tests, de créer des tableaux et des dessins graphiques, ainsi que d'utiliser de nombreux autres outils spéciaux. Un fichier créé dans Word simule naturellement un document ordinaire imprimé sur une feuille de papier, il est donc très pratique de travailler avec.
Pourquoi ouvrir un document Word en ligne ?
De nos jours, alors qu’Internet est devenu accessible presque partout dans le monde, vous n’avez plus du tout besoin d’installer d’applications bureautiques sur votre ordinateur. Après tout, il existe depuis longtemps des ressources uniques qui vous permettent de travailler avec des documents en ligne - dans une fenêtre de navigateur. De plus, l'utilisateur n'a pas besoin de penser à la mise à jour logiciel, absence de la police requise ou sauvegarde document au cas où l’application se bloquerait. Il n'y a pas de tels problèmes lorsque vous travaillez avec une application de bureau distant.
Comment se connecter au service et ouvrir un document Word
1. Pour créer ou ouvrir un document Mot en ligne, vous devez d'abord lancer le navigateur et saisir l'adresse dans la fenêtre de la barre d'adresse - https://drive.google.com/
Fig. 1.
2. Sur la page que nous avons visitée, cliquez sur le bouton « Connexion »,

Cliquez sur le bouton - Connexion
Figure 2.
3. Nous arrivons à la page suivante, où se trouve le formulaire d'inscription ou d'activation.

Figure 3.
Inscrit ici Utilisateurs Google entrez l'adresse dans le champ approprié E-mail et mot de passe. Veuillez noter que l'e-mail doit avoir un domaine Gmail. Si vous n'avez pas encore de boîte mail enregistrée auprès de Google, vous devrez d'abord vous inscrire.
Nous avons pris soin d'écrire une leçon sur la façon d'enregistrer une boîte aux lettres dans Google, dont le mot de passe conviendra pour travailler avec tous les autres services Google.
4. Après avoir saisi correctement vos données appuie sur le bouton"Entrer".

Après avoir rempli le formulaire, cliquez sur le bouton - Connexion
Figure 4.
Et nous entrons dans notre compte.
5. À droite coin supérieur recherchez et cliquez sur le bouton « Créer ».

Cliquez sur le bouton - Créer
Figure 5.
6. A cette étape, il nous est demandé de sélectionner le type de document (texte, tableau, présentation, dessin, formulaire) ou dossier.

Sélectionnez le type de document - Document
Figure 6.
Puisque notre objectif est de créer ou d'ouvrir un document Word, nous sélectionnons la commande « document » et allons directement dans l'éditeur de texte.
7. L'éditeur vous permet de travailler avec des documents nouveaux et existants. Il prend en charge les formats suivants :
.doc, .odt, .txt, .rtf, .pdf, etc.

Figure 7.
Ici, nous avons la possibilité d'ouvrir un document Word existant en ligne.
8. Pour ouvrir un document dans l'éditeur, allez dans la commande de menu « ouvrir ».

Figure 8.
9. Pour la première fois, vous devez synchroniser votre emplacement Internet avec votre disque dur. Pour ce faire, sélectionnez la commande « charger Google Drive ».

Graphique 9.
10. Nous suivons le processus d'installation et acceptons les termes de l'accord.

Graphique 10.

Graphique 11.
12. Installez l'application Google Drive sur votre ordinateur.

Graphique 12.
13. Pour vous connecter, vous devez vous reconnecter - entrez adresse e-mail et un mot de passe individuel, puis cliquez sur le bouton « connexion ».
14. Si les données individuelles sont saisies correctement, nous sommes redirigés vers la page suivante, où nous cliquons sur « Suivant ». Il n'est pas nécessaire de cocher la case « envoyer des rapports… ».

Installation du programme de synchronisation - étape 3
Graphique 13.
15. Nous arrivons à la page « paramètres avancés ». À ce stade, il est nécessaire de synchroniser le document, pour lequel nous sélectionnons le nom du dossier souhaité.

Graphique 14.
Dans les paramètres tout en haut, le chemin d'accès au dossier est écrit. Il s'agit de l'emplacement de votre ordinateur avec lequel le dossier Google sera synchronisé. En termes simples, c'est le dossier à partir duquel le programme s'ouvrira documents nécessaires Mot. Il peut être modifié selon vos besoins.
Si sur cette page vous cochez la case « synchroniser uniquement certains paramètres », vous pouvez limiter la gamme de dossiers de travail du programme. La ligne « Google File Sync » permettra à cette application de détecter tous les fichiers présents sur votre ordinateur. Accepter la ligne du bas « Lancer Google Drive automatiquement… », confirmée en cochant, vous permettra de mode automatique exécutez cette application.
Après avoir désigné toutes les conditions du programme, cliquez sur « synchroniser ».
Tous les dossiers ont été créés.
16. Faites glisser les documents ou dossiers nécessaires dans le dossier créé et les informations qu'ils contiennent seront enregistrées sur Internet sur un disque virtuel. Par conséquent, il est recommandé ici de créer des duplicata des documents qui sont importants pour vous, cela aidera dans tous les cas à les sauvegarder. Même une panne de votre ordinateur ne sera pas un problème pour un tel document.

Graphique 15.
Si vous devez ouvrir Document texte, dont le format n'est pas supporté par l'application Google, il faut le convertir au format programme lisible. Pour ce faire, faites un clic droit sur le fichier et sélectionnez la commande de menu « exporter vers les documents Google ».

Graphique 16.
Le résultat est un fichier optimisé pour l'environnement Google.
Quelles difficultés peuvent survenir au cours du processus ?
— Si vous saisissez incorrectement votre adresse e-mail ou votre mot de passe, vous ne pourrez pas passer à l'étape suivante. Dans ce cas, vous devez ressaisir les données en vous assurant que la casse des lettres est correctement réglée et que la langue de saisie est sélectionnée. Sélection du haut et minuscule réglable en appuyant sur la touche " Verrouillage des majuscules" sur le clavier. Si des chiffres sont saisis à l'aide du panneau latéral, celui-ci doit être activé - ceci est indiqué par le voyant « Verrouillage numérique ». Si vous ne réussissez pas au deuxième essai, vous devez saisir le mot de passe à un autre endroit (un document texte, une boîte de dialogue ou un moteur de recherche dans le navigateur) où les caractères que vous saisissez sont visibles. Copiez ensuite la combinaison correcte et collez-la dans la cellule appropriée du formulaire d'activation.
— Si vous devrez peut-être ouvrir un document avec l'extension .docx à l'avenir sans utiliser de navigateur via ancienne version application logicielle, il est alors conseillé de convertir d'abord le fichier requis en format requis.doc
Pour ce faire, en cliquant sur l'onglet « Fichier » du navigateur, vous devez sélectionner le format de sauvegarde souhaité - Microsoft Word 97-2003
conclusions
Nous avons donc obtenu la réponse à la question de savoir comment ouvrir un document Word en ligne. Faites simplement un clic gauche sur le fichier et vous pourrez travailler directement avec votre fichier dans un éditeur distant sur le site Web de Google.
Avoir des questions?
Notre ordinateur contient de nombreux programmes différents. Nous utilisons souvent certains d’entre eux, tandis que d’autres sont extrêmement rarement, voire jamais du tout. Mais il y a aussi ceux de l’ordinateur qu’il suffit de connaître et de pouvoir utiliser. Et l'un d'eux est Microsoft Word.
Bien sûr, si vous utilisez votre ordinateur uniquement pour jouer et communiquer sur Internet, vous pouvez facilement vous passer de Word. Mais dans ce cas, vous pouvez difficilement être qualifié d’utilisateur confiant. Après tout, un utilisateur confiant est celui qui sait effectuer des opérations de base sur un ordinateur (créer un dossier, copier, supprimer) et travailler avec des programmes populaires, notamment Word et Excel.
D'ailleurs, lorsqu'un employeur exige qu'un employé ait des connaissances en informatique, cela signifie avant tout la connaissance du programme Microsoft Word.
Qu'est-ce que Word
Microsoft Word est un programme permettant d'imprimer du texte et de rédiger des documents. En termes simples, il est utilisé pour l'impression.
Vous pouvez y saisir n'importe quel type de texte : un article, un document, un essai, un cours, un diplôme et même un livre. Également dans ce programme, vous pouvez magnifiquement concevoir le texte - ajoutez-y une image ou une photo, mettez en surbrillance ses parties avec différentes couleurs, modifiez la police, la taille des lettres et bien plus encore. Vous pouvez également créer un tableau, imprimer une annonce ou créer une affiche dans Microsoft Word. De plus, ce qui est imprimé peut être affiché sur papier, c'est-à-dire imprimé sur une imprimante.
Le programme Word est une feuille de papier blanche sur laquelle vous pouvez immédiatement taper à l'aide du clavier de votre ordinateur. De plus, il ne s'agit pas d'une seule feuille de papier : si vous devez imprimer beaucoup de texte et qu'il ne tient pas sur une seule feuille, le programme ajoutera automatiquement d'autres feuilles. Vous pouvez également modifier le texte imprimé : modifier la taille des lettres, la police, le style et bien plus encore. Il existe des boutons spéciaux pour cela dans Word.
Comment ouvrir Word
Regardez le bureau, c'est-à-dire l'écran de votre ordinateur. Vous pouvez voir cette icône dessus :
Ou 
Cette icône ouvre le programme Word.
S'il n'y a pas une telle icône sur le bureau, cliquez sur le bouton « Démarrer » dans le coin inférieur gauche de l'écran.
Une liste s'ouvrira. Cliquez sur « Programmes » (Tous les programmes).
Une nouvelle liste apparaîtra. Recherchez « Microsoft Office » et cliquez dessus.
Le problème le plus courant qui empêche les utilisateurs d'ouvrir ce fichier est un programme mal attribué. Pour résoudre ce problème dans le système d'exploitation Windows, vous devez cliquer sur clic-droit au dossier, dans menu contextuel Passez votre souris sur l'élément "Ouvrir avec" et sélectionnez "Sélectionner un programme..." dans le menu déroulant. En conséquence, vous verrez une liste programmes installés sur votre ordinateur, et vous pouvez choisir celui qui convient. Nous vous recommandons également de cocher la case à côté de « Utiliser cette application pour tous les fichiers DOC ».
Un autre problème que nos utilisateurs rencontrent également assez souvent est Fichier DOC endommagé. Cette situation peut se produire dans de nombreux cas. Par exemple : le fichier a été téléchargé de manière incomplète en conséquence erreurs de serveur, le fichier a été initialement endommagé, etc. Pour résoudre ce problème, utilisez l'une des recommandations :
- Essayer de trouver fichier requis dans une autre source sur Internet. Tu auras peut-être la chance d'en trouver plus version appropriée. Exemple de recherche Google : "File filetype:DOC" . Remplacez simplement le mot « fichier » par le nom souhaité ;
- Demandez-leur de vous renvoyer le fichier original, il a peut-être été endommagé lors de la transmission ;