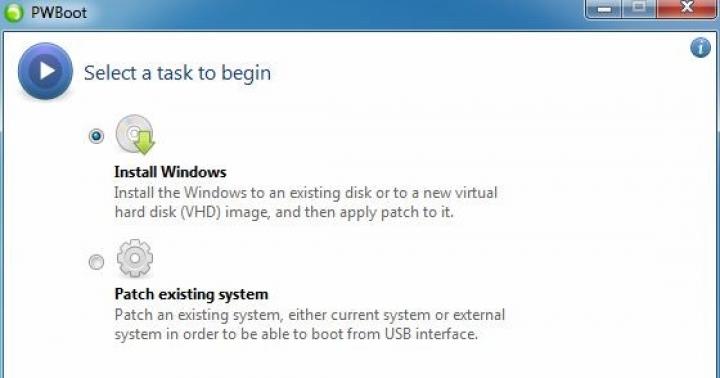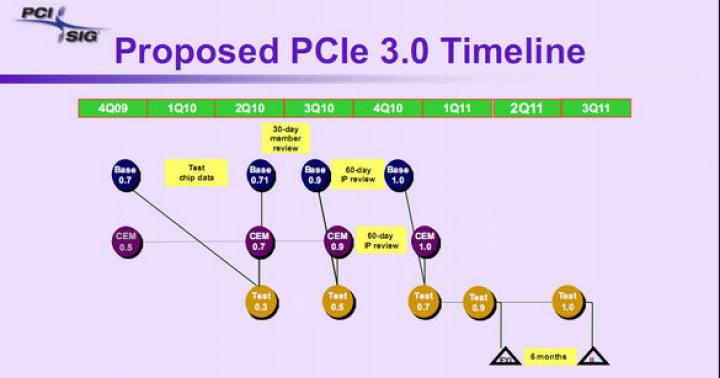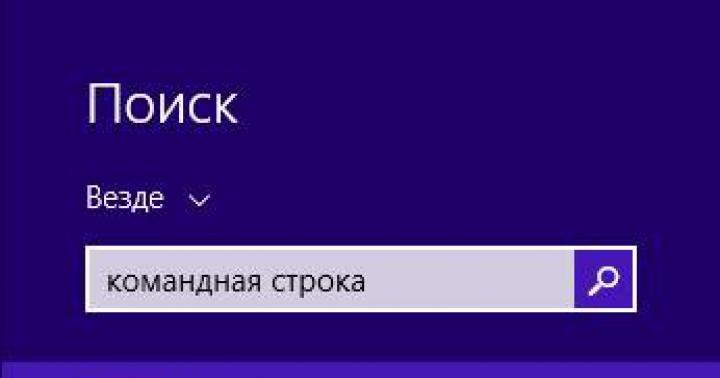L'une des tâches les plus inhabituelles que les utilisateurs se fixent lors de la conception d'un document est de savoir comment changer la direction du texte dans Word et faire texte miroir? Cette tâche est encore compliquée par le fait qu'il est peu probable que sa solution se trouve dans divers livres sur Word.
Ici, bien sûr, ils ne vous aideront pas. La clé pour résoudre ce problème consiste à considérer le texte non pas comme des lettres, mais comme un objet qui doit être tourné autour d'un axe.
L'un des objets de Word, dans lequel vous pouvez saisir du texte, est un champ de texte. Vous pouvez trouver cet élément de menu sur l'onglet "Insérer".
Maintenant, pour changer la direction du texte dans Word et rendre le texte en miroir, nous devons faire pivoter le champ de texte, pour lequel nous allons dans le menu Format de forme dans l'onglet "Format" qui apparaît lorsque la zone de texte est sélectionnée.

au menu Format de forme sélectionner une rubrique Options de forme et au paragraphe Rotation 3D l'angle de rotation du texte. Pour refléter le texte autour de l'axe vertical, entrez 180 degrés dans le graphique "Rotation autour de l'axe X", et l'image miroir du texte sur l'axe horizontal, nous entrons également la valeur dans le graphique "Rotation autour de l'axe Y"... Si la case est cochée Laisser le texte à plat, le texte ne pivotera pas avec la forme.


Après avoir appliqué ces paramètres, notre champ de texte se verra attribuer un matériau "Mat chaud" et le texte sera affiché sur fond gris... Pour rendre l'arrière-plan transparent, sélectionnez un matériau. "Câble", et pour masquer le contour de la forme, sélectionnez le blanc, qui correspond à l'arrière-plan de notre page.

MS Word, comme toute application Microsoft Office, vous permet d'inclure dans les documents des objets (images, textes, vidéo, audio, etc.) créés avec d'autres applications.
Les objets peuvent être insérés dans des documents Word en deux différentes façons: comment en relation Et comment embarqué objets.
2. Objets associés
2.1 Notion d'objet lié
Comme noté dans travail de laboratoire, les objets peuvent être divisés en externe et interne... Dans le même temps, il a été souligné que cette division est conditionnelle, car tout dépend de la manière dont les objets ont été insérés exactement dans le document MS Word.
Parfois, lors de l'insertion d'un objet, vous devez indiquer explicitement que cet objet est un document d'une application spécifique. Cette approche comporte deux points importants. Le premier est lié au fait qu'il est souvent plus pratique de traiter un objet avec l'application même dont cet objet est (par exemple, un fragment d'une base de données, un tableur d'une structure complexe avec un grand volume de calculs, un dessin complexe qui peut changer périodiquement, etc.). Dans ce cas, comme vous le savez déjà, une connexion est établie avec l'objet et les objets eux-mêmes sont nommés en relation objets. Seconde point important C'est la possibilité de double-éditer un document : soit dans un document MS Word, soit dans un fichier source.
D'où - la présence de deux types d'objets liés. Le premier type est constitué d'objets intégrés qui font partie d'un document, pour lesquels le fichier est spécifié où il est stocké, et l'application avec laquelle vous souhaitez modifier ce fragment.
Le deuxième type est en fait des objets liés, qui sont en fait stockés dans des fichiers séparés et peuvent être modifiés soit en tant qu'objets intégrés, soit en modifiant le même fichiers individuels... Cette dernière option, entre autres, vous permet de réduire considérablement la taille du document MS Word.
Le premier type d'objets entre dans le document MS Word comme suit : dans l'application "native", le fragment requis est copié dans le Presse-papiers, puis MS Word démarre et l'objet est inséré à l'endroit souhaité par la commande Éditer® Pâte spéciale.
Le deuxième type d'objets est inséré à l'aide du mode menu Insérer® Objet.
2.2 Insertion d'objets liés à l'aide de Collage spécial
Le principal avantage de l'utilisation de cette méthode, en plus de la simplicité, est la possibilité de sélectionner une donnée dans le fichier source à insérer dans Document Word.
Pour insérer un objet lié, procédez comme suit :
1. Sélectionnez les données de l'objet dans le fichier source et sélectionnez la commande Éditer ® Copier.
2. Ouvrez un document Word et positionnez le curseur à l'endroit où vous souhaitez insérer l'objet lié.
3. Sélectionnez une équipe Éditer ® Pâte spéciale. Dans ce cas, une boîte de dialogue s'affichera à l'écran. Pâte spéciale(Figure 1).
4. Sélectionnez le format de l'objet dans la liste Comment. Dans la zone ci-dessous Résultat une brève description du mode de fonctionnement de chaque type d'objet dans le document est affichée.
5. Choisissez une option Attacher pour insérer un objet lié. (Lors du choix de l'option Insérer l'objet sera injecté).
6. Cliquez sur le bouton OK.
Si vous travaillez avec plusieurs objets et que vous devez les déplacer ou leur appliquer une mise en forme générale, vous n'avez pas besoin de sélectionner ces objets à chaque fois. vous pouvez utiliser regroupement dans Word, ce qui permet de gérer ces objets dans leur ensemble. Ainsi, Word permet grouper des objets ensemble afin qu'ils puissent être traités comme un seul objet par le programme.
Comment grouper
- Sélectionnez tous les objets que vous voulez grouper en maintenant enfoncée la touche Shift ou Ctrl et en cliquant sur chacun de ces objets :
Regroupement dans Word - Sélectionnez les objets à grouper
- Cliquez sur la commande " Grouper"Sur l'onglet" Format ", puis sélectionnez" Grouper».

Regroupement dans Word - Grouper des objets dans Word
Ou cliquez clic-droit souris et dans le menu déroulant, sélectionnez " Grouper» --> « Grouper»:

Regroupement dans Word - Regroupement d'objets dans Word
- Les objets sélectionnés seront maintenant groupé... Un cadre avec des poignées de dimensionnement sera créé pour l'ensemble du groupe afin que vous puissiez déplacer ou redimensionner tous les objets en même temps.

Regroupement dans Word - Objets regroupés dans Word
Comment dissocier des objets
Pour dissocier des objets groupés, effectuez l'une des opérations suivantes :
- Sélectionnez l'objet groupé. Dans l'onglet Format, choisissez Grouper"Et sélectionnez" Dissocier».

Regroupement dans Word - Dégrouper des objets
- Ou faites un clic droit sur l'objet groupé puis sélectionnez " Grouper» --> « Dissocier»:

Regroupement dans Word - Une autre façon de dissocier des objets dans Word
Les objets seront dissociés.

Regroupement dans Word - Objets dissociés dans Word
C'est donc tout. Maintenant tu sais comment faire regroupement dans Word... Vous pouvez maintenant déplacer, faire pivoter, refléter les objets groupés comme un tout. Et bien sûr, vous pouvez dissocier ou regrouper des objets à tout moment.
La barre d'outils Dessin contient le bouton Formes automatiques... Il vous permet d'ajouter plusieurs catégories de formes : lignes, connecteurs, formes de base, organigrammes, étoiles et rubans et légendes.
L'exercice 1. Page blanche
1. Créez une série séquentielle de dossiers sur votre bureau :
dossier Peinture;
après l'avoir ouvert, créez un dossier dedans Mot;
après avoir ouvert ce dossier, créez un dossier Actions avec des formes automatiques.
1. Fermez ensuite tous les dossiers et en ouvrant programme Microsoft Parole, crée en elle nouveau document... Enregistrez ce document dans le dossier Actions des formes automatiques. Il peut s'agir d'un fichier portant le nom du prochain exercice ("Formes"), mais vous n'avez pas encore besoin de dessiner quoi que ce soit : enregistrez une page blanche.
1. Ouvrez la page vierge précédemment créée ou créez-en une nouvelle et remplissez-la partie supérieure formes de taille normale à l'aide de la palette Formes de base. Le résultat devrait être approximativement similaire à la Fig. 2.1.
Graphique 2.1. Exercice "Formes". Étape 1
2. Libérez l'espace vide au centre de la page terminée dans l'exercice, comme sur la fig. 2.2.

Graphique 2.1. Exercice "Formes". Étape 2
3. Sélectionnez l'une des formes situées sur les bords de la feuille, déplacez-la au centre de la page et redimensionnez-la pour remplir tout l'espace vide. Ne modifiez pas les proportions de la forme en augmentant la taille. Comparez le résultat avec la figure 2.3.

Graphique 2.1. Exercice "Formes". Étape 3
4. Enregistrez le dessin dans votre dossier appelé Formes.
5. Fermez le fichier.
Création de formes automatiques
Cliquez sur le bouton Formes automatiques dans la barre d'outils Dessin, pointez sur la catégorie Formes de base, puis sélectionnez la forme souhaitée.
Il est plus pratique de travailler si vous déplacez les formes de base en dehors du panneau de dessin. Pour ce faire, déplacez le curseur de la souris sur la barre horizontale en haut de la palette Formes de base précédemment ouverte. Lorsque la bande change de couleur, appuyez sur le bouton gauche de la souris et déplacez la palette à n'importe quel endroit libre. De la même manière, vous pouvez placer et déplacer la plupart des éléments du panneau Dessin autour de l'écran, en ajustant l'apparence du programme pour les textes ou d'autres tâches visuelles.
Pour insérer une forme de taille standard, cliquez d'abord sur le bouton de la forme sélectionnée, puis cliquez avec le bouton gauche de la souris sur la page blanche de la fenêtre du programme. Si vous cliquez avec un délai, la même forme automatique apparaît, mais dans une taille plus petite.
Sélection de formes automatiques
Avant de commencer des actions avec des formes automatiques, vous devez les sélectionner, c'est-à-dire indiquer avec quelle(s) forme(s) vous avez l'intention d'effectuer l'action. La sélection s'effectue par un clic gauche sur l'objet sélectionné. Des marqueurs devraient apparaître autour de l'objet sélectionné - de petits rectangles blancs.
Suppression des formes automatiques
Sélectionnez la forme automatique que vous souhaitez supprimer et appuyez sur la touche Suppr de votre clavier.
Annuler des actions
Toutes les actions entreprises avant la fermeture du document peuvent être annulées. Pour annuler la dernière action, cliquez sur le bouton Annuler.
Pour annuler le résultat de la dernière action annulée, cliquez sur le bouton Annuler.
En mouvement
Pour déplacer ou copier un objet, survolez-le. Le curseur fléché doit changer : un symbole en forme de croix apparaît sous la flèche. appuyez sur la touche gauche tout en déplaçant la souris pour déplacer l'objet.
Une pression sur la touche droite suivie d'un déplacement de la souris peut terminer à la fois le déplacement et la copie de l'objet, selon la commande de la liste qui apparaît qui sera sélectionnée : Déplacer, Copier, Annuler.
L'objet sélectionné (lorsqu'il est sélectionné, 8 petits marqueurs carrés apparaissent le long de son périmètre) peut également être déplacé à l'aide des quatre touches fléchées situées sur le clavier.
Si vous maintenez la touche Ctrl enfoncée tout en appuyant sur les touches fléchées, le mouvement sera plus précis.
Redimensionnement
Lorsque vous sélectionnez une forme automatique (en cliquant sur le bouton gauche de la souris), des poignées de redimensionnement apparaissent autour du périmètre du rectangle de sélection. L'objet est redimensionné en faisant glisser l'un d'eux et une flèche à double pointe apparaît au-dessus du marqueur. Une distinction est faite entre les marqueurs de coin et de centre.
1. Créez un nouveau document. Tracez une rangée de carrés adjacents, comme sur la fig. 2.4.
![]()
Fig.2.4.Exercice "Ladder". Étape 1
2. En étirant successivement les carrés, transformez leur rangée en escalier - fig. 2.5. Enregistrez le dessin.

Riz. 2.5. Exercice "Echelle". Étape 2
Modification de la proportion
Pour modifier les proportions d'un objet, sélectionnez-le en cliquant sur le bouton gauche de la souris, puis faites glisser l'une des poignées centrales verticalement ou horizontalement.
1. Créez une rangée de cinq formes automatiques identiques.
2. Constamment, sans changer les proportions, réduisez leur taille.
3. Comparez le dessin obtenu avec la fig. 2.6 et enregistrez le fichier sous "Perspective".
Maintien des proportions lors du redimensionnement
Tout en faisant glisser la poignée d'angle de la forme automatique tout en maintenant la touche Maj enfoncée.

Riz. 2.6. Exercice "Perspective"
L'exercice 5. Pyramide
1. Créez deux formes automatiques identiques, augmentez la taille de l'une d'elles et placez la petite devant la grande ; si la grande forme est devant, déplacez-la vers l'arrière. De cette façon, composez un empilement de cinq couches, comme sur la fig. 2.7.
Riz. 2.7. Exercice "Pyramide". Étape 1
2. Déplacez toutes les formes vers le haut, à l'exception de celle du bas. comparer avec la fig. 2.8.

Riz. 2.8. Exercice "Pyramide". Étape 2
3. Copiez et retournez la pyramide en déplaçant les plans. En figue. 2.9 montre à quoi devrait ressembler une pyramide inversée.

Riz. 2.9. Exercice "Pyramide". Étape 3
4. Enregistrez le fichier sous "Pyramide".
N.-É.plans changeants
Pour modifier l'ordre d'empilement des formes, cliquez sur le bouton Actions dans la barre d'outils Dessiner, cliquez sur Ordre, puis sur Arrière-plan ou Premier plan.
Sélection d'un groupe de formes
Méthode 1: maintenez la touche Maj enfoncée et sélectionnez les objets sélectionnés séquentiellement en cliquant dessus avec le bouton gauche de la souris.
Méthode 2: appuyez sur le bouton Sélectionner les objets de la barre d'outils Dessin et, tout en maintenant le bouton gauche de la souris enfoncé et en déplaçant la souris, sélectionnez avec le carré en pointillé qui apparaît tous les objets de regroupement à la fois.
Copier
Pour copier un objet (ou un groupe d'objets sélectionnés), déplacez le curseur dessus, appuyez sur le bouton droit de la souris et, sans le relâcher, faites glisser l'objet. Dans le menu qui s'ouvre, sélectionnez la commande copier.
Mouvement précis
Pour déplacer des objets avec précision avec les touches fléchées, maintenez la touche Ctrl enfoncée. De plus, vous pouvez modifier les intervalles de mouvement spécifiés dans la fenêtre de grille à partir de la liste des commandes Actions.
1. Créez quatre carrés comme sur la fig. 2.10.
![]()
Riz. 2.10. Exercice « Grille ». Étape 1
2. Connectez les quatre carrés en un seul grand carré - fig. 2.11. Regroupez-le.
Riz. 2.11. Exercice "Grille". Étape 2
3. Copiez le groupe résultant trois fois, créez un nouveau carré à partir de quatre groupes - fig. 2.12. Regroupez-le.
Riz. 2.12. Exercice "Grille". Étape 3
4. Répétez cette étape et créez une grille de carrés de 8x8. Comparez le résultat avec la fig. 2.13.

Riz. 2.13. Exercice "Grille". Étape 4
5. Enregistrez le dessin en tant que Grille.
Regroupement
Avec le groupe de formes sélectionné, ouvrez dans le panneau Peinture menu Actions et sélectionnez la commande Grouper.
Vous pouvez effectuer les mêmes actions avec un groupe d'objets qu'avec des formes automatiques individuelles, c'est-à-dire les déplacer, copier, modifier leurs tailles, leurs proportions et les combiner en groupes.
Pour dissocier des objets, dans le menu Actions, choisissez Dissocier. Pour faire briller une sélection de nombreux objets, faites un clic gauche sur un espace vide de la page.
1. Créez trois triangles équilatéraux, retournez l'un d'eux de haut en bas - fig. 2.14.

R est. 2.14. Exercice "Hexagone". Étape 1
2. Connectez les trois formes résultantes et groupez
la leur est fig. 2.15.

Riz. 2.15. Exercice "Hexagone". Étape 2.
3. Copiez le groupe, retournez la copie de haut en bas fig. 2.1.6.

Riz. 2.16. Exercice "Hexagone". Étape 3
4. Reliez et groupez les deux parties symétriques de la fig. 2.17.

Riz. 2.17. Exercice "Hexagone". Étape 4
5. Enregistrez le fichier sous le nom "Hexagone» .
Réflexion
À la suite de l'action de "réflexion", l'apparence des objets asymétriques change, comme s'ils étaient réfléchis dans un miroir. Il existe deux types de réflexion : horizontale (de gauche à droite) et verticale (de haut en bas). Pour refléter un objet, vous devez sur le panneau Peinture ouvrir le menu Actions et choisissez dans la liste Tourner/refléter l'action souhaitée.
Créez un cercle de taille standard, copiez-le, réduisez les dimensions horizontales pour faire un pétale-figue ovale. 2.18.
Faites une copie du pétale. Placez deux pétales sur la même verticale au-dessus et en dessous du cercle central, sélectionnez et groupez les pétales - fig. 2.19.
Copiez le groupe de deux pétales et faites-le pivoter vers la droite ou la gauche - fig. 2.2O.
Sélectionnez, groupez, copiez et faites pivoter les quatre pétales. Comparez le résultat avec la fig. 2.21.
Enregistrez le fichier sous "Fleur".
Riz. 2.18. Exercice "Fleur". Étape 1
Riz. 2.18. Exercice "Fleur". Étape 2

Riz. 2.18. Exercice "Fleur". Étape 3
Riz. 2.18. Exercice "Fleur". Étape 4
Tourner
Pour faire pivoter un objet, vous devez sur le panneau Peinture ouvrir le menu Actions et choisissez dans la liste Tourner/réfléchir nécessaire action: Rotation à droite, Rotation à gauche ou Rotation libre.
Lorsque ce bouton est enfoncé, des poignées vertes rondes apparaissent dans les coins de l'objet sélectionné. En les déplaçant avec la souris, vous pouvez faire pivoter l'objet à un angle arbitraire.
Bouton Rotation libre peut être installé directement sur le panneau Peinture... Pour cela, dans le menu Service cliquez sur le bouton Configurer. Dans la fenêtre qui s'ouvre, sélectionnez une catégorie Peinture puis trouver la commande Libérer rotation et faites glisser vers le panneau Peinture.
Dans les dernières versions Microsoft Mot un marqueur de rotation vert apparaît au-dessus de toute forme ou groupe sélectionné - dans ce cas, appuyez sur le bouton Rotation libre pas nécessaire.
1. Dessinez une fleur à cinq pétales dans un nouveau fichier. Les étapes du dessin sont illustrées à la Fig. 2.22.

Riz. 2.19. Exercice "Jardin fleuri". Étapes initiales
2. Déplacez l'image du fichier "Fleur" ici. Après avoir copié les dessins originaux, créez des fleurs de différentes tailles et agrandies différemment. Utilisez les formes automatiques Rectangle ou Ovale comme arrière-plan pour l'image (leurs boutons étaient situés directement sur le panneau Dessin). Pour empêcher la forme d'arrière-plan sélectionnée d'obscurcir les fleurs, déplacez-la vers l'arrière. L'une des variantes possibles d'une telle composition est illustrée à la Fig. 2.23.
3. Enregistrez le dessin sous le nom "Fleurs".

Riz. 2.23. Exercice "Jardin fleuri". Dessin terminé
Déplacer une image vers un autre document
Sélectionnez tous les détails de l'image, regroupez-les et appuyez sur le bouton Copie au panneau standard outils (en haut de l'écran).
Ensuite, ouvrez le fichier que vous voulez et cliquez sur le bouton Insérer... Si les deux fichiers sont déjà ouverts, vous pouvez passer de l'un à l'autre à l'aide du menu Fenêtre.
Bonjour chers lecteurs. Aujourd'hui, nous allons insérer des formes dans Word. Pour ceux qui ne le savent pas, les chiffres sont images vectorielles, qui sont utilisés pour dessiner divers motifs dans le programme. Cercles, triangles, rectangles, etc. Vous pouvez utiliser une forme ou en combiner plusieurs. Tout dépend de la complexité de l'objet final.
Word a une galerie de formes prédéfinies, en les combinant, vous pouvez dessiner des diagrammes assez fonctionnels, ce qui, par exemple, ne peut pas être fait à l'aide de l'outil de dessin de diagramme SmartArt.
Comment insérer une forme sur une feuille
Pour ajouter une forme dans Word, cliquez sur le ruban Insertion - Formes... Explorez la galerie de formes ouverte et sélectionnez celle dont vous avez besoin.
Cliquez sur la vignette de la forme et vous pouvez maintenant la coller sur la feuille. Il y a deux façons d'insérer :
- Cliquez sur la souris sur la feuille au point d'insertion. L'objet sera collé à sa taille standard.
- S'étirer avec la souris forme sur la feuille jusqu'à ce que vous obteniez la taille et le rapport hauteur/largeur souhaités. Si vous maintenez la touche Maj enfoncée pendant l'étirement, le programme observera le rapport hauteur/largeur "correct" de l'objet
Après avoir terminé cette séquence, la forme apparaîtra sur la feuille et prendra la place où vous l'avez tracée. Mais il semble que ce ne soit pas encore ce que nous voulions obtenir. Sinon, comment pouvez-vous travailler avec des formes ? Lorsqu'il est inséré et sélectionné, l'onglet Format apparaît sur le ruban. C'est là que la fonctionnalité principale pour travailler avec des formes est assemblée. Nous avons déjà discuté de certains des outils d'onglet dans l'article sur, je vais donc les aborder en passant. Et ici capacités spéciales Regardons de plus près.
Styles de forme
Les styles de forme sont presque identiques aux styles d'image que nous avons traités dans le dernier didacticiel. Mais revenons brièvement sur eux :
- Galerie de styles vous permet de choisir une disposition de forme prête à l'emploi pour un style rapide. Cliquez sur la flèche vers le bas dans le bloc Format - Styles de forme pour sélectionner l'un des styles prédéfinis. Cliquez sur une vignette appropriée pour postuler.

- Remplir une forme- changer la couleur et la méthode de remplissage de l'objet. Vous pouvez, par exemple, faire un remplissage dégradé, ou une texture. Cliquez sur le ruban Format - Remplissage de forme pour effectuer les réglages appropriés

- Contour de forme- permet de changer la couleur, l'épaisseur, le type de trait du contour, d'ajouter des flèches. Jouer sur bande Format - Contour de la forme, faites votre choix dans les paragraphes correspondants

- Effets de forme- Ajoutez divers effets à la forme pour ajouter du volume : ombre, reflet, surbrillance, anti-aliasing, etc. Cliquez sur le ruban Format - Effets de forme pour sélectionner des effets supplémentaires

Comment insérer du texte dans une forme Word
Les formes sans texte n'ont presque aucun sens. Par conséquent, nous apprenons à leur ajouter des inscriptions. Pour ce faire, cliquez avec le bouton droit sur la forme et sélectionnez Ajouter du texte dans le menu contextuel. Un curseur apparaîtra à l'intérieur de la forme, vous pouvez taper du texte.
Mise en forme du texte de forme
Lorsque vous ajoutez du texte à une forme, vous pouvez le personnaliser avec. Soit dit en passant, tout le monde travaille ici, pas seulement certains. Arrêtons-nous sur ce dernier plus en détail :
Positionner et circuler autour des formes
Comme pour les images ordinaires, vous pouvez ajuster la position de la forme dans le texte et la façon dont le texte s'articule autour d'elle. Pour cela, cliquez sur le ruban Format - Ordre - Position et Formater - Disposer - Envelopper... Dans l'image, la forme est définie sur "en haut à droite" et le flux est "le long du contour".
La position relative des figures
S'il y a plusieurs formes sur une feuille, elles peuvent se chevaucher lorsqu'elles entrent en contact. C'est ainsi que l'étoile chevauche le ruban dans l'image.
Mais cet état de fait peut être personnalisé. Pour amener le ruban devant, mettez-le en surbrillance et appuyez sur Formater - Organiser - Avancer... Pour, au contraire, baisser le niveau d'un objet par rapport aux autres - cliquez sur Formater - Organiser - Revenir en arrière.
Pour aligner plusieurs formes sur une feuille- sélectionnez-les tous (maintenez la touche Ctrl enfoncée et cliquez dessus), puis appuyez sur Formater - Organiser - Aligner les objets... Par exemple, si vous sélectionnez dans ce menu Alignez à gauche, Word alignera les formes de manière à ce que leurs bordures gauches correspondent. Mais le plus souvent, ils s'alignent sur le bord inférieur de sorte que les formes s'alignent.
Aussi, vous pouvez Distribuer verticalement ou Distribuer horizontalement... Le programme organisera les objets de sorte qu'il y ait des distances verticales et horizontales égales entre eux, respectivement.
Regrouper des formes dans Word
Plusieurs formes peuvent être regroupées comme s'il s'agissait d'un seul objet. Pour cela, sélectionnez les formes souhaitées et appuyez sur Format - Organiser - Grouper les objets - Grouper... Maintenant, cette structure peut être déplacée, redimensionnée, coulée, etc.
Pour dissocier des objets - sélectionnez ce groupe et appuyez sur Formater - Organiser - Grouper des objets - Dissocier.
Rotation et retournement des formes
Comme les images ordinaires, les formes peuvent être tournées et réfléchies. Et cela se fait de la même manière. Sélectionnez les objets pour la rotation, cliquez sur le ruban Formater - Organiser - Faire pivoter les objets... Dans le menu qui s'ouvre, sélectionnez une action. 
Redimensionner une forme
Le moyen le plus simple de redimensionner une forme est de la sélectionner et de la faire glisser au-delà des poignées blanches situées dans les coins et les bords du cadre. Certes, vous souhaitez parfois définir les dimensions exactes. Trouvez ensuite les champs sur le ruban Format - Taille - Hauteur de la forme et la largeur de la forme. Notez-y les valeurs de largeur et de hauteur dont vous avez besoin.
Il s'agit de travailler avec des formes. En composant différents objets et en combinant leurs propriétés, vous pouvez créer de bonnes illustrations pour vos documents. Avec leur aide, vous pouvez créer des diagrammes, bien qu'il y en ait aussi un séparé pour cela, excellent outil- SmartArt. J'en parlerai sous peu, et le prochain article portera sur un autre savoir-faire de Microsoft - le lettrage WordArt. Entrez, lisez, améliorez-vous !