10 meilleurs clients FTP gratuits pour 2017
10. Client FTP pour Linux
Un client FTP est un programme qui utilise le protocole FTP pour transférer des fichiers vers et depuis un ordinateur distant. FTP est le protocole de transfert le plus couramment utilisé pour transférer des fichiers d'un ordinateur à un autre via Internet. La version de base du protocole n'est pas sécurisée.
Chaque concepteur / développeur Web a un client FTP préféré et nous avons tendance à transférer des fichiers vers des serveurs Web à l'aide de ces clients. Cependant, il arrive que nous n'ayons pas nos ordinateurs avec nous, mais que nous devions transférer ou modifier un fichier qui ne peut être reçu que via FTP.
Il existe de nombreux clients FTP gratuits disponibles sur Internet. Dans cet article, vous trouverez une liste des meilleurs clients FTP triés sur le volet pour les développeurs.
FileZilla est le choix numéro un pour la plupart des utilisateurs car c'est l'un des clients FTP prometteurs et populaires. FileZilla est très rapide, peut gérer des transferts simultanés et prend en charge les protocoles FTP, SFTP et FTPS multiplateformes avec de nombreuses fonctionnalités utiles et une interface utilisateur graphique intuitive.
En outre, il prend également en charge IPv6, les signets, fonctionne sur Windows, Linux, Mac OS X, etc., prend en charge l'édition de fichiers, la comparaison de répertoires à distance, le glisser-déposer, la recherche de fichiers à distance, etc.

FireFTP est un client FTP / SFTP multiplateforme gratuit et sécurisé pour Mozilla Firefox qui offre un accès facile et intuitif aux serveurs FTP / SFTP. FireFTP est gratuit, multiplateforme, prend en charge SSL / TLS / SFTP (le même cryptage est utilisé pour les opérations bancaires et les achats en ligne). Ce client FTP est disponible en 20 langues, est livré avec la prise en charge du jeu de caractères, la recherche / filtrage, l'édition à distance, l'exportation / importation de compte, le fichier de hachage, la prise en charge du proxy, la prise en charge FXP et son open source.

Monsta FTP est un logiciel PHP / Ajax open source basé sur le cloud qui place la gestion des fichiers FTP directement dans votre navigateur, n'importe où, n'importe quand. Vous pouvez faire glisser et déposer des fichiers dans votre navigateur et les afficher, les télécharger comme par magie. Monsta FTP prend en charge l'édition de fichiers à l'écran. Il existe un support pour plusieurs langues.
Il a été testé sur Chrome, Firefox, Internet Explorer et Safari. Il est publié sous la licence publique générale GNU. Vous pouvez le télécharger gratuitement et l'installer sur votre propre serveur.

Cyberduck est un navigateur gratuit FTP, SFTP, WebDAV, S3, Backblaze B2, Azure et OpenStack Swift pour Mac et Windows. Interface facile à utiliser, FTP (File Transfer Protocol), SFTP (transfert de fichiers sécurisé SSH), WebDAV (développement distribué et versioning basé sur le Web), Amazon S3, Google Cloud Storage, Rackspace Cloud Files, Backblaze B2, Google Drive et Dropbox.
Vous pouvez modifier les en-têtes HTTP standard et ajouter des en-têtes de fichier HTTP personnalisés pour le stockage des métadonnées et le contrôle du cache. Édition par lots incluse.
Cyberduck est une application pratique pour télécharger et télécharger des fichiers depuis FTP. Simple et facile à utiliser, le client est facilement personnalisable selon les besoins de l'utilisateur.
SmartFTP prend en charge FTP (File Transfer Protocol), FTPS, SFTP, WebDAV, S3, Google Drive, OneDrive, SSH, client terminal. Il vous permet de transférer des fichiers entre votre ordinateur local et un serveur sur Internet. Outre ses nombreuses fonctionnalités de base et avancées, SmartFTP offre également des transferts sûrs, fiables et efficaces qui en font un outil puissant.
SmartFTP inclut de nouvelles fonctionnalités telles que la prise en charge de Windows 10, l'éditeur de texte, Google Drive, Microsoft OneDrive et de nombreuses autres améliorations et améliorations.

WinSCP est un client SFTP gratuit open source, un client FTP, un client WebDAV et un client SCP pour Windows. Sa fonction principale est de transférer des fichiers entre des ordinateurs locaux et distants. En outre, WinSCP offre des fonctionnalités de script et de gestionnaire de fichiers de base.

Classic FTP est un client FTP stable, abordable et très simple d'utilisation. Il contient de nombreuses fonctionnalités utiles telles qu'une interface utilisateur intuitive, un outil de synchronisation par glisser-déposer, prend en charge le FTP sécurisé (SSL), est compatible avec tous les serveurs FTP courants, un assistant de configuration facile et fonctionne à la fois sur Windows et Mac OS X ...

Transmit est le client FTP le plus populaire et le plus dominant parmi les utilisateurs de Mac. Il est livré avec un ensemble très puissant de fonctionnalités telles que les dossiers de synchronisation, la fonction de disque et des vitesses plus rapides. Transfer s'intègre parfaitement dans l'environnement Mac natif, ce qui permet aux utilisateurs Mac de commencer à l'utiliser rapidement. Transmit n'est pas un client FTP gratuit!

OneButton FTP est un client FTP graphique pour Mac OS X avec un fort accent sur la facilité d'utilisation, la convivialité. OneButton FTP facilite le transfert de fichiers en faisant simplement glisser et déposer des fichiers depuis votre ordinateur.
OneButton FTP ne coûte rien; c'est un client totalement gratuit. Il contient des localisations en anglais, français, allemand, italien, japonais, espagnol et suédois. Il prend en charge à la fois le FTP non chiffré et le FTP sur SSL.
10. Client FTP pour Linux

gFTP est un client de transfert de fichiers multi-thread gratuit pour les machines * NIX. Il prend en charge les protocoles FTP, FTPS (contrôle de connexion), HTTP, HTTPS, SSH et FSP. Le téléchargement et l'édition de fichiers sont similaires à FileZilla.
FTP (de l'anglais File Transfer Protocol) est un protocole utilisé pour transférer des fichiers dans les réseaux TCP. Aujourd'hui, il est principalement utilisé pour télécharger des informations d'un appareil client vers des serveurs d'hébergement. Considérez un serveur FTP Windows 7.
Le protocole a été créé en 1971, bien avant l'apparition de la pile TCP / IP, qui n'a vu le jour qu'à la fin des années 70.
Initialement, dans sa première édition, le protocole utilisait le même canal pour la transmission des commandes et la transmission des données.
Mais déjà en 1972, le protocole est devenu très similaire à celui dont nous avons affaire aujourd'hui - pour l'échange entre le serveur et le client, un canal de contrôle séparé est créé, qui fonctionne sur le port 21, le transfert de données est effectué sur un canal de données pour lequel une connexion distincte est créée.
La dernière version du protocole a été introduite en 1985.
Un inconvénient majeur du FTP est de nombreuses vulnérabilités de sécurité, dont une liste a été compilée et publiée en 1999: le problème du piratage de port, la protection du nom d'utilisateur, la faible résistance à la force brute, l'usurpation d'identité, le sniff et les attaques cachées.
Le transfert de données via FTP est effectué en texte clair, sans cryptage du trafic, l'accès aux identifiants, mots de passe, commandes de contrôle, etc. peut donc être obtenu par des tiers capables d'intercepter le paquet sur le réseau.
Ce problème est typique de toutes les versions antérieures de protocoles (par exemple, courrier SMTP, POP, IMAP), développés avant l'avènement des mécanismes de cryptage SSL, TLS.
Dans cet article, nous examinerons la création d'un serveur FTP basé sur le système d'exploitation Windows 7.
Étape 1. Installation du composant FTP
1.2. Dans le champ de recherche, saisissez "Programmes et fonctionnalités", sans guillemets.
1.3. Nous sélectionnons l'élément de menu approprié.
1.4. Dans la fenêtre qui apparaît, dans la colonne de gauche, allez dans le menu «Activer ou désactiver les composants Windows».
1.5. Sélectionnez les composants Windows à installer: serveur FTP et console de gestion IIS.
Étape 2. Configuration du serveur FTP
2.2. Dans le champ de recherche, saisissez "Administration", sans guillemets.
2.3. Nous sélectionnons l'élément de menu approprié.
2.4. Dans la fenêtre qui apparaît, allez dans le menu "IIS Manager".
2.5 Allez dans l'onglet "Sites", faites un clic droit et sélectionnez "Ajouter un site FTP".
2.6. Nous enregistrons le nom du serveur FTP et le chemin d'accès au dossier dans lequel les informations seront stockées, passons à l'élément de configuration suivant - "Suivant". Le sous-répertoire ftpsw7 a été créé à titre d'exemple.
2.7. Dans le champ de choix d'une adresse IP, sélectionnez l'adresse IP souhaitée dans la liste. Si vous devez partager le dossier pour tous les sous-réseaux disponibles, sélectionnez l'élément "Tous gratuits". Nous laissons le port standard (21) inchangé.
Si vous prévoyez d'utiliser le serveur FTP de manière continue, cochez la case "Démarrer automatiquement le site FTP". Nous sélectionnons "No SSL".
2.8. Nous choisissons l'authentification de base, laissons le champ d'autorisation inchangé. Ceci termine la configuration du serveur FTP.
Une fois configuré, le serveur FTP nouvellement créé apparaîtra dans le menu Sites.
Étape 3. Paramètres du pare-feu
Le pare-feu Windows doit être configuré pour ouvrir les ports appropriés et activer les services de serveur FTP. Pour ça:
3.2. Dans le champ de recherche, saisissez "Firewall", sans guillemets.
3.3. Nous sélectionnons l'élément de menu approprié.
3.4. Nous allons dans le menu "Règles pour les connexions entrantes" et activons deux règles concernant le fonctionnement du serveur FTP.
3.5. Pour l'activer, faites un clic droit sur chacune des règles et sélectionnez l'élément "Activer la règle" dans le menu.
3.6. Après avoir activé la règle, sa couleur passera au vert et le champ «Activé» sera marqué «Oui».
3.7. Nous passons aux règles des connexions sortantes et, comme dans le paragraphe précédent, activons la règle du serveur FTP (FTP Traffic-Out).
Ceci termine la configuration du pare-feu pour le serveur FTP.
Étape 4. Créez des utilisateurs FTP et attribuez des droits
4.2. Dans le champ de recherche, saisissez "Gestion de l'ordinateur", sans les guillemets.
4.3. Nous sélectionnons l'élément de menu approprié.
4.4. Allez dans le menu situé dans la colonne de gauche - "Utilisateurs locaux". Faites un clic droit sur l'élément "Groupes", sélectionnez "Créer un groupe".
4.5. Nous nommerons le groupe "Utilisateurs FTP", et dans le champ de description, nous donnerons sa brève description afin qu'au bout d'un moment, vous puissiez vous souvenir rapidement de l'objectif de ce groupe.
4.6. Créons des utilisateurs pour lesquels le serveur FTP sera disponible. Pour ce faire, dans le menu précédent «Utilisateurs locaux», faites un clic droit sur l'élément «Utilisateurs», sélectionnez «Nouvel utilisateur» et remplissez les champs comme indiqué sur la figure.
4.7. Après cela, vous devez ajouter des utilisateurs au groupe précédemment créé "Utilisateurs FTP".
Pour ce faire, faites un clic droit sur le compte utilisateur, sélectionnez l'élément «Propriétés», l'onglet «Appartenance au groupe», le bouton «Ajouter», «Avancé», «Rechercher», sélectionnez un groupe, cliquez sur «OK».
Cette opération doit être effectuée pour tous les utilisateurs qui auront accès au serveur FTP.
4.8. L'étape suivante consiste à définir les droits d'accès pour le groupe "Utilisateurs FTP".
Pour ce faire, allez dans le répertoire du serveur FTP (clause 2.6), faites un clic droit dessus, "Propriétés", l'onglet "Sécurité", "Ajouter", "Avancé", "Rechercher", sélectionnez le groupe "Utilisateurs FTP", "OK", sélectionnez "Accès complet", "OK".
Quel que soit le degré de promotion des technologies cloud, le stockage de fichiers, traditionnellement, est souvent plus facile et moins coûteux sur les serveurs FTP. Fondamentalement, les clients FTP sont autant une catégorie de logiciels nécessaire que les gestionnaires de fichiers ordinaires. Bien sûr, il n'est pas nécessaire de parler de "débutants" ici: il y avait et il y a une sélection bien établie de programmes à la fois parmi les solutions payantes et gratuites.
Cette revue se concentrera sur les clients FTP gratuits, moins connus sous le nom de "bigarrés". La plus grande attention sera accordée à des aspects tels que la prise en charge du protocole, la sécurité, l'interface, ainsi que des fonctions supplémentaires (synchronisation, mise en cache, recherche et autres).
FileZilla
FileZilla est un client multilingue multiplateforme qui est facile à utiliser, prend en charge les protocoles de base tels que FTP, SFTP, FTPS, etc., avec une interface glisser-déposer conviviale, la prise en charge des onglets, la comparaison d'annuaires, la synchronisation et la recherche à distance. Le programme est régulièrement mis à jour, ce qui indique l'état actif de son développement.
Le shell graphique est vraiment pratique - il n'est pas surchargé, comme c'est généralement le cas dans les programmes de ce type, avec de nombreux panneaux. En haut et en bas de la fenêtre se trouvent le journal des messages et la fenêtre des tâches, dans la partie principale il y a un gestionnaire de fichiers à deux colonnes. Si le gestionnaire semble gênant pour naviguer, vous pouvez activer une arborescence pour les listes de fichiers locaux / distants. Les onglets sont pris en charge. Cette interface peut être qualifiée de presque classique pour les clients FTP GUI.
Pour une connexion rapide à l'hôte, vous pouvez utiliser le panneau de connexion rapide; le protocole de transfert est également indiqué ici, par exemple, sftp: // hostname ou ftps: // hostname. Mais il est plus courant de faire une liste des sources nécessaires à la connexion dans le Gestionnaire de site. Dans les paramètres, encore une fois, vous pouvez modifier le protocole (FTP / SFTP), entrer les informations d'identification, attribuer des répertoires locaux et distants qui s'ouvrent lors de la connexion, changer le type de transfert de fichiers (plus largement, des options sont fournies dans les paramètres généraux du programme). Dans le Gestionnaire de site, ainsi que dans la fenêtre principale, vous pouvez créer des signets pendant la navigation.
FileZilla a un contrôle de transfert de données assez flexible. Tout d'abord, nous entendons un processus visuel d'exécution de tâches, avec la possibilité de faire une pause (pour les fichiers ne dépassant pas la limite de 4 Go). Deuxièmement, le client prend en charge la navigation synchronisée, la comparaison d'annuaires, les filtres, la mise en cache et, comme déjà mentionné, la recherche à distance sont des fonctions standard et nécessaires pour la navigation.
Les proxies HTTP / 1.1, SOCKS 5 et FTP sont pris en charge. Le cryptage est également disponible pour FTP.
Sommaire
Un client simple qui ne satisfera pas les besoins d'un professionnel, mais comprend toutes les fonctionnalités de base pour travailler avec FTP, SFTP, FTPS.
[+] Documentation en russe
[+] Interface simple et conviviale
[+] Multiplateforme
[-] Pas de prise en charge de la ligne de commande (serveur)
FTPRush

FTPRush est un client une fois payé qui a récemment ajouté à la liste gratuite. Les fonctionnalités notables incluent une fonction telle que FXP - transfert de fichiers d'un site à un autre "à la volée", configuration d'interface flexible (dans la tradition du panneau MS Office 2000-2003), cryptage SSL / TLS / SFTP, compression Z pendant la transmission ...
L'apparence est plus flexible que FileZilla, il suffit de regarder dans le menu "Affichage" ou d'ouvrir le menu contextuel de l'une des zones. Les éléments suivants sont fournis: glisser, activer et désactiver des panneaux, des boutons, personnaliser des colonnes de colonnes.
Le gestionnaire de connexion a beaucoup de paramètres de serveur en stock, il prend en charge SFTP (de plus, les options de configuration de SSL se trouvent dans la section correspondante), SSH, FTP non sécurisé, TFTP. Vous pouvez spécifier un fuseau horaire, définir des répertoires locaux / distants, ajouter des signets. Si vous avez plusieurs configurations, il est pratique d'appliquer des paramètres globaux, il n'est pas nécessaire de reconfigurer plusieurs configurations. Des listes d'exceptions, des notifications, des priorités et d'autres options avancées sont disponibles. Il existe un certain nombre d'options liées à la connexion du programme au serveur et au transfert de fichiers. Il existe plusieurs types de proxies parmi lesquels choisir, y compris SOCKS, paramètres de compression Z. Sans parler de la personnalisation des raccourcis clavier et des actions de la souris.
Le planificateur est disponible via la fenêtre des tâches. Pour ne pas dire qu'il est idéal dans l'implémentation actuelle, mais il remplit ses fonctions et, en plus, permet de spécifier un script ou une action de la liste à effectuer. Pour créer des scripts, un constructeur est utilisé, qui est disponible dans le menu "Outils". Vous pouvez également voir dans cette section la liste des commandes FTP. La recherche à distance se trouve dans la section du menu FTP.
Peut-être que le seul point qui suscite des critiques est la traduction de très mauvaise qualité en russe.
Sommaire
En conséquence, nous obtenons un produit gratuit avec les fonctions d'un produit professionnel.
[-] Mauvaise traduction de l'interface
[+] Excellente fonctionnalité
[+] Un grand nombre de paramètres
[+] Prise en charge des protocoles sécurisés et des méthodes de cryptage
WinSCP

WinSCP est un client open source qui fonctionne avec FTP, SFTP, SCP et FTPS (, tableau de comparaison de protocoles), la prise en charge des scripts et de la ligne de commande.
L'une des principales fonctionnalités est la possibilité de choisir une interface dans l'une des deux options - Explorer ou Commander. Dans le premier cas, le résultat est une imitation d'un volet de l'explorateur (avec mode d'accès à distance) avec un volet de gauche et une disposition de raccourci clavier. Si nous parlons du deuxième type d'interface, alors ici, il y a plutôt des analogies avec Far Manager, MC, Norton Commander, tandis que les raccourcis clavier sont également proches des gestionnaires de fichiers classiques.
La prise en charge des sessions, des onglets, la synchronisation des répertoires, la comparaison des fichiers source / destination font partie des autres possibilités. De nombreux panneaux sont personnalisables, vous pouvez les épingler / les désépingler, les supprimer via le menu Affichage. Cependant, WinSCP est le client le moins graphique au sens typique du terme, ici l'appareil est quelque peu différent. La fonctionnalité n'impressionnera pas un utilisateur inexpérimenté en raison du fait que de nombreuses options sont masquées dans le mode de commande - dans le menu, vous pouvez trouver une sortie vers l'utilitaire Putty, la ligne de commande et d'autres outils spéciaux pour travailler avec les protocoles ci-dessus.
La prise en charge déclarée des scripts sera utile pour automatiser les transferts de données ou planifier des tâches (ce qui intéressera les utilisateurs avancés). Des instructions assez détaillées pour la planification des tâches dans Windows via la ligne de commande dans le manuel.
En ce qui concerne FTP, la fonctionnalité est plutôt médiocre et, de plus, il n'y a pas de fonction FXP, qui, par exemple, est presque la principale de FTPRush. Cependant, FXP n'est pas pris en charge sur tous les serveurs.
Sur la page des traductions, vous pouvez trouver une russification partielle (80% réalisée).
Sommaire
Le client est destiné à un public d'utilisateurs expérimentés qui travaillent principalement avec SFTP, SCP et FTPS à l'aide d'un terminal.
[+] Gestion via console
[+] Configuration flexible de SFTP, SCP et FTPS
[+] De très bonnes capacités d'automatisation

Cyberduck n'est pas un produit typique dans le créneau des clients FTP, car il se positionne dans une large mesure comme un "navigateur de fichiers" pour les plates-formes Windows et Mac OS. Les protocoles pris en charge sont FTP, SFTP, WebDAV, Cloud Files, Google Drive, Google Storage et Amazon S3.
Une fois lancé, le programme vous invite à importer des hôtes à partir de FileZilla et les adresses spécifiées seront mises en signet. Le programme utilise un mode à panneau unique, pour un client de bureau dans ce cas, il n'est pas du tout optimal et ne cause que des inconvénients. Pour télécharger des fichiers, vous devez ouvrir une fenêtre distincte, de la même manière - pour afficher la file d'attente des tâches. Pour modifier les droits d'accès, vous devez vous rendre dans l'onglet "Droits d'accès" de la section "Info". Toutes les opérations standard liées au travail avec FTP sont rassemblées dans le menu "Action". Vous pouvez voir une zone de recherche dans le programme, mais, en fait, il s'agit d'une sorte de filtre par nom, mais pas d'une recherche par fichier.
Si le programme ne peut pas être noté pour la commodité du mode FTP, alors peut-être que quelqu'un sera attiré par certaines fonctions supplémentaires, y compris la prise en charge du stockage de services cloud, tels que Google Drive ou Amazon S3. Il n'y avait pas de paramètres précis pour l'intégration avec les services. Pour exporter des documents depuis Google Docs, vous pouvez choisir un format de fichier, dans le cas d'Amazon - paramètres de cryptage, etc. Concernant les fonctionnalités, encore une fois, rien ne peut être dit sur la protection de Cyberduck: par exemple, une opération simple comme l'attribution de droits d'accès à Google Drive est beaucoup plus intuitive dans l'original interface. L'utilisation d'une alternative peu pratique semble ici discutable.
En général, en raison de l'interface très simple, Cyberduck ne peut pas être appelé le client optimal pour travailler avec les services ci-dessus. Cependant, en tant que gestionnaire de fichiers pour afficher des documents, cela fonctionnera très bien. On ne peut qu'espérer que les développeurs "resserreront" la fonctionnalité dans l'une des directions - soit en travaillant avec FTP, soit en prenant en charge les services cloud.
Sommaire
Malgré la prise en charge des protocoles FTP, SFTP et autres, Cyberduck n'est utile que pour télécharger ou télécharger des fichiers, afficher des documents sur Google Docs et d'autres opérations simples. Autrement dit, le travail le plus élémentaire avec les protocoles et services déclarés est fourni.
[+] Interface unifiée
[-] Quelques paramètres
[-] Gestionnaire de fichiers peu pratique
[-] faible prise en charge des services cloud
CoreFTP LE

Ce gestionnaire de fichiers est remarquable pour sa prise en charge de SFTP, SSL, TLS, FTPS, IDN, mode ligne de commande, FXP et plusieurs types de proxies. LE est une version lite gratuite du client, PRO contient de nombreuses fonctionnalités supplémentaires telles que le cryptage de fichiers, l'archivage zip, la synchronisation, etc.
CoreFTP LE est de la vieille école. Et, bien que la disposition des panneaux soit assez intuitive, tout doit être reconfiguré pour fonctionner confortablement. Vous pouvez utiliser la commande Réinitialiser la vue pour changer le mode d'affichage: par exemple, décaler les journaux, supprimer les panneaux inutiles, etc.
Si nous parlons des possibilités en travaillant avec FTP, les fonctions standard de CoreFTP incluent la création de tâches pour plusieurs sites, des opérations récursives avec des fichiers (upload, download et delete). Le multithreading n'est pas disponible dans la version LE, cependant, un nombre considérable d'options sont ouvertes dans la section "Connexions". Dans la section Transferts, vous pouvez activer la compression - dans la version LE, cependant, toutes les options ne sont pas disponibles.
Le gestionnaire de site est très flexible dans la configuration, satisfait le nombre de protocoles et d'options fournis pour SSH, SSL / TSL. Les paramètres de sécurité se trouvent dans "Paramètres de fichier avancés". Les proxies ne sont pas oubliés, Proxy FTP / HTTP 1.1 / SOCKS sont disponibles dans la liste. Pour les utilisateurs avancés, la section "Script / Cmds" sera intéressante, même si, apparemment, le mode commande est présenté ici plus modestement que dans WinSCP, et il n'y a pas de terminal.
Sommaire
Client FTP avec une interface traditionnelle et de bonnes fonctionnalités pour la version gratuite, avec de nombreux paramètres liés à la sécurité, au transfert de données, à la connexion.
[-] Pas de planificateur
[-] Interface obsolète
[+] Bonne fonctionnalité
[+] Paramètres avancés SSH, SSL / TSL et proxy
BitKinex

La liste des fonctionnalités répertoriées sur le site Web de BitKinex se résume à la commodité de l'environnement utilisateur, cependant, si vous faites attention à d'autres aspects, l'essentiel sera la prise en charge des transferts FTP, FXP, FTPS, SFTP, HTTP, HTPS, WebDAV, FXP et indirects (FTP -\u003e SFTP, WebDAV-\u003e FTPS, HTTP-\u003e FTP, etc.). D'autres possibilités sont présentées sur la page. Il en découle que BitKinex peut également être utilisé pour créer des miroirs, en tant que gestionnaire de téléchargement - c'est-à-dire un client très polyvalent.
Pour créer une connexion, l'assistant de démarrage «Quick Connect» est fourni, mais peut être ignoré en allant dans la «Fenêtre de contrôle». Voici les sources de données collectées pour toutes sortes de protocoles, chacun se prêtant à une configuration minutieuse. Toutes les sources sont regroupées par type de protocole.
Les opérations avec les fichiers sur le serveur sont effectuées dans une autre fenêtre - "Fenêtre Parcourir", qui s'ouvre une fois connecté à la source. Cette fenêtre présente un gestionnaire standard à deux colonnes. Dans la zone principale, il y a des sources locales et distantes, sur la gauche - une liste d'hôtes, en dessous - une liste de tâches et un journal.
L'intégration avec l'Explorateur Windows est possible, le glisser-déposer est pris en charge entre les fenêtres et, surtout, le glisser-déposer des données entre les protocoles. De nombreuses opérations sur les fichiers et les dossiers sont disponibles, telles que la comparaison, le verrouillage, la modification des autorisations CHMOD et d'autres opérations. Le programme prend en charge le mode ligne de commande. Les fonctionnalités supplémentaires incluent la synchronisation et la mise en miroir.
Sommaire
Un gestionnaire universel pour un large éventail de protocoles, avec sa propre idéologie intéressante, des paramètres flexibles. Il intéressera les utilisateurs qui travaillent avec de nombreuses sources, les webmasters expérimentés et les administrateurs système.
[+] Excellente fonctionnalité
[+] Regroupement pratique des sources
[-] Interface insuffisamment intuitive

CoffeeCup est connu pour son logiciel simple et «occasionnel», et le client FTP gratuit ne fait pas exception. Pour décrire les fonctionnalités, le mot «facile» est souvent utilisé. Néanmoins, non seulement FTP est supporté, mais aussi SFTP, FTPS, ce qui a permis d'inclure ce client dans la revue.
Pour créer une connexion, vous devez vous rendre dans «Gérer les serveurs», où le compte S-Drive est déjà réglé. Le programme "recommande" de manière assez intrusive de connecter ce service, il ne peut pas être supprimé du gestionnaire de site.
De toute évidence, le client FTP CoffeeCup Free est destiné à travailler avec des sites statiques, car il existe un éditeur intégré avec saisie semi-automatique, pliage de code, mise en évidence et autres commodités. Hélas, il n'est disponible que dans la version payante et occupe en même temps la moitié de l'espace de travail du programme et une section séparée des paramètres. Il peut être facilement retiré de la vue en passant en mode "Vue FTP".
Il existe peu d'options de base, notamment en termes de protocoles sécurisés. En principe, il est logique que l'utilisateur novice préfère le FTP non sécurisé et plus familier. Les paramètres contiennent également des paramètres proxy, bien que vous ne puissiez pas sélectionner le type de connexion, il est uniquement possible d'ajouter le (s) serveur (s) à la liste. Les fonctionnalités notables incluent l'archiveur ZIP intégré. Curieusement, y a-t-il également une place pour le client PuTTY - une "réserve" au cas où CoffeeCup Free FTP serait utilisé par des utilisateurs expérimentés?
Sommaire
Le client CoffeeCup est extrêmement facile à utiliser car la fonctionnalité ne permet pas de confusion. Peut-être sera-t-il utile pour les webmasters novices qui ont besoin de modifier des fichiers HTML sur le serveur, ou pendant la période de familiarisation avec les technologies Web.
[+] Le client est facile à apprendre
[-] Obsession S-Drive
[-] Manque de recherche, de synchronisation et de comparaison des annuaires
[-] Éditeur de texte intégré
Tableau croisé dynamique
| FileZilla | FTPRush | WinSCP | CoreFTP LE | BitKinex | |||
| Développeur | Tim Kosse | FTPRush | WinSCP | CoreFTP LE | BitKinex | ||
| Licence | Logiciel gratuit (GPL) | Logiciel gratuit | Logiciel gratuit (GPL) | Logiciel gratuit (GPL) | Logiciel gratuit | Logiciel gratuit | Logiciel gratuit |
| Plateformes | Windows, Linux, Mac OSX | Windows 2000+ | Windows 2000+ | Windows, Mac OSX | les fenêtres | Windows XP + | Windows XP + |
| Protocoles | FTP, SFTP, FTPS | FTP, SFTP, TFTP + | FTP, SFTP, SCP, FTPS | FTP, SFTP, WebDAV, fichiers cloud, Google Drive, stockage Google, Amazon S3 | SFTP, SSL, TLS, FTPS, IDN | FTP, FTPS, SFTP, HTTP, HTPS, WebDAV + | FTP, SFTP, FTPS |
| Console | − | + | + | − | + | + | + |
| Procuration | FTP, HTTP, SOCKS | FTP, HTTP, SOCKS + | FTP, HTTP, SOCKS, Telnet + | systémique | FTP, HTTP, SOCKS | FTP, HTTP, SOCKS | + |
| Recherche à distance | + | + | + | − | + | + | − |
| Synchronisation | + | + | + | + | + | + | − |
| Comparaison du contenu du répertoire | + | + | + | − | + | + | − |
Le serveur FTP est un outil indispensable pour transférer de grandes quantités de données sur le réseau. De plus, il peut être utilisé de manière tout aussi efficace à la fois sur le réseau local et sur Internet. Un serveur FTP vous permet de fournir rapidement à un utilisateur distant l'accès à vos fichiers. Dans ce cas, vous avez toujours la possibilité de contrôler le processus de transfert de données. Vous pouvez désactiver l'accès aux fichiers à tout moment, limiter la vitesse ou accorder à différents utilisateurs l'accès à différents fichiers.
GuildeFTPd

GuildFTPd est un puissant serveur FTP gratuit qui offre aux utilisateurs de nombreuses fonctionnalités tout en le gardant simple et facile à apprendre. Un système d'aide de haute qualité aidera tout utilisateur à comprendre rapidement et à commencer à travailler avec le serveur dès que possible.
Le serveur FTP gratuit GuildFTPd offre une grande variété d'options pour gérer les transferts de fichiers. L'utilisateur peut modifier le nombre de connexions simultanées, la limite de débit, bloquer les utilisateurs par adresse IP et bien plus encore.
Avantages et inconvénients du serveur FTP gratuit GuildFTPd:
- Large fonctionnalité
- Facile à apprendre
- Système d'aide à la qualité
- Interface ascétique
- Mises à jour rares
Serveur FTP Cerberus

Cerberus FTP Server est un serveur FTP rapide et léger avec toutes les fonctions nécessaires et une interface agréable. Contrairement au serveur FTP précédent, Cerberus FTP Server ne dispose pas d'un arsenal aussi vaste de fonctions et de paramètres. Par exemple, il n'est pas possible de limiter le nombre de téléchargements simultanés à partir d'une adresse IP, il n'y a pas non plus de possibilité de définir une limite de vitesse pour un utilisateur individuel. Cependant, Cerberus FTP Server peut faire un serveur FTP domestique décent ou un serveur pour un petit réseau local.
Avantages et inconvénients du serveur FTP Cerberus gratuit:
- Belle apparence
- Disponibilité uniquement des fonctions de base du serveur FTP
Serveur FileZilla
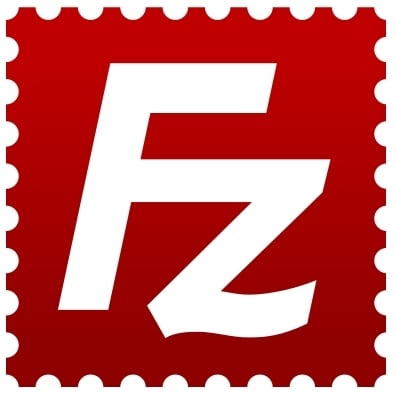
FileZilla Server est l'un des serveurs FTP gratuits les plus populaires. Une des caractéristiques de ce serveur FTP est le fait qu'il a un frère jumeau sous la forme du client FTP FileZilla.
FileZilla Server a reçu une interface légère et simple, non surchargée d'éléments inutiles, ainsi qu'un ensemble complet de toutes les fonctions nécessaires à un serveur FTP. Ce serveur gère le contrôle d'accès de différents utilisateurs à diverses ressources du serveur sans aucun problème.
Instructions vidéo pour l'installation et la configuration du serveur FileZilla:
Avantages et inconvénients du serveur FTP gratuit FileZilla Server:
- Facile à apprendre
- Un grand nombre de possibilités
- Mises à jour fréquentes
- Aucun défaut trouvé
FTP (de l'anglais. File Transfer Protocol) est un protocole utilisé pour transférer des fichiers dans les réseaux TCP.
Aujourd'hui, il est principalement utilisé pour télécharger des informations d'un appareil client vers des serveurs d'hébergement. Considérez un serveur FTP Windows 7.
Le protocole a été créé en 1971, bien avant l'avènement de la pile TCP / IP, qui n'a vu le jour qu'à la fin des années 70.
Initialement, dans sa première édition, le protocole utilisait le même canal pour la transmission des commandes et la transmission des données.
Mais déjà en 1972, le protocole est devenu très similaire à celui dont nous avons affaire aujourd'hui - pour l'échange entre le serveur et le client, un canal de contrôle séparé est créé, qui fonctionne sur le port 21, le transfert de données est effectué sur un canal de données pour lequel une connexion distincte est créée.
La dernière version du protocole a été introduite en 1985.
Un inconvénient important du FTP est de nombreuses vulnérabilités de sécurité, dont une liste a été compilée et publiée en 1999: le problème du détournement de port, la protection du nom d'utilisateur, la faible résistance à la force brute, l'usurpation d'identité, le sniff et les attaques cachées.
Le transfert de données via FTP est effectué en texte clair, sans cryptage du trafic, l'accès aux identifiants, mots de passe, commandes de contrôle, etc. peut donc être obtenu par des tiers capables d'intercepter le paquet sur le réseau.
Ce problème est typique de toutes les versions antérieures de protocoles (par exemple, courrier SMTP, POP, IMAP), développés avant l'avènement des mécanismes de cryptage SSL, TLS.
Dans cet article, nous examinerons la création d'un serveur FTP basé sur le système d'exploitation Windows 7.
Étape 1. Installation du composant FTP
1.2. Dans le champ de recherche, saisissez "Programmes et fonctionnalités", sans guillemets.
1.3. Nous sélectionnons l'élément de menu approprié.
1.4. Dans la fenêtre qui apparaît, dans la colonne de gauche, allez dans le menu «Activer ou désactiver les composants Windows».
1.5. Sélectionnez les composants Windows à installer: serveur FTP et console de gestion IIS.
Étape 2. Configuration du serveur FTP
2.2. Dans le champ de recherche, saisissez "Administration", sans guillemets.
2.3. Nous sélectionnons l'élément de menu approprié.
2.4. Dans la fenêtre qui apparaît, allez dans le menu "IIS Manager".

2.5 Allez dans l'onglet "Sites", faites un clic droit et sélectionnez "Ajouter un site FTP".

2.6. Nous enregistrons le nom du serveur FTP et le chemin d'accès au dossier dans lequel les informations seront stockées, passons à l'élément de configuration suivant - "Suivant". Le sous-répertoire ftpsw7 a été créé à titre d'exemple.

2.7. Dans le champ de sélection de l'adresse IP, sélectionnez l'adresse IP souhaitée dans la liste. Si vous devez partager le dossier pour tous les sous-réseaux disponibles, sélectionnez l'élément "Tous gratuits".
Nous laissons le port standard (21) inchangé.
Si vous prévoyez d'utiliser le serveur FTP de manière continue, cochez la case "Démarrer automatiquement le site FTP". Nous sélectionnons "No SSL".

2.8. Nous choisissons l'authentification de base, laissons le champ d'autorisation inchangé. Ceci termine la configuration du serveur FTP.

Une fois configuré, le serveur FTP nouvellement créé apparaîtra dans le menu Sites.

Étape 3. Paramètres du pare-feu
Le pare-feu Windows doit être configuré pour ouvrir les ports appropriés et activer les services de serveur FTP. Pour ça:
3.2. Dans le champ de recherche, saisissez "Firewall", sans guillemets.
3.3. Nous sélectionnons l'élément de menu approprié.
3.4. Nous allons dans le menu "Règles pour les connexions entrantes" et activons deux règles concernant le fonctionnement du serveur FTP.

3.5. Pour l'activer, faites un clic droit sur chacune des règles et sélectionnez l'élément "Activer la règle" dans le menu.

3.6. Après avoir activé la règle, sa couleur passera au vert et le champ «Activé» sera marqué «Oui».

3.7. Nous passons aux règles des connexions sortantes et, comme dans le paragraphe précédent, activons la règle du serveur FTP (FTP Traffic-Out).
Ceci termine la configuration du pare-feu pour le serveur FTP.
Étape 4. Créez des utilisateurs FTP et attribuez des droits
4.2. Dans le champ de recherche, saisissez "Gestion de l'ordinateur", sans les guillemets.
4.3. Nous sélectionnons l'élément de menu approprié.
4.4. Allez dans le menu situé dans la colonne de gauche - "Utilisateurs locaux". Faites un clic droit sur l'élément "Groupes", sélectionnez "Créer un groupe".
4.5. Nous nommerons le groupe "Utilisateurs FTP", et dans le champ de description, nous donnerons sa brève description afin qu'au bout d'un moment, vous puissiez vous souvenir rapidement de l'objectif de ce groupe.

4.6. Créons des utilisateurs pour lesquels le serveur FTP sera disponible.
Pour ce faire, dans le menu précédent «Utilisateurs locaux», faites un clic droit sur l'élément «Utilisateurs», sélectionnez «Nouvel utilisateur» et remplissez les champs comme indiqué sur la figure.

4.7. Après cela, vous devez ajouter des utilisateurs au groupe précédemment créé "Utilisateurs FTP".
Pour ce faire, faites un clic droit sur le compte utilisateur, sélectionnez l'élément «Propriétés», l'onglet «Appartenance au groupe», le bouton «Ajouter», «Avancé», «Rechercher», sélectionnez un groupe, cliquez sur «OK».
Cette opération doit être effectuée pour tous les utilisateurs qui auront accès au serveur FTP.

4.8. L'étape suivante consiste à définir les droits d'accès pour le groupe "Utilisateurs FTP".
Pour ce faire, allez dans le répertoire du serveur FTP (clause 2.6), faites un clic droit dessus, "Propriétés", l'onglet "Sécurité", "Ajouter", "Avancé", "Rechercher", sélectionnez le groupe "Utilisateurs FTP", "OK", sélectionnez "Accès complet", "OK".

4.9. Passons au panneau de configuration du serveur FTP (p.2.1-2.4), après quoi nous passons au menu "Règles d'autorisation FTP".

4.10. Faites un clic droit sur un espace vide, "Ajouter une règle d'autorisation permissive", dans le champ "Rôles ou groupes d'utilisateurs spécifiés", saisissez notre groupe "Utilisateurs FTP", dans le champ "Permissions", cochez "Lire", "OK".
Ces autorisations permettront aux utilisateurs du groupe "Utilisateurs FTP" d'entrer dans le dossier du serveur FTP et d'effectuer une opération de lecture. visualisation.
Conseil! Pour que les utilisateurs puissent placer des fichiers et des répertoires dans le répertoire du serveur FTP, ainsi que les renommer et les supprimer, il est nécessaire de cocher le champ "Ecrire".

4.11. Revenons au menu précédent et configurons "FTP Logging".

Configuration d'un serveur FTP sous Windows 7, Windows 8 / 8.1
Démonstration de la mise en place d'un serveur FTP, qui peut être installé sur un ordinateur personnel en 5 à 10 minutes.



