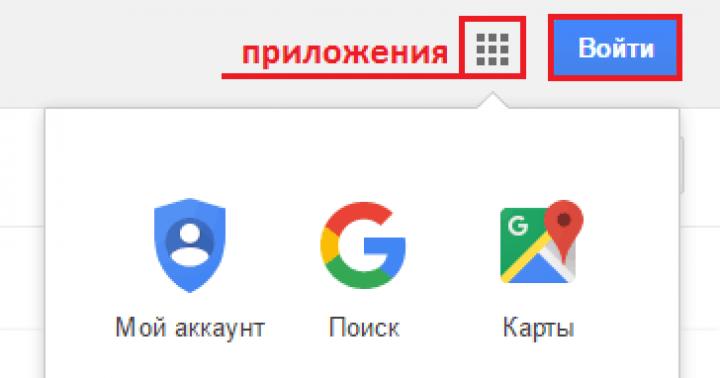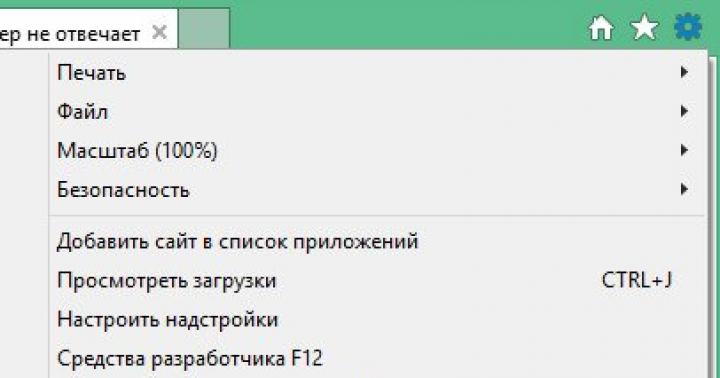Il existe de nombreuses solutions dans le segment des logiciels conçus pour planifier et organiser les choses. Ces produits peuvent être divisés en deux groupes, qui ne s'excluent pas mutuellement : les planificateurs de tâches et les calendriers. Dans cet article, nous parlerons du représentant le plus populaire du deuxième groupe - Google Agenda - à savoir les subtilités de sa configuration et de son utilisation sur un ordinateur et un téléphone.
Comme la plupart des services Google, Calendar est présenté en deux versions : une application Web et une application mobile, disponibles sur les appareils Android et iOS. Extérieurement et fonctionnellement, ils sont similaires à bien des égards, mais il existe également des différences. C'est pourquoi nous parlerons ci-dessous en détail à la fois de l'utilisation de la version Web et de son homologue mobile.

Version Internet
Vous pouvez profiter de toutes les fonctionnalités de Google Agenda dans n'importe quel navigateur, suivez simplement le lien ci-dessous. Si vous envisagez d'utiliser activement ce service Web, nous vous recommandons de l'enregistrer dans vos favoris.

Note:À titre d'exemple, l'article utilise le navigateur Google Chrome, également recommandé par Google pour accéder à tous ses services, dont Calendrier.
Si votre navigateur Web utilise Google comme moteur de recherche principal et qu'il vous accueille sur votre page d'accueil, il existe un autre moyen plus pratique d'ouvrir Calendrier.
- Cliquez sur le bouton "Google Apps".
- Dans le menu des services de l'entreprise qui apparaît, sélectionnez "Calendrier" en cliquant dessus avec le bouton gauche de la souris (LMB).
- Si le raccourci dont vous avez besoin ne figure pas dans la liste, cliquez sur le lien "Plus" tout en bas du menu contextuel et trouvez-le là.

Note: Bouton "Google Apps" est disponible dans presque tous les services Web de l'entreprise, donc lorsque vous travaillez avec l'un d'entre eux, vous pouvez toujours littéralement ouvrir n'importe quel autre service disponible en quelques clics seulement.

Interface et commandes
Avant de commencer à examiner les principales fonctionnalités et nuances de l'utilisation de Google Agenda, passons brièvement en revue son apparence, ses commandes et ses principaux paramètres.
- La majeure partie de l'interface du service web est dédiée au calendrier de la semaine en cours, mais son affichage peut être modifié si vous le souhaitez.

Les options suivantes sont disponibles : jour, semaine, mois, année, horaire, 4 jours. Vous pouvez basculer entre ces « intervalles » à l’aide des flèches gauche et droite.
- A droite des flèches mentionnées ci-dessus, est indiquée la période sélectionnée (mois et année ou année seulement, selon le mode d'affichage).
- À droite se trouve le bouton de recherche. Lorsque vous cliquez dessus, non seulement une ligne de saisie de texte s'ouvre, mais également divers filtres et éléments de tri des résultats deviennent disponibles.

Vous pouvez effectuer une recherche à la fois par événements dans le calendrier et directement dans le moteur de recherche Google.
- Dans la zone gauche de Google Agenda se trouve un panneau supplémentaire qui peut être masqué ou, au contraire, activé. Cela affiche le calendrier du mois en cours ou sélectionné, ainsi que vos calendriers activés par défaut ou ajoutés manuellement.
- Le petit bloc de droite est réservé aux ajouts. Il existe quelques solutions standard de Google et la possibilité d'ajouter des produits de développeurs tiers est également disponible.





Organisation d'événements
Grâce à Google Agenda, vous pouvez facilement créer des événements et des activités, à la fois ponctuels (par exemple, réunions ou conférences) et récurrents (réunions hebdomadaires, activités parascolaires, etc.). Pour créer un événement, vous devez procéder comme suit :
- Cliquez sur LMB sur le bouton en forme de cercle rouge avec un signe plus blanc à l'intérieur, situé dans le coin inférieur droit du calendrier.
- Donnez un nom au futur événement, déterminez sa date de début et de fin et indiquez l'heure. De plus, vous pouvez définir la durée du rappel ( "Toute la journée") et sa répétition ou son absence.
- De plus, si vous le souhaitez, vous pouvez spécifier "Détails de l'évènement", indiquant le lieu de l'événement, ajoutant une vidéoconférence (via Hangouts), fixant une heure de notification (la période avant le début de l'événement). Entre autres choses, il est possible de changer la couleur de l'événement dans le calendrier, de déterminer le statut d'occupation de l'organisateur et d'ajouter une note dans laquelle, par exemple, vous pouvez préciser une description détaillée ou ajouter des fichiers (image ou document).
- Passer à l'onglet "Temps", vous pouvez revérifier la valeur spécifiée précédemment ou en définir une nouvelle, plus précise. Cela peut se faire soit à l'aide d'onglets spéciaux, soit directement dans le champ du calendrier, présenté sous forme de vignette.
- Si vous créez un événement public, c'est-à-dire que quelqu'un d'autre que vous y participera, "Ajouter des invités", en indiquant leurs adresses e-mail (les contacts GMail sont automatiquement synchronisés). De plus, vous pouvez définir les droits des utilisateurs invités, en indiquant s'ils peuvent modifier l'événement, inviter de nouveaux participants et voir une liste de ceux que vous avez invités.
- Une fois que vous avez fini de créer votre événement et que vous êtes sûr d'avoir inclus toutes les informations requises (même si vous pouvez toujours les modifier), cliquez sur le bouton "Sauvegarder".

Si vous avez « invité » des invités, vous devrez en outre accepter de leur envoyer une invitation par email ou, à l'inverse, la refuser.
- L'événement créé apparaîtra dans le calendrier et prendra sa place selon la date et l'heure que vous avez spécifiées.

Pour visualiser les détails et les éventuelles modifications, cliquez simplement dessus avec le bouton gauche de la souris.








Créer des rappels
Les événements créés dans Google Agenda peuvent être « accompagnés » de rappels pour vous assurer de ne pas les oublier. Cela se fait dans le processus d'édition détaillée et de conception de l'événement, que nous avons examiné dans la troisième étape de la partie précédente de l'article. De plus, vous pouvez créer des rappels sur n'importe quel sujet, sans rapport avec des événements ou complémentaires à ceux-ci. Pour ça:
- Cliquez sur LMB dans la zone de Google Agenda qui correspond à la date et à l'heure du futur rappel.

Note: La date et l'heure du rappel peuvent être modifiées aussi bien lors de sa création immédiate que ultérieurement.
- Dans la fenêtre pop-up qui apparaît, cliquez sur le bouton "Rappel" montré dans l’image ci-dessous.
- Ajoutez un titre, précisez la date et l'heure et définissez les options de répétition (options disponibles : ne pas répéter, quotidienne, hebdomadaire, mensuelle, etc.). De plus, vous pouvez définir la « durée » du rappel – "Toute la journée".
- Après avoir rempli tous les champs, cliquez sur le bouton "Sauvegarder".
- Le rappel créé sera ajouté au calendrier selon la date et l'heure que vous aurez précisées, et la hauteur de la « carte » correspondra à sa durée (dans notre exemple elle est de 30 minutes).

Pour afficher un rappel et/ou le modifier, cliquez simplement dessus avec LMB, après quoi une fenêtre pop-up avec les détails s'ouvrira.




Ajout de calendriers
Selon les catégories, les entrées saisies dans Google Agenda sont regroupées dans différents calendriers, aussi étrange que cela puisse paraître. Vous pouvez les trouver dans le menu latéral du service Web, qui, comme nous l'avons déjà établi, peut être facilement masqué si nécessaire. Jetons un bref coup d'œil à chacun de ces groupes.


Entre autres choses, vous pouvez ajouter le calendrier d'un ami à la liste des calendriers, même si cela ne peut se faire sans son accord. Pour ce faire, vous devez indiquer son adresse email dans le champ approprié, puis "Demande d'accès" dans une fenêtre pop-up. Il ne vous reste plus qu'à attendre la confirmation de l'utilisateur.

Vous pouvez en ajouter de nouveaux à la liste des calendriers disponibles. Cela se fait en cliquant sur le signe plus à droite du champ d'invitation d'un ami, après quoi vous pouvez sélectionner la valeur appropriée dans le menu qui apparaît.


Options de partage
Comme de nombreux services Google (comme Docs), Calendar peut également être utilisé à des fins de collaboration. Si nécessaire, vous pouvez ouvrir l'accès à la fois à l'intégralité du contenu de votre calendrier et à ses catégories individuelles (discutées ci-dessus). Cela peut être fait en quelques clics.



Note: Donner accès via un lien à des données personnelles telles qu’un calendrier est loin d’être l’action la plus sûre et peut entraîner des conséquences négatives. Vous pouvez obtenir des informations plus détaillées sur ce problème. Nous vous recommandons d'ouvrir l'accès à des utilisateurs spécifiques, uniquement des parents ou des collègues de travail, dont nous discuterons plus en détail.
- Une solution beaucoup plus sûre serait d'ouvrir l'accès au calendrier à des utilisateurs spécifiques dont les contacts sont contenus dans le carnet d'adresses. Autrement dit, il peut s'agir de vos proches ou de vos collègues.
- Tout dans la même rubrique "Paramètres de partage", auquel nous sommes arrivés dans la deuxième étape de cette instruction, faites défiler la liste des options disponibles jusqu'au bloc "Accès pour les utilisateurs individuels" et cliquez sur le bouton "Ajouter des utilisateurs".
- Saisissez l'adresse e-mail de la personne avec laquelle vous souhaitez partager votre calendrier.

Il peut y avoir plusieurs utilisateurs de ce type, entrez simplement leurs boîtes aux lettres une par une dans le champ approprié ou sélectionnez une option dans la liste qui apparaît avec des astuces. - Déterminez à quoi ils auront accès : informations sur le temps libre, informations sur les événements, s'ils peuvent apporter des modifications aux événements et les partager avec d'autres utilisateurs.
- Une fois que vous avez terminé les réglages préliminaires, cliquez sur "Envoyer", après quoi le ou les utilisateurs sélectionnés recevront une invitation de votre part par e-mail.

En l'acceptant, ils auront accès à certaines des informations et opportunités que vous leur avez ouvertes. - Cliquez sur l'icône de l'application Tâches et attendez quelques secondes que son interface se charge.
- Cliquez sur l'inscription "Ajouter une tâche"

et écrivez-le dans le champ approprié, puis cliquez sur "ENTRER".
- Pour ajouter une date d'échéance et des sous-tâches, l'enregistrement créé doit être modifié, pour lequel un bouton correspondant est fourni.
- Vous pouvez ajouter des informations supplémentaires à une tâche, modifier la liste à laquelle elle appartient (par défaut c'est "Mes tâches"), indiquez la date d'échéance et ajoutez des sous-tâches.
- L'entrée éditée et complétée, si vous y indiquez la date d'échéance, sera placée sur le calendrier. Malheureusement, vous ne pouvez ajouter que le jour d'exécution, mais pas l'heure ou l'intervalle exact.
- Cliquez sur le bouton en forme de signe plus et affiché dans l'image ci-dessous.
- Attendez que l'interface G Suite Marketplace (magasin de modules complémentaires) se charge dans une fenêtre séparée et sélectionnez le composant que vous envisagez d'ajouter à votre agenda Google.

- Sur sa page de description, cliquez sur "Installer",
- Dans la fenêtre du navigateur qui s'ouvrira en haut de Calendrier, sélectionnez le compte pour intégrer la nouvelle application Web.

Consultez la liste des autorisations demandées et cliquez sur "Permettre".
- Après quelques secondes, le module complémentaire choisi sera installé, cliquez sur "Prêt",

après quoi vous pouvez fermer la fenêtre contextuelle.
- Cliquez sur le bouton du signe plus situé au dessus de la liste "Mes agendas".
- Dans le menu qui apparaît, sélectionnez le dernier élément - "Importer".
- Sur la page qui s'ouvre, cliquez sur le bouton "Sélectionnez un fichier sur votre ordinateur".
- Dans la fenêtre système "Conducteur" qui s'ouvre, accédez à l'emplacement du fichier CSV ou iCal que vous avez précédemment exporté à partir d'un autre calendrier. Sélectionnez-le et cliquez "Ouvrir".
- Une fois que vous êtes sûr que le fichier a été ajouté avec succès, cliquez sur "Importer".

Dans la fenêtre contextuelle, vérifiez le nombre d'événements ajoutés à Google Agenda et cliquez sur "D'ACCORD" pour la fermer.
- En revenant à votre calendrier, vous verrez les événements qui y sont importés, et la date et l'heure de leur apparition, ainsi que toutes les autres informations, correspondront à celles que vous avez précédemment définies dans une autre application.
Montre plus
Montrer moins
En quoi les services G Suite diffèrent-ils des versions gratuites ?
Lorsque vous achetez G Suite, vous bénéficiez de services supplémentaires non inclus dans les versions gratuites, notamment une messagerie professionnelle avec une adresse sur votre domaine, deux fois plus d'espace de stockage pour Gmail et Drive, une assistance téléphonique et par e-mail 24h/24 et 7j/7, ainsi qu'une garantie de disponibilité d'entreprise. email jusqu'à 99,9% du temps, compatibilité avec Microsoft Outlook, fonctionnalités de sécurité améliorées telles que l'authentification à deux facteurs et l'authentification unique (SSO), ainsi que des outils d'administration des comptes d'utilisateurs.
Puis-je acheter uniquement certaines applications G Suite ?
Non. Une fois inscrit à G Suite, vous aurez accès à une suite d'applications étroitement intégrées les unes aux autres. Par exemple, une lettre reçue dans Gmail peut être immédiatement enregistrée en tant qu'événement dans Calendrier. Lorsque vous laissez un commentaire dans Docs, Sheets ou Slides, vos collègues reçoivent une alerte par e-mail et démarrent une visioconférence Hangouts en un seul clic, directement depuis votre boîte de réception ou votre agenda. L'intégration transparente des services garantit une productivité élevée à un prix abordable. Bien entendu, une fois que vous avez acheté un forfait, vous ne pouvez utiliser que les produits dont vous avez besoin.
Est-il possible de remplacer notre logiciel actuel par G Suite ?
La pratique montre qu'après le passage à G Suite, de nombreuses entreprises abandonnent complètement les anciennes applications bureautiques. Avec les éditeurs G Suite, vous pouvez collaborer en temps réel avec vos collègues sur divers types de fichiers, notamment des documents texte, des feuilles de calcul et des présentations, et les enregistrer facilement sur Google Drive. Les applications G Suite fonctionnent sur n'importe quel appareil. Contrairement aux solutions bureautiques traditionnelles, vous n’avez rien à installer pour travailler avec elles. De plus, ils sont compatibles avec les formats de fichiers courants, notamment Microsoft Office.
En quoi Gmail dans G Suite est-il différent de la version gratuite ?
La version payante de Gmail présente de nombreux avantages : une adresse e-mail sur le domaine de votre entreprise, un nombre illimité d'adresses de groupe, une garantie de disponibilité de 99,9%, deux fois plus d'espace de stockage, pas de publicité, une assistance par téléphone et par e-mail 24h/24 et 7j/7, la possibilité d'accéder à votre compte. pour utiliser l'outil G Suite Sync pour Microsoft Outlook et bien plus encore.
Un utilisateur peut-il avoir plusieurs adresses ?
Oui. En plus des adresses principales, vous pouvez créer des alias pour les utilisateurs, tels que [email protégé]. Vous pouvez ajouter jusqu'à 30 alias de messagerie pour chaque utilisateur.
Puis-je déplacer mes e-mails d'un autre système vers G Suite ?
Oui. Les outils de migration de données de G Suite vous permettent d'importer des e-mails à partir de divers systèmes de messagerie, notamment Microsoft® et IBM® Notes®. Pour plus d'informations, consultez Comment migrer les données de votre organisation vers G Suite.
Est-il possible de créer un calendrier de groupe ?
Oui. Vous pouvez créer un calendrier accessible à tous les membres de votre organisation ou à un groupe spécifique d'utilisateurs, par exemple pour planifier des réunions régulières ou des sorties entre collègues.
Est-il possible de transférer et de synchroniser tous les calendriers existants ?
Oui. Nous avons développé des outils pour transférer de nombreux types de calendriers, notamment Microsoft® et IBM®. Pour plus d’informations, consultez l’article. Vous pouvez également configurer Microsoft Exchange et Google Calendar pour qu'ils fonctionnent ensemble à l'aide de l'outil d'interopérabilité du calendrier. Pour plus d'informations sur la synchronisation de Google Calendar et IBM Notes, voir Éléments disponibles lors de la migration depuis IBM Notes.
Y a-t-il des rappels d'événements dans le calendrier ?
Oui. Par défaut, le rappel du calendrier apparaît 10 minutes avant le début de l'événement, mais vous pouvez modifier ces paramètres.
Des personnes extérieures à l’organisation peuvent-elles participer à une visioconférence ?
Oui. De plus, vous pouvez envoyer à tous les participants le même lien pour vous joindre – c'est aussi simple que cela !
Le contenu des réunions est-il protégé ?
Oui. La vidéo et l'audio sont transmis cryptés à Hangouts Meet. Les utilisateurs d'autres domaines se connectent via un canal sécurisé.
Un service tiers est-il nécessaire pour se connecter par téléphone ?
Quels fichiers peuvent être importés sur Drive ?
Les utilisateurs peuvent télécharger n'importe quel type de fichier sur Drive. Certains d'entre eux peuvent être convertis au format Google Docs, Sheets ou Slides.
De combien d’espace Drive dispose-t-il pour stocker les données ?
Chaque utilisateur dispose de 30 Go de stockage pour les fichiers Drive et Gmail. Moyennant des frais supplémentaires, vous pouvez supprimer les restrictions de taille de stockage. S'il y a moins de cinq utilisateurs dans un compte, chacun dispose de 1 To. Découvrez les forfaits G Suite.
En quoi Drive dans G Suite est-il différent de la version gratuite ?
La version payante de Drive comprend deux fois plus d'espace de stockage, une assistance téléphonique et par e-mail 24h/24 et 7j/7, des capacités de contrôle d'accès et des rapports personnalisés. Moyennant des frais supplémentaires, vous pouvez supprimer les restrictions de taille de stockage. S'il y a moins de cinq utilisateurs dans un compte, chacun dispose de 1 To. Découvrez les forfaits G Suite.
Est-il possible de travailler avec des documents hors ligne ?
Oui. Cela nécessite le navigateur Chrome, dont l'installation est gratuite.
Puis-je partager des fichiers Documents avec des personnes extérieures à mon organisation ?
Oui. Les paramètres d'accès sont définis pour chaque document, afin que les autres utilisateurs puissent être autorisés à lire, modifier ou commenter les fichiers.
Est-il possible de convertir des fichiers existants au format Documents ?
Oui. De nombreux types de fichiers peuvent être convertis au format Documents. Le fichier source ne change pas.
Puis-je masquer mes publications publiques Currents sur mon profil personnel ?
Oui. Dans vos paramètres Currents, vous pouvez spécifier si vous souhaitez afficher ces publications sur votre profil.
Comment la confidentialité des données dans les profils utilisateurs est-elle assurée ?
En tant qu'administrateur, vous pouvez empêcher par défaut l'apparition des profils dans les résultats de recherche publics. De plus, les utilisateurs eux-mêmes peuvent limiter l'accès aux données de leur profil.
Est-il possible de s’assurer que les discussions ne soient pas visibles pour les étrangers ?
Oui. Créez une communauté privée à laquelle seuls vos employés peuvent rejoindre et n'hésitez pas à publier des croquis de nouveaux produits ou à partager des impressions sur une fête d'entreprise - personne en dehors de votre organisation ne verra ces publications.
Je veux créer un bot. Où commencer?
Profitez des ressources fournies sur la page développeur.
La version précédente de Hangouts disponible dans Gmail est-elle compatible avec le nouveau service ?
Oui. La version classique de Hangouts est compatible avec Hangouts Chat. Il sera toujours disponible.
Comment commencer à utiliser Hangouts Chat ?
Le service est fourni gratuitement aux utilisateurs de G Suite. Pour commencer à communiquer dans Hangouts Chat, .
Quelles formules sont prises en charge dans Sheets ?
Sheets prend en charge toutes les opérations sur les cellules disponibles dans la plupart des éditeurs de tableaux. Vous pouvez définir des fonctions pour analyser des données et effectuer des calculs avec des nombres et des tableaux.
Sheets prend-il en charge les raccourcis clavier ?
Oui. Sheets inclut par défaut des raccourcis clavier pour de nombreuses opérations. La plupart des combinaisons coïncident avec celles que vous connaissez déjà en travaillant avec des éditeurs traditionnels.
Est-il possible de convertir des fichiers existants au format Tableau ?
Oui. De nombreux types de fichiers peuvent être convertis au format Tableau. Le fichier source ne change pas.
Ai-je besoin d'un compte G Suite pour remplir le formulaire ?
Non. Tout le monde peut remplir le formulaire.
Puis-je rendre un formulaire disponible uniquement au sein de mon organisation ?
Oui. Dans les paramètres du formulaire, précisez qui peut l'ouvrir et le modifier.
Les formulaires prennent-ils en charge un grand nombre de réponses ?
Oui. Vous pouvez traiter autant de données avec Forms qu’avec Google Sheets. Et cela fait deux millions de cellules !
Quels outils y a-t-il dans les présentations ?
Vous pouvez dessiner des graphiques et des tableaux, insérer des objets et des formes géométriques, formater du texte et des images, ajouter des animations et bien plus encore.
Est-il possible de convertir des fichiers existants au format Présentation ?
Oui. De nombreux types de fichiers peuvent être convertis au format Présentation. Le fichier source ne change pas.
Comment fonctionne l’édition collaborative ?
La co-édition permet à plusieurs utilisateurs de travailler simultanément sur le même fichier. Dans les paramètres d'accès, vous pouvez spécifier qui est autorisé à visualiser et modifier la présentation, et l'historique des modifications vous permettra de revenir à l'une des options précédentes si nécessaire.
Les utilisateurs externes peuvent-ils accéder au site Internet de notre entreprise ?
Oui. Même ceux qui ne possèdent pas de compte G Suite peuvent visiter votre site. Vous avez également la possibilité de restreindre l'accès au site.
Puis-je utiliser l'ancienne version des Sites ?
Si votre organisation utilise une version précédente des Sites, le service continuera à fonctionner sans problème. Vous pouvez modifier et partager vos sites comme avant.
Puis-je acheter un domaine auprès de Google ?
Nous pouvons vous aider à acheter un domaine auprès de l'un de nos partenaires. Pour ce faire, sélectionnez l'option "Acheter un nouveau domaine" lors de l'inscription et suivez les instructions pour configurer G Suite.
Par où commencer à travailler avec Application Builder ?
Puis-je utiliser App Builder dans G Suite for Education ?
Certainement. Pour ce faire, vous devez activer le service dans la console d'administration.
À quel niveau d’assistance puis-je m’attendre lorsque j’utilise App Builder ?
Les utilisateurs d'App Builder bénéficient d'une assistance technique 24h/24 et 7j/7 et sont soumis à des obligations de niveau de service.
Comment se connecter à la console administrateur ?
La console d'administration se trouve sur admin.google.com. Pour vous connecter, entrez votre adresse e-mail et votre mot de passe.
Qu'est-ce qu'un compte utilisateur ?
Un compte est requis pour travailler avec les services G Suite. Parallèlement, l'utilisateur reçoit un nom de connexion et un mot de passe, ainsi qu'une adresse e-mail. De plus, vous pouvez créer des listes de diffusion et des adresses e-mail supplémentaires.
Est-il possible de modifier la région de stockage des données au niveau de l'unité organisationnelle ?
Oui. Vous pouvez stocker les données utilisateur de différentes unités organisationnelles dans différentes régions. Il n'y a aucune restriction sur le nombre de fractionnements ou le nombre de demandes de transfert de données.
Qu’est-ce que la découverte électronique ?
eDiscovery est une fonctionnalité de découverte et de récupération de données qui permet d'éviter la perte d'informations lorsque les employés partent et fournit au service juridique les ressources dont il a besoin.
Qu'arrive-t-il aux données des comptes supprimés ?
Lorsque vous supprimez un compte, toutes les données qui lui sont associées sont détruites sur les serveurs de Google. Nous vous recommandons donc de bloquer plutôt que de supprimer les comptes d'utilisateurs inutiles.
Comment acheter G Suite avec Vault ?
Dois-je payer un supplément pour pouvoir gérer les appareils mobiles ?
Non. La gestion des appareils mobiles est incluse dans G Suite, car la sécurité des données est vitale pour toute entreprise et nous voulons nous assurer que vous êtes protégés.
Puis-je gérer les appareils mobiles Android et iOS ?
Oui. Google Apps prend en charge la gestion à distance sur Android et iOS, afin que vos employés puissent choisir n'importe quelle plate-forme.
Où commencer?
Inscrivez-vous pour un essai gratuit de G Suite. Si vous utilisez déjà G Suite, vous pouvez trouver des informations sur la façon d'activer la gestion des appareils mobiles dans votre console d'administration.
Quelles sont les différences entre les versions de G Suite ?
Puis-je essayer G Suite gratuitement ?
Oui. Vous pouvez essayer G Suite gratuitement pendant 14 jours. Après, ce qui ne vous prendra que quelques minutes, vous pourrez créer jusqu'à 10 comptes pour vos collaborateurs. Pour créer votre compte, vous devrez fournir vos informations de paiement. Nous ne commencerons à vous facturer qu’après la fin de la période d’essai. Vous pouvez annuler votre abonnement à tout moment. Pour tirer le meilleur parti de votre essai, nous vous recommandons d'essayer au moins trois des fonctionnalités dont vous avez besoin, telles que la collaboration documentaire, Hangouts Meet et Gmail mobile.
Comment acheter G Suite ?
Combien coûtent la configuration de G Suite et la migration des données ?
Pour configurer les services G Suite et y transférer vous-même toutes vos données, utilisez notre guide. Si vous avez besoin d'aide, veuillez contacter l'assistance. Les partenaires Google peuvent également configurer G Suite et migrer des données moyennant des frais supplémentaires.
Quelles méthodes de paiements sont disponibles?
Vous pouvez utiliser une carte de crédit internationale pour le paiement. Google accepte les paiements par Visa, Mastercard et American Express. Dans certains pays, il est possible de payer directement depuis votre compte bancaire (prélèvement automatique).
Puis-je payer G Suite un an à l'avance pour ne pas avoir à payer mensuellement ?
Le forfait annuel n'est pas disponible dans tous les pays. Vérifiez s'il est pris en charge dans votre pays.
Qui est considéré comme utilisateur lors du paiement d’un abonnement ?
L'utilisateur est considéré comme disposant d'une adresse email personnelle (par exemple, [email protégé]). Chaque utilisateur peut également disposer d'adresses e-mail supplémentaires appelées alias. Surnoms de groupe tels que [email protégé], sont fournis gratuitement et ne sont pas pris en compte dans le calcul du nombre d'utilisateurs. Vous pouvez ajouter jusqu'à 30 alias de messagerie pour chaque utilisateur.
Je souhaite créer des alias de messagerie pour les groupes. Seront-ils considérés comme des utilisateurs lors du paiement d’un abonnement ? Combien d’alias un utilisateur peut-il avoir ?
Non. En plus de l'adresse principale, chaque utilisateur peut avoir jusqu'à 30 alias de messagerie.
Vais-je obtenir un domaine avec mon forfait G Suite ?
Non. Un abonnement G Suite n'inclut pas de frais de domaine. Lors de l'inscription, vous devrez préciser le domaine qui sera utilisé pour la messagerie d'entreprise. Si vous ne possédez pas votre propre domaine, vous pouvez en acheter un chez nous moyennant des frais supplémentaires.
Google accepte-t-il différentes devises ?
Oui. Lors de l'ajout des informations de paiement, vous indiquez le pays dans lequel votre entreprise est enregistrée et la devise dans laquelle vous souhaitez payer les services. Les modes de paiement à votre disposition dépendent de votre pays d'inscription. Soyez prudent lorsque vous choisissez ces paramètres, car ils ne pourront pas être modifiés ultérieurement.
Comment Google protège-t-il les données contre tout accès non autorisé ?
Les services G Suite ont été conçus spécifiquement pour le cloud. Ils sont donc conçus dès le départ pour protéger contre les menaces natives du cloud. Les entreprises, les écoles et les agences gouvernementales du monde entier s'appuient sur les normes de performance et de fiabilité de Google.
Nous utilisons une infrastructure à grande échelle et flexible basée sur la haute technologie. Nos centres de données sont équipés de serveurs sur mesure. Pour garantir leur fonctionnement fiable et protéger vos données, nous avons créé notre propre système d'exploitation. Tous les équipements sont surveillés par des experts Google et nous répondons rapidement à toute menace de sécurité éventuelle.
Des spécialistes hautement qualifiés, dont des experts mondiaux en sécurité informatique, travaillent sur des systèmes visant à protéger vos informations. Comme toutes les parties de Google, cette équipe introduit constamment de nouvelles solutions pour garantir le plus haut niveau de sécurité non seulement pour le milliard de clients de Google, mais également pour les organisations commerciales.
Au cours de son existence, Google s'est imposé comme une entreprise fiable qui prend au sérieux la sécurité des données des utilisateurs. Nous protégeons les informations contre les menaces externes et internes. L'accès de nos collaborateurs aux données des utilisateurs est strictement réglementé. Seul un petit nombre de spécialistes en disposent, et à chaque fois ils se soumettent à des procédures d'authentification strictes. Parallèlement, toutes leurs actions sont documentées en détail et les journaux sont analysés pour identifier les transactions inappropriées.
Cette combinaison unique de professionnalisme et de technologie avancée garantit la protection de vos données avec Google. Pour plus d'informations, consultez la documentation sur la sécurité de G Suite.Les solutions G Suite sont-elles conformes aux réglementations ?
Nous avons conçu G Suite en tenant compte des normes de sécurité et de confidentialité les plus élevées du secteur. Cela aide nos clients à se conformer aux exigences réglementaires régissant leurs opérations. Les contrats avec Google indiquent clairement à qui appartiennent les données, qui peut les utiliser et comment, comment les données sont protégées et quelle responsabilité est prévue en cas de violation des obligations contractuelles.
Google subit régulièrement des audits indépendants de son infrastructure, de ses opérations et de ses centres de données. Notre infrastructure répond notamment aux normes suivantes :
SOC1™, SSAE-16/ISAE-3402, SOC2™, SOC3™, ISO27001, ISO 27018:2014 et FedRAMP.
En savoir plus sur les certifications G Suite...
De nombreux services G Suite sont également conformes à la loi HIPAA (Health Insurance Portability and Security Act).
G Suite for Education répond aux exigences légales et aux normes éducatives.Les services G Suite sont-ils conformes à la loi HIPAA ?
Comment Google répond-il aux demandes gouvernementales de divulgation de données ?
Notre approche du traitement des demandes officielles est basée sur le respect de la vie privée et la protection des informations détenues par Google. Lorsque nous recevons une demande de divulgation de données, notre équipe l'examine pour s'assurer qu'elle répond aux exigences légales et aux politiques de Google. Google fournira des données uniquement en réponse à une demande écrite certifiée par un représentant autorisé de l'organisme gouvernemental demandeur et conforme à toutes les lois applicables. Si nous estimons qu'une demande est trop générale, nous exigeons des éclaircissements. Plus d'informations peuvent être trouvées dans Rapport sur les services Google et la disponibilité des données.
Google crypte-t-il mes données ?
Aurai-je besoin d'un logiciel tiers pour sécuriser mes données sur les services Google ?
G Suite est déjà doté de fonctionnalités de sécurité qui répondent aux besoins de la plupart des clients. G Suite Business et G Suite Enterprise proposent des mécanismes de sécurité supplémentaires, tels que l'audit Drive avancé et les jetons matériels. Le fonctionnement de tous les services peut être entièrement contrôlé dans la console administrateur, quel que soit le plan tarifaire sélectionné et la taille de l'organisation.
Les administrateurs disposent d'une variété de fonctionnalités de sécurité, telles que l'authentification à deux facteurs et l'authentification unique, des politiques de sécurité de messagerie telles que l'application de TLS et les technologies IRM et DLP. Tous sont faciles à personnaliser.
Si cela ne suffit pas, vous pouvez étendre les fonctionnalités de G Suite avecPuis-je déplacer d'anciens e-mails, contacts et événements d'agenda vers G Suite ?
Oui, vous pouvez migrer tous vos e-mails, contacts et informations d'agenda vers G Suite. Vous pouvez également importer les données de vos collaborateurs ou les laisser le faire eux-mêmes. G Suite fournit des outils pour migrer les informations depuis Microsoft® Exchange, Outlook®, Office 365™, IBM® Notes® et d'autres systèmes de messagerie. Pour plus d'informations, consultez Comment migrer les données de votre organisation vers G Suite.
Y a-t-il des coupures de courrier pendant le transfert ?
Vous pourrez envoyer et recevoir des e-mails comme avant. Pour utiliser Gmail dans G Suite, vous devez configurer le transfert du courrier vers les serveurs de Google en modifiant vos enregistrements MX, comme vous le feriez si vous saisissiez une nouvelle adresse de livraison du courrier dans un bureau de poste. Une fois vos enregistrements MX mis à jour (cela prend jusqu'à 72 heures), vous pourrez envoyer et recevoir des messages via votre compte G Suite. Jusqu'à présent, le courrier sera traité par votre ancien système.
Comment la transition affectera-t-elle mon site ? Est-il possible d'héberger un site internet chez vous ?
La transition n’affectera en rien le fonctionnement de votre site. Le déploiement de G Suite ne nécessite aucune modification de votre fournisseur d'hébergement actuel. G Suite n'est pas un fournisseur d'hébergement, mais vous pouvez utiliser Google Cloud Platform.
Puis-je utiliser mon propre domaine avec G Suite ? Et si nous ne l'avons pas ?
Pour utiliser G Suite, vous avez besoin d'un nom de domaine. Le nom de domaine est la partie de l'adresse qui suit les caractères www. dans l'URL du site. Si vous possédez déjà un domaine, spécifiez-le lors de votre inscription, puis vérifiez-en la propriété. Si vous n'en possédez pas déjà un ou si vous souhaitez utiliser un autre domaine, vous pouvez en acheter un via Google (à condition que le nom de domaine correspondant soit disponible).
À qui pouvons-nous nous adresser pour nous aider à configurer G Suite dans notre organisation ?
Vous pouvez contacter l'un des Partenaires G Suite. Nos partenaires sont des sociétés informatiques composées de spécialistes expérimentés qui aident les clients à évaluer, configurer et déployer G Suite et, si nécessaire, forment également les employés à l'utilisation des services, proposent des services de gestion des données et fournissent une assistance continue. Si vous avez des questions sur la configuration de G Suite, vous pouvez également contacter notre service 24h/24 et 7j/7.
Puis-je enregistrer plusieurs domaines dans G Suite ?
Si votre organisation utilise plusieurs domaines ou en a acheté un nouveau, vous n'aurez pas à payer de supplément pour les ajouter à votre compte. Les utilisateurs enregistrés dans l'un des domaines pourront travailler avec tous les services de l'organisation. Vous pourrez également gérer tous les utilisateurs et domaines à partir d'une seule console d'administration. Ajoutez le domaine en tant qu'alias ou domaine distinct en fonction de la manière dont vous envisagez de l'utiliser.
Puis-je accorder des droits d'administrateur à d'autres utilisateurs ?
Oui. Quelle que soit la taille de l’organisation, nous recommandons de répartir les responsabilités de gestion des utilisateurs et des services entre plusieurs spécialistes. Vous pouvez attribuer à un utilisateur l'un des rôles d'administrateur afin qu'il dispose des droits et d'un accès appropriés à la console Administrateur. Vous pouvez faire de l'utilisateur un super administrateur, lui donnant ainsi accès à toutes les fonctions de la console, ou limiter l'étendue de ses pouvoirs, lui permettant, par exemple, uniquement de créer des groupes, de modifier les paramètres du service ou de réinitialiser les mots de passe des utilisateurs.
Les utilisateurs peuvent-ils avoir accès à des fonctionnalités et à des services spécifiques ?
Par défaut, la plupart des services sont disponibles pour tous les utilisateurs. Si nécessaire, ils peuvent être désactivés ou configurés dans la console administrateur. Vous pouvez définir les mêmes paramètres pour tous les employés ou appliquer des règles distinctes pour différents utilisateurs. Par exemple, vous pouvez activer Hangouts uniquement pour le service d'assistance ou autoriser uniquement l'équipe commerciale à partager Google Sites avec des utilisateurs extérieurs à l'organisation.




C'est ici que nous terminerons notre examen des options de partage dans Google Agenda ; si vous le souhaitez, vous pouvez vous plonger dans les options supplémentaires de cette section du service Web.
Intégration avec des applications et des services
Récemment, Google a lié son calendrier au service Google Keep et y a intégré l'application Tasks, relativement nouvelle. Le premier vous permet de créer des notes et est essentiellement le miroir d’un service similaire de l’entreprise, probablement bien connu de nombreux utilisateurs. Le second offre la possibilité de créer une liste de tâches, étant une liste de tâches fonctionnellement limitée.
Notes Google
Lorsque vous travaillez avec Google Agenda, vous pouvez souvent être confronté à la nécessité d'écrire rapidement des informations importantes quelque part ou simplement de noter quelque chose pour vous-même. Cet ajout est prévu précisément à ces fins. Vous pouvez l'utiliser comme suit :

Tâches
Le module Tâches a une valeur beaucoup plus élevée lorsque l'on travaille avec Google Agenda, puisque les entrées qui y sont faites, à condition qu'une date d'échéance y soit ajoutée, seront affichées dans l'application principale.





Comme vous vous en doutez, cette entrée entrera dans la catégorie calendrier "Tâches", qui peut être masqué si nécessaire en décochant simplement la case.

Note: Au-delà de la liste "Mes tâches", vous pouvez en créer de nouveaux, pour lesquels un onglet séparé est prévu dans l'application web en question.

Ajout de nouvelles applications Web
En plus de deux services de Google, vous pouvez ajouter des ajouts de développeurs tiers au calendrier. Certes, au moment de la rédaction (octobre 2018), quelques-uns d'entre eux ont été créés, mais selon les développeurs, cette liste sera constamment mise à jour.


et puis "Continuer" dans une fenêtre pop-up.



Les fonctionnalités supplémentaires de Google Calendar, mises en œuvre sous la forme d'applications Web propriétaires et tierces, à ce stade de son existence, laissent clairement beaucoup à désirer. Et pourtant, il est tout à fait possible de trouver une utilisation intéressante pour les Notes et les Tâches elles-mêmes.
Importer des entrées à partir d'autres calendriers
Dans la partie de cet article qui parle de "Ajouter des calendriers", nous avons déjà brièvement évoqué la possibilité d'importer des données depuis d'autres services. Regardons un peu plus en détail le mécanisme de fonctionnement de cette fonction.
Note: Avant de commencer l'importation, vous devez préparer et enregistrer vous-même un fichier avec eux, en le créant dans le calendrier à partir duquel vous souhaitez ultérieurement voir les entrées dans l'application Google. Les formats suivants sont pris en charge : iCal et CSV (Microsoft Outlook).






Revoir
Des produits
Calendrier
Rencontre Hangouts
Disque
Documentation
Courants
Chat Hangouts
les tables
Formes
Présentations
Sites Internet
Générateur d'applications
Administrateur
Sûr
Appareils mobiles
Des prix
Sécurité
Paramètres
Créez des listes de tâches et de tâches à venir, puis affichez-les facilement depuis n'importe lequel de vos appareils.
Google Agenda facilite la création de listes de tâches afin de ne rien oublier d'important. Vous pouvez créer des événements vous-même ou importer des données de n'importe quel autre calendrier depuis votre appareil mobile, y compris Exchange. Vous pouvez configurer des rappels pratiques pour chaque événement. Les événements créés sont instantanément synchronisés avec votre calendrier sur d'autres appareils.
Lors de la création d'événements, le programme vous aidera à saisir toutes les données nécessaires encore plus rapidement. Pour ce faire, il remplacera automatiquement les noms, les lieux et les listes d'invités.
Une fonctionnalité intéressante du programme Google Agenda est la synchronisation avec . Cela signifie que si Google reçoit une confirmation de votre réservation d'hôtel, de restaurant ou de billet d'avion sur votre adresse e-mail, le programme créera automatiquement un événement de calendrier correspondant pour les dates spécifiées.
De plus, le programme vous permet de fixer des objectifs personnels. En même temps, cela vous aidera à trouver le temps de les réaliser dans votre emploi du temps.
Il convient également d'ajouter que le programme dispose d'une interface agréable et intuitive, et propose également plusieurs modes de visualisation. De cette façon, vous pouvez visualiser le calendrier de la manière la plus pratique pour vous-même : par jour, semaine ou mois.
Téléchargez l'application Google Agenda pour Android et suivez facilement toutes vos tâches à venir et définissez des rappels pratiques pour ne rien oublier d'important.
Captures d'écran










Google Agenda est un agenda électronique en ligne gratuit, un fidèle assistant dans la gestion de vos affaires. Grâce à lui, vous ne manquerez aucun événement important en configurant des rappels pour les événements à venir par e-mail et SMS.
Pour commencer à diriger agenda électronique en ligne, vous devez vous inscrire auprès de Google - créer une boîte aux lettres. Cela suffira pour accéder à de nombreux services, dont le calendrier.
Programme organisateur - Calendrier Google
L'interface de cet agenda est assez simple ; elle ressemble à un calendrier ordinaire. Notez les événements importants que vous ne voulez pas oublier et définissez des rappels pour eux. Ainsi, vous planifiez votre emploi du temps pour la journée, la semaine, le mois ou même un an à l'avance.
Ceux qui se connectent pour la première fois à l'agenda en ligne seront immédiatement invités à personnaliser eux-mêmes le calendrier : préciser le pays, le fuseau horaire, le calendrier de notification, etc. Lors de la première étape du travail, vous pouvez ignorer tout cela en cliquant sur « Suivant » dans la boîte de dialogue.

Les paramètres du calendrier ne mèneront toujours nulle part ; vous pourrez y revenir à tout moment depuis la section correspondante du menu.

Pour ajouter un nouvel événement, sélectionnez une date dans le calendrier, puis cliquez avec le bouton gauche sur l'heure de la journée et donnez un nom à l'événement. Si cela dure plus d'une heure, cliquez sur l'heure de début, et tout en maintenant le bouton gauche de la souris enfoncé, sélectionnez la période souhaitée.

Les événements sont enregistrés dans le journal et à l'aide du bouton « Créer ». Dans la fenêtre qui apparaît, écrivez le nom de l'événement, l'heure, le lieu, si nécessaire, une description et la mise en place de rappels.

Une fois les données de l'événement saisies, assurez-vous de les enregistrer. L'événement créé dans le calendrier ressemblera à ceci.

La ligne rouge marque l'heure actuelle.
Supprimer un événement de l'agenda
Pour supprimer un événement, faites un clic gauche dessus. La fenêtre de l'événement s'ouvrira, cliquez sur le bouton « Supprimer ».

Rappels et alertes Google Agenda
L'agenda électronique dispose de différentes options de notification : via, SMS et fenêtres pop-up dans l'agenda lui-même.
Tout est clair avec les notifications par e-mail : elles arrivent à l'adresse e-mail que vous avez indiquée lors de l'inscription. Pour activer les notifications par téléphone, allez dans le menu, sélectionnez « Paramètres » - section « Paramètres des appareils mobiles ».
Dans la fenêtre suivante, sélectionnez votre pays et saisissez votre numéro de téléphone mobile.

Après avoir entré votre numéro de téléphone, cliquez sur le bouton « Envoyer le code de vérification ». Vous devriez recevoir un message avec un code de vérification sur votre téléphone. Entrez le code reçu dans le formulaire approprié et « Terminer la configuration », puis cliquez sur « Enregistrer ».
La durée pendant laquelle vous serez averti avant que chaque événement soit configurée au stade de la création de l'événement.
Pour désactiver les notifications SMS, rendez-vous sur la page principale de l'agenda électronique. Sur la gauche, développez la liste déroulante « Mes calendriers » - sélectionnez votre calendrier et dans le menu qui s'ouvre, allez dans « Rappels et alertes ».

Décochez les cases à côté des paramètres SMS et enregistrez les modifications.

Si vous recherchez un planificateur numérique gratuit, Google Agenda est un bon planificateur.