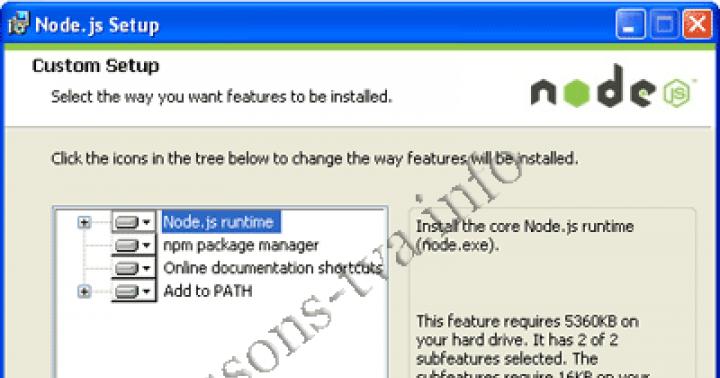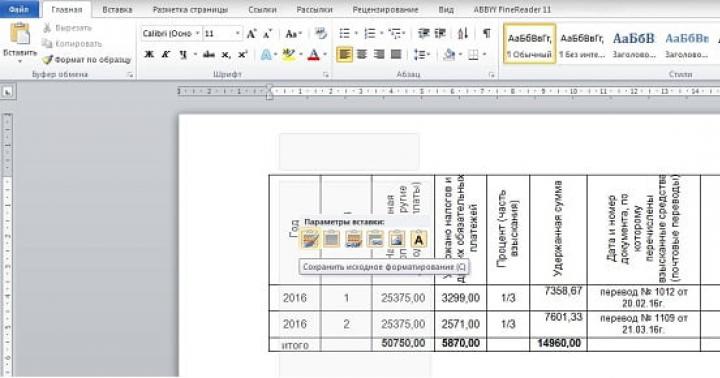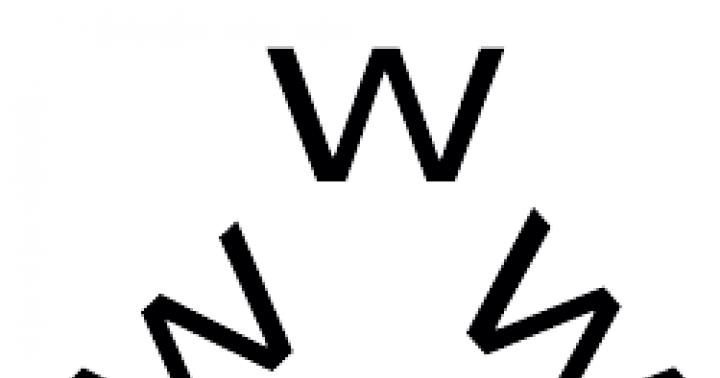Si vous devez intégrer un bloc tabulaire dans Word, il est préférable de le former dans Excel et de le transférer dans un fichier texte. Il y a deux façons de le faire - une simple insertion et une importation de données avec établissement de liens. Cependant, il convient de considérer que pour insérer un tableau dans un Word à partir d'Excel, vous devez lire attentivement la procédure.
Copier et coller
Si le tableau est petit et que la version finale de son contenu est le meilleur moyen de s'y déplacer par copier-coller simple. L'algorithme des actions est le suivant :
- en utilisant l'option "Utiliser les styles de mise en forme finaux" - le contenu de la plage insérée sera automatiquement stylisé dans le même style que le bloc de texte, les valeurs des cellules peuvent être modifiées;
- en sélectionnant le paramètre "Image" - le design original sera conservé, mais la possibilité de faire des ajustements à la zone de la cellule est perdue.
Importer un tableau
Si vous devez transférer des données tabulaires avec la possibilité d'apporter des modifications au fichier d'origine et de mettre à jour les valeurs dans Word, utilisez une autre méthode :- Dans Excel, la plage requise est mise en surbrillance et copiée.
- L'objet copié est inséré dans Word :
- "Lier et utiliser les styles cibles" - le style du tableau est adapté au dernier paragraphe du document, lorsque des modifications sont apportées à la source, les valeurs dans Word changent également ;
Noter: Cet article a atteint son objectif et sera bientôt interrompu. Pour éviter l'apparition d'erreurs "Page non trouvée", nous supprimons les liens que nous connaissons. Si vous avez créé des liens vers cette page, veuillez les supprimer, et ensemble nous assurerons la cohérence des données sur Internet.
Lorsque vous travaillez avec Office, il existe plusieurs façons d'échanger des données entre les applications. Une façon consiste à copier et coller les données, mais vous pouvez également l'associer à une source afin qu'elle se mette à jour automatiquement, ou incorporée pour mettre à jour les données uniquement manuellement en ouvrant un fichier. De plus, l'utilisation d'un objet lié vous permet de créer un lien vers une partie d'un fichier, telle que plusieurs cellules dans une feuille de calcul Excel.
Avantages et inconvénients de la liaison et de l'intégration
Mot
au menu Insérer cliquez sur l'élément Un objet et choisissez une option À partir du fichier.
Recherchez et sélectionnez le fichier vers lequel vous souhaitez créer un lien et cliquez sur le bouton Options.
Cochez la case lien vers le fichier ».
Conseil: Sous forme d'icône.
Cliquez sur le bouton Insérer d'accord si vous utilisez Excel.
Modification des données associées
au menu Éditer choisis une équipe Connexions.
Si la commande Connexions n'est pas disponible, ce qui signifie qu'il n'y a pas de données associées dans le fichier.
Au chapitre Fichier d'origine Open source.
au menu Insérer cliquez sur l'élément Un objet et choisissez une option À partir du fichier.
Sélectionnez le fichier souhaité et cliquez sur le bouton Options.
Décochez la case lien vers le fichier .
Conseil: Si vous souhaitez afficher uniquement une icône sur laquelle vous pouvez cliquer pour afficher les détails, cochez la case Sous forme d'icône.
Cliquez sur le bouton Insérer si vous utilisez Word, ou le bouton d'accord si vous utilisez Excel.
Modification des données intégrées
Double-cliquez sur l'objet incorporé.
Effectuez vos modifications et enregistrez-les.
au menu Déposer sélectionnez une commande.
au menu Éditer choisis une équipe Copie.
au menu Éditer choisis une équipe Pâte spéciale puis article Insérer un lien.
Dans le champ Comment feuille Microsoft Excel, et appuyez sur le bouton d'accord.
Power Point
Incorporation des données d'un fichier dans un autre
Cliquez sur l'emplacement où vous souhaitez intégrer le fichier.
au menu Insérer sélectionner un article un objet, puis - à partir du fichier.
Si vous souhaitez incorporer une feuille Excel, elle doit être la première du classeur.
Cliquez sur le bouton Insérer puis le bouton d'accord.
Modification des données intégrées
Apportez les modifications nécessaires.
Ouvrir l'onglet déposer et appuyez sur le bouton Rafraîchir.
au menu Déposer choisis une équipe Fermez et revenez à [nom de fichier].
Notez que les modifications sont enregistrées dans le fichier intégré.
Copiez les données d'un fichier et collez-les en tant qu'objet lié ou incorporé
Sélectionnez les données que vous souhaitez insérer (par exemple, une plage de cellules dans une feuille de calcul Excel).
au menu Éditer choisis une équipe Copie.
Accédez à un autre fichier et cliquez sur l'emplacement où vous souhaitez coller les données copiées.
au menu Éditer choisis une équipe Pâte spéciale.
Dans le champ Coller comme sélectionnez le type d'objet, par exemple feuille Microsoft Excel, et appuyez sur le bouton d'accord.
Exceller
Lier des données entre des fichiers Word et Excel
Si les données se trouvent dans un fichier Excel et que les informations associées se trouvent dans le fichier Word, vous pouvez lier les données pour faciliter leur mise à jour. Par exemple, supposons que vous souhaitiez lier le dernier chiffre d'affaires à un rapport d'état mensuel. Le rapport est un document Word et les données de chiffre d'affaires se trouvent sur une feuille Excel. Une fois que vous avez lié le document et la feuille, les données du rapport d'état sont automatiquement mises à jour lorsque les informations sur le chiffre d'affaires changent. Il est également possible que les instructions d'un document Word doivent être collées dans plusieurs fichiers Excel. Si vous utilisez la liaison de données, les modifications apportées aux instructions sont automatiquement répercutées dans tous les fichiers Excel.
Cliquez à l'endroit où vous souhaitez insérer le lien.
au menu Insérer cliquez sur l'élément Un objet et choisissez une option À partir du fichier.
Sélectionnez le fichier vers lequel vous souhaitez créer un lien et cliquez sur Options.
Cochez la case lien vers le fichier ».
Conseil: Si vous souhaitez afficher uniquement une icône sur laquelle vous pouvez cliquer pour afficher les détails, cochez la case Sous forme d'icône.
Cliquez sur le bouton Insérer si vous utilisez Word, ou le bouton d'accord si vous utilisez Excel.
Modification des données associées
au menu Les données choisis une équipe changer les liens.
Au chapitre Fichier d'origine sélectionnez le fichier souhaité et appuyez sur le bouton Open source.
Apportez les modifications nécessaires.
Cliquez sur le fichier lié. Veuillez noter qu'il y a des changements dans le fichier.
Incorporation des données d'un fichier dans un autre
Si vous souhaitez conserver un lien entre deux fichiers et que le fichier principal n'a pas besoin d'être mis à jour lorsque l'autre change, les données peuvent être intégrées. Par exemple, vous pouvez incorporer des données lorsque vous ne souhaitez pas que le rapport d'état soit actualisé lorsque des modifications sont apportées à la feuille de calcul Excel ou que vous ne souhaitez pas que la feuille de calcul Excel reflète les modifications apportées aux instructions. Étant donné que toutes les informations sont stockées dans un seul fichier, l'intégration de données est utile dans les situations où vous devez envoyer la version réseau d'un fichier aux utilisateurs qui n'ont pas accès au fichier intégré.
Cliquez sur l'emplacement où vous souhaitez intégrer le fichier.
au menu Insérer cliquez sur l'élément Un objet et choisissez une option À partir du fichier.
Sélectionnez le fichier que vous souhaitez intégrer et cliquez sur Options.
Si vous souhaitez incorporer une feuille Excel, elle doit être la première du classeur.
Conseil: Si vous souhaitez afficher uniquement une icône sur laquelle vous pouvez cliquer pour afficher les détails, cochez la case Sous forme d'icône.
Décochez la case Lien vers le fichier et appuyez sur le bouton Insérer si vous utilisez Word, ou le d'accord si vous utilisez Excel.
Modification des données intégrées
Double-cliquez sur le fichier intégré.
Apportez les modifications nécessaires.
au menu déposer choisis une équipe Rafraîchir.
Notez que les modifications sont enregistrées dans le fichier intégré.
Copiez les données d'un fichier et collez-les en tant qu'objet lié ou incorporé
au menu Éditer choisis une équipe Copie.
Accédez à un autre fichier et cliquez sur l'emplacement où vous souhaitez coller les données copiées.
au menu Éditer choisis une équipe Pâte spéciale puis article Insérer un lien.
Dans le champ Comment sélectionnez le type d'objet, par exemple Document Microsoft Word, et appuyez sur le bouton d'accord.
Mot
Lier des données entre des fichiers Word et Excel
Si les données se trouvent dans un fichier Excel et que les informations associées se trouvent dans le fichier Word, vous pouvez lier les données pour faciliter leur mise à jour. Par exemple, supposons que vous souhaitiez lier le dernier chiffre d'affaires à un rapport d'état mensuel. Le rapport est un document Word et les données de chiffre d'affaires se trouvent sur une feuille Excel. Une fois que vous avez lié le document et la feuille, les données du rapport d'état sont automatiquement mises à jour lorsque les informations sur le chiffre d'affaires changent. Il est également possible que les instructions d'un document Word doivent être collées dans plusieurs fichiers Excel. Si vous utilisez la liaison de données, les modifications apportées aux instructions sont automatiquement répercutées dans tous les fichiers Excel.
Open source.
Apportez les modifications nécessaires.
N'oubliez pas que les modifications sont contenues dans le fichier lié.
Incorporation des données d'un fichier dans un autre
Si vous souhaitez conserver un lien entre deux fichiers et que le fichier principal n'a pas besoin d'être mis à jour lorsque l'autre change, les données peuvent être intégrées. Par exemple, vous pouvez incorporer des données lorsque vous ne souhaitez pas que le rapport d'état soit actualisé lorsque des modifications sont apportées à la feuille de calcul Excel ou que vous ne souhaitez pas que la feuille de calcul Excel reflète les modifications apportées aux instructions. Étant donné que toutes les informations sont stockées dans un seul fichier, l'intégration de données est utile dans les situations où vous devez envoyer la version réseau d'un fichier aux utilisateurs qui n'ont pas accès au fichier intégré.
Par exemple Feuille, et appuyez sur le bouton Changer.
Apportez les modifications nécessaires.
au menu Déposer choisis une équipe Fermez et revenez à [nom de fichier].
Notez que les modifications sont enregistrées dans le fichier intégré.
Copiez les données d'un fichier et collez-les en tant qu'objet lié ou incorporé
Vous pouvez créer un lien vers une partie d'un fichier. Par exemple, dans un rapport d'état mensuel, vous souhaiterez peut-être établir un lien vers une plage spécifique de cellules dans une feuille Excel plutôt qu'une feuille entière. Par exemple, vous pouvez créer un lien vers des instructions spécifiques à partir d'un document Word plutôt que vers le document entier.
Sélectionnez les données que vous souhaitez insérer (par exemple, une plage de cellules dans une feuille de calcul Excel).
au menu Éditer choisis une équipe Copie.
Accédez à un autre fichier et cliquez sur l'emplacement où vous souhaitez coller les données copiées.
au menu Éditer choisis une équipe Pâte spéciale puis article Insérer un lien.
Dans le champ Comment sélectionnez le type d'objet, par exemple feuille Microsoft Excel, et appuyez sur le bouton d'accord.
Power Point
Incorporation des données d'un fichier dans un autre
Si vous souhaitez conserver un lien entre deux fichiers et que le fichier principal n'a pas besoin d'être mis à jour lorsque l'autre change, les données peuvent être intégrées. Par exemple, supposons que vous souhaitiez incorporer les dernières informations sur les revenus des ventes dans votre rapport d'état mensuel. Le rapport est une présentation PowerPoint et les données de chiffre d'affaires se trouvent sur une feuille Excel. Une fois la feuille intégrée à la présentation, les fichiers restent liés.
Cliquez sur l'emplacement où vous souhaitez intégrer le fichier.
au menu Insérer cliquez sur l'élément Un objet et choisissez une option Créer à partir d'un fichier.
Recherchez et sélectionnez le fichier que vous souhaitez intégrer.
Si vous souhaitez incorporer une feuille Excel, elle doit être la première du classeur.
Cliquez sur le bouton Insérer puis le bouton d'accord.
Si vous ne voyez pas les données du fichier incorporé, faites glisser la poignée de redimensionnement jusqu'à ce que le contenu du fichier apparaisse.
Modification des données intégrées
Cliquez sur le fichier intégré.
au menu Éditer survolez l'élément Objet [type d'objet], par exemple Feuille, et appuyez sur le bouton Changer.
Apportez les modifications nécessaires.
au menu Déposer choisis une équipe Fermez et revenez à [nom de fichier].
Notez que les modifications sont enregistrées dans le fichier intégré.
Copiez les données d'un fichier et collez-les en tant qu'objet lié ou incorporé
Seule une partie du fichier peut être incorporée. Par exemple, dans un rapport d'état mensuel, vous souhaiterez peut-être incorporer non pas l'intégralité de la feuille de calcul Excel, mais uniquement une plage spécifique de cellules.
Sélectionnez les données que vous souhaitez insérer (par exemple, une plage de cellules dans une feuille de calcul Excel).
au menu Éditer choisis une équipe Copie.
Accédez à un autre fichier et cliquez sur l'emplacement où vous souhaitez coller les données copiées.
au menu Éditer choisis une équipe Pâte spéciale.
Dans le champ Coller comme sélectionnez le type d'objet, par exemple feuille Microsoft Excel, et appuyez sur le bouton d'accord.
Exceller
Lier des données entre des fichiers Word et Excel
Si les données se trouvent dans un fichier Excel et que les informations associées se trouvent dans le fichier Word, vous pouvez lier les données pour faciliter leur mise à jour. Par exemple, supposons que vous souhaitiez lier le dernier chiffre d'affaires à un rapport d'état mensuel. Le rapport est un document Word et les données de chiffre d'affaires se trouvent sur une feuille Excel. Une fois que vous avez lié le document et la feuille, les données du rapport d'état sont automatiquement mises à jour lorsque les informations sur le chiffre d'affaires changent. Il est également possible que les instructions d'un document Word doivent être collées dans plusieurs fichiers Excel. Si vous utilisez la liaison de données, les modifications apportées aux instructions sont automatiquement répercutées dans tous les fichiers Excel.
Fichier source sélectionnez le fichier souhaité et cliquez sur Open source.
Apportez les modifications nécessaires.
N'oubliez pas que les modifications sont contenues dans le fichier lié.
Incorporation des données d'un fichier dans un autre
Si vous souhaitez conserver un lien entre deux fichiers et que le fichier principal n'a pas besoin d'être mis à jour lorsque l'autre change, les données peuvent être intégrées. Par exemple, vous pouvez incorporer des données lorsque vous ne souhaitez pas que le rapport d'état soit actualisé lorsque des modifications sont apportées à la feuille de calcul Excel ou que vous ne souhaitez pas que la feuille de calcul Excel reflète les modifications apportées aux instructions. Étant donné que toutes les informations sont stockées dans un seul fichier, l'intégration de données est utile dans les situations où vous devez envoyer la version réseau d'un fichier aux utilisateurs qui n'ont pas accès au fichier intégré.
Par exemple Feuille, et appuyez sur le bouton Changer.
Apportez les modifications nécessaires.
au menu Déposer choisis une équipe Fermez et revenez à [nom de fichier].
Notez que les modifications sont enregistrées dans le fichier intégré.
Copiez les données d'un fichier et collez-les en tant qu'objet lié ou incorporé
Vous pouvez créer un lien vers une partie d'un fichier. Par exemple, vous souhaiterez peut-être créer un lien non pas vers l'intégralité de la feuille de calcul Excel, mais uniquement vers une plage spécifique de cellules.
Sélectionnez les données que vous souhaitez insérer (par exemple, plusieurs phrases dans un document Word).
au menu Éditer choisis une équipe Copie.
Accédez à un autre fichier et cliquez sur l'emplacement où vous souhaitez coller les données copiées.
au menu Éditer choisis une équipe Pâte spéciale puis article Insérer un lien.
Dans le champ Comment sélectionnez le type d'objet, par exemple Document Microsoft Word, et appuyez sur le bouton d'accord.
Un traitement de texte avec des capacités de tableur de base constitue une combinaison fantastique. Vous pouvez facilement intégrer des feuilles de calcul Excel dans un document texte Microsoft Word standard.
La mise en œuvre de la feuille de calcul Excel comprend essentiellement une petite copie du programme. Lors de l'édition d'une section Excel d'un document, vous avez accès à tous les contrôles Excel comme si vous utilisiez Excel en tant que programme autonome. Vous pouvez ajouter du texte standard et des valeurs numériques, et surtout, des formules qui s'appliquent directement à la mini-fenêtre Excel.
Pour insérer un tableau Excel dans Word 2016, cliquez sur l'onglet Insertion en haut de la fenêtre, puis cliquez sur le bouton Tableau. Cliquez sur Feuille de calcul Excel dans le menu déroulant.

Voici un exemple. J'ai rempli les cellules standard avec des valeurs et utilisé l'une des formules de somme les plus courantes pour les cellules de la dernière colonne. Donc, pour la valeur "Total" pour "Product1" dans la cellule E2, j'utilise la formule "SUM (B2: D2)" pour ajouter les trois valeurs à la ligne et obtenir automatiquement mon grand total. Vous pouvez utiliser n'importe quelle formule Excel que vous aimez dans cette version intégrée du programme.

Les tableaux Excel ont essentiellement un nombre infini de lignes et de colonnes, mais cela n'est pas pratique lorsque vous utilisez ces données sous forme de tableau dans un document Word. Pour modifier le nombre de lignes et de colonnes visibles, cliquez et faites glisser les points d'ancrage, les carrés noirs qui apparaissent dans chaque coin et au milieu de la case autour du tableau Excel.

Lorsque vous avez terminé de modifier ces valeurs, vous pouvez cliquer sur n'importe quelle autre partie du document Word et le formatage par défaut reviendra au tableau de base, adapté à l'impression ou à la distribution via des formats lisibles tels que PDF. Ici, vous pouvez ajuster la largeur et la hauteur du tableau pour mieux correspondre à la mise en forme du document Word sans modifier le nombre de colonnes ou de lignes visibles.

Pour recommencer à éditer la feuille de calcul, double-cliquez dessus pour ramener les contrôles Excel.
Il est également possible d'intégrer un fichier Excel existant, ce qui est pratique si vous essayez d'échanger des données que vous avez déjà accumulées. Dans le tableau "Insérer", cliquez sur le bouton "Objet" (petit carré avec un cadre bleu dans la partie "Texte") :

Dans la fenêtre qui apparaît, cliquez sur "Créer à partir d'un fichier", puis sur "Parcourir" pour naviguer et ouvrir une feuille de calcul Excel sur le lecteur de votre ordinateur. Vous avez également quelques autres options. La sélection de l'option Lier au fichier maintient le tableau que vous voyez dans Word lié à la feuille de calcul Excel réelle s'ils sont stockés aux mêmes emplacements que lorsqu'ils étaient liés. Les modifications que vous apportez n'importe où sont reflétées ailleurs. Vous pouvez également sélectionner l'option Affichage par icônes pour afficher la feuille de calcul sous la forme d'une simple icône dans un document Word, sur laquelle vous pouvez cliquer pour ouvrir la feuille de calcul dans Excel.
Lorsque vous avez terminé, cliquez simplement sur OK pour insérer le tableau.

Selon le formatage de Word, vous devrez peut-être redimensionner ou redimensionner pour tout voir.
Quiconque a déjà établi des états financiers conformément aux exigences IFRS sait combien de temps il faut pour copier des tableaux d'Excel vers Word et les formater davantage. Économisons beaucoup de temps. Maintenant, vous n'avez qu'à insérer les tableaux dont vous avez besoin une seule fois - ils seront mis à jour automatiquement lorsqu'ils changent.
Nous avons donc préparé des tableaux qui iront dans un document dans Microsoft Excel. Disons que c'est un compte de résultat. Disons ceci.
Comme vous pouvez le voir - le plus qu'Excel "evskiy" non plus. Il présente de nombreux avantages. Tout d'abord, il est pratique de travailler avec, il peut contenir les calculs, les formules nécessaires, il est pratique de suivre où les données vient de (piste d'audit de haute qualité), etc. Le problème est qu'il n'est pas dans le fichier Word, et ce problème est grave.
Il existe plusieurs façons de l'insérer dans Microsoft Word :
(1) l'insérer avec une image (avantages - il est impossible de changer, le formatage exact est conservé; inconvénients - encore une fois, il est impossible de changer, cela pèse beaucoup, si vous insérez 30-40 de tels tableaux, il peut y avoir problèmes d'envoi par e-mail, notamment depuis une boîte aux lettres d'entreprise), et
(2) l'insérer dans le texte (avantages et inconvénients - exactement le contraire).
Les deux méthodes ont un problème important. Lors du changement de sources avec des tables, elles doivent être réinsérées. Lors de la préparation du rapport, dont j'ai parlé au début, il est possible que les tableaux soient mis à jour avec une régularité enviable, disons 5 à 10 fois par préparation. Pour éviter de perdre du temps à mettre à jour les tables, je suggère d'insérer des tables liées.
Comment insérer un tableau lié d'Excel à Word
(1) Mettez en surbrillance le tableau Excel que vous souhaitez insérer dans le document Word et cliquez sur copie,
(2) allez dans Word, placez le curseur à l'endroit où vous souhaitez insérer le tableau et cliquez sur Lier et conserver la mise en forme d'origine.

Si vous utilisez une version antérieure d'Office (capture d'écran extraite de Microsoft Office 2010), cliquez sur Pâte Spéciale... Et sélectionnez l'option dans la fenêtre qui apparaît Attacher, au lieu d'Insérer, qui est la valeur par défaut.

Le résultat ressemble à ceci.

Vous avez peut-être remarqué que vous pouvez tricoter dans différents formats. Chacun a ses propres avantages et inconvénients. Choisissez en fonction de vos préférences personnelles. L'essentiel est que le tableau inséré soit mis à jour avec la mise à jour des tableaux dans Excel (lorsque vous démarrez Word, il vous sera demandé de mettre à jour les données externes - n'hésitez pas à cliquer sur Rafraîchir). Désormais, vous n'oublierez pas de mettre à jour l'un des 40 tableaux insérés dans le document !
Si vous voulez apprendre à utiliser Excel dans votre travail quotidien et gagner beaucoup de temps en même temps, jetez un œil à ces livres : Microsoft Excel 2010 par exemple et Microsoft Excel 2010. Bible de l'utilisateur.
Dernières nouvelles
Excel avancé : pourquoi j'arrête d'utiliser V...
J'ai déjà écrit sur le fait que la fonction RECHERCHEV (RECHERCHEV) est probablement la fonction la plus utile après de simples opérations arithmétiques ...
Comment Excel raconte un classeur et pourquoi la volatilité doit être évitée...
Si vous travaillez souvent avec des fichiers volumineux qui font beaucoup de calculs qui dépendent les uns des autres, oh...
Comment tracer rapidement un graphique en cascade
Excel manque de graphiques en cascade standard. Par conséquent, pour créer des diagrammes de ce type, gis est généralement utilisé ...
Fenêtre de référence pour le suivi des résultats
Il arrive souvent que nous travaillions avec de grands tableaux qui calculent au final 1-2 indicateurs, mais dépendent de ...
Graphique à puces pour comparer les indicateurs prévus et réels ...
Il devient souvent nécessaire de comparer les principaux indicateurs financiers et économiques avec ceux prévus, par exemple, aux fins de ...
Tatsuo Horiuchi - Peintre Excel de 73 ans
« Je n'ai jamais utilisé Excel au travail, mais j'ai vu d'autres personnes y faire de très beaux tableaux et graphiques ...
Comment élever un nombre à une puissance et extraire la racine
Saviez-vous que pour le fait que pour l'exponentiation d'un nombre dans Excel il y a un caractère spécial ^ (sur le six en anglais ...
20.1 Contexte théorique
Les programmes Microsoft Office peuvent partager des données de différentes manières. Par exemple, Word propose plusieurs méthodes pour insérer des données Microsoft Excel dans un document Word. Vous pouvez copier et coller une feuille de calcul Excel dans un document Word. En outre, vous pouvez également insérer une feuille de calcul dans un document Word en tant qu'objet lié ou objet incorporé.
Les principales différences entre la liaison et l'incorporation (incorporation) d'objets sont l'endroit où les données sont stockées et la manière dont les données sont mises à jour une fois qu'elles ont été placées dans un document.
Un objet lié est un objet (comme une feuille de calcul) créé dans un fichier et inséré dans un autre fichier qui prend en charge les liens de fichier à fichier. L'objet lié peut être mis à jour en même temps que le fichier d'origine est mis à jour. L'objet lié ne fait pas partie du fichier dans lequel il est inséré.
Un objet incorporé est un objet (comme une feuille de calcul) inséré dans un fichier. Une fois intégré, l'objet fait partie du fichier. Lorsque vous double-cliquez sur l'objet incorporé, il s'ouvre avec le programme dans lequel il a été créé. Toutes les modifications que vous apportez à un objet incorporé sont reflétées dans le fichier contenant.
La liaison et l'incorporation peuvent être effectuées à la fois à l'aide du presse-papiers et à l'aide de la boîte de dialogue "Insérer un objet", qui est appelée par la commande Objet du menu Insertion.
Pour terminer cet atelier, vous devez être familiarisé avec les méthodes de partage de données avec les programmes Microsoft Office. La mise en œuvre à l'aide de la boîte de dialogue Insérer un objet est traitée dans le cours magistral et dans les sources d'informations recommandées.
20.2 Objet du travail
Acquisition de compétences pratiques pour travailler avec les programmes Microsoft Excel et Word dans le processus de création de documents, de copie, de liaison et d'intégration d'un objet (feuille de calcul) Microsoft Excel dans un document Word.
20.3 Énoncé du problème
Pour terminer l'atelier, procédez comme suit :
- créer un document Word conformément à l'exemple ci-joint, illustré à la figure 20.1 ;
- créez un classeur vierge, remplissez la feuille de calcul selon le modèle ci-joint illustré à la figure 20.2 et effectuez les calculs nécessaires ;
- Insérez la feuille de calcul Excel créée dans le document Word de la manière suivante :
- sous forme de tableau Word ;
- en tant qu'objet incorporé ;
- en tant qu'objet lié.
Après avoir collé la feuille de calcul Excel dans le document Word, supprimez les données de la cellule G5 dans tous les tableaux et actualisez les données.
Riz. 20.1
Riz. 20.2
20.4 Travail pas à pas
20.4.1 Allumer le PC
Cliquez sur le bouton Puissance sur l'unité centrale du PC.
20.4.2 Démarrer Microsoft Word et Excel
20.4.2.1 Démarrez Microsoft Word à l'aide de la commande Menu principal.
Après avoir démarré Microsoft Word, la fenêtre de l'application "Document 1 - Microsoft Word", qui affiche un document texte vierge basé sur le modèle Normal. Créez un document selon l'exemple ci-joint illustré à la Figure 20.1 et enregistrez-le.
20.4.2.2 Sans fermer Word, démarrez Microsoft Excel.
Après avoir démarré Microsoft Excel, une fenêtre d'application s'ouvre et affiche un classeur 1 vierge avec trois feuilles de calcul. Créez un nouveau classeur et remplissez la feuille de calcul selon le modèle ci-joint illustré à la Figure 20.2. Effectuez tous les calculs (remplissez les lignes et la colonne Total et la ligne Total) dans la feuille de calcul et enregistrez le fichier (classeur).
20.4.3 Insérer la feuille de calcul Excel créée dans le document Word de différentes manières
20.4.3.1 Insérez la feuille de calcul Excel créée dans un document Word en tant que tableau Word.
- Accédez à votre document Word, sélectionnez où insérer le tableau et cliquez sur le bouton Insérer de la barre d'outils.
20.4.3.2 Insérez la feuille de calcul Excel créée dans le document Word en tant qu'objet incorporé.
Pour le faire, suivez ces étapes:
- sélectionnez une plage de cellules de tableau ;
- cliquez sur le bouton Copier dans la barre d'outils ;
- accédez au document Word, sélectionnez l'endroit où insérer l'objet incorporé ;
- placez le commutateur sur la position d'insertion ;
20.4.3.3 Insérez la feuille de calcul Excel créée dans le document Word en tant qu'objet lié.
Pour le faire, suivez ces étapes:
- sélectionnez une plage de cellules de tableau ;
- cliquez sur le bouton Copier dans la barre d'outils ;
- accédez au document Word, choisissez où insérer l'objet lié ;
- sélectionnez la commande Collage spécial dans le menu Edition ;
- réglez le commutateur sur la position Bind ;
- Dans la liste « Comment faire : », sélectionnez Feuille Microsoft Office Excel (objet) et cliquez sur OK.
20.4.4 Supprimer les données de la cellule G5 dans tous les tableaux insérés dans le document Word et actualiser les données
20.4.4.1 Supprimez les données de la cellule G5 (numéro 128) du tableau Word créé par la méthode de copie et mettez à jour les données dans l'ensemble du tableau.
Pour ça:
- recalculer les données dans l'ensemble du tableau.
20.4.4.2 Supprimez les données de la cellule G5 (numéro 128) du tableau Word créé par l'objet incorporé et mettez à jour les données dans l'ensemble du tableau.
Pour ça:
- double-cliquez sur l'objet incorporé (tableau) pour l'ouvrir à l'aide du programme Excel dans lequel il a été créé ;
- supprimez le nombre 128 dans la cellule G5 ;
- cliquez en dehors de la zone d'objet incorporé pour revenir à Word.
20.4.4.3 Supprimez les données de la cellule G5 (numéro 128) du tableau Word créé par la méthode de liaison d'objets et mettez à jour les données dans l'ensemble du tableau.
Procédez comme suit :
- double-cliquez sur l'objet lié (tableau), une fenêtre d'application Excel s'ouvrira avec un classeur ouvert ;
- supprimez le nombre 128 dans la cellule G5 ;
- les données de l'ensemble du tableau seront automatiquement recalculées ;
- fermez Excel pour revenir à Word.
20.4.5 Arrêt
Informez l'enseignant du travail effectué. Après l'autorisation d'arrêter, fermez les applications Microsoft Word et Excel, après quoi vous pouvez commencer à passer des tests sur le travail effectué.