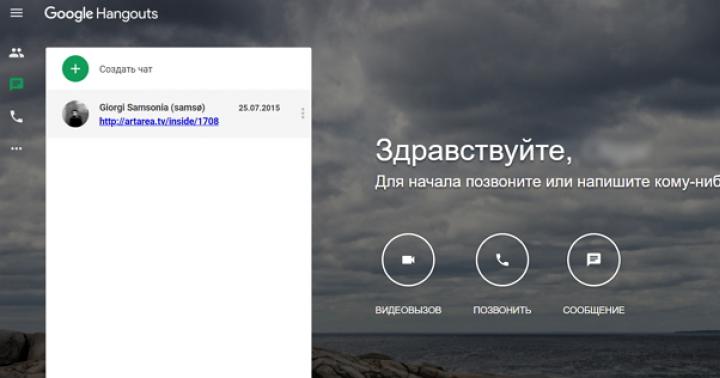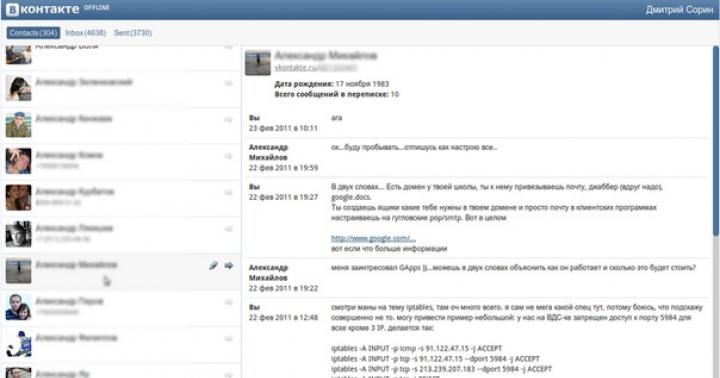Enregistrer des données dans Excel
Les utilisateurs de Word savent qu'il ne suffit pas de créer du texte affiché sur le moniteur. Il doit encore être enregistré sur le disque dur de l'ordinateur pour ne pas disparaître après avoir quitté le programme. Il en va de même pour Excel.
Pour enregistrer votre travail, choisissez dans le menu Fichier commander sauver ou cliquez sur le bouton correspondant sur Barres d'outils . Dans la fenêtre du mini-explorateur qui apparaît, sélectionnez le dossier dans lequel vous souhaitez enregistrer le classeur Microsoft Excel et écrivez dans la ligne Nom de fichier titre provisoire et en ligne Type de fichier sélectionner Classeur Microsoft Excel . Appuyez sur la touche Entrer, et votre tableau ou graphique sera enregistré dans le dossier que vous avez spécifié dans le mini explorateur.
Si vous souhaitez enregistrer le fichier déjà nommé sous un autre nom, sélectionnez dans le menu Fichier commander Enregistrer sous et dans la fenêtre du mini-explorateur, changez le nom du fichier par le nouveau. Vous pouvez également l'enregistrer dans n'importe quel autre dossier de votre disque dur ou de votre disquette.
N'oubliez pas d'appuyer sur le bouton de temps en temps pendant le travail.sauver surBarres d'outils Microsoft Excel pour éviter la perte de données en cas de dysfonctionnement d'un programme ou d'un ordinateur. Vous pouvez activer la fonction d'enregistrement automatique, qui enregistrera automatiquement les étapes de votre travail à un intervalle de temps spécifié.
Ce texte est un fragment d'introduction. Extrait du livre Office Programming auteur Frizen Irina Grigorievna À partir du guide de l'utilisateur de Fedora 8 auteur6.2.5. Enregistrement de documents au format Excel Si vous travaillez souvent avec des feuilles de calcul au format Excel, définissez le format Excel comme format par défaut. Pour ce faire, sélectionnez la commande de menu Outils? Options, dans la fenêtre qui s'ouvre, allez dans la section
Extrait du livre People's Tips and Tricks auteur Klimov A À partir du livre Windows Registry auteur Klimov AlexanderExcel Augmenter le nombre d'annulations Dans Microsoft Excel, le nombre d'annulations de la dernière action est limité par défaut à 16 fois. Pour augmenter le nombre d'annulations, définissez DWORD ° UndoHistory ° sur une valeur comprise entre 1 et 100 dans la section HKCUSOFTWAREM MicrosoftOffice 11.0ExcelOptions Voici un exemple pour Excel 2003, pour
Extrait du livre Computer 100. Premiers pas avec Windows Vista auteur Zozulya YuriLeçon 6.7. Bases de données dans Excel Présentation des bases de données Excel est souvent utilisé pour traiter de grandes quantités d'informations, qui sont présentées sous forme de listes ordonnées de données. Le tableau ci-dessus (voir Figure 6.62) est un exemple de ces informations. Tel
Extrait du livre The C # 2005 Programming Language and the .NET 2.0 Platform. auteur Troelsen AndrewEnregistrement de la base de données Lorsque vous travaillez avec des données, il n'est pas nécessaire d'exécuter la commande Enregistrer - les données saisies sont enregistrées automatiquement lors du passage à l'enregistrement suivant, et les modifications de la structure des tables et autres objets sont enregistrées lorsqu'elles sont fermées. Automatique
Extrait du livre Guide d'auto-apprentissage pour travailler sur un ordinateur auteur Kolisnichenko Denis NikolaevichStockage des données d'état avec ‹sessionState› L'élément le plus puissant du fichier Web.config est ‹sessionState›. Par défaut, ASP.NET se souvient des données d'état de session à l'aide d'un * .dll dans le processus de travail ASP.NET (aspnet_wp.exe). Comme n'importe quel fichier * .dll. point positif
Extrait du livre Microsoft Windows SharePoint Services 3.0. Version russe. Chapitres 9-16 auteur Olga Londer14.3. Créer, enregistrer, ouvrir des classeurs Excel Un nouveau classeur est créé lorsque vous démarrez Excel. Si vous devez créer un nouveau livre déjà en cours de travail, exécutez la commande de menu Fichier, Nouveau, Livre vierge. La commande Livre vierge se trouve dans le volet Office, qui s'affiche généralement dans
À partir du livre Windows Script Host pour Windows 2000 / XP auteur Popov Andrey VladimirovitchImportation de données à partir de feuilles de calcul Excel 2007 dans des listes SharePoint Il arrive souvent que des données aient déjà été saisies dans des feuilles de calcul, mais doivent être partagées avec d'autres membres de l'équipe. SharePoint Services offre la possibilité d'importer des données depuis
Tiré du livre VBA pour les nuls auteur Cummings SteveSortie des données d'un bloc-notes dans une feuille de calcul Microsoft Excel Écrivons un script qui va créer un fichier Microsoft Excel (classeur) et y entrer les données du bloc-notes (Fig. 8.10). Figure: 8.10. Classeur Microsoft Excel avec les données du fichier book.xml Pour utiliser le défini dans
Extrait du livre Home Computer auteur Kravtsov Roman Extrait du livre Linux and UNIX: Shell Programming. Guide du développeur. par Teinsley DavidFeuille de calcul MS Excel Microsoft Excel est un programme qui dispose de moyens efficaces pour traiter les informations numériques présentées sous forme de feuilles de calcul. Il vous permet d'effectuer des calculs mathématiques, financiers et statistiques, d'établir des rapports construits
À partir du livre iOS. Techniques de programmation auteur Nahavandipur Vandad Extrait du livre Comment apprivoiser votre ordinateur en quelques heures auteur Remneva Irina16.3. Création et enregistrement de données avec les données de base Énoncé du problème Vous avez créé un objet géré. Après cela, vous souhaitez l'instancier et insérer cette instance dans le contexte Core Data de votre
Extrait du livre Surviving the Digital World. Conseils illustrés de Kaspersky Lab l'auteur Dyakov MikhailProgramme Excel Classeur et feuille de calcul Excel Microsoft Excel est un outil très puissant pour créer et maintenir divers documents électroniques. Contrairement à Word, dans lequel nous avons créé des documents texte, Excel est utilisé pour créer des feuilles de calcul. Les feuilles de calcul sont très pratiques,
Du livre de l'auteurConseil 68: Enregistrer des données Jeter des fichiers sur une clé USB et les extraire de votre ordinateur? Préparez-vous au fait qu'ils ne seront pas là. Non, ce n'est pas une diversion. Curieusement, cela est fait pour la commodité des utilisateurs. Le fait est qu'un lecteur flash USB écrit des données beaucoup plus lentement qu'un ordinateur.
PDF -a été développé comme format de présentation de livres et de magazines sur des ordinateurs. Dans la vie quotidienne et professionnelle, il est le plus souvent utilisé pour créer, pour ainsi dire, des documents immuables. Par exemple, vous avez créé un tableau avec des tarifs ou un accord et vous devez l'envoyer au client pour que le client n'y change rien, il est préférable de l'enregistrer au format PDF. Après tout, Excel peut être facile, même s'il est protégé par mot de passe.
XML - a été développé comme un langage pratique pour le traitement de documents par des programmes et pratique et compréhensible pour travailler avec un document par une personne. Vous pouvez dire un format spécialement créé pour Internet. Très souvent, les échanges entre deux programmes passent par un tel langage universel. Par exemple, déchargement automatique d'Access et chargement dans 1C.
La liste complète des formats disponibles est affichée dans l'image:
Comme indiqué précédemment, pour enregistrer Excel au format PDF, vous devez aller dans le menu, sélectionnez Enregistrer sous - puis l'élément PDF ou XPS (dans la première image).
XPS est aussi un format spécial pour protéger le contenu d'un document, pourrait-on dire une feuille de papier électronique.
Excel en JPEG ou PNG
Il n'y a pas de fonction d'enregistrement spéciale pour le format d'image, mais il est assez facile de le faire à l'aide des outils Windows.
Tout d'abord, presque tous les claviers ont un bouton spécial d'impression d'écran (capture d'écran) situé à droite de F12. Le plus souvent, quelque chose comme PrtScn ou Prt Sc y est écrit.
Après avoir cliqué sur ce bouton, l'image de l'écran est enregistrée et vous pouvez la coller n'importe où: dans une lettre, dans Word ou dans Paint. Il est déjà possible d'enregistrer depuis Paint au format JPEG et PNG.
Si vous devez copier uniquement la fenêtre active, appuyez sur Alt + PrtScn - décrit plus en détail.
Il est encore plus facile de trouver le programme ciseaux (à partir de Windows 7, il est intégré). Démarrer - tous les programmes - En standard, il existe ces mêmes ciseaux - vous pouvez maintenant sélectionner n'importe quel fragment et enregistrer immédiatement l'image au format souhaité. Pratique - je le recommande à ceux qui ne l'utilisent pas.
Si vous avez un MAC - appuyez sur Maj + Commande + 3 pour une capture d'écran
Enregistrer Excel au format XML
Encore une fois, comme indiqué dans la vue d'ensemble, cliquez avec le bouton gauche sur Enregistrer sous - une fenêtre d'enregistrement s'ouvrira dans la zone Type de fichier, recherchant des données XML (* .xml).

Partagez notre article sur vos réseaux sociaux:Si vous obtenez une erreur lors de l'enregistrement, enregistrez la table XML 2003, également dans la liste. Le plus souvent, cela se produit parce que Le document XML ne peut pas accepter plus de 65 000 lignes et le format 2003 les tronque!
Dans cette leçon, vous apprendrez à utiliser les commandes Enregistrer et Enregistrer sous, et vous apprendrez également à enregistrer un classeur en mode de compatibilité. Excel 97-2003et comment enregistrer le livre au format PDF.
Chaque fois que vous créez un nouveau document dans Excel, vous devez savoir comment l'enregistrer pour un accès et une modification ultérieurs. Excel vous permet d'enregistrer des documents de plusieurs manières.
Pour utiliser la commande Enregistrer sous:
Pour utiliser la commande Enregistrer:

Si vous enregistrez un classeur pour la première fois et que vous choisissez Enregistrer, la boîte de dialogue Enregistrer sous apparaît.
Pour utiliser la sauvegarde automatique:
Excel enregistre automatiquement vos classeurs lorsque vous travaillez dans un dossier temporaire. Si vous oubliez d'enregistrer vos modifications ou si Excel tombe en panne, vous pouvez restaurer le fichier enregistré automatiquement.
- Ouvrez un livre précédemment fermé sans enregistrer.
- Cliquez sur l'onglet Fichier et sélectionnez Détails dans le menu contextuel.
- Si des versions enregistrées automatiquement de votre livre existent, elles seront affichées dans la section Versions... Cliquez sur le fichier pour l'ouvrir.
- Un avertissement jaune apparaît sous la bande du livre. Pour restaurer cette version du classeur, cliquez sur Restaurer, puis sur OK.
Par défaut, Excel enregistre automatiquement le classeur toutes les 10 minutes. Si vous avez travaillé avec la feuille de calcul pendant moins de 10 minutes et que vous l'avez fermée sans enregistrer, ou s'il y a eu un plantage, Excel n'aura pas le temps de sauvegarder automatiquement.
Si vous ne voyez pas le fichier que vous recherchez ou si vous recherchez un fichier qui n'a pas de versions précédentes, vous pouvez afficher tous les fichiers enregistrés automatiquement en cliquant sur le bouton Contrôle de version et en sélectionnant Récupérer les livres non enregistrés dans le menu déroulant.

Pour enregistrer le classeur au format de classeur Excel 97-2003:

Pour enregistrer un fichier au format PDF:
L'enregistrement de votre classeur au format de document Adobe Acrobat, appelé PDF, peut être particulièrement utile si les destinataires n'ont pas et n'utilisent pas Excel. L'enregistrement au format PDF permet aux destinataires de voir le contenu du livre, bien qu'ils ne puissent pas le modifier.

Par défaut, Excel enregistre uniquement la feuille active. Si votre livre contient plusieurs feuilles et que vous souhaitez toutes les enregistrer dans un seul fichier PDF, cliquez sur le bouton Options. La boîte de dialogue Options apparaît. Sélectionnez Livre entier et appuyez sur OK.
Les outils pour travailler avec des tableaux dans MS Word sont très pratiques. Bien sûr, ce n'est pas Excel, néanmoins, vous pouvez créer et modifier des tableaux dans ce programme et, plus, souvent, ce n'est pas nécessaire.
Ainsi, par exemple, copier un tableau prêt à l'emploi dans Word et le coller à un autre endroit du document, ou même dans un programme complètement différent, ne sera pas difficile. La tâche devient beaucoup plus compliquée si vous devez copier un tableau du site et le coller dans Word. C'est sur la façon de faire cela que nous vous raconterons dans cet article.
Les tableaux présentés sur divers sites Internet peuvent différer sensiblement non seulement visuellement, mais aussi dans leur structure. Par conséquent, ils peuvent être différents après avoir été collés dans Word. Et pourtant, avec un soi-disant squelette rempli de données divisées en colonnes et en lignes, vous pouvez toujours donner à la table l'aspect souhaité. Mais d'abord, bien sûr, vous devez l'insérer dans le document.
1. Accédez au site à partir duquel vous devez copier le tableau et sélectionnez-le.
- Conseil:Commencez à sélectionner le tableau à partir de sa première cellule, située dans le coin supérieur gauche, c'est-à-dire à l'endroit où commencent sa première colonne et sa première ligne. Il est nécessaire de terminer la sélection de la table dans le coin diagonalement opposé - en bas à droite.

2. Copiez le tableau sélectionné. Pour ce faire, cliquez sur "CTRL + C" ou faites un clic droit sur le tableau sélectionné et sélectionnez "Copie".

3. Ouvrez le document Word dans lequel vous souhaitez insérer ce tableau et cliquez sur le bouton gauche de la souris à l'endroit où il doit se trouver.

4. Insérez le tableau en cliquant sur "CTRL + V" ou en sélectionnant l'élément "Pâte" dans le menu contextuel (invoqué par un clic avec le bouton droit de la souris).
5. Le tableau sera inséré dans le document dans presque la même forme dans laquelle il était sur le site.

Remarque: Préparez-vous à ce que l'en-tête du tableau glisse sur le côté. Cela est dû au fait qu'il peut être ajouté au site en tant qu'élément distinct. Donc, dans notre cas, il s'agit simplement de texte au-dessus du tableau, pas de cellules.
En outre, s'il existe des éléments dans les cellules que Word ne prend pas en charge, ils ne seront pas du tout insérés dans le tableau. Dans notre exemple, il s'agissait des cercles de la colonne "Forme". En outre, le symbolisme de la commande était "coupé".
Changer l'apparence d'un tableau
Pour l'avenir, disons que le tableau copié du site et collé dans Word dans notre exemple est assez complexe, car en plus du texte, il contient également des éléments graphiques, il n'y a pas de séparateurs de colonnes visuels, mais uniquement des lignes. Vous aurez beaucoup moins à bricoler la plupart des tables, mais avec un exemple aussi difficile, vous saurez exactement comment donner à n'importe quelle table un aspect «humain».
Pour vous permettre de comprendre plus facilement comment et quelles opérations nous allons effectuer ci-dessous, assurez-vous de lire notre article sur la création de tableaux et leur utilisation.
Aligner les dimensions
La première chose que vous pouvez et devez faire est d'ajuster la taille de la table. Cliquez simplement sur son coin supérieur droit pour afficher la zone "travail", puis faites glisser sur la poignée située dans le coin inférieur droit.

En outre, si nécessaire, vous pouvez toujours déplacer le tableau n'importe où sur la page ou le document. Pour ce faire, cliquez sur le carré avec un signe plus à l'intérieur, situé dans le coin supérieur gauche du tableau, et faites-le glisser dans la direction souhaitée.

Affichage des bordures de tableau
Si dans votre tableau, comme dans notre exemple, les bordures des lignes / colonnes / cellules sont masquées, pour plus de commodité dans l'utilisation du tableau, vous devez activer leur affichage. Pour le faire, suivez ces étapes:
1. Sélectionnez le tableau en cliquant sur le signe plus dans son coin supérieur droit.

2. Dans l'onglet "Accueil" en groupe "Paragraphe" cliquez sur le bouton "Limites" et sélectionnez l'élément "Toutes les frontières".

3. Les bordures du tableau deviendront visibles, il sera maintenant beaucoup plus facile d'aligner et d'aligner un en-tête séparé avec le tableau principal.

Si nécessaire, vous pouvez toujours masquer les bordures du tableau, les rendant totalement invisibles. Vous pouvez apprendre comment faire cela à partir de notre matériel:
Comme vous pouvez le voir, des colonnes vides sont apparues dans notre tableau, ainsi que des cellules manquantes. Tout cela doit être corrigé, mais nous allons d'abord aligner l'en-tête.
Alignement de l'en-tête
Dans notre cas, vous ne pouvez aligner l'en-tête du tableau que manuellement, c'est-à-dire que vous devez couper le texte d'une cellule et le coller dans une autre, dans laquelle il se trouve sur le site. La colonne "Form" n'ayant pas été copiée pour nous, nous la supprimerons simplement.
Pour ce faire, cliquez sur une colonne vide avec le bouton droit de la souris, dans le menu supérieur cliquez sur le bouton "Effacer" et sélectionnez l'élément "Supprimer la colonne".

Dans notre exemple, il y a deux colonnes vides, mais l'en-tête de l'une d'elles contient du texte qui devrait être dans une colonne complètement différente. En fait, il est temps de passer à l'alignement de l'en-tête. Si vous avez autant de cellules (colonnes) dans l'en-tête que dans le tableau entier, copiez-le simplement d'une cellule et déplacez-le vers celle où il se trouve sur le site. Répétez la même action pour le reste des cellules.

- Conseil: Utilisez la souris pour sélectionner le texte, en faisant attention au fait que seul le texte, de la première à la dernière lettre du ou des mots, est sélectionné, mais pas la cellule elle-même.
Pour couper un mot d'une cellule, appuyez sur les touches "CTRL + X"pour l'insérer, cliquez dans la cellule où vous voulez l'insérer et appuyez sur "CTRL + V".
Si, pour une raison quelconque, vous ne pouvez pas insérer de texte dans des cellules vides, vous pouvez convertir le texte en tableau (uniquement si l'en-tête n'est pas un élément de tableau). Cependant, il sera beaucoup plus pratique de créer un tableau sur une ligne avec le même nombre de colonnes que celui que vous avez copié et de saisir les noms correspondants à partir de l'en-tête dans chaque cellule. Vous pouvez lire comment créer une table dans notre article (lien ci-dessus).
Les deux tables séparées que vous avez créées, une ligne et la table principale que vous avez copiée à partir du site, doivent être fusionnées. Pour ce faire, utilisez nos instructions.
Directement dans notre exemple, afin d'aligner l'en-tête et en même temps de supprimer la colonne vide, vous devez d'abord séparer l'en-tête du tableau, effectuer les manipulations nécessaires avec chacune de ses parties, puis fusionner à nouveau ces tableaux.
Avant de rejoindre, nos deux tableaux ressemblent à ceci:

Comme vous pouvez le voir, le nombre de colonnes est toujours différent, ce qui signifie qu'il n'est pas possible de combiner les deux tables normalement. Dans notre cas, nous procéderons comme suit.
1. Supprimez la cellule «Formulaire» dans le premier tableau.

2. Ajoutez au début du même tableau une cellule dans laquelle «Non» sera indiqué, car il y a une numérotation dans la première colonne du deuxième tableau. Nous ajouterons également une cellule appelée «Teams» qui manque dans l'en-tête.

3. Supprimons la colonne avec les symboles de commande, qui, d'une part, a été copiée de manière tordue depuis le site, et d'autre part, nous n'en avons tout simplement pas besoin.
4. Maintenant, le nombre de colonnes dans les deux tableaux est le même, nous pouvons donc les combiner.
5. Terminé - le tableau copié à partir du site a un aspect tout à fait adéquat, que vous pouvez modifier à votre guise. Nos leçons vous y aideront.

Vous savez maintenant comment copier un tableau à partir du site et le coller dans Word. De plus, dans cet article, vous avez également appris à faire face à toutes les complexités d'édition et d'édition auxquelles vous pouvez parfois faire face. Rappelons que le tableau de notre exemple était vraiment compliqué au niveau de sa mise en œuvre. Heureusement, la plupart des tables ne posent pas de tels problèmes.
Dans la plupart des cas, vous sauvegarderez probablement vos livres dans le format de fichier actuel (XLSX). Cependant, vous souhaiterez parfois enregistrer le classeur dans un format différent, par exemple pour une version antérieure d'Excel, dans un fichier texte ou dans un fichier PDF ou XPS. N'oubliez pas que chaque fois que vous enregistrez un classeur dans un format de fichier différent, certains de ses formats, données et fonctions ne peuvent pas être enregistrés.
La liste des formats (également appelés types de fichiers) que vous pouvez (et ne pouvez pas ouvrir ou enregistrer dans le fichier Excel 2013 qui apparaît à la fin de cet article.
Convertir un classeur Excel 97-2003 au format de fichier actuel
Si vous avez ouvert un classeur Excel 97-2003 mais que vous n'avez pas besoin de le stocker dans ce format de fichier, convertissez simplement le classeur au format de fichier actuel (XLSX).
au menu Fichier choisis une équipe Intelligence.
Cliquez sur le bouton Convertir.

Formats de fichiers pris en charge par Excel
Dans Excel 2013, vous pouvez ouvrir et enregistrer des fichiers de projet dans les formats suivants.
Formats de fichiers Excel
Format | Expansion | La description |
|---|---|---|
|
Classeur Excel |
Le format de fichier Excel 2007-2013 standard basé sur XML. Vous ne pouvez pas enregistrer le code de macro Microsoft Visual Basic pour Applications (VBA) et les feuilles de macro Microsoft Office Excel 4.0 (XLM) dans ce format. |
|
|
Livre Open XML strict |
La version ISO Strict du format de fichier Excel Workbook (XLSX). |
|
|
Feuille Excel (code) |
Format basé sur XML Excel 2007-2013 avec prise en charge des macros. Ce format peut être utilisé pour enregistrer le code de macro VBA et les feuilles de macro Excel 4.0 (XLM). |
|
|
Classeur Excel binaire |
Format de fichier binaire (BIFF12) pour Excel 2007-2013. |
|
|
Le format de fichier Excel 2007-2013 standard pour les modèles Excel. Ne permet pas d'enregistrer le code de macro VBA ainsi que les feuilles de macro Microsoft Excel 4.0 (XLM). |
||
|
Modèle (code) |
Format de fichier compatible avec les macros pour les modèles Excel dans les applications Excel 2007-2013. Ce format peut être utilisé pour enregistrer le code de macro VBA et les feuilles de macro Excel 4.0 (XLM). |
|
|
Classeur Excel 97-2003 |
Le format de fichier binaire Excel 97 - Excel 2003 (BIFF8). |
|
|
Excel 97- Modèle Excel 2003 |
Excel 97 - Format de fichier binaire Excel 2003 (BIFF8) pour stocker les modèles Excel. |
|
|
Classeur Microsoft Excel 5.0 / 95 |
Format de fichier binaire Excel 5.0 / 95 (BIFF5). |
|
|
Tableau XML 2003 |
Le format de fichier de table XML 2003 (XMLSS). |
|
|
Données XML |
Format de données XML. |
|
|
Complément Microsoft Excel |
Le format de fichier de complément Excel 2007-2013 est basé sur XML avec prise en charge des macros. Un complément est un programme qui permet l'exécution de code supplémentaire. Permet l'utilisation de projets VBA et de feuilles de macros Excel 4.0 (XLM). |
|
|
Complément Excel 97-2003 |
Complément Excel 97-2003, un programme complémentaire pour l'exécution de code supplémentaire. Prend en charge l'utilisation de projets VBA. |
|
|
Classeur Excel 4.0 |
Un format de fichier Excel 4.0 qui enregistre uniquement les feuilles normales, les feuilles de graphique et les macros. Excel 2013 peut ouvrir un classeur dans ce format, mais vous ne pouvez pas y enregistrer de fichier Excel. |
Formats de fichier texte
Format | Expansion | La description |
|---|---|---|
|
Format pour Lotus, délimité par des espaces. Enregistre uniquement la feuille active |
||
|
Enregistre le classeur en tant que fichier texte délimité par des tabulations - pour une utilisation sur un autre système d'exploitation Microsoft Windows - et garantit que les tabulations, sauts de ligne et autres caractères sont interprétés correctement. Enregistre uniquement la feuille active. |
||
|
Texte (Macintosh) |
Enregistre le classeur en tant que fichier texte délimité par des tabulations - pour une utilisation sur le système d'exploitation Mac - et garantit que les tabulations, sauts de ligne et autres caractères sont interprétés correctement. Enregistre uniquement la feuille active. |
|
|
Texte (MS-DOS) |
Enregistre le classeur en tant que fichier texte délimité par des tabulations - pour une utilisation dans le système d'exploitation MS-DOS - et garantit que les tabulations, sauts de ligne et autres caractères sont correctement interprétés. Enregistre uniquement la feuille active. |
|
|
Texte Unicode |
Enregistre le livre sous forme de texte en Unicode, un codage de caractères standard développé par le Consortium Unicode. |
|
|
CSV (délimité par des virgules) |
Enregistre le classeur en tant que fichier texte séparé par des virgules - pour une utilisation sur un autre système d'exploitation Windows - et garantit que les tabulations, sauts de ligne et autres caractères sont correctement interprétés. Enregistre uniquement la feuille active. |
|
|
CSV (Macintosh) |
Enregistre le classeur en tant que fichier texte séparé par des virgules - pour une utilisation sur le système d'exploitation Mac - et garantit que les tabulations, sauts de ligne et autres caractères sont correctement interprétés. Enregistre uniquement la feuille active. |
|
|
Enregistre le classeur en tant que fichier texte séparé par des virgules - pour une utilisation dans le système d'exploitation MS-DOS - et garantit que les tabulations, sauts de ligne et autres caractères sont correctement interprétés. Enregistre uniquement la feuille active. |
||
|
Format d'échange de données. Enregistre uniquement la feuille active. |
||
|
Format de lien symbolique. Seule la feuille active est enregistrée. |
Remarque: Si vous enregistrez le livre dans n'importe quel format de texte, tout le formatage sera perdu.
Autres formats de fichiers
Format | Expansion | La description |
|---|---|---|
|
dBase III et IV. Les fichiers de ce format peuvent être ouverts dans Microsoft Excel, mais les fichiers Microsoft Excel ne peuvent pas être enregistrés au format dBase. |
||
|
Table OpenDocument |
Table OpenDocument. Les fichiers d'application Excel 2010 peuvent être enregistrés dans un format qui leur permet d'être ouverts dans des éditeurs de feuille de calcul prenant en charge le format de feuille de calcul OpenDocument, tels que Google Docs ou OpenOffice.org Calc. Les tables ODS peuvent également être ouvertes dans Excel 2010. Le formatage peut être perdu lors de l'enregistrement et de l'ouverture des fichiers ODS. |
|
|
PDF. Ce format de fichier préserve le formatage des documents et permet le partage de fichiers. Le format PDF garantit que lorsque le fichier est affiché sur un ordinateur et lorsqu'il est imprimé, le format d'origine est conservé et les données du fichier ne peuvent pas être facilement modifiées. Le format PDF est également utile pour imprimer des documents dans une typographie. |
||
|
Document XPS |
Ce format de fichier préserve le formatage des documents et permet le partage de fichiers. Le format XPS garantit que lorsqu'un fichier est visualisé sur un ordinateur et imprimé, le formatage d'origine est conservé et les données du fichier ne peuvent pas être facilement modifiées. |
Formats de fichiers utilisant le presse-papiers
Si vous avez copié les données dans le presse-papiers dans l'un des formats de fichier suivants, vous pouvez les coller dans Excel à l'aide de la commande Insérer ou Coller spécial (domicile > Presse-papiers > Insérer).
Format | Expansion | Identificateurs de type de presse-papiers |
|---|---|---|
|
Images au format Windows Metafile (WMF) ou Windows Enhanced Metafile (EMF). Remarque: Si vous copiez un métafichier Windows (WMF) à partir d'un autre programme, Microsoft Excel insère l'image en tant que métafichier amélioré (EMF). |
||
|
Bitmap |
Images enregistrées au format bitmap (BMP). |
|
|
Formats de fichiers Microsoft Excel |
Formats de fichiers binaires pour Excel 5.0 / 95 (BIFF5), Excel 97-2003 (BIFF8) et Excel 2013 (BIFF12). |
|
|
Format de lien symbolique. |
||
|
Format d'échange de données. |
||
|
Texte (délimité par des tabulations) |
Format de texte délimité par des tabulations. |
|
|
CSV (délimité par des virgules) |
Format délimité par des virgules |
|
|
Texte formaté (séparateurs - espaces) |
RTF. Uniquement depuis Excel. |
|
|
Objet incorporé |
GIF, JPG, DOC, XLS ou BMP |
Objets Microsoft Excel, objets de programmes correctement enregistrés qui prennent en charge OLE 2.0 (OwnerLink) et Picture ou tout autre format de présentation. |
|
Objet lié |
GIF, JPG, DOC, XLS ou BMP |
OwnerLink, ObjectLink, Link, Picture ou autre format. |
|
Objet de dessin de bureau |
Format ou image de l'objet de dessin Office (EMF) |
|
|
Texte d'affichage, texte OEM |
||
|
Page Web à fichier unique |
Page Web à fichier unique (MHT ou MHTML). Ce format de fichier combine des graphiques intégrés, des pièces jointes, des documents liés et d'autres éléments de prise en charge référencés dans le document. |
|
|
Page Web |
Format HTML. Remarque: Si vous copiez du texte à partir d'un autre programme, Microsoft Excel collera ce texte au format HTML quel que soit le format du texte d'origine. |
Formats de fichier non pris en charge dans Excel 2013
Les formats de fichier répertoriés ci-dessous ne sont plus pris en charge, vous ne pouvez donc pas ouvrir de fichiers dans ces formats ou enregistrer des fichiers dans ces formats.
Pour travailler avec des données de livre dans un programme qui n'est plus pris en charge, essayez ce qui suit:
Trouvez une entreprise en ligne qui fabrique des convertisseurs de fichiers pour des formats non pris en charge par Excel.
Enregistrez le livre dans un format de fichier différent que vous pouvez ouvrir dans un autre programme. Par exemple, enregistrez le classeur dans une feuille de calcul XML ou un format de fichier texte qui peut être pris en charge dans un autre programme.
Vous pouvez enregistrer un classeur Excel 2007 et versions ultérieures au format des versions précédentes d'Excel, sous forme de fichier texte et dans d'autres formats tels que les fichiers PDF et XPS. En général, l'enregistrement est au format XLSX, mais vous pouvez modifier le format de fichier par défaut pour l'enregistrement. Si vous utilisez souvent la commande Enregistrer sous, vous pouvez l'ajouter à la barre d'outils d'accès rapide.
Enregistrer un classeur Excel sous un format de fichier différent
Important: Si vous enregistrez un classeur dans une version différente du format de fichier Excel, la mise en forme et les fonctionnalités propres à Excel 2007 et versions ultérieures seront perdues. Pour plus d'informations, consultez Utiliser Excel avec des versions antérieures d'Excel.
Ouvrez le classeur dans Excel que vous souhaitez enregistrer dans un format adapté à une utilisation dans un autre programme.
Dans l'onglet Fichier choisis une équipe Enregistrer sous.
Acceptez le nom suggéré dans le champ Nom de fichierou entrez un nouveau nom pour le livre.
Menu déroulant Type de fichier sélectionnez un format adapté à une utilisation dans un autre programme.
Utilisez les flèches pour faire défiler la liste et afficher plus de formats.
Remarque: Selon le type de feuille active (feuille de livre, feuille de graphique ou autres types de feuille), différents formats de fichier seront disponibles pour l'enregistrement.
Enregistrer un format de fichier différent dans Excel 2007 et un format ultérieur
Tout fichier qui s'ouvre dans Excel 2007 et versions ultérieures peut être enregistré au format de classeur Excel actuel (XSLX). De cette façon, vous pouvez profiter de nouvelles fonctionnalités qui ne sont pas prises en charge dans d'autres formats de fichiers.
Remarque: Lorsque vous enregistrez un classeur qui a été créé dans une version antérieure d'Excel au format de classeur Excel 2007 et version ultérieure, certaines fonctionnalités et certaines mises en forme peuvent être perdues. Pour plus d'informations sur les fonctionnalités d'Excel 97-2003 non prises en charge, consultez l'article