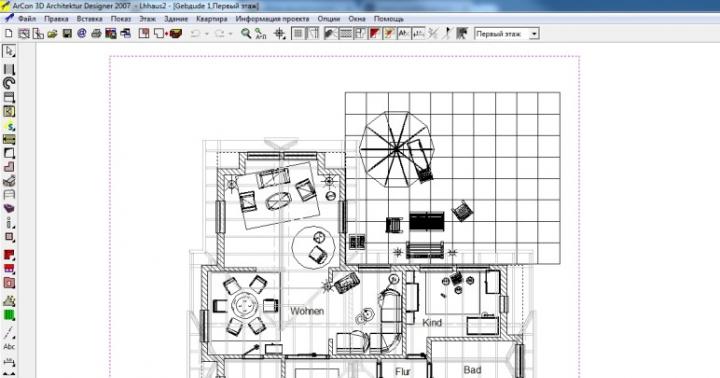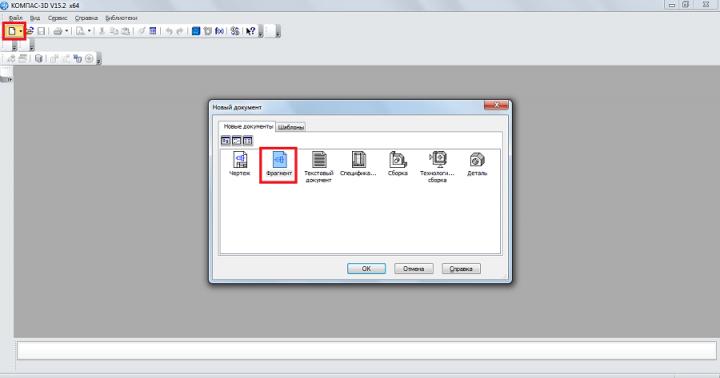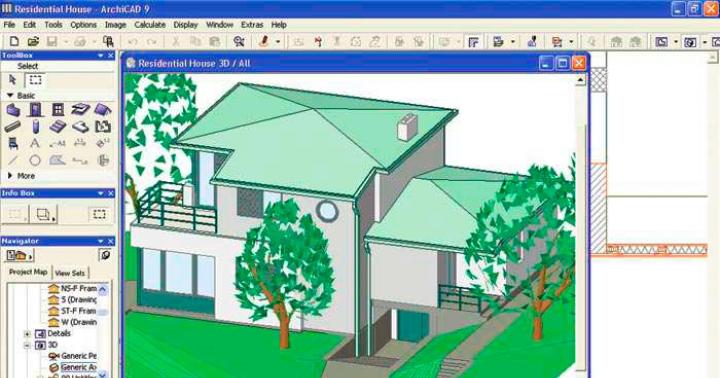Oggi Compass 3D è uno dei programmi più popolari per la creazione di disegni 2D e modelli 3D. La maggior parte degli ingegneri lo usa per sviluppare piani per edifici e interi cantieri. È anche ampiamente utilizzato per calcoli ingegneristici e altri scopi simili. Nella maggior parte dei casi, il primo programma di modellazione 3D che un programmatore, ingegnere o costruttore apprende è Compass 3D. E tutto perché è molto comodo usarlo.
L'utilizzo di Compass 3D inizia con l'installazione. Non ci vuole molto tempo ed è abbastanza standard. Uno dei compiti principali del programma Compass 3D è il disegno più comune in formato 2D - prima tutto questo veniva fatto su Whatman, ma ora c'è Compass 3D per questo. Se vuoi imparare a disegnare in Compass 3D, leggi questo manuale. Descrive anche il processo di installazione del programma.
Bene, oggi vedremo come creare disegni in Compass 3D.
Oltre ai disegni a tutti gli effetti, in Compass 3D puoi creare frammenti separati di parti anche in formato 2D. Il frammento differisce dal disegno in quanto non contiene un modello per Whatman e in generale non è destinato ad alcun compito di ingegneria. Questo, si potrebbe dire, è un campo di addestramento o un campo di addestramento in modo che l'utente possa provare a disegnare qualcosa in Compass 3D. Sebbene il frammento possa quindi essere trasferito sul disegno e utilizzato per risolvere problemi di ingegneria.
Per creare un frammento, all'avvio del programma, devi cliccare sul pulsante "Crea un nuovo documento" e selezionare la voce "Frammento" nel menu che compare. Successivamente, fai clic sul pulsante "OK" nella stessa finestra.

Per creare frammenti, oltre che per i disegni, c'è una barra degli strumenti speciale. Si trova sempre a sinistra. Ha le seguenti sezioni:
- Geometria. Responsabile di tutti gli oggetti geometrici che verranno successivamente utilizzati durante la creazione di un frammento. Questi sono tutti i tipi di linee, rotondità, linee spezzate e così via.
- Dimensioni. Progettato per misurare parti o l'intero frammento.
- Notazione. Progettato per essere inserito in un frammento di testo, tabelle, basi o altri simboli costruttivi. In fondo a questa voce c'è una voce chiamata "Denominazioni degli edifici". Questo elemento è progettato per funzionare con i nodi. Con esso, puoi inserire designazioni più specifiche, come la designazione del nodo, il suo numero, la marca e altre caratteristiche.
- La modifica. Questo elemento consente di spostare una parte del frammento, ruotarlo, ingrandirlo o ridurlo e così via.
- Parametrizzazione. Usando questo elemento, puoi allineare tutti i punti lungo la linea specificata, rendere paralleli alcuni segmenti, impostare la tangenza di due curve, fissare il punto e così via.
- Misurazione (2D). Qui puoi misurare la distanza tra due punti, tra curve, nodi e altri elementi frammento, oltre a scoprire le coordinate di un punto.
- Selezione. Questo elemento ti consente di selezionare una parte del frammento o tutto.
- Specifica. Questo articolo è destinato a coloro che sono professionalmente impegnati in ingegneria. È destinato a stabilire collegamenti con altri documenti, aggiungere un oggetto di specifica e altre attività simili.
- Rapporti. L'utente può visualizzare tutte le proprietà di un frammento o parte di esso nei report. Può essere lunghezza, coordinate e altro.
- Inserisci e macro elementi. Qui puoi inserire altri frammenti, creare un frammento locale e lavorare con elementi macro.

Per scoprire come funziona ciascuno di questi elementi, devi solo usarlo. Non c'è assolutamente nulla di complicato in questo, e se hai studiato geometria a scuola, puoi capirlo con Compass 3D.
Ora proviamo a creare qualche frammento. Per fare ciò, utilizzare la voce "Geometria" sulla barra degli strumenti. Cliccando su questa voce apparirà nella parte inferiore della barra degli strumenti un pannello con gli elementi della voce "Geometria". Scegliamo lì, ad esempio, una linea ordinaria (segmento). Per disegnarlo, devi inserire un punto iniziale e un punto finale. Verrà disegnato un segmento dal primo al secondo.

Come puoi vedere, quando disegna una linea, sotto appare un nuovo pannello con i parametri di questa stessa linea. Lì puoi specificare manualmente la lunghezza, lo stile e le coordinate dei punti della linea. Dopo che la linea è stata fissata, puoi disegnare, ad esempio, un cerchio tangente a questa linea. Per fare ciò, seleziona la voce "Cerchio tangente alla curva 1". Per fare ciò, devi tenere premuto il tasto sinistro del mouse sulla voce "Cerchio" e selezionare la voce di cui abbiamo bisogno dal menu a tendina.

Successivamente, il cursore si trasformerà in un quadrato, di cui è necessario specificare una linea retta, tangente a cui verrà disegnato il cerchio. Dopo aver cliccato su di esso, l'utente vedrà due cerchi su entrambi i lati della linea retta. Cliccando su uno di essi, lo risolverà.

Allo stesso modo, puoi applicare altri oggetti dalla voce "Geometria" della barra degli strumenti Compass 3D. Ora useremo la voce "Dimensioni" per misurare il diametro del cerchio. Sebbene queste informazioni possano essere trovate semplicemente facendo clic su di esse (tutte le informazioni a riguardo appariranno di seguito). Per fare ciò, seleziona la voce "Dimensioni" e seleziona "Quota lineare". Successivamente, è necessario specificare due punti, la distanza tra i quali verrà misurata.

Ora inseriamo il testo nel nostro frammento. Per fare ciò, seleziona la voce Simboli sulla barra degli strumenti e seleziona Input di testo. Successivamente, è necessario specificare con il cursore del mouse dove inizierà il testo facendo clic sul punto desiderato con il tasto sinistro del mouse. Dopodiché, resta solo da inserire il testo desiderato.

Come puoi vedere, quando inserisci del testo, le sue proprietà vengono visualizzate anche in basso, come dimensione, stile della linea, carattere e altro. Dopo aver creato il frammento, è necessario salvarlo. Per fare ciò, fai semplicemente clic sul pulsante Salva nel pannello superiore del programma.

Suggerimento: quando crei una sezione o un disegno, attiva immediatamente tutti gli snap. Questo è conveniente, perché altrimenti il cursore del mouse non sarà attaccato a nessun oggetto e l'utente semplicemente non sarà in grado di creare un frammento con linee rette e corrette. Questo viene fatto sul pannello superiore premendo il pulsante "Bindings".

Creazione di dettagli
Per creare un dettaglio, all'apertura del programma e cliccando sul pulsante "Crea un nuovo documento", selezionare la voce "Dettaglio".

Lì, gli elementi della barra degli strumenti sono in qualche modo diversi da quelli che hanno durante la creazione di un frammento o di un disegno. Qui possiamo vedere quanto segue:
- Modifica di una parte. Questa sezione presenta tutti gli elementi di base necessari per creare una parte, come una parte vuota, un'estrusione, un taglio, un raccordo, un foro, una conicità e altro ancora.
- Curve spaziali. Con questa sezione, puoi disegnare una linea, un cerchio o una curva nello stesso modo in cui è stato fatto nel frammento.
- Superfici. Qui puoi specificare la superficie di estrusione, rotazione, puntare a una superficie esistente o crearla da un insieme di punti, creare una patch e altre operazioni simili.
- Matrici. L'utente ha l'opportunità di specificare una matrice di punti lungo una curva, una linea retta, arbitrariamente o in un altro modo. Questa matrice può quindi essere utilizzata per specificare le superfici nella voce di menu precedente o per creare un rapporto su di esse.
- Geometria ausiliaria. È possibile disegnare un asse attraverso due contorni, creare un piano di offset relativo a uno esistente, creare un sistema di coordinate locale o creare una zona in cui verranno eseguite determinate azioni.
- Misure e diagnostica. Con questo articolo, puoi misurare la distanza, l'angolo, la lunghezza della nervatura, l'area, il centraggio della massa e altre caratteristiche.
- Filtri. L'utente può filtrare corpi, cerchi, piani o altri elementi in base a determinati parametri.
- Specifica. Lo stesso del frammento con alcune funzionalità destinate ai modelli 3D.
- Rapporti. Anche a noi familiare punto.
- Elementi di design. Questo è praticamente lo stesso elemento "Dimensioni" che abbiamo incontrato durante la creazione del frammento. Utilizzando questo articolo, puoi scoprire la distanza, angolare, radiale, diametrale e altri tipi di dimensioni.
- Elementi del corpo del foglio. L'elemento principale qui è creare un corpo di lamiera spostando lo schizzo in una direzione perpendicolare al suo piano. Ci sono anche elementi come il guscio, la piega, la piega secondo lo schizzo, il sottosquadro, il foro e molto altro.

La cosa più importante da capire quando si crea una parte è che qui stiamo lavorando nello spazio tridimensionale su tre piani. Per fare ciò, devi pensare spazialmente e visualizzare immediatamente nella tua mente come sarà la parte futura. A proposito, durante la creazione di un assieme viene utilizzata quasi la stessa barra degli strumenti. L'assieme è composto da più parti. Ad esempio, se in un dettaglio possiamo creare più case, in un assieme possiamo disegnare un'intera strada con case create in precedenza. Ma prima, è meglio imparare a creare dettagli individuali.
Proviamo a fare qualche semplice dettaglio. Per fare ciò, devi prima selezionare un piano in cui disegneremo l'oggetto di partenza, da cui poi partiremo. Fare clic sul piano desiderato e nella piccola finestra che apparirà in seguito sotto forma di suggerimento, fare clic sulla voce "Schizzo".

Successivamente, vedremo un'immagine 2D del piano selezionato e sulla sinistra ci saranno elementi della barra degli strumenti familiari, come "Geometria", "Dimensioni" e così via. Disegniamo un rettangolo. Per fare ciò, seleziona la voce "Geometria" e clicca su "Rettangolo". Successivamente, è necessario specificare due punti in cui verrà posizionato: in alto a destra e in basso a sinistra.

Ora nel pannello superiore devi fare clic su "Schizzo" per uscire da questa modalità. Facendo clic sulla rotellina del mouse, puoi ruotare i nostri piani e vedere che ora c'è un rettangolo su uno dei piani. Lo stesso può essere fatto facendo clic su "Ruota" nella barra degli strumenti in alto.

Per realizzare una figura tridimensionale da questo rettangolo, è necessario utilizzare l'operazione di estrusione dalla voce "Modifica dettaglio" sulla barra degli strumenti. Fare clic sul rettangolo creato e selezionare questa operazione. Se non vedi questa voce, tieni premuto il tasto sinistro del mouse dove mostrato nella figura sottostante e seleziona l'operazione desiderata nel menu a tendina. Dopo aver selezionato questa operazione, i suoi parametri appariranno di seguito. I principali sono la direzione (avanti, indietro, due direzioni) e il tipo (distanza, dall'alto, dalla superficie, attraverso tutto, dalla superficie più vicina). Dopo aver selezionato tutti i parametri, è necessario fare clic sul pulsante "Crea oggetto" sul lato sinistro dello stesso pannello.

Ora la prima figura tridimensionale è a nostra disposizione. In relazione ad esso, ad esempio, puoi eseguire un arrotondamento in modo tale che tutti i suoi angoli siano rotondi. Per fare ciò, nella voce "Modifica parte", seleziona "Arrotondamento". Dopodiché, devi solo fare clic su quelle facce che diventeranno rotonde e nel pannello inferiore (parametri) selezionare il raggio e fare nuovamente clic sul pulsante "Crea oggetto".

Successivamente, puoi utilizzare l'operazione "Estrudi Taglio" dallo stesso elemento "Geometria" per praticare un foro nella nostra parte. Dopo aver selezionato questo elemento, fare clic sulla superficie che verrà estrusa, selezionare tutti i parametri di questa operazione di seguito e fare clic sul pulsante "Crea oggetto".

Ora puoi provare a mettere un pilastro sopra la figura risultante. Per fare ciò, apri il suo piano superiore come schizzo e disegna un cerchio al centro.

Torniamo al piano tridimensionale cliccando sul pulsante "Schizzo", cliccare sul cerchio creato e selezionare l'operazione "Operazione Estrusione" nella voce "Geometria" del pannello di controllo. Specificare la distanza e altri parametri nella parte inferiore dello schermo, fare clic sul pulsante "Crea oggetto".

Dopo tutto questo, abbiamo qualcosa come questa figura.

Importante: se le barre degli strumenti nella tua versione non si trovano come mostrato nelle schermate sopra, devi visualizzare tu stesso questi pannelli sullo schermo. Per fare ciò, nel pannello superiore, seleziona la scheda "Visualizza", quindi "Barre degli strumenti" e seleziona le caselle accanto ai pannelli di cui abbiamo bisogno.

Responsabile del cantiere, impostazione della bussola, tecnologia MinD - costruzione di un modello 3d di una casa dai disegni dei marchi AC e AP.
Creazione di un disegno di una casa
Iniziamo a costruire una casa. Costruiamo gli assi della casa, progettiamo le fondamenta del nastro (piano terra), selezioniamo i materiali da costruzione (calcestruzzo), modifichiamo i muri, impostiamo lo spessore e l'altezza dei muri, creiamo una porta e un portico. Colleghiamo il gestore degli oggetti di costruzione. Creiamo il 1° piano, impostiamo l'altezza, selezioniamo il tipo di pavimento, selezioniamo il materiale del mattone M100.
Continuiamo a creare disegni della casa
Modifichiamo muri, utilizziamo rilegature, inseriamo porte e finestre, modifichiamo le proprietà di porte e finestre, il pulsante per costruire un modello 3d.
Camminiamo per la casa
Costruire una sezione di un modello 3d, libreria di rendering artigianale, visualizzazione della casa, passeggiata della casa (buon comando per presentare il tuo progetto). Puoi creare una casa che costruirai tu stesso e fare una passeggiata virtuale con la tua famiglia per pensare a tutto nei minimi dettagli.
Tecnologia MinD (Model in drawing).La società ASCON ci offre di iniziare a progettare un edificio in un ambiente 2d familiare. Esegui i disegni, se necessario, utilizzando librerie di elementi già pronte, il che già semplifica il processo di progettazione di una casa. In qualsiasi tempo, puoi creare automaticamente le specifiche per gli elementi del tuo progetto. Quando prepari i disegni, inizi automaticamente a costruire un modello 3d della casa! Dal modello 3d puoi costruire disegni in sezione. Tutto è interconnesso, semplice, ingegnoso e come di conseguenza ricevi documentazione in conformità con tutti i GOST e gli standard della Federazione Russa.
1. Costruzione del contorno
Sul pannello compatto, apri la sezione Geometria . Fare clic sull'angolo del pulsante Linee ausiliarie, dal menu aperto delle linee ausiliarie, selezionare linea orizzontale . Con il suo aiuto, disegniamo linee ausiliarie per il piano terra, il seminterrato, i livelli delle aperture delle finestre, il cornicione, ecc. (linee di collegamento di proiezione) per aperture di finestre, angoli di edifici, elementi del tetto.
Nel capitolo Geometria in una squadra Segmento scegli lo stile della linea Assiale, asse di coordinamento A, in una squadra Linee ausiliarie scegliere un'opzione Linea parallela. A Barra di stato in campo Distanza indicando i valori richiesti, costruiamo assi di coordinamento verticali B e MA.

Comandi Cerchio sezione Geometria finiamo sulla sezione del cerchio per gli assi. Nel pannello compatto, seleziona una sezione Notazione e nell'elenco dei comandi che si apre, seleziona Inserimento di testo. Eseguiamo le designazioni degli assi. Dimensione del font 5 mm. Premiamo il pulsante Crea oggetto. Eseguiamo l'iscrizione: "Sezione 1-1" sopra l'immagine della sezione. Dimensione del font 7 mm(scegli dentro Barra di stato) - .

2. Muri da costruzione
La fase successiva del lavoro è l'applicazione di pareti e partizioni esterne ed interne che cadono nel piano di taglio sulla sezione dell'edificio. Attiviamo in sequenza le seguenti librerie: Architettura e costruzione – Libreria di progettazione edilizia - Parete.
A Barra di stato selezionare lo spessore della parete richiesto ( 588 mm). Nel nostro caso, le pareti esterne sono vincolate 100 mm. Per i disegni del marchio soluzione architettonica(AP), mostriamo le pareti dell'edificio senza ombreggiatura (selezionare la modalità Senza schiusa e riempimento).


Con il cursore indichiamo il punto di inizio del muro sulla sezione (il cursore diventa una matita) e lo spostiamo verso l'alto. Il muro portante del corridoio ha uno spessore 400 mm l'asse di coordinamento corre nel mezzo del muro. Il secondo muro 160 mm in base al compito, fissiamo la sua posizione usando il comando Linee ausiliarie(opzione Linea parallela ).


Nel capitolo Geometria in una squadra Segmento scegli lo stile della linea addensato, disegna il livello del suolo, quindi cambia lo stile della linea in Principale e disegnare linee di contorno per la costruzione di elementi in base al compito.
Sul pannello Visualizzazione pulsante Aggiorna immagine consente di eliminare i difetti dell'immagine.
3. Applicazione di aperture per porte e finestre
In libreria Biblioteca di progettazione edilizia, scegli una sezione Catalogo - Porte e finestre. Scegliere Finestra. Attivare facendo doppio clic. Nella sezione vediamo una finestra e una porta, prendiamo la loro marcatura secondo il piano e le dimensioni dalle specifiche delle aperture di finestre e porte. La finestra nel corridoio al secondo piano è contrassegnata OK1(vedi schema della pianta del 2° piano). La finestra ha una larghezza 1512 mm e altezza 1512 mm. Apertura del campo Proprietà e specificare: lunghezza – 1512 mm; larghezza – 1512 mm. La porta che vediamo è l'ingresso, la sua marcatura D1, è bifacciale, dimensioni: larghezza - 1212 mm, altezza - 2112 mm.
Nel catalogo delle porte, seleziona il tipo appropriato di porta e i suoi parametri. Specificare dentro Barra di stato nelle relative sezioni - Larghezza e Altezza.


Aperture finestre con quarti, ante con vetrocamera, contrassegnate con gli indici OK1 e OK2; le loro dimensioni sono indicate nella specifica.
Con il comando Segmento sezione Geometria, eseguiamo costruzioni secondo il compito: aperture di finestre in pareti portanti; portali in pareti portanti e non; completiamo gli elementi del tetto; fondazione, ecc.


4. Disegno dei segni di elevazione e dimensioni di taglio
Sulla barra degli strumenti, attiva . Attiviamo in sequenza le seguenti librerie: Architettura e costruzione – Libreria di SPDS - designazioni - Matrice automatica di contrassegni di livello. Attivare facendo doppio clic.


Nella sezione, indichiamo con il cursore la tacca di zero (il livello del pavimento finito del primo piano), quindi, senza lasciare il comando, indichiamo in sequenza le tacche di altezza necessarie (vedi l'attività). Sul premi il bottone Crea oggetto. Sullo schermo apparirà un fantasma di segni di elevazione, che posizioniamo in una posizione comoda nell'immagine.
In libreria Architettura e costruzione – Libreria di SPDS - simboli - Catena dimensionale automatica il sistema costruisce una catena dimensionale chiusa. Per fare ciò, è sufficiente puntare il cursore all'inizio e alla fine di un muro verticale con aperture di finestre.


5. Disegnare una linea del piano di taglio per un taglio
Attiva la squadra linea di taglio / Sezioni Nel capitolo Notazione .
Costruiamo una linea di sezione 1-1 , per cui indichiamo il punto di partenza della linea di sezione sulla pianta del 1° piano, quindi un punto ausiliario sulla linea di sezione, quindi il fantasma della designazione della sezione che appare viene fissato nella direzione desiderata.
6. Compilazione del cartiglio
Fare doppio clic per attivare il cartiglio. Compiliamo in base al compito. Richiesto per Pannelli di controllo speciali premi il bottone Crea oggetto .



Progettazione architettonica in KOMPAS
Esperienza del laboratorio di Vazgen Zakharov
Oleg Zykov
Attualmente, i prodotti software ASCON sono ampiamente utilizzati nell'ingegneria meccanica, nella costruzione di strumenti, nella metallurgia, negli uffici di progettazione è stata accumulata una notevole esperienza nel loro utilizzo e il numero totale di utenti dei sistemi KOMPAS ha superato i 2,4 mila.Tra gli utenti ci sono anche organizzazioni coinvolte nell'architettura e nel design, aree in cui l'uso di KOMPAS non è ancora abbastanza comune. Parleremo di una di queste organizzazioni.
Il laboratorio di architettura di Vazgen Zakharov esiste da molto tempo e si occupa di progettazione architettonica, design e pianificazione urbana. Quattro anni fa è iniziato lo sviluppo del design del computer: la quantità di lavoro è cresciuta e non c'era nemmeno il desiderio di rimanere indietro rispetto ai progressi. Il prodotto KOMPAS-Graph è diventato il CAD di base in officina e da allora la maggior parte del lavoro è stato svolto in questo sistema, all'inizio era la versione 5.11, oggi è V7 Plus. Ad oggi, più di 40 grandi progetti sono stati creati e realizzati in officina.


Ecco cosa dice il capo del workshop, Vazgen Zakharov, sul periodo di padronanza del sistema: “Mi sono abituato a carta e matita e, francamente, ho provato un po' di paura prima di passare alla progettazione al computer. Fortunatamente, tutto è andato molto meglio di quanto mi aspettassi: il processo è stato rapido e indolore e, inoltre, lavorare in KOMPAS mi dà solo piacere. La cosa principale è essere consapevoli che il CAD è solo uno strumento nelle mani di un architetto e, nel caso di KOMPAS, è uno strumento comprensibile che non ricostruisce il nostro modo di pensare in modo nuovo. Durante il passaggio dal tavolo da disegno al computer, cambiamo semplicemente lo strumento: invece di una matita, nella nostra mano appare un mouse e gli approcci per creare un disegno rimangono gli stessi. Si può aggiungere che la caratteristica più importante del CAD è la sua efficienza, che si esprime nella riduzione dei tempi per ottenere la necessaria documentazione progettuale. Questo è esattamente ciò che alla fine è stato ottenuto nella nostra officina”.


Oggi, l'intero laboratorio lavora in KOMPAS, dove vengono creati disegni di facciate, sezioni, planimetrie, piani generali, disegni esecutivi e molto altro. L'architetto Viktor Ostashevsky afferma: "Facile da imparare, ma potente, è così che KOMPAS può essere riassunto in poche parole. Non ci siamo allenati, ma abbiamo imparato il sistema da soli, ma tutto è andato abbastanza velocemente. Siamo soddisfatti della funzionalità. Lavorando in KOMPAS, siamo impegnati solo nel processo creativo, senza pensare ai team stessi”.
Cos'altro piaceva agli architetti? Prima di tutto, il fatto che KOMPAS sia un sistema russo, e questo rimuove molti problemi sia nel mastering che nel lavoro successivo. I dipendenti dell'officina lo sanno in prima persona, poiché hanno già dovuto comprendere le sfumature del funzionamento di un popolare pacchetto in lingua inglese da molto tempo. KOMPAS è inizialmente focalizzato sul pieno supporto degli standard ESKD e tiene conto di tutti i requisiti di base degli standard SPDS. E quest'anno, il pacchetto software KOMPAS per l'edilizia ha ricevuto un certificato dal Gosstroy della Russia, a conferma della conformità di questo software ai requisiti degli standard tecnici e edilizi generali statali. Il sistema include molti formati e modelli standard per varie specifiche e dichiarazioni: un intero database. E anche se il documento necessario non è disponibile, puoi sempre creare un modello da solo, poiché non è affatto difficile.



Il problema dell'assenza nel sistema di alcune librerie speciali necessarie al lavoro, in particolare elementi di interior design, è stato risolto in officina creando una propria libreria di elementi tipici, poiché nel sistema sono disponibili tutti gli strumenti necessari, e la conoscenza di programmazione non è affatto richiesta per tale lavoro. Al momento, la biblioteca ha più di 300 elementi e, se necessario, continuano ad apparire nuovi frammenti. Una caratteristica importante di questo modulo è la possibilità di creare librerie di frammenti parametrici utilizzando i metodi più semplici e senza l'ausilio di programmatori. Inoltre, i parametri di tali elementi tipici possono essere inseriti nelle tabelle Excel, quindi è possibile inserire un nuovo elemento sul disegno senza inserire ogni parametro richiesto, ma selezionandoli dalla tabella.



Va notato che KOMPAS è compatibile con altre applicazioni, il che è molto importante per questa società di architettura. In primo luogo, l'officina comunica costantemente con i subappaltatori, riceve e invia set di documentazione. La maggior parte dei partner utilizza AutoCAD nel proprio lavoro e lo scambio avviene utilizzando il formato DXF. In secondo luogo, oltre a KOMPAS-Graph, il workshop utilizza anche il sistema ARC+, che crea immagini tridimensionali fotorealistiche di oggetti progettati. I disegni piatti di KOMPAS vengono trasferiti al programma attraverso il formato DWG e lì vengono "sollevati" in 3D. Tutte le illustrazioni fotorealistiche per questo articolo sono state realizzate in ARC+.



Centro commerciale e ricreativo multifunzionale: in alto - disegni di facciate e planimetrie (KOMPAS-Graph); in basso - immagine fotorealistica (ARC+)
"KOMPAS è un sistema 3D, ma non abbiamo ancora iniziato a utilizzarne le capacità, essendoci già abituati a lavorare in ARC+", afferma Vazgen Zakharov, "sebbene l'uso completo di KOMPAS-3D ci permetterebbe di risolvere alcuni necessari compiti, ad esempio, per calcolare le superfici e gli elementi dei volumi. Di recente abbiamo appreso che ASCON presenterà la sua applicazione per la creazione di immagini fotorealistiche in autunno e saremmo interessati a vedere come andrà a finire".




Edificio residenziale privato: a sinistra - disegni di facciate, planimetrie e spazi interni (KOMPAS-Graph), a destra - immagine fotorealistica (ARC +)
Viktor Ostashevsky parla di lavorare con i creatori di prodotti in questo modo: “A causa delle nostre specifiche, prestiamo attenzione a quegli aspetti del sistema che di solito non vengono utilizzati nell'ingegneria meccanica. Se hai domande, devi contattare gli sviluppatori e sono sempre lì. Molti dei nostri desideri sono stati implementati in nuove versioni del sistema e ne siamo molto soddisfatti. E anche se siamo abbastanza soddisfatti del lavoro svolto in KOMPAS, ci sono ancora modi per migliorare. Ad esempio, vorremmo aumentare la velocità di conteggio delle aree, perché i disegni architettonici sono molto ricchi”. E a questo proposito, va notato che ASCON presta particolare attenzione ai desideri dei suoi utenti di vari settori e introduce nuove funzioni e database nel sistema con ogni nuova versione.
Quindi, quattro anni e decine di progetti portati a termine in officina confermano la correttezza della scelta del CAD. Pertanto, KOMPAS può essere uno strumento comodo e utile nelle mani di un architetto.