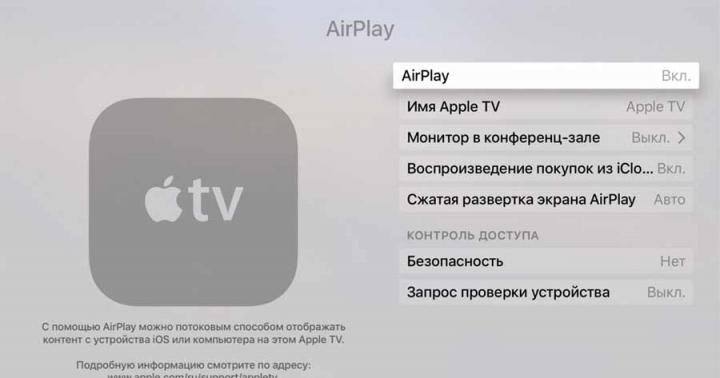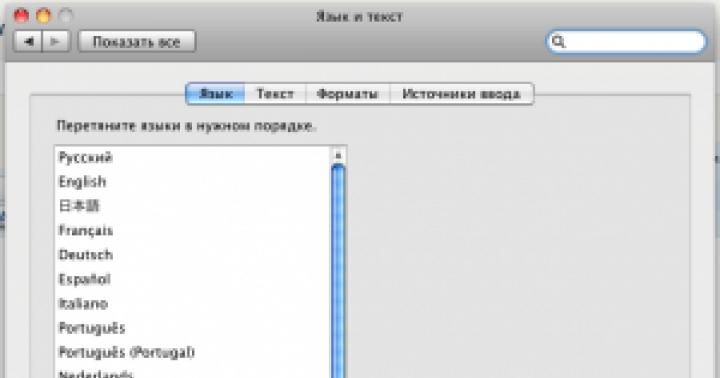Apple TV ha lo stesso aspetto della maggior parte dei set-top box TV, ma questo dispositivo funziona non solo con le apparecchiature Apple, ma anche con altri dispositivi domestici. Ad esempio, puoi utilizzare Apple TV per configurare e controllare le luci Hue, giocare, scaricare app e riprodurre video in streaming dal tuo iPhone o Mac sul televisore a grande schermo utilizzando AirPlay. Naturalmente anche Apple TV ha problemi. Parleremo dei più comuni in questo articolo.
L'essenza della favola è questa Apple TV i problemi sorgono abbastanza spesso anche se il dispositivo è collegato e configurato correttamente. Potrebbero trattarsi di errori di connessione Wi-Fi, riproduzione di scarsa qualità o problemi con l'home theater. Di norma, l'utente può eliminare da solo questo tipo di problema. Parleremo di cosa e come fare in ogni singolo caso. COSÌ:
Problemi di Apple TV con WiFi
Questa è forse la categoria più comune di problemi di cui si lamentano quasi tutti i possessori di Apple TV, ma che nella stragrande maggioranza dei casi nascono per colpa loro, e che possono anche essere risolti senza troppi sforzi. L'elenco standard dei reclami relativi ai cosiddetti "problemi Wi-Fi" nel caso di Apple TV è simile al seguente:
- “non trova” la rete wifi;
- non si connette alla rete Wi-Fi domestica;
- si connette al wi-fi, ma non si connette a Internet;
- La connessione Wi-Fi spesso scompare e si accende " Bufferizzazione«.
Se la tua Apple TV si comporta improvvisamente in modo simile, la procedura di risoluzione dei problemi dovrebbe iniziare controllando l'indirizzo IP. Per fare ciò, vai su “ Impostazioni ", quindi - in " Di base " e fare clic su " Netto «.
- se questo stesso indirizzo non viene visualizzato nella riga “Indirizzo IP”, allora è necessario prima spegnere (dalla presa e tenerlo spento per almeno 1 minuto) il router esistente, dopodiché ( “Impostazioni” -> “Sistema” -> “Riavvia ora” );
- Se viene visualizzato IP, il set-top box è connesso al Wi-Fi, ma la connessione viene costantemente interrotta, quindi molto probabilmente il segnale è debole. Prova a spostare l'Apple TV in un'altra posizione, più vicino al router o, al contrario, sposta il router più vicino al set-top box.
Problemi di Apple TV con AirPlay
Attraverso Servizio AirPlay, come sai, puoi trasmettere un'immagine in streaming da un iPad o su uno schermo TV. Questo servizio è molto facile da configurare e, ovviamente, è molto utile in sé. Se funziona bene, cosa che non sempre avviene. Se AirPlay fallisce improvvisamente, la prima cosa che devi fare è verificare che Apple TV e lo smartphone, tablet o laptop desiderato siano collegati allo stesso. Se questi dispositivi "catturano" reti diverse o il dispositivo mobile è connesso a Internet tramite la rete di un operatore di telefonia mobile, AirPlay non funzionerà. Uno per uno apriamo” Impostazioni » in ciascuno dei dispositivi e assicurati che il nome della tua rete Wi-Fi domestica sia visualizzato nelle sezioni corrispondenti.

Accade spesso anche che AirPlay semplicemente non funzioni. Cioè, apri un'applicazione video, ti prepari ad attivare lo streaming, ma per qualche motivo il solito logo AirPlay non viene rilevato. In questo caso, possiamo supporre che l'applicazione selezionata non supporti il servizio AirPlay. Inoltre, potrebbe anche darsi che tale sostegno sia bloccato. Alcune app mobili e TV disattivano effettivamente il supporto AirPlay per impedire agli utenti di trasmettere in streaming determinati contenuti video.
Ma AirPlay potrebbe non funzionare a causa di un normale problema tecnico. Quindi sarebbe anche una buona idea controllare le impostazioni della tua Apple TV in questa situazione. Aprire " Impostazioni "e assicurati che la funzione AirPlay sia abilitata. Inoltre, se AirPlay funziona, ma non è stabile e/o è costantemente in ritardo, prova anche ad avvicinare il tuo iPhone, iPad o Macbook alla console. Se il problema è stato risolto in questo modo, ovviamente la causa dei ritardi era la bassa qualità del segnale di streaming e non AirPlay stesso.
Apple TV: problemi video
A volte Apple TV inizia a mostrare video senza audio oppure viene riprodotto l'audio, ma l'immagine scompare. In questi casi, prima di prendere qualsiasi misura drastica, prova semplicemente a riavviare lo streaming. Se il riavvio non risolve il problema, controlla. Deve essere ben collegato ad entrambe le estremità. Se possibile, collega la tua Apple TV utilizzando un cavo HDMI diverso.
Inoltre, devi controllare la risoluzione del set-top box: “Impostazioni” -> “Audio e video” -> “Risoluzione” . Molto probabilmente vedrai un'opzione " Auto ", e va bene così. Tuttavia, a volte è necessario impostare manualmente la risoluzione su quella supportata.
Apple TV - Problemi audio
Se il suono del set-top box inizia a presentare problemi, dovresti iniziare controllando anche il livello del volume. Può essere disabilitato. Se tutto va bene con il volume, riavviamo lo streaming come standard. Quindi controlliamo la qualità della connessione di Apple TV alla TV (cavo HDMI o ottico, se utilizzato), nonché la qualità della connessione al ricevitore audio o. Scollegare con attenzione il cavo e quindi ricollegarlo. Nella stragrande maggioranza dei casi, tutte le “riparazioni” si limitano a questo.
Problemi di Apple TV con il telecomando
Senza telecomando, Apple TV è solo una scatola nera, bella e quasi inutile. Quasi: questo perché se c'è qualcosa che non va con il telecomando standard della console, puoi usarlo al suo posto. Ma solo se hai precedentemente installato e configurato l'applicazione mobile " Telecomando » (App remota). Questa è una cosa.

Per quanto riguarda i problemi con il telecomando, il più comune è il mancato abbinamento di questo dispositivo al set-top box. Cioè, semplicemente non si connette e " ". In una situazione del genere, è necessario innanzitutto controllare la carica della batteria del telecomando. Se è scarico, mettere il telecomando in carica per almeno mezz'ora. Successivamente lo avviciniamo al corpo della console (ad una distanza non superiore a 5-7 cm), premendo contemporaneamente i pulsanti " Menù " E " Aumenta il volume "e tenerli così per almeno 5 secondi (il processo di accoppiamento avrà inizio). Dopo che il set-top box "vede" il suo telecomando, disconnettilo dalla rete. Aspettiamo un minuto, lo accendiamo e testiamo la qualità del telecomando.
Ha ricevuto molti miglioramenti, incluso il supporto per l'assistente vocale Siri, molte applicazioni e un telecomando touch. Ma nessun dispositivo è impeccabile e i possessori di Apple TV riscontrano periodicamente vari problemi. Fortunatamente, gli utenti possono gestirne la maggior parte da soli.
In contatto con
Proprio come negli smartphone, le applicazioni su Apple TV possono rallentare, bloccarsi completamente o funzionare in modo errato. In una situazione del genere, il modo migliore per risolvere il problema è forzare la chiusura dell'applicazione. Per fare ciò, premere due volte il pulsante Casa", scorri verso destra o sinistra per evidenziare un'app e scorri verso l'alto sul touchpad di Siri Remote.


Apple TV è lenta, presenta problemi e non funziona correttamente
Non solo le applicazioni possono bloccarsi, ma anche il set-top box stesso. In questi casi, riavvia semplicemente il dispositivo. Questo può essere fatto in due modi: aprendo " Impostazioni» → « Sistema» → « Riavviare» o tenendo premuti contemporaneamente i pulsanti Menù E " Casa" finché l'indicatore luminoso su Apple TV non inizia a lampeggiare rapidamente.
Quando rilasci i pulsanti, Apple TV inizierà a riavviarsi.
Apple TV non si accende (la luce lampeggia)
Il telecomando per Apple TV non funziona
Se Siri Remote smette di rispondere, prova prima la porta Lightning nella parte inferiore della custodia. Livello di carica nel " Impostazioni» → « Telecomandi e dispositivi» su Apple TV utilizzando il dispositivo iOS come telecomando.
Se il problema persiste, prova a ripristinare Siri Remote premendo contemporaneamente il pulsante Menù e pulsanti aumentare il volume. Tieni premuti i pulsanti per 2 secondi.

In alcuni casi, Apple TV interrompe la riproduzione dell'audio senza una ragione apparente. Se riscontri questo problema, prova a riavviare la TV e tutti gli altoparlanti collegati alla tua Apple TV. Di solito questo è sufficiente. Se il metodo sopra descritto non aiuta a risolvere il problema, assicurati anche che tutte le impostazioni audio siano impostate correttamente. Per fare ciò, apri " Impostazioni» → « Audio e video" e assicurati che l'opzione "Uscita audio" sia attivata e che siano specificati gli altoparlanti corretti, quindi in " Modalità audio» opzione selezionata « Automaticamente».



Mancanza di spazio libero su Apple TV
Gli utenti che scaricano grandi quantità di spazio su Apple TV potrebbero prima o poi esaurire lo spazio. Puoi rimuovere i programmi non necessari dalla schermata principale seguendo questi passaggi:
1 . Seleziona l'applicazione che desideri rimuovere e premi il touchpad finché le icone non iniziano a vibrare;

2 . Fare clic sul pulsante Pausa\Riproduci»;
3 . Selezionare " Eliminare»;
4 . Confermare la cancellazione cliccando su " Eliminare».

Questo metodo consente di rimuovere solo un'applicazione alla volta. Se vuoi rimuovere un gran numero di programmi, ma non vuoi perdere tempo, c'è un altro modo. Vai alla sezione " Impostazioni» → « Di base» → « Gestione dell'archiviazione" Vedrai un elenco di app ordinate per dimensione del file. Successivamente, tocca l'icona del cestino accanto a ciascuna app e tocca " Eliminare».




In contatto con
Cos'è l'Apple AirPlay?
AirPlay è il protocollo di streaming wireless proprietario di Apple che ti consente di inviare video e audio da un Mac o un dispositivo iOS a un ricevitore abilitato per AirPlay come una Apple TV (cuffie, trasmettitore, ecc.). Questa tecnologia è stata introdotta per la prima volta come AirTunes per iTunes nel 2004.

A quel tempo, le capacità di AirPlay erano limitate alla sola trasmissione audio wireless, ma nel 2010 Apple ha aggiunto il supporto AirPlay a iOS con la possibilità di riprodurre video in streaming. Un anno dopo, l'azienda ha implementato la funzione "mirroring" in AirPlay e nel maggio 2018 ha introdotto una nuova versione del protocollo: AirPlay 2.
Cos'è il "mirroring" (ripetizione dello schermo, duplicazione dello schermo, mirroring) AirPlay
Mirroring AirPlay: la possibilità di duplicare la visualizzazione dello schermo di un gadget Mac o iOS su un ricevitore (Apple TV + TV) con supporto AirPlay. Questa funzionalità è supportata sia da iPhone che da iPad e da Mac. Sebbene il mirroring possa essere utilizzato per inviare file video e audio, alcuni contenuti potrebbero essere soggetti a restrizioni a causa del rischio di violazione del copyright. Se provi a eseguire il mirroring dello schermo del tuo Mac durante la riproduzione di contenuti iTunes protetti, ad esempio, vedrai una finestra grigia al posto del video. Ma visualizzare qualsiasi video dai siti di film sulla TV non è un problema.
Cos'è AirPlay2?
Apple ha presentato una nuova versione del protocollo AirPlay come parte di una conferenza degli sviluppatori. Il produttore prevedeva di aggiungere il supporto per AirPlay 2 nella versione 11 di iOS 11, ma la tecnologia è diventata disponibile solo a maggio 2018 con il rilascio dell'aggiornamento iOS 11.4. In AirPlay 2, per la prima volta, è apparso il supporto per la modalità multiroom, grazie alla quale i possessori di dispositivi Apple possono utilizzare diversi gadget per riprodurre musica.

AirPlay 2 è supportato anche dai dispositivi Apple TV con tvOS 11.4 e versioni successive. Gli altoparlanti Apple HomePod si aggiornano automaticamente. I dispositivi legacy di terze parti potrebbero non essere compatibili con AirPlay 2; contatta il tuo fornitore per ricevere assistenza.

Come utilizzare AirPlay per lo streaming di contenuti o il mirroring
È possibile utilizzare la funzione AirPlay per eseguire lo streaming di contenuti sul ricevitore (audio o video) o per eseguire il mirroring dello schermo del dispositivo corrente (incluso l'audio) su di esso. Prima di utilizzare la funzionalità, assicurati che le connessioni Bluetooth e Wi-Fi siano attive e che la modalità aereo sia disattivata sul tuo dispositivo. Il metodo più semplice per lavorare con AirPlay: fai clic sull'icona AirPlay e seleziona il ricevitore desiderato dall'elenco visualizzato.
1. Scorri verso l'alto sullo schermo per chiamare "Centro di controllo". I possessori di iPhone X, iPhone XS e iPhone XR devono scorrere verso il basso dall'angolo in alto a destra.
2. Utilizzare il gesto 3D Touch per avviare la schermata "Completare" sul lato destro del display.
3. Fare clic sull'icona della trasmissione wireless (l'icona con tre cerchi e un triangolo) accanto agli elementi di riproduzione.

4. Attendere finché sullo schermo non viene visualizzato l'elenco dei ricevitori.
5. Fare clic sul ricevitore desiderato e avviare la riproduzione del contenuto multimediale.

Per interrompere lo streaming, ripeti la procedura, ma al passaggio 5 seleziona iPhone o iPad.
1. Apri "Centro di comando".
2. Fare clic "Ripetizione schermata" sul lato sinistro dello schermo.
3. Attendi finché sul display non viene visualizzato il dispositivo AirPlay più vicino.
4. Selezionare il ricevitore su cui si desidera visualizzare l'immagine.

Per interrompere lo streaming, ripetere la procedura selezionando al punto 4 "Interrompi ripetizione schermata".
Per connettere il tuo Mac ad Apple TV, seleziona l'icona AirPlay nella barra dei menu, iTunes o QuickTime, oppure apri "Impostazioni di sistema" → "Monitor" per rilevare uno schermo AirPlay (funzionerà come uno schermo wireless collegato al Mac). Abbiamo parlato di come trasmettere (trasmettere) video da un Mac a uno schermo TV.
Il modo più semplice per organizzare il “mirroring” di un Mac è tramite l'icona sulla barra dei menu. Tocca l'icona AirPlay nell'angolo in alto a destra dello schermo, quindi seleziona il ricevitore desiderato.

Una volta stabilita la connessione, puoi eseguire il mirroring del display integrato, eseguire il mirroring di Apple TV o spegnere il monitor e utilizzare Apple TV come schermo esterno.

Come trasmettere video, foto, audio da iPhone/iPad a computer Mac o Windows utilizzando la funzione AirPlay
Nonostante la popolarità di AirPlay tra gli utenti, Apple non consente l'utilizzo di computer Mac o Windows come ricevitori. Fortunatamente, puoi aggirare il divieto di Apple utilizzando emulatori di terze parti, come AirServer o Reflector. Il primo costerà 20 dollari. L'applicazione è disponibile nelle versioni per Mac e Windows e può funzionare con Google Cast e Miracast. Gli utenti possono provare il programma gratuitamente per 14 giorni. Reflector ($ 15) è un'alternativa più economica ad AirServer e supporta anche Google Cast e Miracast. È disponibile un periodo di prova di 7 giorni.
Quindi, definiamo immediatamente cos'è Apple TV e perché è necessaria?
Ipotizziamo un classico set di elettrodomestici: una TV, un computer (preferibilmente un Mac, ma è possibile anche un PC) e un iPhone/iPad. E ovviamente a casa c'è il WiFi (è meglio usare un punto di accesso con 802.11n, così la velocità sarà più alta e i ritardi saranno minimi), attraverso il quale tutti i dispositivi domestici sono collegati alla stessa rete e accedono Internet. Pertanto, Apple TV può ricevere un segnale da computer, iGadget e trasmettere l'immagine a una TV collegata. Sembra fantastico e, in pratica, quando lo vedi con i tuoi occhi, ne sei assolutamente felice!
Cioè, possiamo trasferire l'immagine di un iPhone o Mac su Apple TV: un desktop con icone, un gioco, un browser, in generale, tutto! La funzione è responsabile di ciò, ma presenta alcune limitazioni (ne parleremo più avanti). Oltre a trasmettere immagini alla TV, Apple TV può essere utilizzata anche come dispositivo indipendente: guardare film online e ascoltare musica da iTunes Music Store. Dopotutto, tutto ciò che hai acquistato una volta con il tuo account (ID Apple) può essere visualizzato su Apple TV. Certo, puoi acquistare film e musica direttamente dalla console, ma inserire una password non è sempre conveniente...
Le foto dallo streaming di foto e i video di iMovie Theater possono anche essere trasmessi in streaming al set-top box, ma ad essere sincero, non me ne sono preoccupato e non ho ancora utilizzato queste funzioni. Anche se no, sto mentendo, ho guardato le foto da iCloud :)
Sembra che ora sia chiaro il motivo per cui è necessaria Apple TV, ora diamo un'occhiata alla sua configurazione.
Configurazione dell'Apple TV
Configurare Apple TV è abbastanza semplice: collega il cavo HDMI alla TV e il cavo di alimentazione alla presa: il gioco è fatto! 🙂 Dopo aver acceso il set-top box, verrà visualizzata una finestra di benvenuto in cui potrai effettuare piccole impostazioni per il set-top box. Consiglio vivamente di recarsi al punto di configurazione WiFi, connettersi alla rete, quindi accendere l'iPhone/iPad con il programma installato (dalla stessa Apple) e, utilizzandolo, completare la configurazione del set-top box. Credimi, inserire l'ID Apple e la password può essere molto difficile dal telecomando nativo, ma digitare sulla tastiera dell'iPhone/iPad è un piacere!
 A distanza
A distanza Dopo che Apple TV è stata attivata e connessa alla rete, puoi già utilizzarla e trasferirvi le immagini dal tuo iPhone o Mac. Qui c'è una piccola limitazione che ho menzionato sopra (): è necessario un Mac non più vecchio del 2011, Apple TV 2 o 3, nonché un iPhone 4S e versioni successive. Se il tuo dispositivo iOS soddisfa questi requisiti, allora sarà possibile abilitare la modalità AirPlay facendo scorrere il dito verso l'alto dalla parte inferiore dello schermo. Provalo e vedrai l'immagine dal dispositivo sulla tua TV! 🙂
Per quanto riguarda il Mac, c'è una particolarità: se il tuo Mac supporta ufficialmente AirPlay Mirroring, non ci saranno problemi e l'icona AirPlay apparirà sul Mac nella barra dei menu accanto all'orologio. Ma se è precedente al 2011, dovrai utilizzare applicazioni di terze parti come AirParrot o Beamer. Questo è esattamente il problema che ho riscontrato, perché ho un MacBook Pro 15 2010...
AirParrot e Proiettore
Utilizzando queste applicazioni, puoi trasferire un'immagine da un Mac (o PC) a una Apple TV. AirParrot è essenzialmente un clone di AirPlay, solo con più impostazioni.
Se l'idea ti entusiasma, devi prima acquistarlo (circa $ 10), scaricarlo ed eseguirlo. Quando avvii il programma, apparirà nella barra dei menu, dove puoi fare clic su Apple TV e l'immagine apparirà immediatamente sullo schermo della TV.
 AirParrot su Mac
AirParrot su Mac Oltre a trasmettere immagini, AirParrot può anche trasmettere suoni: per fare ciò, fai clic su Abilita audio. La prima volta che il programma si lamenta della mancanza del driver richiesto, va bene: il programma installerà tutto da solo, ma ciò richiederà il riavvio del computer. E due volte: dopo il primo riavvio, il suono continua a non apparire e il programma ti chiederà nuovamente di installare il driver e riavviare il Mac. E dopo, tutto funzionerà :) Puoi trasferire l'intero schermo o solo una finestra su Apple TV. Ad esempio, guardi un film in TV e lavori in un browser sul tuo computer.
Apple TV è uno streamer molto capace che è migliorato nel tempo con l'aggiunta del telecomando Siri, delle app e della Guida TV. Tuttavia, Apple TV non è immune da problemi. Ci sono alcuni problemi comuni con questa smart box. Fortunatamente, la maggior parte di questi problemi sono facilmente risolvibili.
Ecco cinque problemi comuni di Apple TV e come risolverli.
Alcune applicazioni hanno smesso di funzionare.
Come con uno smartphone, potrebbero verificarsi problemi con le applicazioni su Apple TV. A volte rallentano o smettono di rispondere del tutto. Quando ciò accade, l'opzione migliore è semplicemente forzare la chiusura dell'applicazione.Per forzare l'uscita da un'app, premi il pulsante TV o Home, scorri verso sinistra o destra per evidenziare l'app e scorri verso l'alto sul touchpad di Siri.
Apple TV si blocca.
A volte capita che più di un'applicazione alla volta sia difettosa. Inoltre, di tanto in tanto, quando l'Apple TV è connessa alla rete wireless domestica e c'è accesso a Internet, è come se le applicazioni semplicemente non ricevessero dati, per qualche motivo sconosciuto.Se la tua Apple TV si comporta in questo modo o non funziona affatto bene, è meglio semplicemente riavviarla. Puoi farlo andando su Impostazioni > Sistema > Riavvia o tenendo premuti i pulsanti Menu e TV finché la luce sulla parte anteriore dell'Apple TV non inizia a lampeggiare rapidamente. Quando rilasci i due pulsanti sul telecomando, Apple TV si riavvierà.
Il telecomando smette di funzionare.
Se il telecomando Siri smette di funzionare, prova prima a caricarlo tramite la porta Lightning nella parte inferiore del telecomando. Puoi controllare il livello di carica sulla tua Apple TV nella sezione Telecomandi e dispositivi.Se il problema persiste, prova a reimpostare il telecomando mettendolo in modalità di accoppiamento. Fallo tenendo il telecomando vicino all'Apple TV e tenendo premuti i pulsanti Menu e Volume per due o tre secondi.
L'audio non viene riprodotto.
Periodicamente, senza spiegazioni, l'audio su Apple TV verrà disattivato. Ovviamente questo dipenderà dalle tue impostazioni, ma se ti dovesse capitare, prova a riavviare la TV e qualsiasi apparecchiatura audio collegata alla tua Apple TV.Questo di solito risolve il problema. In caso contrario, prova a riavviare l'Apple TV. Inoltre, assicurati che le impostazioni audio siano corrette. Vai su Impostazioni > Audio e video e assicurati che l'uscita audio sia impostata sugli altoparlanti corretti e che la Modalità audio sia impostata su Auto.
Spazio di archiviazione insufficiente.
Se hai molte app o giochi installati sulla tua Apple TV, col tempo potresti esaurire lo spazio di archiviazione. La soluzione ovvia è rimuovere app e giochi inutilizzati. Tuttavia, se scegli di farlo dalla schermata Home, sono necessari quattro passaggi per rimuovere ciascuna app:- Evidenzia l'app che desideri rimuovere, tieni premuto il touchpad finché le icone non iniziano a tremare.
- Fare clic sul pulsante Riproduci/Pausa.
- Seleziona "Elimina".
- Fare nuovamente clic su "Elimina" per confermare.
Per ulteriori suggerimenti, vedere