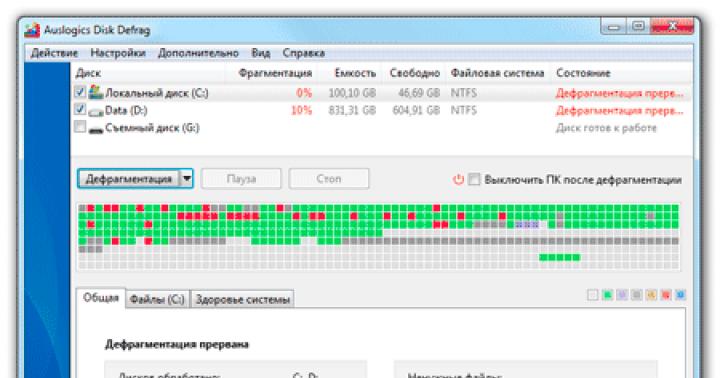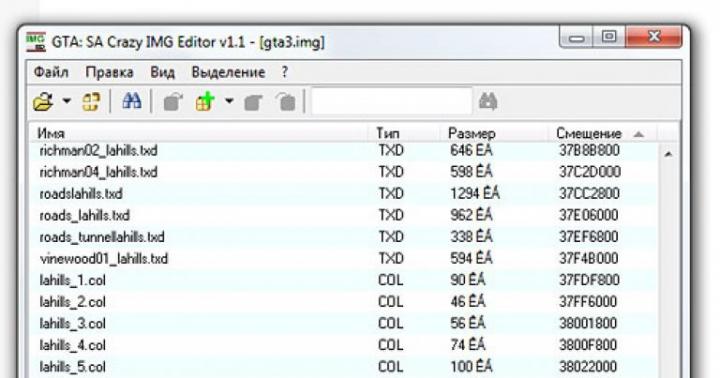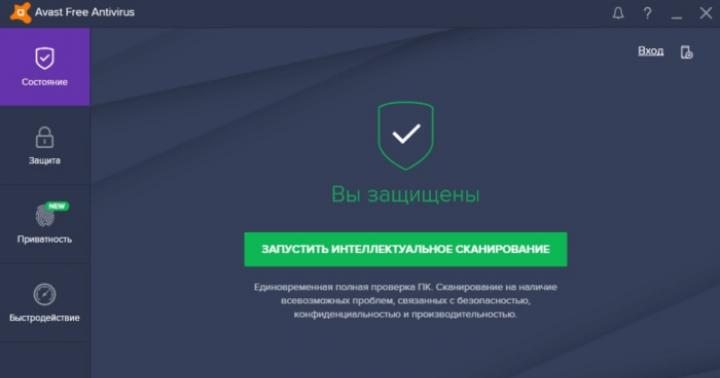Sembrerebbe che potrebbe essere più semplice che eseguire un'azione come scoprire la chiave di Windows 8. Ma in realtà, questo non è un compito facile, poiché solo il codice del prodotto viene visualizzato nelle proprietà del sistema e non la chiave stessa.
Perché potresti averne bisogno
Fino a qualche anno fa era pratica comune posizionare l'adesivo sul retro di un laptop o all'interno unità di sistema: qui sopra puoi facilmente vedere la chiave di licenza per Windows 8. Ma poiché il valore del fattore di forma di un laptop è nella sua mobilità, gli adesivi sono diventati rapidamente inutilizzabili dal frequente sfregamento con varie superfici e le informazioni su di essi sono diventate illeggibili . E questo potrebbe essere fondamentale se non hai prudentemente riscritto la chiave da qualche parte in un luogo sicuro.
Dopo un piccolo pensiero, i produttori hanno trovato uno strumento abbastanza semplice e allo stesso tempo relativamente affidabile per l'archiviazione dei dati con licenza. È stato deciso di incorporare le informazioni di attivazione nel BIOS, la subroutine principale responsabile dell'avvio e del debug del lavoro di tutti componenti e moduli personal computer... Ma se succede qualcosa al disco rigido e scheda madre, anche dopo averli sostituiti, la licenza andrà persa.
Fortunatamente, l'utente ha a sua disposizione gli strumenti per l'implementazione di un'attività come scoprire la chiave del prodotto di Windows 8. Inoltre, questo può essere fatto in diversi modi. In genere si tratta di un'operazione facoltativa, ma la sua utilità può essere molto sottovalutata. Pertanto, diamo un'occhiata più da vicino alle opzioni disponibili.
metodi
Sapere numero di serie Windows 8 è possibile sia tramite gli strumenti integrati nel sistema operativo stesso, sia con l'aiuto di utilità di sviluppatori di terze parti. E vale la pena notare che nel G8 stesso ci sono diversi modi per farlo, ma alcuni di essi sono estremamente poco pratici e questi ultimi affrontano solo parzialmente il compito da svolgere. Semplicemente non prenderemo in considerazione tali opzioni insostenibili.
Quindi, iniziamo con uno strumento di base e poi esaminiamo alcuni di terze parti.
Creazione di file
Il lettore dovrà creare un piccolo file che visualizzerà le informazioni di interesse quando verrà aperto.
Per fare ciò, è necessario creare un documento di testo in qualsiasi luogo conveniente per l'utente.

Quindi aprilo e inseriscilo manualmente o copia e incolla quanto segue:
Imposta WshShell = CreateObject ("WScript.Shell")
regKey = "HKLMSOFTWAREMicrosoftWindows NTCurrentVersion"
DigitalProductId = WshShell.RegRead (regKey & "DigitalProductId")
Win8ProductName = "Nome prodotto Windows:" & WshShell.RegRead (regKey & "ProductName") & vbNewLine
Win8ProductID = "ID prodotto Windows:" & WshShell.RegRead (regKey & "ProductID") & vbNewLine
Win8ProductKey = ConvertToKey (DigitalProductId)
strProductKey = "Chiave Windows 8:" & Win8ProductKey
Win8ProductID = Win8ProductName & Win8ProductID & strProductKey
MsgBox (Win8ProductKey)
MsgBox (Win8ProductID)
Funzione ConvertToKey (regKey)
Const KeyOffset = 52
isWin8 = (regKey (66) 6) e 1
regKey (66) = (regKey (66) And & HF7) Oppure ((isWin8 And 2) * 4)
Caratteri = "BCDFGHJKMPQRTVWXY2346789"
Cur = regKey (y + KeyOffset) + Cur
regKey (y + KeyOffset) = (Cur 24)
Cur = Cur Mod 24
Ciclo Mentre y> = 0
winKeyOutput = Mid (Chars, Cur + 1, 1) & winKeyOutput
Ciclo Mentre j> = 0
Se (isWin8 = 1) Allora
keypart1 = Mid (winKeyOutput, 2, Last)
winKeyOutput = Sostituisci (winKeyOutput, keypart1, keypart1 & insert, 2, 1, 0)
Se Last = 0 Allora winKeyOutput = insert & winKeyOutput
a = Medio (winKeyOutput, 1, 5)
b = Medio (winKeyOutput, 6, 5)
c = Medio (winKeyOutput, 11, 5)
d = Medio (winKeyOutput, 16, 5)
e = Medio (winKeyOutput, 21, 5)
ConvertToKey = a & "-" & b & "-" & c & "-" & d & "-" & e
Quindi è necessario selezionare "File" e trovare la voce "Salva con nome".

Prima di tutto, nella finestra che si apre, dovrai selezionare la posizione "Tutti i file" nella colonna "Tipo di file". Quindi dovrai compilare il campo "Nome". In linea di principio, puoi nominare il file come preferisci, ma la cosa principale è aggiungere quanto segue alla fine: .vbs. È quando viene specificata questa estensione che tutto funzionerà, ma se ciò non viene fatto, non funzionerà nulla.

Una volta fatto quanto sopra e salvate le informazioni, puoi aprire il file. Innanzitutto, apparirà una finestra esclusivamente con la chiave e dopo aver fatto clic su "OK" apparirà una seconda finestra sullo schermo, in cui le informazioni verranno presentate in modo più dettagliato.


Applicazioni
Per trovare informazioni sulla chiave del sistema operativo, esistono sia utilità specializzate sia quelle in cui tale toolkit è incorporato solo come una piccola parte delle funzionalità disponibili.
Tra le utility specializzate, possiamo citare il minuscolo programma ProduKey, il cui unico scopo di creazione era quello di impostare il valore delle chiavi di attivazione di tutti i possibili prodotti Microsoft. Se il lettore ha Microsoft Office, quindi la sua chiave di licenza verrà visualizzata nel programma. L'applicazione è gratuita, e puoi scaricarla facilmente sul sito degli sviluppatori nell'apposita sezione o seguire subito il link.
Apriamo l'archivio, eseguiamo l'utility e vediamo cosa ti interessa.


Informazioni di licenza simili possono essere ottenute anche da applicazioni come Everest, AIDA64 o Free PC Audit. Il primo è il predecessore del secondo, ma ciò che li accomuna è che entrambi sono pagati. Quest'ultimo è il loro analogo e ha praticamente le stesse funzioni dei primi due, ma allo stesso tempo è distribuito gratuitamente. Puoi ottenerlo sul sito Web degli sviluppatori o seguendo il link.
Dopo il download, devi solo aprire l'applicazione e attendere che raccolga tutto informazione necessaria.

Al termine della scansione, la chiave di licenza sarà immediatamente visibile, nella prima pagina nella colonna corrispondente.

Come trovare la chiave di Windows 8: video
In accordo con Utenti Microsoft aggiornato a Windows 10 riceve un sistema con licenza. Inoltre, la sua attivazione avviene in sfondo, ovvero il sistema operativo non informa in alcun modo l'utente che il processo è stato completato correttamente. Pertanto, non tutti sanno capire se una copia del sistema è attivata. Una situazione simile con chiave di licenza e i tempi di attivazione: devi cercare questi dati da solo.
Come verificare l'attivazione di Windows 10
Esistono diversi metodi per verificare se la tua copia di Windows 10 è attivata:
- Attraverso la finestra delle proprietà del sistema: è necessario premere i tasti Win + X e selezionare la scheda "Sistema" nel menu che appare. Nella parte inferiore della finestra ci saranno informazioni sull'attivazione o meno di Windows. Verrà visualizzata anche la chiave di licenza.
Il modo più semplice per scoprire se Windows 10 è attivato è tramite la finestra delle proprietà del sistema
- Nelle impostazioni di sistema: è necessario fare clic sul pulsante "Start" e selezionare "Impostazioni", quindi trovare la sezione "Aggiornamento e sicurezza", quindi aprire la scheda "Attivazione" nel menu a sinistra. Ci saranno tutte le informazioni: rilascio del sistema, dati di attivazione e codice prodotto.
Tutti i dati su Attivazione di Windows vengono visualizzati anche nel menu di sistema "Parametri"
- Utilizzo di uno script tramite riga di comando: per questo viene utilizzato uno script speciale SLMgr.vbs, responsabile della gestione delle licenze, delle chiavi di licenza e delle attivazioni del sistema operativo. Per eseguirlo, devi eseguire la riga di comando con i diritti di amministratore con la combinazione Chiavi di vittoria+ X. Nel menù a tendina, seleziona la voce "Riga di comando" e digita il comando "slmgr/xpr". Se il sistema è attivato e il periodo di attivazione è infinito, apparirà il messaggio “La macchina è permanentemente attivata”. In caso di attivazione valida fino ad un certo periodo, il sistema visualizzerà una finestra con la data di fine di tale periodo.
Utilizzando lo script SLMgr.vbs, puoi verificare se Windows 10 è attivato e scoprire il tempo di attivazione
Il comando cscript slmgr.vbs -xpr stampa il messaggio di attivazione sulla console riga di comando.
Come scoprire il tempo di attivazione di Windows 10
Se durante l'installazione del sistema è stata inserita una chiave di licenza o il sistema operativo corrente è stato aggiornato a Windows 10, il periodo di attivazione è infinito. Se è stato installato versione di prova per un numero limitato di giorni, quindi per verificare il periodo, è necessario premere la combinazione Win + R, inserire il comando "winver.exe" nella finestra che si apre. Si aprirà una finestra in cui sarà indicata la data di scadenza dell'attivazione. Se non è indicato, il sistema viene installato per un periodo indefinito.
Il sistema ha un periodo di attivazione specifico solo se è installata la versione di prova
Inoltre, il periodo di attivazione può essere trovato utilizzando lo script SLMgr.vbs, descritto in dettaglio nel paragrafo 3 sopra.
Come trovare la chiave di licenza di Windows 10 installato
Il codice Product Key della licenza è un codice di 25 caratteri: viene utilizzato non solo per attivare il sistema, ma anche per reinstallarlo, quindi è meglio conoscerlo e non perderlo. Poiché l'attivazione di Windows 10 avviene in background, all'utente non viene comunicato il codice in alcun modo e deve esaminarlo da solo. Ci sono diversi modi per farlo:
- utilizzando programmi speciali;
- attraverso la finestra delle proprietà del sistema (vedi punto 1 sopra);
- attraverso i parametri di sistema (vedi punto 2 sopra);
- utilizzando script.
Il modo più semplice per esaminare il codice è tramite i parametri di sistema o la finestra delle proprietà, ma questi metodi non sono sempre disponibili: per qualche motivo, il computer potrebbe non visualizzare i numeri o visualizzare un messaggio "Nessun dato". Pertanto, è necessario ricorrere a programmi speciali per visualizzare la chiave di licenza o gli script.
Le utilità per la visualizzazione del codice di attivazione possono essere scaricate dai siti ufficiali e installate sul proprio PC... Ce ne sono diversi, ecco i più semplici:
- Speccy - Applicazione in lingua russa con interfaccia user-friendly, che mostra tutte le informazioni sul sistema operativo, compreso il suo numero di serie: si trova nella sezione " Sistema operativo»;
Nell'utility Speccy, il numero di licenza si trova nella sezione "Sistema operativo"
- ProduKey è un'utility che non necessita di installazione, è sufficiente scaricarla ed eseguirla, la chiave di attivazione verrà immediatamente visualizzata nella finestra informativa;
L'utility ProduKey mostra solo la chiave di licenza, ma si avvia rapidamente
- ShowKeyPlus, inoltre, non richiede installazione, l'applicazione viene semplicemente scaricata dal sito Web ufficiale e avviata. Il numero di serie viene visualizzato sullo schermo.
Non è necessario installare nemmeno l'utilità ShowKeyPlus: visualizza la chiave di sistema subito dopo l'avvio
Inoltre, puoi scoprire la chiave di licenza eseguendo uno script speciale. Questo metodo sarà più difficile di quelli descritti sopra, ma a volte, per qualche motivo, l'installazione applicazioni di terze parti il computer non è disponibile. Quindi l'attività viene eseguita utilizzando la propria shell Windows PowerShell.
Per prima cosa devi aprire il programma Blocco note e creare un file con l'estensione .ps1 al suo interno: per questo, il valore "Tutti i file" viene inserito nel campo "Tipo di file" e l'estensione viene inserita manualmente. Copia il seguente script nel file:
$ regHKLM = 2147483650
$regPath = "Software \ Microsoft \ Windows NT \ CurrentVersion"
$ DigitalProductId = "DigitalProductId"
$ wmi = "\\ $ env: COMPUTERNAME \ root \ default: stdRegProv"
$ Object = $ wmi.GetBinaryValue ($ regHKLM, $ regPath, $ DigitalProductId)
$ DigitalProductId = $ Object.uValue
If ($ DigitalProductId)
$ ResKey = ConvertToWinkey $ DigitalProductId
$ OS = (Get-WmiObject "Win32_OperatingSystem" | seleziona Caption) .Caption
If ($ OS -corrisponde a "Windows 10")
$ valore = "Chiave Windows: $ ResKey"
$ w1 = "Lo script è solo per Windows 10"
$ w1 | Avviso di scrittura
$ w2 = "Lo script è solo per Windows 10"
$ w2 | Avviso di scrittura
$ w3 = "Si è verificato un errore imprevisto durante il recupero della chiave"
$ w3 | Avviso di scrittura
Funzione ConvertToWinKey ($ WinKey)
$ isWindows10 = ($ WinKey / 6) -banda 1
$ WinKey = ($ WinKey -band $ HF7) -bOr (($ isWindows10 -band 2) * 4)
$ simboli = "BCDFGHJKMPQRTVWXY2346789"
$ CurIndex = $ CurIndex * 256
$ CurIndex = $ WinKey [$ X + $ OffsetKey] + $ CurIndex
$ WinKey [$ X + $ OffsetKey] = :: Piano (($ CurIndex / 24))
$ CurIndex = $ CurIndex% 24
$ KeyResult = $ Symbols.SubString ($ CurIndex, 1) + $ KeyResult
$ last = $ CurIndex
mentre ($ con -ge 0)
$ WinKeypart1 = $ KeyResult.SubString (1, $ last)
$ WinKeypart2 = $ KeyResult.Substring (1, $ KeyResult.length-1)
$ KeyResult = "N" + $ WinKeypart2
$ KeyResult = $ WinKeypart2.Insert ($ WinKeypart2.IndexOf ($ WinKeypart1) + $ WinKeypart1.length, "N")
$ WindowsKey = $ KeyResult.Substring (0.5) + “-” + $ KeyResult.substring (5.5) + “-“ + $ KeyResult.substring (10.5) + “-“ + $ KeyResult.substring ( 15.5) + "-" + $ KeyResult.sottostringa (20.5)
Successivamente, dovresti eseguire se stesso Shell di Windows PowerShell: premi la combinazione di tasti Win + R e, nella finestra che appare, inserisci "powershell": questo è il massimo modo veloce... Nella finestra che si apre, è necessario digitare il comando cmd e il nome della directory in cui è memorizzato il file creato in "Blocco note", premere il tasto Invio, quindi inserire il nome dello script nella forma: "./nomefile .ps1" e premere nuovamente Invio.
Galleria fotografica: come scoprire la chiave di licenza di Windows 10 installato utilizzando uno script
Creare file di testo nel Blocco note e copia lì lo script Salva il file di testo in formato .ps1 (seleziona Tutti i file dal menu Salva come tipo) Avvia PowerShell tramite il comando in linea avvio rapido Inserisci il comando cmd, il percorso della directory con il file di testo e il nome dello script
A volte può apparire un messaggio che lo scripting è disabilitato sul sistema. Immettere quindi il comando "Set-ExecutionPolicy RemoteSigned" nella console di PowerShell, quindi confermare le azioni con i tasti Y e Invio.
Video: come trovare la chiave di attivazione per Windows 10
Come trovare l'ID del computer su Windows 10
Per effettuare l'attivazione remota dei programmi e controllare a distanza il tuo PC da altri dispositivi, devi conoscerne l'ID. Puoi riconoscerlo tu stesso. Per fare ciò, in Windows 10, è necessario accedere al "Pannello di controllo", aprire in sequenza le sezioni "Rete e Internet", "Centro di controllo della rete e accesso generale", "Cambia le impostazioni dell'adattatore". Successivamente, nella finestra che si apre, sull'adattatore che stai utilizzando, devi fare clic con il tasto destro del mouse, selezionare la voce "Stato" e, nella finestra che appare in basso, fare clic sul pulsante "Dettagli". Nella colonna "Indirizzo fisico" sarà indicato il tuo ID.
Puoi chiarire l'ID del computer attraverso le proprietà scheda di rete nella colonna "Indirizzo fisico"
C'è un modo più semplice, quello precedente richiede ancora molti movimenti del corpo. Attraverso la combinazione Win + R, devi chiamare la linea accesso veloce, digita cmd, premi Invio e digita "ipconfig / all". Verrà visualizzata una finestra con i dati, dove è indicato l'ID del computer richiesto nella sezione "Indirizzo fisico".
Per scoprire l'ID del computer, digita "ipconfig / all" nella riga di comando
Nonostante il fatto che l'attivazione di Windows 10 avvenga senza la partecipazione diretta dell'utente e senza emettere una finestra informativa sul completamento, puoi sempre vedere se il sistema è attivato, oltre a scoprire la chiave di licenza. È meglio farlo con Fondi Microsoft, sebbene ricorrano anche all'installazione e all'esecuzione di applicazioni di terze parti. La cosa principale è eseguire e installare solo file verificati da fonti ufficiali sul tuo computer.
Ogni copia con licenza del sistema operativo Windows 10 ha una chiave univoca che indica l'attivazione versione installata... La chiave è composta da 25 caratteri, comprese lettere e numeri inglesi. Senza questo codice e inserendolo nel sistema, il tuo sistema operativo sarà disponibile entro 30 giorni dal momento dell'installazione. Successivamente, il computer ti ricorderà la necessità dell'attivazione e dopo un po' smetterà di caricarsi del tutto. Di seguito puoi leggere come scoprire il codice Product Key di Windows 10, quali tipi di chiavi esistono e a cosa servono.
I numeri di serie del sistema operativo sono di due tipi:
- Chiave OEM - "cucita" in memoria scheda madre per impostazione predefinita, poiché il sistema operativo è stato installato dal produttore;
- Chiave del prodotto. Questa chiave si applica alla versione digitale installata del prodotto.
A volte c'è confusione a causa della differenza tra i due tipi di numeri di serie. Ad esempio, se si disinstalla una copia preinstallata del sistema operativo e quindi si installa la propria versione, i codici OEM e Product Key non corrisponderanno.
Perché ho bisogno di una chiave?
Prima del rilascio del "10", gli sviluppatori Microsoft utilizzavano un metodo più semplice per determinare codice univoco... Il numero di serie della versione preinstallata del sistema operativo si trovava sempre su un adesivo sul retro della custodia del laptop o del PC. INSIEME A l'avvento di Windows 10 e la distribuzione delle versioni digitali, si è deciso di abbandonare questa impresa.
Ora i proprietari delle "dozzine" devono utilizzare soluzioni non banali per determinare la chiave seriale. Avrai bisogno del numero se decidi di reinstallare una copia con licenza del sistema operativo sul tuo computer. Quando si utilizza una versione pirata, questa operazione non è necessaria, poiché l'attivazione viene eseguita utilizzando programma speciale... Puoi anche acquistare una licenza per Windows 10 tramite il sito Web ufficiale di Microsoft.
Come verificare se Windows 10 è attivato?
Prima di cercare una chiave nel sistema, verifica l'attivazione della tua copia. Questo è molto facile da fare. Per risolvere il problema, segui questi passaggi:
- Fare clic con il tasto destro sul collegamento "Questo computer" sul desktop e in menù contestuale seleziona un oggetto.
- Nella finestra che si apre, vedrai le informazioni sul tuo sistema (dati tecnici, valutazione delle prestazioni, ecc.). Nella sottosezione "AttivazioneFinestre " dovrebbe esserci una scritta: "AttivazioneWindows è fatto" come mostrato nello screenshot:
Puoi aprire la stessa finestra usando la scorciatoia da tastiera Win + Pause / Break
Ora sai come verificare se la copia installata del sistema operativo è attivata. Ora puoi iniziare a cercare una chiave di licenza per il tuo Windows 10.
Dove posso trovare la mia chiave di Windows 10?
Puoi trovare la chiave di attivazione con mezzi standard OS e programmi di terze parti. Consideriamo tutti i metodi in modo più dettagliato:
- Script VBS;
- Prompt dei comandi esteso (PowerShell)
- programma ProduKey;
- ShowKeyPlus;
- estrazione da UEFI;
- applicazioni per la raccolta dei dati di sistema.
Trovare la chiave attraverso gli script
V Da questa parte descrive come trovare una chiave di licenza utilizzando Visual Basic Script. Differisce dalla solita riga di comando in quanto il risultato dello script è visualizzato in finestra separata... Puoi scaricare lo script da. Se hai difficoltà con il download, non preoccuparti: puoi creare tu stesso uno script del genere.
Innanzitutto, è necessario creare un documento in Blocco note con quanto segue Quindi salvare il file ovunque sul computer con la risoluzione .vbs e qualsiasi nome su lingua inglese... Per modificare l'estensione, è necessario prima salvare il documento di testo, quindi modificare la risoluzione tramite la funzione di ridenominazione. Successivamente, è necessario eseguire il file semplicemente facendo clic su di esso. Il sistema dovrebbe mostrare la chiave OEM sul desktop in una finestra separata, come mostrato nello screenshot. Fai clic su OK e vedrai di più informazioni dettagliate sulla versione installata del sistema operativo:
Il metodo funziona per i sistemi a 32 e 64 bit, nonché per tutte le versioni di Windows 10, inclusi Home e Pro.
PowerShell
Il secondo modo per ottenere la chiave utilizzando la funzionalità incorporata consiste nell'usare la riga di comando di PowerShell, disponibile solo su Windows 10 (x64). Con il suo aiuto, riceverai informazioni sul Product Key, ovvero il numero della versione corrente del sistema operativo.
- Avvia Blocco note e copia il testo da. Successivamente, salva il file in qualsiasi cartella con estensione .ps. Ora devi eseguire PowerShell come amministratore. Per fare ciò, vai alla ricerca e inserisci il nome in inglese (1). Ora fai clic con il pulsante destro del mouse sull'icona e seleziona dal menu "Eseguire come amministratore" (3).
- Nella finestra del prompt dei comandi, inserisci il comando Set-ExecutionPolicy RemoteSigned e premi Invio sulla tastiera. Successivamente, è necessario specificare il percorso del file con estensione .ps1. Se lo hai salvato direttamente sul desktop, il comando sarà simile a questo:
La riga Installed Key conterrà il codice a 25 cifre del tuo sistema operativo. Puoi salvarlo in un file di testo separato. Ora scopriamo dove controllare il numero di serie sulla versione OEM del sistema operativo.
Otteniamo la chiave da UEFI
Questo metodo troverà la chiave OEM.
- Innanzitutto, apriamo un prompt dei comandi come amministratore:
Al prompt dei comandi, inserisci la combinazione e premi Invio.
La stessa azione può essere eseguita tramite PowerShell. Apri di nuovo PowerShell come descritto in precedenza e inserisci il comando ( Get-WmiObject -query "seleziona * da SoftwareLicensingService").
Ora sai come controllare la licenza utilizzando gli strumenti integrati del sistema operativo. Passiamo agli strumenti di terze parti.
ProduKey
Per installare il programma, vai
Altre applicazioni
Se desideri ricevere informazioni non solo sulla licenza del sistema operativo, ma anche sull'intero PC, puoi utilizzare uno dei seguenti programmi:
- AIDA 64;
- Everest;
- SIW e simili.
Il software in questa categoria ti permette di scoprire tutto su Software e l'hardware installato sul computer. Le informazioni includono anche i dati sui numeri di serie. Trovarli non è così difficile.
Prendiamo un programma come esempio. Nella schermata principale, fare clic sul pulsante OperativoSistema(1). Sul lato destro del programma, vedrai SerialeNumero(2). In modo simile, puoi trovare il numero di serie attraverso gli altri programmi sopra elencati.
conclusioni
Esistono molti modi per trovare il codice Product Key o il codice OEM di un sistema operativo installato. L'articolo descrive tutto in modo che l'utente possa utilizzarlo scegliendo autonomamente il metodo. Se un metodo non funziona per te o non capisci la procedura per la sua implementazione, passa a un altro! Il modo più semplice è utilizzare software automatizzati come ProduKey e altri. Gli utenti più esperti possono gestire facilmente gli script e la riga di comando (PowerShell).
Istruzioni video
Ciao a tutti oggi voglio dirvi come trovare la chiave del prodotto Windows 10. Subito dopo il rilascio del nuovo sistema operativo, tutti hanno iniziato a chiedersi come scoprire la chiave Windows installato 10, anche se nella maggior parte dei casi non è richiesto. Tuttavia, il compito è già rilevante e con il rilascio di computer e laptop con Windows preinstallato 10, credo, saranno ancora più richiesti. Questa nota sarà rilevante quando si reinstalla il sistema operativo o lo si aggiorna, in modo che tu, come utente, ottenga di nuovo la licenza acquistata e non hai problemi quando lavori con Windows.
Questo manuale descrive modi semplici scopri il codice prodotto di Windows 10 utilizzando il prompt dei comandi (o meglio Windows PowerShell) e programmi di terze parti... Allo stesso tempo, menzionerò perché programmi diversi mostrano dati diversi, come visualizzare separatamente la chiave OEM in UEFI (per il sistema operativo originariamente sul computer) e la chiave installata in questo momento sistemi.
Come trovare il codice Product Key di Windows 10?
Nota: se hai eseguito l'aggiornamento a Windows 10 e ora vuoi scoprire la chiave di attivazione per installazione pulita sullo stesso computer, puoi farlo, ma non è necessario. Quando installi Windows 10 da un'unità flash USB o da un disco, ti verrà chiesto di inserire un codice Product Key, ma puoi saltare questo passaggio (e Microsoft dice che devi farlo) e dopo l'installazione e la connessione a Internet, il il sistema verrà attivato automaticamente, poiché l'attivazione è "legata »Al tuo computer dopo l'aggiornamento. Cioè, il campo per inserire la chiave nel programma Installazioni di Windows 10 è presente solo per gli acquirenti delle versioni Retail del sistema.
Differenza tra ID prodotto e codice prodotto
Voglio spiegarti la differenza tra le due chiavi in modo che non ci sia confusione. In precedenza, quando si è passati alle proprietà di sistema di Windows 10 e nel campo di attivazione di Windows completata, non è stato visualizzato il codice del prodotto, ma ProductID, si tratta di entità diverse. Quindi, tieni presente che lo scopo di questo articolo è scoprire il ProductKey.

Visualizza la chiave Windows 10 installata utilizzando PowerShell
Dove puoi fare a meno di programmi di terze parti, preferisco farne a meno. La visualizzazione del codice Product Key di Windows 10 è una di queste attività. Se per te è più facile da usare programma gratuito per farlo, scorri la guida qui sotto. (A proposito, alcuni telespettatori chiave li inviano alle parti interessate)
Non viene fornito un semplice comando o riga di comando PowerShell per scoprire la chiave del sistema attualmente installato (esiste un tale comando che mostra la chiave da UEFI, mostrerò di seguito. Ma di solito è la chiave del sistema corrente che è diversa da quello preinstallato). Ma puoi usare uno script PowerShell già pronto che visualizza le informazioni necessarie (l'autore dello script è Jakob Bindslet).
Ecco cosa devi fare. Prima di tutto, avvia il blocco note e copia il codice qui sotto.
function Get-WindowsKey (param ($ target = ".") $ hklm = 2147483650 $ regPath = "Software \ Microsoft \ Windows NT \ CurrentVersion" $ regValue = "(! LANG: DigitalProductId" Foreach ($target in $targets) { $productKey = $null $win32os = $null $wmi = "\\$target\root\default:stdRegProv" $data = $wmi.GetBinaryValue($hklm,$regPath,$regValue) $binArray = ($data.uValue) $charsArray = "B","C","D","F","G","H","J","K","M","P","Q","R","T","V","W","X","Y","2","3","4","6","7","8","9" ## decrypt base24 encoded binary data For ($i = 24; $i -ge 0; $i--) { $k = 0 For ($j = 14; $j -ge 0; $j--) { $k = $k * 256 -bxor $binArray[$j] $binArray[$j] = ::truncate($k / 24) $k = $k % 24 } $productKey = $charsArray[$k] + $productKey If (($i % 5 -eq 0) -and ($i -ne 0)) { $productKey = "-" + $productKey } } $win32os = Get-WmiObject Win32_OperatingSystem -computer $target $obj = New-Object Object $obj | Add-Member Noteproperty Computer -value $target $obj | Add-Member Noteproperty Caption -value $win32os.Caption $obj | Add-Member Noteproperty CSDVersion -value $win32os.CSDVersion $obj | Add-Member Noteproperty OSArch -value $win32os.OSArchitecture $obj | Add-Member Noteproperty BuildNumber -value $win32os.BuildNumber $obj | Add-Member Noteproperty RegisteredTo -value $win32os.RegisteredUser $obj | Add-Member Noteproperty ProductID -value $win32os.SerialNumber $obj | Add-Member Noteproperty ProductKey -value $productkey $obj } } !}
Salva il file con estensione .ps1. Per fare ciò nel blocco note, quando si salva nel campo "Tipo di file", specificare "Tutti i file" invece di " Documenti di testo». .
Successivamente, avvia Windows PowerShell come amministratore. Per fare ciò, puoi iniziare a digitare PowerShell nel campo di ricerca, quindi fare clic con il pulsante destro del mouse su di esso e selezionare l'elemento appropriato.

In PowerShell, inserisci il seguente comando: Set-ExecutionPolicy RemoteSigned e confermarne l'esecuzione (inserire Y e premere Invio quando richiesto).
Nel passaggio successivo, inserisci il comando: Modulo di importazione C: \ get-win-key.ps1(questo comando specifica il percorso del file di script salvato).

E l'ultimo passaggio è in PowerShell invio Ottieni-WindowsKey e dopo aver premuto Invio, vedrai le informazioni tra cui il codice Product Key di Windows 10 installato sul computer.
Come trovare la chiave OEM da UEFI
Se sul tuo computer o laptop è stato preinstallato Windows 10 e desideri visualizzare la chiave OEM (che è memorizzata nell'UEFI della scheda madre), puoi utilizzare un semplice comando che devi eseguire nella riga di comando.

Di conseguenza, riceverai una chiave di sistema preinstallata, se presente nel sistema (potrebbe differire dalla chiave utilizzata dal sistema operativo corrente, ma può essere utilizzata per restituire la versione originale di Windows).
Visualizza il codice prodotto del sistema installato e il codice OEM in ShowKeyPlus
Esistono molti programmi per gli scopi descritti qui, molti dei quali ho scritto nell'articolo Come scoprire la chiave del prodotto di Windows 8 (8.1) (adatto anche a Windows 10), ma ShowKeyPlus trovato di recente mi è piaciuto più di altri , che non richiede installazione e mostra separatamente due chiavi: il sistema attualmente installato e la chiave OEM in UEFI. Allo stesso tempo informa per quale Versioni di Windows la chiave di UEFI è adatta. Funziona anche per Windows 10.
Tutto quello che devi fare è eseguire il programma e vedere i dati visualizzati:
- Chiave installata: la chiave del sistema installato.
- Chiave OEM: chiave del sistema operativo preinstallata, se era sul computer.

A proposito, il problema con il fatto che a volte programmi diversi mostrano codici prodotto diversi per Windows appare solo perché alcuni di loro lo guardano in sistema installato, altri in UEFI.
Puoi scaricare ShowKeyPlus da http://www.tenforums.com/software-apps/2577-showkey.html
Come ho già notato, ci sono molti programmi per visualizzare la chiave, sia in Produkey che in Speccy,

Per leggere questo materiale, molti sono spinti da una situazione molto standard e diffusa: una volta ho comprato un laptop con un sistema operativo con licenza installato Sistema Windows 7 o 8. Dopo un certo tempo a causa della necessità reinstallare Windows o per qualsiasi altro motivo, hai bisogno di una chiave di attivazione, che è stata indicata su un adesivo che si trova nella parte inferiore del laptop, ma nel corso dei mesi e degli anni di utilizzo del laptop, è stata a lungo consumata o completamente staccata. Come essere?
Se il tuo PC esegue Windows con una chiave di licenza attivata, "ottenerla" dal sistema operativo non sarà difficile. Se l'icona Il mio computer fare clic con il tasto destro e aprire Proprietà, quindi di seguito vedremo solo codice prodotto, non la chiave di attivazione stessa. È anche importante distinguere tra ciò che è necessario ottenere: solo il codice indicato su un adesivo speciale o il codice per Windows 8, che si trova nel BIOS del computer.
Screenshot delle proprietà di "Risorse del computer"
Per Win8 dal BIOS utilizzando RWEverything
Per recuperare la chiave di licenza OEM Windows 8 dal BIOS di un laptop o computer desktop, ti consigliamo di familiarizzare con - in esso abbiamo esaminato come utilizzare il programma per ottenere la chiave da Win8 dal BIOS di un nuovo tipo: UEFI. Questo metodo è rilevante anche per coloro che stanno cercando di recuperare la chiave, se invece di Windows con licenza 8 "dal negozio" è stato installato un altro sistema operativo.

Screenshot del programma RWEverything
Chiave di attivazione di Windows in AIDA64
Se hai bisogno di una chiave di attivazione per un sistema installato e funzionante, puoi utilizzare il programma a noi già familiare per la diagnostica completa del PC - - vai, conosci, scarica e installa. Quindi avviamo il programma e apriamo la scheda Sistema operativo... Nel capitolo Informazioni sulla licenza in campo Chiave del prodotto e verrà indicato il codice di attivazione di Windows richiesto.

Schermata del programma AIDA64
In AIDA64, come in RWEverything, puoi vedere la chiave cablata nel BIOS. Per farlo, vai alla scheda Scheda madre , poi ACPI... Nel capitolo Descrizione della tabella trova MSDM e nel campo Dati SLS il codice di attivazione di Windows di 25 caratteri di cui abbiamo bisogno sarà registrato.

Schermo AIDA64
Trovare una chiave di attivazione tramite KeyFinder
Semplice utilità di Magical Jelly Bean. Questo piccolo programma non occupa molto spazio e fornisce solo il minimo di informazioni, ma questo è ciò di cui abbiamo bisogno. Puoi scaricare KeyFinder da qui (il sito Web ufficiale degli sviluppatori), è disponibile in due versioni: quella gratuita è sufficiente per noi. Scarica, installa, esegui. Nella finestra di sinistra, seleziona il software di cui hai bisogno per scoprire la chiave di attivazione - in questo caso, siamo interessati a Windows 7 Home Premium. Cd key e c'è il codice che stai cercando.

Schermata di KeyFinder
Invece di una conclusione
Questo elenco potrebbe essere continuato all'infinito, poiché ci sono almeno una dozzina di utilità più popolari per risolvere lo stesso problema, ma penso che il set fornito ti sarà sufficiente. Esistono anche vari script su Internet che utilizzano VBScript o PowerShell per estrarre le chiavi senza installazione programmi non necessari... Ognuno sceglie il metodo che è più conveniente per lui.