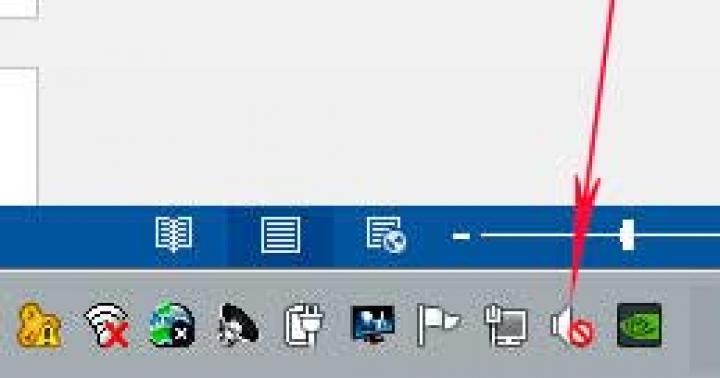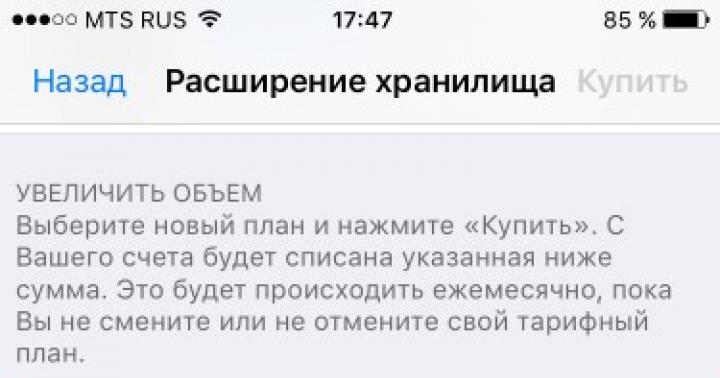Si verificano spesso situazioni in cui il suono scompare su un computer. Di norma, ciò accade inaspettatamente, al mattino hanno acceso il computer e basta, e in risposta c'è stato silenzio, l'audio non ha funzionato.
Devi capire che non succede nulla per niente, questo vale anche per il suono nel computer.
Ragioni semplici
Molto probabilmente, si è verificato un errore del software, ad esempio i driver si sono bloccati, le impostazioni audio sono state impostate in modo errato o si è verificato un problema hardware: la scheda audio o gli altoparlanti si sono guastati.
Ma ci sono anche situazioni semplici che possono far sorridere un utente esperto di PC.
Ad esempio, hanno scollegato gli altoparlanti o si sono dimenticati di premere il pulsante di accensione di questi ultimi.
E ci sono situazioni in cui il suono è ridotto al minimo o le cuffie sono inserite nel jack audio. In questo caso è sufficiente scollegare quest'ultimo estraendo la spina dalla presa degli altoparlanti o della scheda audio.
È da questi motivi che è necessario iniziare la ricerca del problema, poiché bisogna sempre passare dal semplice al complesso.
Ma prima di cercare il problema, prova a riavviare nuovamente il computer; ci sono stati casi in cui tutto si è risolto da solo e è apparso il suono.
Se i motivi sopra indicati per la mancanza di suono non sono stati identificati, prestare attenzione all'icona del suono nella barra delle applicazioni in basso a destra. In linea di principio, puoi farlo subito.

Se accanto all'icona è presente un cerchio rosso barrato, come mostrato sopra, l'audio è disattivato ed è necessario accenderlo e impostare il volume desiderato.


Prova a collegare gli altoparlanti a un altro dispositivo. Potrebbe essere un iPhone o un telefono cellulare, l'importante è che il connettore si adatti, ma di norma ora non ci sono problemi con questo.
Se gli altoparlanti interagiscono normalmente con un altro dispositivo, passiamo alla fase successiva della ricerca del problema: il software.
Andare a Gestione dispositivi in Windows 7 è facile. Questo può essere fatto tramite il pannello di controllo o facendo clic con il tasto destro sull'icona "Computer" sul desktop e accedendo alla sezione "Proprietà".

Lì, trova il menu “Gestione dispositivi” e vai a questa sezione.
Tutti i dispositivi devono essere visualizzati senza punti interrogativi, in particolare prestare attenzione alla riga "Dispositivi audio, video e di gioco".
Se lì viene visualizzato un punto interrogativo o questa sezione non è affatto presente, dovrai installare i driver.

Questo può essere fatto utilizzando il disco fornito con il computer, sul quale devono essere archiviati i driver per tutti i dispositivi PC.
Se questo disco non è disponibile, utilizzando i programmi CPU-Z, AIDA64 o HWiNFO3264, facili da trovare su Internet, scopri il modello della tua scheda madre o della scheda audio.
Se la scheda audio è integrata, scopriremo il tipo e la marca della scheda madre.
Se non è integrato, scopriremo la stessa cosa, ma solo per la scheda audio.
Puoi seguire un percorso ancora più semplice: scarica l'ultimo driver assembly dal sito http://drp.su e masterizzalo su un DVD.

Tieni questo disco sempre a portata di mano. Dopo aver avviato il pacchetto software, l'intero computer verrà scansionato automaticamente.
In futuro, ti verrà richiesto di installare driver di dispositivo non trovati o aggiornare versioni precedenti. Dopo aver riavviato il computer, dovrebbe apparire il suono.
Ripristino configurazione di sistema
Al giorno d'oggi, il ripristino del sistema non sorprenderà nessuno.
Il suono del computer potrebbe scomparire dopo l'installazione di programmi o driver che iniziano a entrare in conflitto con quelli già interrotti.
Ripensa a ciò che hai installato nei prossimi giorni. Prova a rimuovere questo software.
Se questo non aiuta, vai alla sezione appropriata tramite il pannello di controllo e riporta il sistema al passato tramite il punto di ripristino selezionato.
I dati non andranno persi, ma per motivi di sicurezza dovrebbero comunque essere rimossi dal desktop su un'unità non di sistema (D, E, ecc.).
È necessario selezionare un punto di ripristino in cui si è sicuri che sul computer fosse presente dell'audio.
Ma ci sono situazioni in cui non è stato creato un punto di ripristino o questa funzione è stata disabilitata sull'unità C.
Per risolvere il nostro problema, puoi utilizzare l'utilità integrata sfc.exe.
Accedi con diritti di amministratore. Fare clic su Start – Esegui, immettere cmd.exe nella riga e fare clic su OK, verrà avviato il prompt dei comandi di Windows.

Dispositivi disabilitati
Ci sono state situazioni in cui, quando si collegavano altri dispositivi che producono audio o lo modificano, sul computer venivano installati i relativi driver audio.
Dopo aver spento questo dispositivo, quando non era più necessario, il suono è scomparso, poiché per impostazione predefinita avrebbe dovuto provenire da esso. Ma è già disabilitato? Come uscire da questa situazione.
Dobbiamo passare a lavorare con la scheda audio integrata.
Vai al pannello di controllo - suono.

Vediamo che il dispositivo non è connesso. Quando provo ad accenderlo, non succede nulla.
Ora fai clic con il pulsante destro del mouse sull'area vuota e apparirà una finestra come questa.

Attiva "mostra dispositivi disabilitati".
Come puoi vedere, sono apparsi "Altoparlanti/Cuffie".

Non resta che accenderli.

Dovrebbe apparire l'audio del computer.
Per verificarlo, vai alla sezione di configurazione.

E poi "Verifica".

Il suono dovrebbe essere chiaro senza interferenze.
Qui la situazione è un po’ diversa. Se il sistema rileva gli altoparlanti, dovrebbero apparire nella familiare finestra Suoni.
Se lo sono, attivali e vai alla sezione "Proprietà".

In basso, guarda la riga "Utilizzo dei dispositivi". Dovrebbe dire "acceso".

Prestare attenzione alla riga "controller". Il dispositivo deve essere rilevato; se non c'è nulla, manca il driver. Abbiamo scritto sopra come installarlo.

Nella sezione "aggiuntiva", puoi verificare le condizioni e la qualità del suono facendo clic sul pulsante "verifica".

Individuazione di un problema nei servizi di sistema
Il servizio Windows Audio è responsabile delle prestazioni audio. Se per qualsiasi motivo si spegne, il computer non emetterà alcun suono.
Per i servizi del computer locale services.msc, accedere alla barra di ricerca nel menu Start come mostrato di seguito.

Vai al pannello di controllo dei servizi e trova lì la riga "Windows Audio".

Lo stato del servizio dovrebbe essere "In esecuzione". Se è disabilitato o impostato su "manuale", fare doppio clic sulle impostazioni e impostare il tipo di avvio su "Automatico".

Anche la scheda audio tende a rompersi. Pertanto, se i metodi sopra descritti non hanno funzionato e non viene ancora emesso alcun suono, provare a sostituire la scheda audio installata con un'altra.
Chiedilo ai tuoi conoscenti o amici. Oppure rimuovilo da un secondo computer se ne hai uno.
Ma tieni presente che potresti dover installare nuovamente i driver, ma sai già come farlo.
Di norma, nei PC moderni la scheda audio è già integrata nella scheda madre.
Ma molti possessori di computer non sono soddisfatti delle sue caratteristiche e acquistano dispositivi più avanzati che vengono inseriti in uno slot PC separato o collegati tramite una porta USB.



Ma devi capire che per non perdere il suono e ottenere il massimo dal dispositivo acquistato, dovrai entrare nel BIOS e disabilitare lì l'uso predefinito della scheda audio integrata.
Altrimenti, dopo aver collegato gli altoparlanti a un dispositivo nuovo e più moderno, non verrà emesso alcun suono.
Il gestore audio può riassegnare i connettori della scheda audio per determinati dispositivi.
Ad esempio, per impostazione predefinita il connettore verde serve per collegare cuffie e altoparlanti.
Il rosso è per il microfono.

Tutto questo è scritto nel registro. Ma a seguito di eventuali manipolazioni con quest'ultimo, le impostazioni potrebbero essere modificate.
Per riportare tutto allo stato originale, è necessario passare attraverso il pannello di controllo fino a "Realtek HD Manager" e riassegnare i connettori lì.


Purtroppo però non tutti i computer hanno a disposizione la gestione del suono; molto dipende dal tipo di altoparlanti e di scheda audio collegati.
In questo caso dovrai entrare nel registro e modificare tutto manualmente o ripristinare il registro da un backup.
La cartella in cui si trovano i file di registro correnti e funzionanti è qui.

Nella cartella di configurazione, prestare attenzione ai file sam, default, software, security e system.
Ogni 10 giorni viene eseguito il backup di questi file nella cartella RegBack.

Se nessuno dei metodi sopra indicati ha aiutato a ripristinare l'audio sul tuo computer, puoi provare a sostituire i file di registro esistenti con quelli più recenti dal backup.
Questa operazione non può essere eseguita quando Windows è in esecuzione. È necessario eseguire l'avvio da un altro sistema operativo, ad esempio un Live CD, che funziona solo tramite la RAM del computer.

Una volta caricato, vai alla sezione di configurazione e aggiungi l'estensione “.old” ai file sam, default, software, sicurezza e sistema.
Ora copia i file con lo stesso nome dalla cartella RegBack alla cartella config.
Riavvia il computer con il sistema operativo già installato. Se il problema era nel registro, dovrebbe apparire il suono.
Esistono modelli di schede madri dotate di ponticelli speciali attraverso i quali viene reindirizzato il segnale audio.

Ricorda se li hai toccati di recente e, in tal caso, riavvitali nella posizione originale.
Ogni scheda madre è dotata di documentazione; guarda la sezione Audio, lì puoi trovare le informazioni necessarie.

Nessun codec per audio/video
Ci sono situazioni in cui è presente il suono generale del sistema, ma quando si guarda un film con un lettore video, scompare.
Non c'è bisogno di farsi prendere dal panico, prova ad aprire questo file video con un altro lettore, poiché questo potrebbe essere il problema.
Oppure il tuo computer non dispone dei codec necessari per decodificare questo tipo di file video. Dopotutto, il video ha formati diversi.
Per quanto riguarda i codec, esistono soluzioni già pronte che possono essere facilmente scaricate da Internet, ad esempio K-Lite Codec Pack con Media Player integrato.
Durante l'installazione di questo pacchetto, seleziona "Lots of Stuf", e poi tutto sarà intuitivo.

Pannello frontale
Su alcuni computer, gli altoparlanti sono collegati tramite i pannelli frontali AC'97 (vecchio) o HD Definition (moderno).

Controlla se sono collegati alla scheda madre e che tipo di pannello è impostato di default nel BIOS, solitamente AC'97.

Devi provare a cambiare e vedere il risultato.
Reinstallazione del sistema
La reinstallazione del sistema è una misura di ultima istanza da adottare. Non per niente ne scriviamo alla fine dell'articolo.
Se decidi di fare questo passo estremo, quando installi nuovi driver sul tuo computer, inizia con quelli audio.
Di norma, i driver vengono prima installati sulla scheda madre e, se la scheda audio è integrata, dovrebbe apparire l'audio.
In caso contrario, è necessario installare un pacchetto driver aggiuntivo per l'audio, che dovrebbe essere incluso nel pacchetto.
Quindi vengono installati altri driver e dopo ogni fase della loro installazione viene controllato il suono.
In questo modo troveremo con quale dispositivo si verifica il conflitto.
Se si verifica un conflitto, è necessario sostituire le vecchie versioni dei driver con quelle nuove e trovare anche quelle versioni che funzioneranno stabilmente sul tuo sistema operativo.
Inoltre, non dimenticare cosa dovrai installare affinché il computer funzioni.
Riassumiamo
Quindi, abbiamo esaminato le ragioni principali della perdita del suono su un computer e i modi per risolverli.
Naturalmente potrebbero verificarsi altre situazioni più complesse, ad esempio problemi con la scheda di sistema e altro. In questo caso è meglio contattare gli specialisti.
Ma speriamo che non si arrivi a questo e, grazie ai nostri consigli, potrai ripristinare da solo l'audio sul tuo computer.
Gli utenti riscontrano spesso questo problema quando l'audio scompare improvvisamente su Windows 7. Le ragioni possono essere completamente diverse. A seconda di essi, i metodi per eliminare il problema stesso differiscono. È importante capire che qualsiasi informazione relativa al tuo computer aiuterà a risolverlo. Spesso di fronte a questo problema:
- Ho provato ad aggiornare i driver per la scheda audio o qualsiasi altra.
- Collegati altri altoparlanti al dispositivo.
- Reinstallato il sistema operativo Windows.
- Apportate modifiche alle impostazioni di sistema e al registro.
- Software aggiuntivo installato per migliorare il tuo computer.
Nessun suono dopo aver reinstallato Windows
Se la tua scheda audio funzionava correttamente prima di reinstallare Windows, ma ora non funziona, molto probabilmente il problema risiede nei driver. In questo caso, l'icona del volume può essere visualizzata in modo abbastanza sicuro nella barra delle applicazioni e, dopo aver reinstallato, Windows ti avviserà che ha installato tutti i driver. Ciò tuttavia non significa che i driver siano stati installati correttamente e siano adatti alla vostra scheda audio.
Per risolvere questo problema, è necessario effettuare le seguenti operazioni:
- Se hai un laptop, vai semplicemente al sito Web ufficiale del produttore e scarica i driver più recenti per il tuo modello (si tratta di un intero pacchetto di aggiornamento, quindi non devi cercare un driver specifico);
- Puoi anche cercare un disco con tutti i driver, che di solito viene fornito con il computer e altri dischi (ad esempio, per l'installazione di Windows).
- Se hai un computer desktop, devi scoprire il modello della scheda madre.
- Quindi vai al sito Web ufficiale del produttore della scheda madre (ovvero, non alla scheda audio o al chip audio) e scarica il pacchetto driver da lì.
- Dopo aver completato i passaggi e installato i driver, non dimenticare di riavviare il computer.
Verifica del corretto collegamento e della funzionalità degli altoparlanti
Per capire perché l'audio sul computer è scomparso, nonostante fosse presente solo ieri, esaminiamo alcuni punti principali. Innanzitutto, controlla se gli altoparlanti o le cuffie sono accesi correttamente. È possibile che uno dei tuoi familiari abbia accidentalmente spento gli altoparlanti o inserito la spina nella presa sbagliata.
In ogni caso, ricontrolla che gli altoparlanti e le altre apparecchiature del computer siano collegate correttamente.
Se sei sicuro che tutto sia collegato correttamente, prova a controllare gli altoparlanti stessi. Per fare ciò, collegali a un altro dispositivo: lettore, telefono o TV. Se funzionano, il problema è nel computer stesso.
Impostazioni di Windows
La prossima cosa da fare è trovare l'icona del volume nella barra delle applicazioni e fare clic con il tasto destro su di essa. Apparirà un menu contestuale. In esso è necessario selezionare la riga "Dispositivi di riproduzione". 
Nella finestra che si apre, controlla quale dispositivo viene utilizzato come uscita audio (ovvero dispositivi di riproduzione, non dispositivi di registrazione). Per impostazione predefinita, questi dovrebbero essere gli altoparlanti del tuo computer. Qui verranno indicate anche tutte le informazioni necessarie sulla scheda audio del computer. Se stai utilizzando una scheda audio aggiuntiva (USB), potrebbe attualmente essere utilizzata come dispositivo predefinito, quindi cambiala con altoparlanti esterni. 
Se il dispositivo di riproduzione è selezionato correttamente, seleziona gli altoparlanti nell'elenco e vai alla scheda "Proprietà". Ecco uno sguardo più approfondito a ogni singola scheda:
- generali (le informazioni sulla scheda audio verranno indicate qui, e cliccando “proprietà” e andando nella scheda “driver” potrete verificare la presenza e la data del software installato) assicuratevi che nella sezione “utilizzo del dispositivo” sia è “uso”;
- livelli (controllare che i cursori del volume non siano al minimo);
- miglioramenti (si consiglia di disabilitare tutti gli effetti);
- Miglioramento audio SRS;
- inoltre (qui fare clic sul triangolo verde “check”, dovrebbe apparire un segnale audio, verificare che il formato predefinito sia “16 bit, 44100 Hz”).
 Se tutte le impostazioni sono impostate correttamente, ma non viene ancora emesso alcun suono sul computer, cerchiamo ulteriormente la radice del problema. Inoltre, se utilizzi un software speciale per configurare il sistema audio, controlla lì tutte le impostazioni.
Se tutte le impostazioni sono impostate correttamente, ma non viene ancora emesso alcun suono sul computer, cerchiamo ulteriormente la radice del problema. Inoltre, se utilizzi un software speciale per configurare il sistema audio, controlla lì tutte le impostazioni.
I dispositivi di riproduzione sono vuoti
Se, quando vai ai dispositivi di riproduzione sul tuo computer, scopri che non ci sono assolutamente dispositivi lì, devi fare quanto segue:
- Fare clic con il tasto destro sullo spazio vuoto.
- Apparirà un menu contestuale.
- Seleziona due caselle: mostra i dispositivi disabilitati e disconnessi.
 Dopo questi passaggi, tutti i tuoi dispositivi audio dovrebbero apparire nella finestra con il segno "disabilitato". Pertanto, facciamo clic con il pulsante destro del mouse sugli altoparlanti e selezioniamo "accendi".
Dopo questi passaggi, tutti i tuoi dispositivi audio dovrebbero apparire nella finestra con il segno "disabilitato". Pertanto, facciamo clic con il pulsante destro del mouse sugli altoparlanti e selezioniamo "accendi". 
Eseguiamo azioni simili con altri dispositivi, ad esempio le cuffie. Se sei riuscito a fare tutto correttamente, non dovrebbero esserci problemi.
I dispositivi di riproduzione sono accesi ma non viene emesso alcun suono
Succede anche che accanto ai dispositivi di riproduzione venga visualizzato un segno di spunta verde, che avvisa che il dispositivo funziona, ma non viene ancora emesso alcun suono. Collega nuovamente le altre cuffie o altoparlanti al computer. Ancora nessun segnale audio? Quindi il problema non è sicuramente negli altoparlanti. Continuiamo a cercare ulteriormente. I driver della scheda audio potrebbero non essere stati installati correttamente. Pertanto, sarebbe utile rimuoverli nuovamente e installarli nuovamente. Per fare ciò, devi andare in Gestione dispositivi. Pertanto, apri Start e inserisci "Gestione dispositivi". 
Oppure apri la barra degli strumenti, vai al blocco "Hardware e suoni", quindi "Gestione dispositivi". 
Si aprirà la stessa "Gestione dispositivi". Qui devi rimuovere tutti i driver audio installati sul tuo computer. Per fare ciò, fai clic destro su di essi e seleziona "Elimina". 
Dopo aver rimosso tutti i driver audio, riavvia il computer. Immediatamente dopo l'accensione, dovrebbe iniziare automaticamente la ricerca dei driver mancanti e la loro installazione. 
Di solito, questa procedura aiuta a ripristinare l'audio. Puoi anche risolvere questo problema eseguendo un ripristino del sistema.
Ci sono simboli strani in Gestione dispositivi
Il problema successivo si verifica quando l'utente ha installato Windows 7 sul proprio computer e tutto, tranne l'audio, funziona correttamente. Se avvii Gestione dispositivi, accanto ai driver appariranno le seguenti icone. 
Questo di solito significa che sono installati driver obsoleti (hai Windows 7, ma i driver sono stati installati per XP). Se non riesci a scaricare altri driver, per risolvere il problema devi procedere come segue:

Attiva l'audio nel BIOS
Succede anche che un virus o qualsiasi altro malfunzionamento disabiliti semplicemente la scheda audio nelle impostazioni del BIOS. Per assicurarti che tutto funzioni, devi fare quanto segue:

Verifica dello stato di salute dei servizi
La prossima cosa che puoi verificare è se il servizio Windows Audio è in esecuzione sul tuo computer. Per fare ciò, è necessario:
- Apri "Start" - "Pannello di controllo".
- Seleziona il blocco “sistema e sicurezza”.
- Apri "amministrazione" - "servizi".
Per una ricerca più semplice, ordina i servizi per nome. Trova la riga "Windows Audio".
 Assicurati che questo servizio sia abilitato. Per fare ciò, guarda le informazioni nella colonna "stato": dovrebbe essere "funzionante", così come il tipo di avvio "automatico". Se uno di questi è indicato in modo diverso, fare clic con il tasto destro su di esso e modificare i parametri di cui abbiamo bisogno.
Assicurati che questo servizio sia abilitato. Per fare ciò, guarda le informazioni nella colonna "stato": dovrebbe essere "funzionante", così come il tipo di avvio "automatico". Se uno di questi è indicato in modo diverso, fare clic con il tasto destro su di esso e modificare i parametri di cui abbiamo bisogno. 
Successivamente, non dimenticare di riavviare il computer. Se questo non aiuta, passiamo a misure disperate e proviamo a utilizzare l'utilità di ricerca problemi integrata in Windows.
Diagnostica di Windows
Molti utenti sono piuttosto critici nei confronti di questa funzione. Tuttavia non è da sottovalutare. Soprattutto nei casi in cui nulla sembra aiutare. Per iniziare la diagnostica, è necessario effettuare le seguenti operazioni:

Si aprirà una finestra di dialogo aggiuntiva in cui è possibile selezionare un'area specifica per la risoluzione dei problemi. Poiché ora stiamo provando a configurare il suono, selezioniamo il blocco appropriato "suono e attrezzatura". 
Quindi la voce "riproduzione". 
Vedrai un servizio integrato per la risoluzione dei problemi di Windows. Affinché l'utilità inizi a funzionare, devi solo fare clic su "Avanti" e attendere i risultati. 
Se Windows riesce a trovare l'origine del problema, scaricherà automaticamente i driver mancanti o ripristinerà le impostazioni predefinite. Tutto quello che devi fare è riavviare il computer.
Malfunzionamento della scheda audio
Se nessuno dei passaggi precedenti aiuta, molto probabilmente la tua scheda audio o altro hardware non funziona. Puoi provare a eseguire un ripristino del sistema o una reinstallazione completa di Windows. Soprattutto se sei sicuro che non possa essere successo nulla al computer e il problema si è verificato dopo aver installato un nuovo sistema operativo. Non dimenticare che la scheda audio è esattamente la stessa parte del computer della RAM o del processore. Pertanto, ha un periodo di validità limitato. Forse il fatto che tu abbia perso il suono indica che è ora di cambiarlo.
L'audio non funziona sul tuo computer Windows 10? Non senti alcun suono? Il desktop è diventato improvvisamente silenzioso? La funzionalità di riproduzione è una caratteristica fondamentale di qualsiasi sistema operativo e dovrebbe funzionare senza necessità di configurazione. Dato che è Windows, niente dura per sempre.
Se non viene riprodotto alcun suono sul dispositivo, risolvi il problema utilizzando i suggerimenti seguenti.

Indipendentemente dal fatto che la decima versione del sistema operativo generi un errore o semplicemente si blocchi silenziosamente, i passaggi che eseguiamo per risolvere i problemi sono in gran parte simili.
Cominciamo con metodi semplici che richiedono solo un secondo. Puoi risolvere i problemi audio senza controllare i driver o reinstallarli.
Metodo 1: controlla le impostazioni audio
Il nostro primo controllo è garantire che sul sistema sia selezionato il dispositivo audio corretto.

A seconda del tuo livello di abilità durante l'installazione di Windows 10 o dei driver audio, potrebbero esserci momenti in cui lo stesso hardware audio appare due volte.
- In una situazione del genere, decidere il dispositivo e controllare la riproduzione. Se non funziona, scegline un altro e ripeti l'azione;
- Se disponi di cuffie e altoparlanti ti consigliamo di verificarne la funzionalità uno per uno. In questo modo troverai la causa del malfunzionamento delle periferiche o del computer.
Metodo 2: modificare il metodo di riproduzione

- se stai guardando un video su YouTube, seleziona un altro servizio o programma. Ad esempio, esegui audio o video locale utilizzando VLC o un altro lettore multimediale. Apri il gioco;
- provare a utilizzare un browser o un sito Web diverso;
- se si tratta di una sola fonte, trova un'alternativa o modifica le impostazioni del browser di conseguenza.
Metodo 3: controllare cavi e alimentazione

Non preoccuparti se il primo metodo non ripristina l'audio in Windows 10. Controlla i connettori audio e alimenta l'altoparlante.
- Estrarre il connettore da una presa e inserirlo nell'altra. Ciò garantirà che i dispositivi siano collegati in modo sicuro. Fallo uno alla volta per non confonderti accidentalmente;
- assicurati inoltre che tutti gli altoparlanti siano alimentati e che la spia di stato sia verde;
- Se disponi di un telecomando audio, controlla se è collegato saldamente. In tal caso, regola i livelli audio e prova la riproduzione.
Metodo 4: controlla il dispositivo e i driver

Se hai seguito tutte le indicazioni e l'audio continua a non funzionare su Windows 10, è ora di controllare il dispositivo e i driver. Il metodo esatto differisce leggermente a seconda che si utilizzi una scheda audio discreta o integrata, ma il presupposto di base rimane lo stesso.

Se Windows segnala che è installata la versione corretta o più recente del driver (nella foto sotto), prova una delle seguenti opzioni.
Scopri come ripristinare l'icona dell'audio se manca nel nuovo articolo -

Disinstallare il driver e il dispositivo, riavviare il computer e consentire a Windows di reinstallare i driver audio oppure farlo manualmente.
Per cominciare, offriremo la seconda opzione.
- identificare il dispositivo audio in Gestione dispositivi;
- visitare il sito Web del produttore (potrebbe essere il produttore della scheda madre o della scheda audio se integrata), quindi scaricare il driver Windows 10 più recente;
- installalo manualmente e riavvia il computer;
- riprodurre nuovamente l'audio.
Se tutto è come dovrebbe essere, il suono funzionerà. Altrimenti rimuovi l'hardware in Gestione dispositivi.

- Riavvia il computer e consenti la reinstallazione di Windows;
- Riproduci nuovamente il suono.
Nota! Se l'ultimo metodo non funziona e hai seguito tutte le indicazioni, la causa probabile è l'hardware audio stesso. Ora devi capire se prendere in prestito o acquistare una scheda audio o passare da una scheda audio all'hardware integrato. Se esegui quest'ultima opzione, assicurati di abilitare o disabilitare l'audio integrato nel BIOS, altrimenti non verrà comunque riprodotto nulla.
Video: come ripristinare l'audio su un laptop
Per garantire un funzionamento confortevole del computer, tutte le apparecchiature incluse nella sua composizione devono funzionare in modo armonioso. D'accordo, se non c'è suono sul computer, non si può parlare di un uso confortevole dei programmi. Di seguito parleremo di cosa fare se non viene emesso alcun suono sul computer.
L'assenza di suono sul computer può essere causata da vari motivi. Nell'articolo abbiamo cercato di distribuirli dai più semplici ai più complessi. Prova a determinare il motivo della mancanza di suono, iniziando dal primo consiglio e spostati più in basso nell'elenco.
Motivo 1: l'audio è disattivato
Prima di tutto, devi assicurarti che l'audio sia acceso e impostato su un volume confortevole. Se hai degli altoparlanti collegati al computer, assicurati che la presa sia collegata e che il volume sia al livello ottimale.
Successivamente, fai clic con il pulsante sinistro del mouse sull'icona dell'altoparlante nella barra delle applicazioni. Sullo schermo apparirà una finestra in cui dovrai assicurarti che il cursore non sia nella parte più a sinistra, cioè l'audio è attivo. Apportare modifiche se necessario.

Motivo 2: utilizzo di un dispositivo diverso per l'uscita audio
Questa causa del problema può verificarsi se al computer è collegata più di una sorgente audio. Ad esempio, sia gli altoparlanti che la TV sono collegati al computer tramite HDMI. Per impostazione predefinita, l'audio può essere trasmesso al televisore, ma al momento è disabilitato, quindi l'audio non funziona.
1. Per verificarlo, fai clic con il pulsante destro del mouse sull'icona dell'audio nella barra delle applicazioni e seleziona la voce nel menu contestuale visualizzato "Dispositivi di riproduzione".

2. Sullo schermo verrà visualizzata una finestra in cui la sorgente di uscita audio deve essere impostata come predefinita. Se il dispositivo è collegato al computer, ma non è visualizzato in questa finestra, fai clic con il tasto destro in una qualsiasi parte libera della finestra e assicurati di aver selezionato le caselle accanto a "Mostra dispositivi disabilitati" e "Mostra dispositivi disconnessi". Se necessario, specificarli, quindi impostare il dispositivo audio predefinito visualizzato.

Motivo 3: malfunzionamento del computer
Qualsiasi computer può periodicamente guastarsi, per cui questa o quella apparecchiatura non può funzionare correttamente. In questo caso ti consigliamo di eseguire un normale riavvio di Windows, che spesso aiuta a risolvere molti problemi.
Motivo 4: funzionamento errato dei driver o loro completa assenza
Uno dei motivi più comuni per cui potrebbe non essere presente l'audio su un computer sono i driver. Possono essere installati sul computer, ma non funzionare correttamente o essere completamente assenti. In ogni caso, finché non vengono installati i driver audio, non si può parlare di normale funzionamento del suono.
Per verificare lo stato dei driver audio, apri il menu "Pannello di controllo", e poi vai alla sezione "Sistema".

Nell'area sinistra della finestra pop-up, vai a "Gestore dispositivi".

In una nuova finestra, espandi l'elemento "Dispositivi audio, giochi e video". Dovrebbe contenere il nome della tua scheda audio. Se vedi un "Dispositivo sconosciuto" o qualcosa di simile in questa sezione, hai confermato che c'è un problema audio.

Puoi installare i driver scaricandoli dal sito Web ufficiale dello sviluppatore della scheda audio (per computer desktop) o dal sito Web ufficiale del produttore che ha prodotto il tuo laptop. Maggiori dettagli sulla ricerca e l'installazione dei driver audio sono già stati discussi in modo più dettagliato sul nostro sito Web.
Dopo aver scaricato i driver necessari, dovrai installarli sul tuo computer e quindi riavviare il computer.
Tieni presente che se non sei riuscito a determinare il nome della scheda audio installata nel tuo computer, il processo di ricerca dei driver richiesti può essere automatizzato utilizzando un software speciale, ad esempio la famosa utility DriverPack Solution.
Motivo 5: attività virale
Questo è un motivo abbastanza raro per la mancanza di audio su un computer, ma se sei completamente sicuro che gli altoparlanti funzionino e che i driver siano installati, dovresti sospettare che questa variante sia la causa del problema.
Per scansionare il sistema alla ricerca di attività virali, puoi utilizzare la funzione disponibile nel tuo antivirus o ricorrere all'aiuto di un'utilità di guarigione separata, ad esempio, come Dr.Web CureIt.
Questa utility non richiede installazione sul tuo computer, non è in conflitto con gli antivirus di altri produttori ed è inoltre distribuita in modo assolutamente gratuito. Per una scansione più affidabile, ti consigliamo di mettere il tuo computer in modalità provvisoria e di avviare CureIt da lì.
Per mettere il computer in modalità provvisoria, sarà necessario riavviare il computer e, nella fase iniziale dell'accensione, iniziare a premere più volte il pulsante responsabile della selezione dell'opzione di avvio del sistema operativo: questo è F8. Di conseguenza, sullo schermo apparirà una finestra in cui dovrai selezionare l'elemento utilizzando la tastiera "Modalità provvisoria".
Il vantaggio di questa modalità è che avvia solo quei processi che garantiscono il funzionamento di base del computer, ovvero tutto ciò che non è necessario, compresi i virus attivi, non sarà attivo.
Motivo 6: funzionamento errato del sistema
Se trovi difficile capire cosa potrebbe causare i problemi audio, puoi risolvere il problema provando a ripristinare il sistema operativo allo stato in cui il computer funzionava normalmente.
Per utilizzare questo metodo dovrai aprire una finestra "Pannello di controllo", e poi vai alla sezione "Recupero".

Fai una scelta a favore della sezione "Esegui Ripristino configurazione di sistema". Dopo un paio di secondi, sullo schermo verranno visualizzati i punti di rollback disponibili, tra i quali dovrai fermarti a quello che corrisponde al periodo in cui il computer, compreso l'audio, funzionava normalmente.

Tieni presente che il processo di ripristino potrebbe richiedere molto tempo (tutto dipenderà dal numero di modifiche apportate dal giorno in cui è stato creato il punto di rollback). Inoltre, il ripristino riporterà completamente il sistema al periodo selezionato, ma non preoccuparti per i file dell'utente - musica, video, documenti, ecc. - non saranno interessati.
Se nessuno dei metodi forniti nell'articolo ti ha aiutato, se possibile, reinstalla il sistema operativo. Naturalmente, questo passaggio è piuttosto radicale, ma allo stesso tempo a volte consente di risolvere molti problemi con le prestazioni del sistema.
La situazione in cui l'audio in Windows smette improvvisamente di funzionare si verifica più spesso di quanto vorremmo. Vorrei evidenziare due opzioni per questo problema: non viene emesso alcun suono dopo aver reinstallato Windows e il suono è scomparso sul computer senza motivo, anche se prima funzionava tutto.
In queste istruzioni cercherò di descrivere nel modo più dettagliato possibile cosa fare in ciascuno dei due casi per restituire la voce al tuo PC o laptop. Queste istruzioni sono adatte per Windows 8.1 e 8, 7 e Windows XP. Aggiornamento 2016: , .
Parliamo ora di una situazione in cui il suono è scomparso senza una ragione apparente: cioè letteralmente l'ultima volta che è stato acceso, ha funzionato.
Collegamento e prestazioni corretti degli altoparlanti

Per cominciare, assicurati che gli altoparlanti o le cuffie, come prima, siano collegati correttamente alle uscite della scheda audio, chissà: forse l'animale ha la sua opinione sulla corretta connessione. In generale gli altoparlanti si collegano all'uscita verde della scheda audio (ma non è sempre così). Allo stesso tempo, controlla se gli altoparlanti stessi funzionano: vale la pena farlo, altrimenti rischi di dedicare molto tempo e di non ottenere risultati. (Per verificare, puoi collegarli come cuffie al telefono).
Impostazioni audio di Windows
La seconda cosa da fare è fare clic con il pulsante destro del mouse sull'icona del volume e selezionare "Dispositivi di riproduzione" (per ogni evenienza: se l'icona del volume scompare).

Scopri quale dispositivo viene utilizzato per riprodurre l'audio per impostazione predefinita. È possibile che questa non sia l'uscita per gli altoparlanti del computer, ma un'uscita HDMI se hai collegato la TV al computer o qualcos'altro.

Se gli altoparlanti vengono utilizzati per impostazione predefinita, selezionali nell'elenco, fai clic su "Proprietà" ed esamina attentamente tutte le schede, incluso il livello del suono, gli effetti abilitati (idealmente, è meglio disabilitarli, almeno mentre stiamo risolvendo il problema ) e altre opzioni, che possono variare a seconda della scheda audio.
Ciò può essere attribuito anche al secondo passaggio: se sul tuo computer hai qualche programma per configurare le funzioni della scheda audio, entra in esso ed esamina anche se l'audio è disattivato o, forse, l'uscita ottica è abilitata mentre tu hanno collegato altoparlanti normali.
Gestione dispositivi e servizio audio di Windows
Avvia Gestione dispositivi di Windows premendo Win+R e inserendo il comando devmgmt.msc. Apri la scheda “Dispositivi audio, giochi e video”, fai clic con il tasto destro del mouse sul nome della scheda audio (nel mio caso, Audio ad alta definizione), seleziona “Proprietà” e guarda cosa c'è scritto nel campo “Stato dispositivo”.

Se il messaggio è diverso da "Il dispositivo funziona correttamente", vai alla prima parte di questo articolo (in alto), che riguarda l'installazione dei driver audio corretti dopo aver reinstallato Windows.

Un'altra opzione possibile. Vai su Pannello di controllo - Amministrazione - Servizi. Nell'elenco, trova il servizio denominato "Windows Audio", fai doppio clic su di esso. Assicurati che il campo "Tipo di avvio" sia impostato su "Automatico" e che il servizio stesso sia in esecuzione.
Abilitazione dell'audio nel BIOS
E l'ultima cosa che ricordavo riguardo al suono non funzionante sul computer: la scheda audio integrata può essere disattivata nel BIOS. In genere, l'abilitazione e la disabilitazione dei componenti integrati si trova nelle sezioni delle impostazioni del BIOS IntegratoPeriferiche O A bordoDispositiviConfigurazione. Dovresti cercare lì qualcosa relativo all'audio integrato e assicurarti che sia abilitato.
Bene, voglio credere che queste informazioni ti aiuteranno.
Commenti (167) su Nessun suono sul computer: cosa fare?
28/09/2016 alle 11:12
10/04/2016 alle 11:10
05.11.2016 alle 06:35
22/12/2016 alle 09:45
24.09.2016 alle 09:32
27.09.2016 alle 15:41
Stanislav
10/03/2016 alle 23:44
05.11.2016 alle 00:43
24/11/2016 alle 01:31
15/12/2016 alle 19:48
22/12/2016 alle 09:17