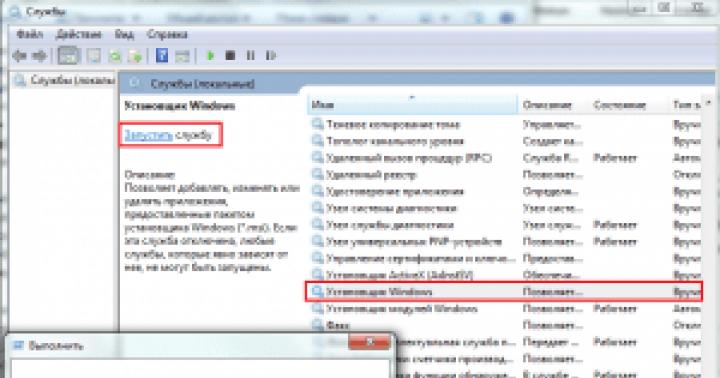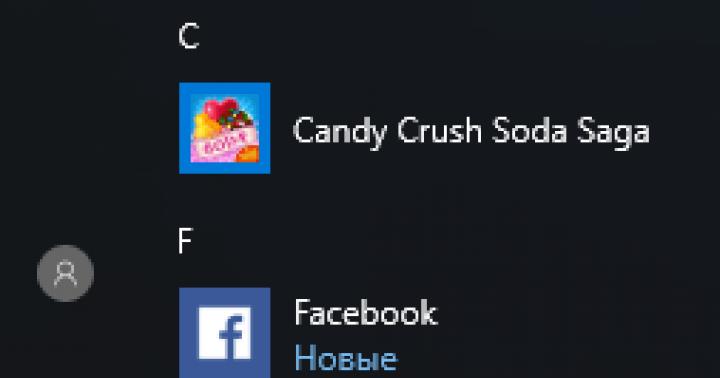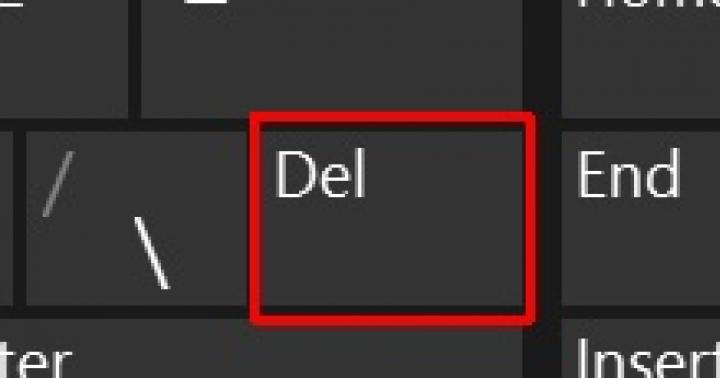La memorizzazione delle informazioni in forma digitale presenta numerosi vantaggi, tra i quali il più significativo è la quantità di dati che è possibile registrare nell'unità minima di memoria di un dispositivo digitale. Ma questo metodo di archiviazione ha i suoi svantaggi. Se il dispositivo di archiviazione si guasta, il sistema operativo si arresta in modo anomalo o l'utente compie azioni errate, i dati potrebbero andare persi. Fortunatamente, nella maggior parte dei casi, l'eliminazione involontaria dei file non è permanente e, con l'approccio giusto e tempestivo, possono essere ripristinati.
Il recupero dei file cancellati è possibile grazie allo stesso algoritmo di scrittura delle informazioni sul disco rigido. I nuovi file vengono scritti non in settori o celle vuoti, ma su quelli precedentemente eliminati, salvati fisicamente sul disco fino a quando non vengono completamente sovrascritti. Cioè, quando vengono eliminati, i file non vengono eliminati immediatamente. Il sistema, invece, cancella il primo carattere del nome del file e contrassegna lo spazio che occupa come libero, lasciando il file stesso su disco. L'eccezione sono le unità SSD con la funzione TRIM abilitata, le celle di tali supporti vengono completamente cancellate, quindi il recupero di file eliminati accidentalmente diventa un'attività quasi impossibile.
Quindi, è possibile recuperare i file cancellati da un computer? Sì, abbastanza, a meno che non siano stati sovrascritti con altri dati. Per questi scopi, è meglio utilizzare programmi speciali, poiché Windows stesso non ha alcun mezzo intelligibile. È possibile ripristinare i file utilizzando gli strumenti standard solo se sono stati spostati nel Cestino e anche se il sistema ha la funzione di copia shadow e/o la cronologia dei file abilitata. Innanzitutto, diamo un'occhiata a un esempio di recupero di file cancellati da un disco rigido senza utilizzare programmi di terze parti.
Recupero di file cancellati utilizzando Windows
In Windows 7 e 10, se apri le proprietà di qualsiasi cartella o file, puoi vedere la scheda "Versioni precedenti" e in essa un elenco di oggetti di cui è stato eseguito il backup. Anche se i file sono stati eliminati oltre il Cestino, è sufficiente selezionare la versione di backup richiesta e fare clic sul pulsante "Ripristina" o "Apri".
Ma non è così semplice. Il fatto è che la scheda "Versioni precedenti" sarà molto probabilmente vuota, almeno nelle proprietà delle directory sull'unità utente. Affinché le copie possano essere create, la protezione deve essere abilitata nelle proprietà di sistema per la sezione corrispondente, ovvero.

Nota:È possibile restituire i file eliminati utilizzando la funzione Versioni precedenti solo se si trovavano in cartelle e non nella radice del disco.
È altamente auspicabile che il sistema includa anche la funzione Cronologia file, che fornisce backup periodici dei contenuti delle librerie utente e del desktop.

Questo vale principalmente per i sistemi Windows 8 e 8.1, che non hanno la scheda Versioni precedenti nelle proprietà dell'oggetto. È difficile dire con certezza cosa abbia spinto gli sviluppatori Microsoft a rimuoverlo dall'ottava versione e poi a restituirlo nella decima, tuttavia, la stessa tecnologia di copia shadow era intatta.
Di seguito verrà discusso come recuperare i file cancellati da un computer ottenendo l'accesso diretto alle copie shadow, ma per ora diciamo alcune parole sulla cronologia dei file. Questa opzione è apparsa in Windows 8 come alternativa alla funzionalità Versioni precedenti, che era legata alla creazione di punti di ripristino del sistema. La funzione Cronologia file è indipendente, ma per utilizzarla è necessario collegare al computer un disco fisico aggiuntivo o un'unità flash o, in alternativa, un'unità di rete.
È molto facile recuperare i dati cancellati con il suo aiuto. Per fare ciò, fai clic sul collegamento "Ripristina file personali", seleziona una cartella o un file che si trova in essa nella finestra che si apre e fai clic sul pulsante con una freccia arrotondata.

Ora per il recupero di file da copie shadow in Windows 8 e 8.1. Come già accennato, in queste versioni del sistema manca la scheda "Versioni precedenti". Quindi, se hai bisogno di ripristinare un file specifico, hai davvero bisogno di tornare a un punto di ripristino precedente per questo? Non è affatto necessario.
Apri una riga di comando come amministratore ed esegui il comando al suo interno ombre dell'elenco vssadmin.

Di conseguenza, otterrai un elenco di tutti i punti di ripristino. Presta attenzione al parametro "Volume originale", indicherà la lettera dell'unità da cui recupererai i dati. Quindi, determinato il numero del backup (è indicato alla fine del valore del parametro "Volume della copia shadow"), eseguire il seguente comando:
mklink / d% SystemDrive% / shadow //? / GLOBALROOT / Device / HarddiskVolumeShadowCopy7 /

In questo esempio, il punto di ripristino è il numero 7, il tuo valore sarà diverso. Come risultato dell'esecuzione del comando, apparirà un collegamento simbolico nella radice dell'unità C. ombra.

Cliccandoci sopra, ti ritroverai esattamente nella copia shadow!

Questo metodo funziona ugualmente bene in Windows 7, 8, 8.1 e 10, ma ancora una volta è necessario ricordare che ha senso ricorrere ad esso, se sul sistema è abilitata solo la funzione di creazione di punti di ripristino del sistema.
Recupero file utilizzando programmi speciali
Sopra, abbiamo esaminato in dettaglio come recuperare i file cancellati dal Cestino quando è stato svuotato o perso per altri motivi utilizzando il sistema stesso. Come mostrato sopra, tutti questi metodi hanno limitazioni significative. Per poter recuperare i dati direttamente dal disco, e non dai backup, dovresti usare programmi speciali, tra cui ci sono sia a pagamento che gratuiti.
R-Studio
R-StudioÈ un potente programma professionale per il recupero di file cancellati da un'ampia varietà di dispositivi digitali, dai dischi rigidi ai dischi CD/DVD e alle schede di memoria. L'applicazione supporta tutti i più diffusi file system, array RAID, può creare immagini di dischi fisici e singoli volumi. Nonostante il fatto che R-Studio sia rivolto a utenti avanzati, la procedura di recupero dati al suo interno non è difficile.
Dopo aver avviato il programma, seleziona il disco o la partizione di destinazione nella colonna di sinistra e fai clic sull'icona "Mostra contenuto disco" sulla barra degli strumenti.

In questo caso, verrà visualizzato un elenco di directory eliminate a sinistra e il loro contenuto contrassegnato da croci rosse a destra.

Seleziona le caselle degli oggetti che desideri ripristinare e seleziona l'opzione "Ripristina contrassegnati" nel menu principale. Successivamente, nella finestra che si apre, dovrai specificare la cartella in cui salvare i file, impostare opzioni di ripristino aggiuntive, se necessario, e fare clic su "OK".

Se i file sono andati persi a causa di danni al file system o alla formattazione, è consigliabile eseguire la scansione del disco selezionando l'opzione corrispondente nel menu principale.

La pre-scansione dei media consente un'analisi più olistica e approfondita, il che significa una maggiore possibilità di recuperare i dati persi.

Al termine della procedura, nell'elenco dei dischi apparirà una nuova voce "Trovato da firme".

Selezionalo con il mouse, clicca nella colonna di destra sul link "File trovati da informazioni su caratteristiche tipiche della loro struttura dati", contrassegna gli elementi necessari nella finestra successiva e ripristinali.

Ontrack EasyRecovery
Un altro prodotto commerciale professionale che consente di recuperare file cancellati in modo rapido ed efficiente. Ontrack EasyRecovery ha un'interfaccia intuitiva sotto forma di una procedura guidata passo-passo, che facilita notevolmente il lavoro con il programma. L'applicazione supporta il recupero dei dati da dischi rigidi, ZIP e CD/DVD, unità flash, schede di memoria, array RAID, nonché vari dispositivi con memoria flash.
La procedura di ripristino in Ontrack EasyRecovery è composta da diverse fasi. Nella prima fase ti verrà chiesto di selezionare il tipo di supporto, nella seconda dovrai specificare un disco o una partizione specifica, nella terza dovrai selezionare un'operazione (in questo esempio, questo è il ripristino).



Per fare ciò, nell'elenco ad albero, selezionare la directory con i file eliminati (sarà contrassegnata in verde), fare clic con il tasto destro su di essa e selezionare l'opzione "Salva con nome" dal menu.

Puoi anche ripristinare singoli file facendo lo stesso nella colonna di destra della finestra del programma. Se passi alla scheda "Anteprime", sarai in grado di visualizzare le miniature dei file in fase di ripristino, tuttavia, questa visualizzazione è disponibile solo per le immagini.
Recuva
Dai programmi gratuiti per il recupero di file cancellati, possiamo consigliare Recuva... Questo strumento semplice e allo stesso tempo efficace permette di recuperare qualsiasi tipo di dato da diversi media digitali, supporta la visualizzazione di anteprime di immagini e codice esadecimale di file di diverso formato.
Recuva è molto facile da usare. Dopo aver avviato il programma, selezionare il volume nell'elenco a discesa e fare clic sul pulsante "Analisi". Il programma eseguirà la scansione del supporto ed elencherà i file eliminati.

Seleziona le caselle necessarie, fai clic sul pulsante "Ripristina" e specifica la directory in cui salvarle.

Puoi anche utilizzare il menu di scelta rapida selezionando l'opzione "Ripristina selezionati" al suo interno.

Il programma ha una semplice ricerca per nome del file e il suo formato, è possibile visualizzare le informazioni di base - stato, data di creazione e modifica, dimensione e percorso completo.

Devi saperlo
Quindi, abbiamo esaminato in dettaglio cosa fare se hai cancellato il file richiesto. L'uso di programmi di terze parti in questo caso ha i suoi vantaggi, poiché consente di recuperare i file anche se la partizione viene eliminata e il file system è danneggiato, ma c'è qualcosa da ricordare. Se hai cancellato o perso accidentalmente dei file, non scrivere in nessun caso alcun dato nella partizione in cui si trovavano, poiché c'è il rischio di sovrascrivere i settori che li contengono.
Per questo motivo, il programma di ripristino dovrebbe essere installato su una partizione "libera", diversa da quella da cui si sta per ripristinare. Idealmente, è necessario rimuovere il disco rigido, collegarlo a un altro computer e avviare la scansione da esso. È anche impossibile salvare i file recuperati nella stessa partizione, in questo caso rischi di perderli completamente. Cioè, se stai recuperando file dall'unità D, dovresti salvarli sull'unità C o su un'unità flash USB.
Questo articolo ti spiegherà come recuperare i file cancellati su Windows 10 utilizzando metodi comprovati. Si noti che non è sempre possibile ripristinare tutti i file e potrebbe essere necessario l'aiuto di un centro di assistenza specializzato.
Windows 10 ha un potente set di funzionalità necessarie per mantenere le tue informazioni il più sicure e protette possibile. Sarà abbastanza per l'utente utilizzare un set standard di strumenti per recuperare i dati.
Un set di strumenti Windows 10 integrati per il ripristino dei dati e il backup delle informazioni e del sistema operativo è composto da:
- Disco di ripristino.
- una guida.
- Opzioni di download speciali.
- Riporta il computer al suo stato originale.
- Immagine del sistema.
- Backup, ripristino del sistema.
- Cronologia file.
Ogni metodo ha la sua funzione e il suo scopo. Se parliamo solo di ripristino di file e cartelle, per tale attività è necessario utilizzare il toolkit Cronologia file. La cronologia dei file recupera i file cancellati e danneggiati accidentalmente.
Configurazione della cronologia dei file
Per ripristinare i file in questo modo, la funzione dovrebbe essere configurata, abilitata.

Aumento
Avvio della funzione di ripristino
Il modo più semplice per utilizzare la funzione Cronologia file è semplicemente andare alla cartella con i file, da cui si desidera ripristinarli. Nella scheda "Home", troviamo l'opzione "Apri", dove selezioniamo "Diario". Il risultato del processo sarà il trasferimento della cronologia dei file alla modalità di recupero delle informazioni.

Aumento
Ripristino delle versioni dei file
Supponiamo che mentre si lavora su un file, siano state apportate e salvate determinate modifiche e quindi si desideri ripristinare la versione precedente salvata del file. Qui è necessario selezionare il file che si sta cercando e fare clic sul pulsante "Giornale" precedentemente descritto. Si aprirà la Cronologia file, che mostra tutte le versioni dei dati salvate in precedenza, ordinate in base al tempo di salvataggio.


Aumento
Recupero di singoli file
Un altro metodo di recupero fornito da Cronologia file è il processo di recupero dei dati quando vengono eliminati. Come discusso in precedenza, è necessario accedere alla cartella da cui è stato eliminato il file (un gruppo di file o una cartella) e che si desidera ripristinare. Quindi premiamo "Giornale".
Si apre la finestra Cronologia file, che mostra le versioni salvate in precedenza. Determiniamo dove si troverà il file richiesto. Evidenzialo e premi il pulsante verde.

Aumento
Il file verrà ripristinato nella cartella da cui è stato precedentemente eliminato. Per recuperare una cartella eliminata, i passaggi sono identici.
Recupero di file in una situazione di guasto del disco rigido
Quando il disco rigido si è bloccato o si è guastato, tutti i file possono essere recuperati dalla Cronologia file. Sostituiamo il disco rigido e installiamo Windows 10 su di esso.
- Un disco rigido esterno dovrebbe essere collegato al computer, su cui è stata salvata la cronologia dei file.
- Vai su Impostazioni (dalla sezione Start, fai clic su "Aggiorna e sicurezza", quindi seleziona "Servizio di archiviazione".
- Fare clic sul pulsante "Aggiungi disco" precedentemente descritto, selezionare il disco dalla Cronologia file salvato in precedenza.
D'ora in poi, l'utente potrà utilizzare la Cronologia file. Utilizzando il metodo sopra, può essere ripristinato rapidamente.
Recupero di file cancellati con programmi
Per ripristinare i file cancellati su un computer, installiamo Recuva e, se lo si desidera, CCleaner. Puoi scaricare Recuva per recuperare i file cancellati sul tuo computer seguendo il link:. Una volta scaricato il file, eseguire il file eseguibile per installare il software.
Durante l'installazione dell'applicazione, verrà visualizzata una finestra blu. Se si desidera installare CCIeaner, che pulisce efficacemente il disco rigido, indicare l'evento appropriato. Nell'angolo in alto a destra, seleziona Russo.

Aumento
Se hai bisogno di recuperare un file cancellato o più file, la procedura guidata Recuva ti guiderà attraverso il processo. Innanzitutto, devi selezionare il tipo di file che stai cercando, inclusi documenti, video e foto.

Aumento
Quindi selezioniamo la posizione in cui sono stati salvati i file. Ciò accelererà notevolmente il processo di scansione. Se non ricordi questo luogo, scegli "Esattamente sconosciuto".

Aumento
Recuva offrirà di eseguire un'analisi approfondita, ma questo processo richiede molto tempo. Una scansione di base sarà spesso sufficiente.

Aumento
Recuva inizierà a controllare i luoghi selezionati dall'utente. Cerca i file eliminati di recente e li controlla per danni.

Se elimini accidentalmente un file o i dati vengono persi a causa di un guasto del disco rigido, niente panico! Ti chiederai perché? È possibile recuperare i file cancellati su un computer? " La mia risposta è: "Puoi!" Quindi procedi! In questo articolo, ti dirò e ti mostrerò come recuperare i file cancellati di Windows 10.
Se un file viene eliminato, non viene completamente rimosso dal disco rigido. Lo spazio che occupa viene invece contrassegnato come "disponibile" in modo che possa essere sovrascritto con nuovi file. Fino a quando ciò non accade, puoi recuperare il file cancellato utilizzando uno strumento gratuito chiamato Recuva. Per evitare di sovrascrivere questo spazio, è meglio installare rapidamente Recuva e assicurarsi che il file eliminato possa essere ripristinato correttamente. Scopriamo come recuperare i file cancellati usando Recuva!
Per rispondere alla domanda "Come recuperare i file cancellati su un computer", è necessario seguire i passaggi seguenti.
Passaggio 1. InstallazioneRecuva(eCCleaner, se lo desidera)
Poiché Recuva ti aiuterà a recuperare i file cancellati sul tuo computer, scarica Recuva da questo link . Dopo aver scaricato il file, eseguire il file eseguibile per installare il programma. Durante l'installazione del programma, vedrai una finestra blu. Se desideri installare CCIeaner, che a sua volta è uno strumento utile per ripulire il disco rigido, seleziona l'evento appropriato. Inoltre, nell'angolo in alto a destra, non dimenticare di selezionare il russo.
Passaggio 2. Quali file e dove?
Ogni volta che devi recuperare uno o più file cancellati, una procedura guidata di Recuva ti guiderà attraverso il processo. Innanzitutto, scegli il tipo di file che stai cercando, inclusi foto, video e documenti.

Successivamente, ti verrà chiesto di selezionare la posizione in cui sono stati salvati i file. Ciò accelererà il processo di scansione, ma non preoccuparti se non ricordi, poiché puoi selezionare "Sconosciuto di sicuro".

Passaggio 3. Scansione dei file
Recuva suggerisce "Includi un'analisi approfondita", ma questo richiede molto tempo. Nella maggior parte dei casi, è sufficiente una scansione di base.

Recuva controllerà le posizioni che hai selezionato, cercherà i file eliminati di recente e controllerà se sono danneggiati.

Al termine del controllo, vedrai i file che corrispondono alla query di ricerca. Un semaforo accanto a ciascun file indica se è possibile recuperare i file eliminati.
Seleziona i file che desideri recuperare e fai clic su "Ristabilire…"... Ti verrà chiesto di salvarli su un'altra unità, il che è molto importante nel caso in cui li rimuovi da un supporto danneggiato. È importante notare che anche se il programma per il recupero dei file cancellati Recuva ha contrassegnato il file come verde, non garantisce che sarà intatto durante il ripristino. È vero anche il contrario: a volte, i file rossi possono essere salvati. 
È tutto. Ora sai già come recuperare i file cancellati usando Recuva e hai una risposta alla domanda "È possibile recuperare i file cancellati?" Spero che questo articolo possa ripristinare la tua musica preferita, le care fotografie e i documenti molto importanti per te. Sì, quasi dimenticavo, se non sei riuscito a trovare e recuperare i tuoi file persi, non dimenticare l'"analisi approfondita".
Scrivi commenti e condividi articoli "Come recuperare file cancellati di Windows 10" sui social network.
Visualizzato nell'angolo in alto a sinistra del desktop per impostazione predefinita, indica simbolicamente lo scopo della cartella che rappresenta. Tutti i file, le cartelle e alcuni altri contenuti eliminati dall'utente vengono spostati su di esso.
Per posizionare un elemento specifico, come un file o una cartella, nella cartella Cestino, eseguire una delle due operazioni seguenti.

- Fai clic con il pulsante destro del mouse sul file che non ti serve più e seleziona il comando Elimina dal menu di scelta rapida. Windows 10 ti chiederà se hai davvero deciso di fare un passo così cruciale; solo se ricevi una risposta affermativa (pulsante Sì), l'oggetto viene inserito nel Cestino. Puoi anche semplicemente trascinare e rilasciare l'elemento che desideri eliminare sull'icona del Cestino come faresti con qualsiasi altra cartella!
- Per eliminare rapidamente un elemento, selezionalo facendo clic una volta e premi
.
Come recuperare gli elementi cancellati dal cestino
Hai cambiato idea e vuoi ripristinare ciò che è stato eliminato dal cestino? Facendo doppio clic sull'icona Cestino verrà visualizzato il contenuto di quella cartella sullo schermo. Fare clic con il pulsante destro del mouse sull'elemento che si desidera ripristinare nella posizione originale e selezionare Ripristina dal menu di scelta rapida. Puoi assicurarti di rimettere l'elemento nella cartella da cui è stato eliminato. (Per recuperare gli elementi eliminati in precedenza, trascinali semplicemente dalla cartella Cestino sul desktop o in qualsiasi altra cartella; trascinandoli di nuovo nella cartella Cestino li eliminerai di nuovo.)

Nel tempo, la cartella Cestino diventa molto piena. Non diventa così facile trovare l'elemento necessario in esso. Se hai bisogno di trovare un file o una cartella che è stata eliminata di recente nel cestino, imposta l'ordinamento dei contenuti per data e ora di eliminazione. Per fare ciò, fai clic con il pulsante destro del mouse in un'area vuota della cartella Cestino e seleziona Ordina, quindi seleziona Data eliminazione dal menu a discesa.
Elimina definitivamente i file
Per eliminare un file o una cartella senza possibilità di ulteriore ripristino, eliminalo dalla cartella Cestino - fai clic su di esso e premi il tasto

Per eliminare definitivamente file e cartelle senza metterli nella cartella Cestino, selezionali e premendo il tasto
- Dopo aver svuotato la cartella Cestino, la sua icona sul desktop cambia leggermente: l'immagine della spazzatura che sporge sopra la superficie del cestino scompare da essa. Al contrario, quando almeno un oggetto viene inserito in un cestino vuoto, viene aggiunta un'immagine spazzatura alla sua icona.
- Nella cartella Cestino vengono inseriti solo gli elementi eliminati dal sistema operativo; i dati eliminati dalle applicazioni avviate dal menu Start non vengono aggiunti alla cartella Cestino.
- La cartella Cestino viene riempita con file e cartelle eliminati fino a raggiungere il 5% del disco rigido totale del sistema. D'ora in poi, i nuovi file e cartelle vengono inseriti nel cestino, sostituendo gli elementi eliminati più vecchi al suo interno. Gli elementi sostituiti vengono eliminati definitivamente. Se non hai abbastanza spazio libero su disco, fai clic sulla cartella Cestino e seleziona Proprietà dal menu contestuale. Nella finestra di dialogo visualizzata, ridurre il valore rappresentato dall'impostazione Dimensione massima (MB). Maggiore è il valore, più a lungo verranno conservati i file eliminati prima di essere sostituiti da altri file.
- Solo i file eliminati dai dischi rigidi del computer possono essere recuperati dalla cartella Cestino. Ciò significa che i file e le cartelle cancellati da un disco ottico, schede di memoria, memoria del telefono, lettore MP3, fotocamera digitale e altri supporti dati collegati alla porta USB del computer non possono essere recuperati.
- Sei riuscito a svuotare la cartella Cestino con dati importanti? Hai ancora un'ultima possibilità per ripristinarli utilizzando la funzione di backup dei file di Windows 10.
- Se hai cancellato dati che si trovano in cartelle di rete o in una cartella condivisa su un altro computer dal tuo computer, non è possibile ripristinarli. La cartella Cestino contiene i dati eliminati solo sul tuo computer e su nessun altro. (Per una strana coincidenza, quando si eliminano file nelle cartelle condivise di altri computer, anche questi file non vengono inseriti nelle cartelle del Cestino.) Siate estremamente attenti!