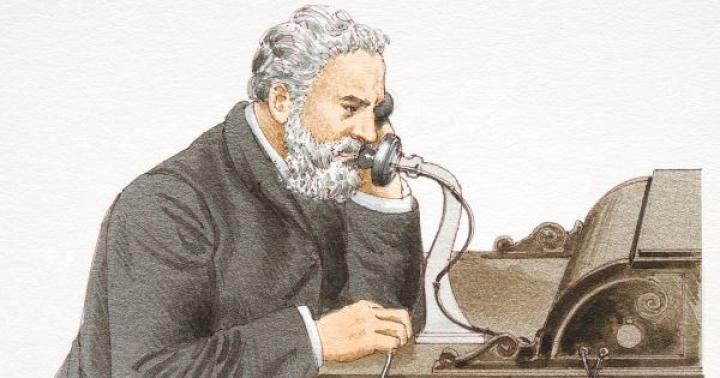Specialisti Mela migliorare costantemente la protezione dei loro iPhone, iPod e iPad e farlo a un ritmo veloce. V Modelli di iPhone 5S, oltre alle password, ci sono già scanner di impronte digitali Touch ID, in generale è tutto serio. Ma oggi di più sulle password.
Qualsiasi iPhone, giocatore Ipod touch o un tablet iPad può essere protetto da password, impostare una password per sbloccare il dispositivo è abbastanza semplice, ma puoi anche impostare una password per le restrizioni. Ci siamo imbattuti in una password per le restrizioni sull'esempio della protezione delle applicazioni dall'eliminazione accidentale dall'iPhone.
Oggi ti diremo come reimpostare il passcode delle restrizioni sul tuo iPhone o iPad. In effetti, molto spesso ci sono casi in cui l'utente ha semplicemente dimenticato la sua password di restrizione e non può ricordarla.

Una situazione simile è successa al mio amico, ha deciso di vendere il suo iPad 2 e comprare qualcosa di più fresco, con Display Retina(pensando a iPad Air o Ipad mini 2). Prima di vendere il suo tablet usato, Athanasius ha provato a ripristinare tutte le impostazioni, ma l'iPad ha chiesto una password, era una password per le restrizioni. Ha inserito questa password una volta molto tempo fa e ha anche provato a ricordarla 11 volte, ma tutto inutilmente.
Cominciò a pensare e studiare tutto modi possibili reimpostazione della password. Si è scoperto che su qualsiasi iPhone o iPad, la password delle restrizioni può essere reimpostata in due modi:
- Ripristina iPad in iTunes (cancella tutto)
- Cambia password manualmente (tutte le informazioni rimangono)
In generale, Atanasio ha eseguito il restauro in iTunes e ha venduto il suo iPad 2 vuoto, che non aveva più applicazioni o password.
Ma a volte ci sono situazioni in cui gli utenti smemorati di iPhone o iPad non vogliono perdere informazioni durante il ripristino del passcode delle restrizioni. Per prima cosa navigano in Internet cercando password standard per impostazione predefinita, quindi cercano di ricordare quale password hanno impostato per le restrizioni, se non ricordano, arrivano qui e leggono queste istruzioni.
Come risultato dei nostri esperimenti, siamo giunti alla conclusione che per scoprirlo codice dimenticato non funziona, ma puoi reimpostare il passcode delle restrizioni (modificandolo con il tuo) su qualsiasi iPhone, iPad o iPod. Questo può essere fatto sia con che senza jail, sia nel vecchio firmware iOS 5.1 che nel nuovo iOS 7.
Reimposta il codice di restrizione su iPhone o iPad senza jail

Come esperimento, inseriamo una password di restrizione su un dispositivo non jailbreak con Firmware iOS 7 e prova a ripristinarlo senza perdere informazioni.
Per l'esperimento abbiamo bisogno di:
- iPhone, iPad o iPod touch senza jailbreak con 7° (o altro) firmware
- Computer con iTunes e iBackupBot installati
- Cavo USB standard
- Un po' di consapevolezza
Tutti i passaggi eseguiti per reimpostare la password per le restrizioni sono simili alle istruzioni discusse in precedenza: "Attivare gli interessi su iPod touch".
1. Colleghiamo il nostro iPhone o iPad, colleghiamo iPod touch al computer utilizzando cavo USB e avvia iTunes

2. Nel programma iTunes, per non confonderci in futuro, abbiamo cancellato tutti i backup precedentemente effettuati (iTunes - Impostazioni - Dispositivi).

3. Dopo aver eliminato i backup, qui in iTunes creiamo una nuova copia di backup del nostro dispositivo, per questo facciamo clic con il pulsante destro del mouse sull'iPhone o sull'iPod e selezioniamo - Crea backup. Tutto questo accade nella barra laterale di sinistra, se non lo hai in iTunes, allora lo leggiamo e lo accendiamo.

Il backup è stato creato, ora con l'aiuto del programma iBackupBot ripristineremo vecchia password sostituendolo con uno nuovo. Avviamo iBackupBot, il cui collegamento è apparso sul desktop del computer, subito dopo l'installazione. Vediamo la nostra unica copia di backup nel programma, in essa dobbiamo trovare il file com.apple.springboard.plist, si trova nel seguente percorso: File di sistema / HomeDomain / Libreria / Preferenze.
Se non riesci a trovare questo file da solo, usa la ricerca in iBackupBot.

Una volta trovato il file com.apple.springboard.plist, ti consigliamo di salvarne una copia (tasto destro del mouse - Esporta elemento selezionato) per ogni evenienza.

Sul file trovato, fai doppio clic con il mouse, seleziona Annulla nella finestra di registrazione che appare e procedi alla modifica.

Scorri verso il basso e cerca un posto dove incollare la nostra nuova password per le restrizioni. Abbiamo inserito il nostro codice tra i comandi mostrati in figura, es. dopo il tag di chiusura (sopra il quale c'è ContryCode e ru). Se non hai nulla di simile, puoi incollare il codice in fondo al file, prima dei due tag di chiusura e .
Il codice di incorporamento è simile a questo:
I quattro zeri in fondo al codice sono i nostri Nuova password restrizioni che possiamo utilizzare al completamento con successo delle nostre azioni.

Dopo aver inserito il codice, devi salvare il file modificato, per questo puoi fare clic sul floppy disk a sinistra angolo superiore o Ctrl + S (per Utenti Windows). Dopo aver salvato con successo il file com.apple.springboard.plist completato, puoi chiudere il programma iBackupBot e aprire nuovamente iTunes.

In iTunes, dobbiamo ripristinare il nostro dispositivo (iPhone, iPad o iPod) utilizzando il file modificato backup. Per fare ciò, nel programma iTunes, fai clic sul nostro dispositivo e nella scheda Generale nella sezione Backup premi il bottone– Ripristina da copia. Seleziona la nostra unica copia e fai clic su - Ripristina.
 Dopo aver finito Recupero dell'iPhone(e nel nostro caso l'iPod) si riavvierà. Ora puoi verificare se quello vecchio è stato ripristinato password dimenticata restrizioni, per questo lanciamo l'applicazione Impostazioni - Generale - Restrizioni e inseriamo la nostra nuova password: 0000. Se hai fatto tutto correttamente, la nuova password funzionerà e vedrai il menu delle restrizioni. Se la nuova password di quattro zeri non si adatta, allora hai fatto qualcosa di sbagliato, in questo caso, leggi attentamente e riprova. Nel frattempo, parleremo di un modo più semplice per reimpostare il passcode delle restrizioni per i tablet iPhone, iPod e iPad incarcerati.
Dopo aver finito Recupero dell'iPhone(e nel nostro caso l'iPod) si riavvierà. Ora puoi verificare se quello vecchio è stato ripristinato password dimenticata restrizioni, per questo lanciamo l'applicazione Impostazioni - Generale - Restrizioni e inseriamo la nostra nuova password: 0000. Se hai fatto tutto correttamente, la nuova password funzionerà e vedrai il menu delle restrizioni. Se la nuova password di quattro zeri non si adatta, allora hai fatto qualcosa di sbagliato, in questo caso, leggi attentamente e riprova. Nel frattempo, parleremo di un modo più semplice per reimpostare il passcode delle restrizioni per i tablet iPhone, iPod e iPad incarcerati.
Modifica il passcode delle restrizioni dimenticate su iPad con Jail
Se hai dimenticato la password delle restrizioni ma il tuo dispositivo è jailbroken, reimpostare la password è molto più semplice e veloce. Per fare ciò, non hai bisogno di un computer o di iTunes, avrai bisogno di:
Il vantaggio di questo metodo è che non è necessario preoccuparsi di eseguire backup e ripristinare per molto tempo. Basta avviare iFile.

Seguire il seguente percorso direttamente nel dispositivo: /var/mobile/Libreria/Preferenze cerca in questa directory il nostro file com.apple.springboard.plist, fai clic su di esso e scegli - Editor di testo.
Il codice è visibile per iniziare a modificarlo, fare clic sul pulsante Modifica in alto

E secondo il principio sopra descritto (nel metodo senza gelatina), inserisci un codice magico che cambierà la password dimenticata in restrizioni sul tuo iPad o altro dispositivo a quattro zeri. La cosa principale è non commettere errori durante l'inserimento del codice. Quindi nell'angolo in alto a destra, fai clic su - Salva e confermare con il pulsante - Pronto.

Voilà, andiamo alle impostazioni delle restrizioni e controlliamo la nostra nuova password per le restrizioni, che abbiamo inserito al posto di quella dimenticata. Quale codice e dove inserire è mostrato negli screenshot e descritto nel primo metodo. I due metodi per reimpostare il codice di accesso delle restrizioni discussi oggi possono essere utilizzati su iPad, iPhone e iPod e tutti i dati devono essere conservati.
Dopo aver inserito le impostazioni delle restrizioni, utilizzando quattro zeri, puoi disabilitare la password delle restrizioni o cambiarla con una nuova che non dimenticherai mai. Ci vediamo amici, allenate la vostra memoria!
Hai dimenticato il passcode delle restrizioni sul tuo iPhone o iPad, con il risultato che alcune funzionalità del dispositivo vengono bloccate? In questa guida ne abbiamo parlato modo semplice restrizioni per il recupero della password, il cui utilizzo richiede alcuni secondi.
Abbiamo già parlato di come recuperare il passcode delle restrizioni su iPhone e iPad utilizzando iBackupBot. Tuttavia, il metodo descritto in precedenza non può essere definito semplice, poiché implica l'interazione dell'utente con il file system dispositivo mobile. Questo metodo non richiede abilità speciali da parte tua.
Nota: le restrizioni per il recupero della password utilizzando questo metodo sono disponibili su Windows, Mac e Linux.
Passaggio 1. Collega il tuo iPhone o iPad al computer e avvia iTunes.
Passaggio 2. Seleziona il dispositivo in iTunes, seleziona la casella " Crittografa la copia locale" e premere " Crea una copia ora' per creare un backup.

Passaggio 3. Scarica l'utilità Pinfinder. Il programma è disponibile su Windows, Mac e Linux. Se hai iOS 10 sul tuo iPhone o iPad, assicurati di scaricare Pinfinder 1.5.0.

Passaggio 4. Avvia Pinfinder e nel messaggio inviato annota la colonna Restrizioni Passcode. Mostra anche le password di restrizione per le copie di backup dei tuoi dispositivi disponibili sul computer.

come questo in modo semplice senza dover toccare file system iPhone o iPad, puoi scoprire il passcode delle restrizioni dimenticato. Dopodiché, devi solo andare al menu " Impostazioni» → « Principale» → « Restrizioni” e inserire la password trovata.
Hai dimenticato il passcode delle restrizioni sul tuo iPhone o iPad, con il risultato che alcune funzionalità del dispositivo vengono bloccate? In questa guida abbiamo parlato del modo più semplice per recuperare la password di restrizione, il cui utilizzo richiede pochi secondi.
Abbiamo già parlato di come recuperare il passcode delle restrizioni su iPhone e iPad utilizzando iBackupBot. Tuttavia, il metodo precedentemente descritto non può essere definito semplice, poiché prevede l'interazione dell'utente con il file system del dispositivo mobile. Questo metodo non richiede abilità speciali da parte tua.
Nota: le restrizioni per il recupero della password utilizzando questo metodo sono disponibili su Windows, Mac e Linux.
Passaggio 1. Collega il tuo iPhone o iPad al computer e avvia iTunes.
Passaggio 2. Seleziona il dispositivo in iTunes, seleziona la casella " Crittografa la copia locale" e premere " Crea una copia ora' per creare un backup.

Passaggio 3. Scarica l'utilità Pinfinder. Il programma è disponibile su Windows, Mac e Linux. Se hai iOS 10 sul tuo iPhone o iPad, assicurati di scaricare Pinfinder 1.5.0.

Passaggio 4. Avvia Pinfinder e nel messaggio inviato annota la colonna Restrizioni Passcode. Mostra anche le password di restrizione per le copie di backup dei tuoi dispositivi disponibili sul computer.

In questo modo semplice, senza dover toccare il file system dell'iPhone o dell'iPad, puoi scoprire la password delle restrizioni dimenticata. Dopodiché, devi solo andare al menu " Impostazioni» → « Principale» → « Restrizioni” e inserire la password trovata.
Non molto tempo fa mi è successo un caso interessante, di cui ogni utente dovrebbe essere a conoscenza per non trovarsi nella stessa situazione, o almeno sapere immediatamente cosa fare se l'ha già capito.
Quando è necessario reimpostare la password
Circa una settimana fa ho finalmente venduto il mio vecchio telefono– iPhone 5c. Naturalmente, questo era associato alla necessità di ripristinare i dati del telefono alle impostazioni di fabbrica. Per fare ciò, devi andare su Impostazioni-> Generali-> Ripristina e quindi scegliere se vuoi ripristinare tutto o conservare qualcosa. Tuttavia, quando ho provato a farlo, ho avuto un problema: ho dovuto inserire la password delle restrizioni.
Cos'è una password di restrizione?
Restrizioni password: una password speciale che, a tua scelta, potrebbe essere richiesta quando si tenta di installare o disinstallare l'applicazione (in caso di eliminazione accidentale), ripristinare lo smartphone (in caso di furto, ad esempio) e così via. Puoi abilitarlo andando su Impostazioni-> Generali-> Restrizioni.

cruda realtà
Quello che mi è successo non è difficile da indovinare: la password è stata impostata molto tempo fa e dimenticata con successo per inutilità, ed è stata attivata proprio per proteggersi dal ripristino dei dati. Dal momento che non avevo foto e video personali sul mio telefono, l'acquirente e io abbiamo concordato che mi sarei disconnesso da tutti gli account e il gioco è fatto.
Sembrerebbe che tutti siano contenti, ma al mattino una spiacevole sorpresa ci aspettava entrambi: per qualche motivo, i contatti nei miei nuovi e vecchi telefoni sono rimasti sincronizzati e l'acquirente, non sapendolo e pensando di avere solo i miei contatti , ha iniziato a eliminarli metodicamente e a sostituirli con i tuoi.
Come avrai intuito, quello che ha fatto sul suo dispositivo si è riflesso sul mio. Non capendo subito cosa stesse succedendo, ho cominciato a fare lo stesso: cancellare i suoi contatti e ripristinare i miei. Presto ho capito cosa stava succedendo, anche se non si è mai saputo come gli smartphone fossero rimasti connessi. Dopo aver telefonato all'acquirente, gli ho detto che è ancora necessario resettare i dati in modo che ogni sincronizzazione venga definitivamente persa.
Nel mio caso la ricetta era semplice: bastava ripristinare il telefono dall'ultimo backup. L'acquirente ha dovuto affrontare lo stesso problema: la password di restrizione. Come bypassarlo sarà discusso di seguito.
Come aggirare la password di restrizione
Esistono due modi per reimpostare questa password:
- Ripristino di iPhone/iPad/iPod tramite iTunes, che porterà alla completa cancellazione dei dati allo stato di fabbrica
- Modifica manuale della password, in cui rimangono tutte le informazioni
L'acquirente, ovviamente, aveva bisogno della prima opzione, ma ci sono momenti in cui le persone mettono questa password per l'installazione e l'eliminazione di applicazioni, e poi la dimenticano con successo, ma non vogliono affatto perdere dati. È qui che viene in soccorso il programma iBackupBot, che non richiede jailbreak. Con il suo aiuto, tutto sarà incredibilmente semplice.
In realtà, l'istruzione
- Utilizzando un cavo USB, collega il tuo i-device a un computer su cui sono già installati iTunes e iBackupBot, quindi avvia iTunes.
- Elimina tutti i backup effettuati fino ad ora. Puoi farlo andando su Impostazioni-> Dispositivi. Questa procedura, ovviamente, è facoltativo, ma non ti farà confondere, sia durante il processo che nel caso in cui sia necessario ripristinare il gadget.
- Crea un nuovo backup in iTunes in modo che se qualcosa va storto, non sarà terribilmente doloroso in seguito
- Ora che hai preso le precauzioni, avvia il processo eseguendo il programma iBackupBot.
- Il programma ha solo una copia creata un minuto fa, in cui è necessario trovare il file com.apple.springboard.plist, che si trova in SystemFiles/HomeDomain/Library/Preferences. Nel caso in cui non riesci a trovarlo manualmente, il programma ha un motore di ricerca.
- Crea una copia del file com.apple.springboard.plist e salvalo ( bottone giusto mouse e selezionare la riga desiderata). Come il punto numero 2, questa azione è facoltativa, ma è meglio giocare sul sicuro.
- Fare doppio clic con il pulsante sinistro del mouse sul file, dopodiché apparirà una finestra in cui è necessario fare clic su "Annulla", dopodiché è possibile iniziare a correggere direttamente la password di restrizione.
- Trovare tag privato , sopra la quale ci saranno le scritte CountryCode e ru (o ua) e incollare il tuo codice sotto di essa. Può darsi che nel tuo caso non ci sia nulla di simile, quindi scorri il file fino in fondo e incolla il codice prima di chiudere i tag e. Il tuo codice dovrebbe assomigliare a questo:
SBPaternalControlsPIN
1234 - Salva il file appena modificato e chiudi iBackupBot.
- Riapri iTunes e ripristina il tuo gadget utilizzando il backup modificato. Per fare ciò, dopo aver selezionato il tuo dispositivo, vai alla scheda Generali->Backup->Ripristina da backup.
Il ripristino sarà seguito da un riavvio del tuo iPhone, iPad o iPod. Infine, puoi verificare se il piano ha funzionato: se la password è stata reimpostata. Vai alle impostazioni delle restrizioni (il percorso dettagliato è stato indicato sopra) e inserisci una nuova password. Se è venuto fuori, allora è tutto in ordine e, in caso contrario, hai fatto qualcosa di sbagliato e quindi devi ripetere le istruzioni, ma ora con più attenzione.
iOS ha un'ottima funzionalità Restrizioni(Impostazioni->Generale->Restrizioni). Ti consente di imporre restrizioni su alcune funzionalità dell'iPad. Ad esempio, è possibile impedire ai bambini di installare e rimuovere programmi. Per impedire ai bambini intelligenti di correggere queste impostazioni da soli, esiste una password di restrizione. Ma la memoria umana è così organizzata che dimentichiamo sempre tutto. E non c'è da stupirsi se l'utente dimentica il passcode delle restrizioni sull'iPad (o iPhone o iPod Touch).
Ora analizzeremo come modificare la password di restrizione in iOS 7 senza jailbreak. Le istruzioni per i dispositivi jailbreak differiscono in quanto tutte le azioni possono essere eseguite nell'utilità iFile.
Si prega di notare che la password lo faremo modificare in modo da poter accedere nuovamente alla funzione restrizioni e persino rimuovere la password e impostarne una nuova. modo recuperare la password persa o dimenticata non esiste.
Passaggio 1Disattiva Trova il mio iPad
Sì, in futuro, dopo tutte le manipolazioni, questa funzione può essere attivata, ma per questa operazione dovrà essere disattivata. Andiamo a Impostazioni->iCloud. Disattiva la casella di controllo accanto all'elemento Trova iPad.

Ti verrà chiesto di inserire la password dell'ID Apple. Accedere. La funzione è disabilitata.
Passaggio 2Esegui il backup di iPad
Colleghiamo l'iPad al computer ed eseguiamo una copia di backup dell'iPad in iTunes. Un backup aggiornato dell'iPad tornerà utile nel passaggio 4, in cui ripristineremo il dispositivo da esso.

Passaggio 3. Modifica il backup
Download del programma iBackupBot(è shareware. Puoi scaricarlo dal sito ufficiale degli sviluppatori). Questo programma ti aiuterà ad entrare in Backup e modificare un file importante. Installiamo il programma.
Lanciamo iBackupBot e aspettiamo che riconosca tutti i backup effettuati da iTunes (mi ci sono voluti un paio di minuti per elaborare tre backup). Andiamo lungo la strada.
Current_Backup-> File di sistema -> HomeDomain -> Libreria -> Preferenze. Trovare un file com.apple.springboard.plist

Entriamo in esso
SB ParentalControlsPIN
1234
Queste due linee devono essere posizionate tra i tag
Salviamo il file e lo chiudiamo.

Chiudi il programma iBackupBot. Ha fatto il suo lavoro.
Passaggio 4: ripristina iPad dal backup
A questo punto, resta da ripristinare l'iPad da una copia di backup, che abbiamo leggermente modificato. Andiamo su iTunes. E fai clic sul pulsante "Ripristina da backup".

Selezioniamo la stessa copia che abbiamo fatto nel passaggio 2.

Il recupero di solito richiede alcuni minuti. In iTunes, vediamo questa finestra:

Sull'iPad in questo momento, questa immagine:

Dopo il ripristino, l'iPad si riavvierà. Andiamo a Impostazioni->Generale->Restrizioni. Nella casella della password, inserisci 1234 (i numeri che sono stati inseriti nel passaggio 3). Ci rallegriamo della vita, perché ora possiamo cambiare la password o disabilitarla del tutto.
Nota. Esegui tutte le procedure di cui sopra a tuo rischio e pericolo. L'ultimo controllo delle funzionalità descritte è stato effettuato sull'iPad 2 con a bordo iOS 7.0.6 senza jailbreak.