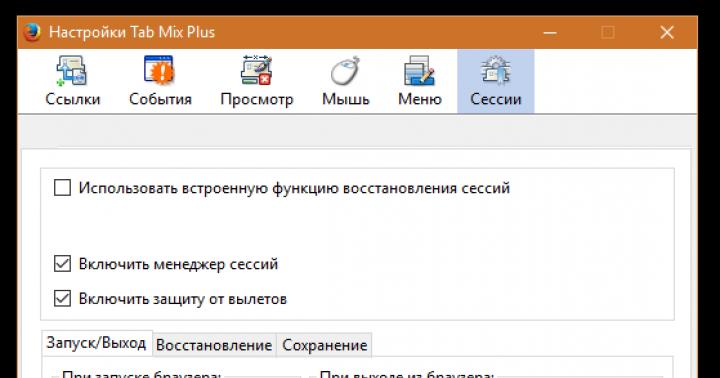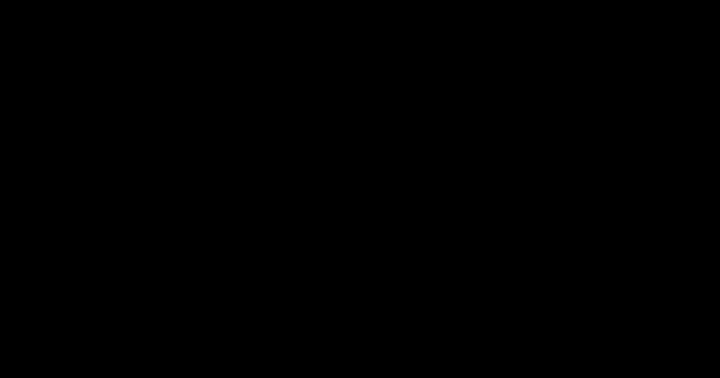Durante il normale funzionamento, il browser Firefox è in grado di ripristinare autonomamente le schede aperte al riavvio. Ma quando si apre un numero sufficientemente elevato di schede (300-500 e oltre) e quando si utilizza la versione a 32 bit del browser, la chiusura e/o l'apertura potrebbero non riuscire e al posto delle schede desiderate si aprirà un gruppo di "about:blank" . È qui che iniziano le danze con il tamburello.
Infatti, anche in questo caso, puoi provare a ripristinare le tue schede. Per fare ciò, vai alla cartella del profilo e guarda attentamente il contenuto. All'interno è presente una cartella "sessionstore-backups" con almeno tre backup di sessione:
recovery.js recovery.bak previous.js
Potrebbero esserci anche vecchi backup dopo gli aggiornamenti automatici del browser.
Se sono già state aperte numerose schede con "about:blank", l'ultima copia di backup è già stata danneggiata, quindi è necessario prendere in considerazione il file precedente per data.
Per prima cosa devi chiudere il browser, ma è meglio terminare il suo processo in modo da non scrivere troppo nel tuo profilo.
Il file deve essere copiato nella cartella principale del profilo e rinominato in "sessionstore.js".
La prossima volta che avvii il browser, dovrebbe prelevare il file e caricare tutte le schede.
E per non correre con i file la prossima volta, devi mettere qualcosa per salvare automaticamente le sessioni. Per questo ho utilizzato due plugin diversi:
- Scheda Mix Plus
Scheda Mix Plus
TMP è specializzato principalmente in tutti i tipi di schede fittizie, ma può anche funzionare come gestore di sessioni, sostituendo il meccanismo integrato.
La sua pagina delle impostazioni è simile a questa:

Non c'è niente di insolito qui. Per attivare il meccanismo è sufficiente deselezionare la casella più in alto, tutto il resto verrà fatto automaticamente.
responsabile della sessione
Ma questa estensione è già stata creata appositamente per il salvataggio delle sessioni. E la finestra delle impostazioni sembra già più impressionante:

Dall'intera varietà di impostazioni, è necessario impostare immediatamente il numero di backup e l'intervallo di salvataggio. Tutto il resto è da assaggiare.
Questo componente aggiuntivo archivia i backup nella cartella "sessioni" nel profilo.
Se tutto va completamente male, il file "sessionstore.js" può essere ripristinato allo stesso modo, solo prima di riavviare il browser è necessario aprire il file nell'editor ed eliminare qualcosa come questa intestazione all'inizio.
Molti utenti Internet attivi spesso devono lavorare con più schede contemporaneamente. Potrebbe esserci un articolo informativo interessante, un portale di notizie, una chat su un social network, nonché una pagina con un lettore musicale o un gioco per browser. Ed è molto deludente se, a causa di un movimento imprudente del mouse, il browser si chiude, per cui alla successiva apertura tutte le schede diventano inaccessibili e devono essere cercate e riaperte.
È per non perdere i tuoi dati a causa di un arresto anomalo o di una chiusura errata del browser che è stato sviluppato il session manager, uno speciale componente aggiuntivo che ricorda lo stato di Windows e può ripristinarlo su comando dell'utente.
Installazione di componenti aggiuntivi
Come al solito, tutti i componenti aggiuntivi possono essere scaricati e installati gratuitamente da una directory speciale di estensioni FireFox. Per installare il gestore sessioni, avrai bisogno di:
- Avvia il browser.
- Apri il menu facendo clic sul pulsante corrispondente nella barra superiore del browser sul lato destro dello stesso.
- Seleziona "Componenti aggiuntivi" dall'elenco.
- Inserisci "Session Manager" nella barra di ricerca della pagina e premi il pulsante "Invio" sulla tastiera.
- Fare clic sul pulsante "Installa" accanto all'applicazione con lo stesso nome (la prima nell'elenco) e attendere il completamento dell'installazione del plugin, che ci consentirà di ripristinare la precedente sessione di FireFox.
Ho preparato per te una piccola illustrazione, sulla quale ho segnato tutti i pulsanti necessari affinché la procedura sopra descritta non ti causi alcuna difficoltà:
Utilizzo
Subito dopo aver installato l'applicazione, puoi andare alle sue impostazioni:

In effetti, le impostazioni del plugin non sono di grande interesse, poiché lì sono già impostati tutti i parametri necessari per un lavoro confortevole. Per utilizzare l'estensione è necessario utilizzare le due icone che compaiono sulla barra degli strumenti, ovvero l'icona blu con l'immagine di un floppy disk, e quella bianca con una croce rossa. È con l'aiuto di questi pulsanti che puoi salvare e ripristinare la sessione di Firefox.
Importante! Il browser stesso dispone già di uno strumento nella home page che ti consente di aprire le stesse schede che erano aperte quando hai chiuso il programma la volta precedente. Il vantaggio di un gestore di sessioni esterno è che può memorizzare non solo le ultime schede aperte, ma un numero qualsiasi di serie di pagine tra le quali l'utente può passare liberamente e rapidamente.
Indubbiamente esistono applicazioni alternative che possono essere utilizzate per ripristinare una sessione di Firefox. Tuttavia, Session Manager ha senza dubbio più funzionalità e molte impostazioni, grazie alle quali non perderai mai pagine importanti con le informazioni necessarie. Spero che ora non avrai problemi con come salvare una sessione in FireFox e questo articolo ti sarà utile.
Sì, sì, sì, i visitatori del mio progetto che utilizza Mozilla FireFox, e in particolare i lettori del mio buon vecchio ciclo per migliorare questo browser (, parte 2, parte 3, ), mi chiedono come ricordare le sessioni passate (schede e siti aperti) in Mozilla ala come in Opera ed è possibile?
E' ora di raccontarvelo ;) Rullo di tamburi e... Via.
Session Manager è un'utile estensione per Firefox
Questo è il nome di questo meraviglioso plugin, ed è proprio ciò che fa: salva e ripristina lo stato di tutte le finestre dopo l'uscita e durante l'accesso al browser. Chi ha familiarità con l'opera sa di cosa si tratta, per gli altri basta installare questo plugin e provarlo. Inoltre, Session Manager consente di ripristinare finestre e schede chiuse accidentalmente.
Installazione :
- Per installare il componente aggiuntivo, vai alla sua pagina, vale a dire.
- Riavvia Firefox
- Installazione completata.
Collocamento :
Lanciamo il browser.
Scegliere: Strumenti - Gestione sessioni - Impostazioni del gestore sessioni.
Il minimo delle impostazioni è impostare tutto come nello screenshot qui sotto:
Altrimenti puoi lasciare le impostazioni così come sono o impostarle a tua discrezione.
Fatto, ora quando esci dal browser, il plugin ricorda tutte le tue sessioni e le ripristina automaticamente quando avvii nuovamente il browser.
Puoi anche creare e salvare determinate sessioni, ad es. apri schede con un determinato insieme di siti, salva questa sessione e quindi richiamala a tua discrezione o automaticamente all'avvio del browser. Per fare ciò, apri i siti che ti servono nelle schede, quindi seleziona Gestione sessioni - salvare la sessione. Per caricare una sessione salvata selezionare Gestione sessioni - Scarica sessione.
Comunque, dopo il ripristino della sessione, rimangono nella forma in cui erano al momento del salvataggio, anche se il sito è stato aggiornato, e quindi consiglio di impostare la voce " Aggiorna tutte le finestre ripristinate", che si trova nelle impostazioni del plugin nella scheda Salva/Ripristina.
FoxTab è un'altra utile estensione per Firefox
Oltre a questo, vorrei parlarvi di un plugin che rende il passaggio da una scheda all'altra più chiaro, più bello e più conveniente. Che cosa sembra? Molto semplice, viene aggiunta un'interattività personalizzata. Per esempio? Guarda gli screenshot:
Eccetera...
Devo dire che tutto è fatto molto bene ed è configurato in modo flessibile: puoi scegliere lo sfondo, il numero di colonne e righe, l'angolo di visualizzazione 3D dell'intero e così via.
Funziona in modo molto semplice:
- oppure imposti una scorciatoia da tastiera per cambiare i segnalibri (ce l'ho CTRL + scorrimento della rotellina del mouse) e quando la usi, passa da un segnalibro all'altro facilmente e scegliendo chiaramente quello che ti serve
- oppure premi una combinazione di tasti (ad esempio, CTRL + Q), l'intero elenco visivo si apre davanti a te e puoi aprire la scheda desiderata con un clic del mouse (per renderlo più chiaro: nel primo caso, la visualizzazione scompare non appena si rilascia la combinazione di pulsanti, nel secondo si blocca finché non si seleziona il segnalibro)
Oltre al fatto che tutto sembra visivo, è diventato anche più comodo e veloce passare da una scheda all'altra utilizzando le scorciatoie da tastiera personalizzabili menzionate sopra.
In generale lo consiglio vivamente perché è bello, veloce e conveniente :)
Installazione :
- Per installare il componente aggiuntivo, vai alla sua pagina, vale a dire qui.
- Fare clic sul pulsante "Aggiungi a FireFox"(Aggiungi a FireFox)
- Nella finestra pop-up, attendi tre secondi e fai clic sul pulsante "Installa".
- Al termine dell'installazione, fare clic su " Riavvia Firefox"o riavviare manualmente il browser.
- Installazione completata.
Collocamento :
Apriamo il browser.
E fai clic sui quadratini blu vicino al pulsante di chiusura e alla barra degli indirizzi, quindi nell'angolo in basso a sinistra fai clic sul pulsante delle impostazioni.
Oppure inseriamo: Strumenti - Componenti aggiuntivi - - Impostazioni e configura.
Non ci sono impostazioni importanti specifiche: adattale ai tuoi gusti;)
Epilogo
Qualcosa del genere.
Godere.
Tutto è per te.
Perché sei il migliore!
..quindi andrà tutto bene;)
Potresti trovarlo utile: per il tuo orologio Breitling replica: fai clic e vai. ||| Visita i saloni degli abiti da sera e sii ancora più pignolo :)
30.11.2012
Session Manager: salvare e ripristinare le sessioni? Facilmente!
Molto spesso, ogni utente si trova di fronte alla necessità di salvare o ripristinare le sessioni precedenti nel browser. Nel browser Mozilla FireFox ciò è possibile con un semplice plugin Session Manager.
Con l'aiuto del componente aggiuntivo Session Manager, tali funzioni diventano disponibili come:
1. Salvare lo stato di tutte le schede prima di uscire dal browser e ripristinarle all'avvio del programma;
2. Salvataggio automatico delle schede dopo un certo tempo, impostato dall'utente, è anche possibile modificare il numero di schede;
3.Modifica dell'elenco salvato delle schede, il cui nome viene inserito manualmente dall'utente;
4.Recupero di finestre e schede chiuse accidentalmente.
Come installare Session Manager in un browser:
Passo uno: installa il componente aggiuntivo di cui hai bisogno
Fase due: aprire "Aggiungi FireFox"("Aggiungi a Firefox").
Passo tre: seleziona una funzione nella finestra che si apre "Installare".
Passaggio quattro: al termine dell'installazione, è necessario fare clic sul pulsante "Riavvia Firefox" o, se lo desideri, riavvia tu stesso il browser.
Collocamento Gestione sessioni nel browser Mazila Firefox.
In un browser aperto, devi inizialmente selezionare una scheda "Utensili", quindi corri "Gestore della sessione", quindi vai a "Impostazioni gestore". Qui puoi lasciare le impostazioni predefinite (automatiche) o modificarle come desideri, secondo i tuoi gusti. Successivamente, quando esci dal programma, il plugin responsabile della sessione salverà tutte le schede e i siti aperti e li ripristinerà di nuovo al successivo avvio del browser.
Pertanto, è possibile creare e salvare schede con un determinato insieme di siti e quindi ripristinarle all'avvio del programma. Per aprire i siti necessari in nuove schede, basta fare clic sul pulsante "Gestore della sessione" e quindi selezionare l'opzione "Salva sessione". Per scaricare la sessione è sufficiente accedere al pannello "Gestore della sessione" e seleziona l'opzione "Carica sessione".
Per ripristinare le sessioni nella forma in cui si trovavano al momento del salvataggio, si consiglia di impostare la funzione "Aggiorna tutte le finestre ripristinate", che si trova nelle impostazioni di Session Manager nella scheda "Salva/Ripristina".
È molto difficile navigare tra un gran numero di pagine web aperte, ed è così che devono lavorare un numero considerevole di utenti Internet. Il problema è che devi essere in grado di trovare rapidamente la scheda desiderata e con il minimo affaticamento degli occhi. Un modo per semplificare questo processo è utilizzare il componente aggiuntivo per la colorazione delle schede: schede colorate O ChromaTabs. Entrambi i componenti aggiuntivi dipingono ciascuna delle schede aperte con colori diversi, scelti in modo casuale, ma il principio di colorazione implementato in essi è diverso. Quando si utilizza ColourTabs, tutte le schede senza eccezioni (incluse le schede con lo stesso nome host nell'indirizzo) verranno colorate.ChromaTabs colora le schede in base al nome host, ovvero, ad esempio, tutte le pagine il cui indirizzo inizia con news.google.ru avranno lo stesso colore.
Puoi espandere le funzionalità di gestione delle schede con il componente aggiuntivo Scheda Mix Plus, che è un vero gestore di schede. Questo componente aggiuntivo consentirà, ad esempio, di clonare schede e ripristinare schede chiuse accidentalmente, oltre a proteggerle e bloccarle: le schede protette non possono essere chiuse e i collegamenti alle schede bloccate si aprono automaticamente in nuove schede (le schede bloccate stesse rimangono invariate ). Operazioni simili vengono eseguite tramite il menu contestuale richiamato dal nome della scheda.
Inoltre, tramite le impostazioni di Tab Mix Plus (il comando "Strumenti" > "Impostazioni Tab Mix Plus"), è facile determinare un numero enorme di sfumature del comportamento del browser. In particolare, impostare dove aprire le finestre create da collegamenti e collegamenti da applicazioni esterne (in una nuova scheda; in una nuova finestra; nella scheda corrente), come aprire le finestre pop-up JavaScript, se aprire le schede clonate subito dopo quelli originali, come unire le finestre, su quale scheda impostare lo stato attivo, ecc. Inoltre, Tab Mix Plus include un gestore di sessioni integrato (approssimativamente uguale al Gestore di sessioni), che offre la possibilità di salvare più sessioni e aprire rapidamente la sessione necessaria al momento corrente su richiesta dell'utente, ripristinando lo stato di tutte le schede fornite in questa sessione. Per attivare il gestore sessioni Tab Mix Plus, dovrai disabilitare il gestore sessioni integrato in Firefox nelle impostazioni (la scheda "Sessioni") e puoi lavorarci tramite il menu "Strumenti" > "Gestore sessioni".
Ed ecco un'aggiunta Gestore di schede multiple ti consentirà di eseguire una serie di azioni su più schede contemporaneamente. Le schede vengono selezionate quando si preme il tasto Ctrl e possono essere ricaricate, duplicate, aggiunte a una nuova cartella di segnalibri, spostate in una nuova finestra, ecc. contemporaneamente. Le operazioni di cui sopra vengono eseguite tramite il menu contestuale richiamato con il nome di una delle le schede selezionate.
Ricerca rapida e comoda lettura delle pagine
L'aggiunta contribuirà ad accelerare la ricerca delle informazioni necessarie. SmarterFox. Quindi, con il suo aiuto, sarà possibile cercare rapidamente la parola selezionata in uno dei tuoi motori di ricerca preferiti, poiché quando selezioni un qualsiasi pezzo di testo sulla pagina, appare immediatamente un menu a comparsa con i motori di ricerca contrassegnati durante configurazione. L'elenco dei motori di ricerca preferiti è facile da correggere tramite le impostazioni del plugin. Puoi anche cercare il testo selezionato su Wikipedia richiamando il comando "Cerca in Wikipedia..." dal menu contestuale.Inoltre, SmarterFox fornisce un accesso rapido alle pagine Web preferite tramite il pannello QLauncher, richiamato premendo la combinazione di tasti "Ctrl + Spazio". In realtà, questi sono normali segnalibri che si trovano in una cartella qLauncher separata nel menu "Segnalibri". L'elenco dei segnalibri nel pannello QLauncher è correggibile: puoi rimuovere i segnalibri non necessari direttamente dal pannello facendo clic sulla croce dei segnalibri e aggiungerne di nuovi semplicemente trascinandoli nella cartella qLauncher. Inoltre, SmarterFox estende la funzionalità della barra degli indirizzi visualizzando automaticamente i risultati di ricerca di Google quando inserisci una frase chiave.
Navigare nelle pagine con molto testo è molto difficile. Il componente aggiuntivo ti aiuterà a trovare le informazioni di cui hai bisogno più velocemente. Evidenzia tutto. Il suo compito è evidenziare automaticamente tutte le parole (o frasi) che corrispondono alla parola (o frase) specificata dall'utente evidenziandola direttamente nella pagina. Questa azione viene eseguita solo nella modalità in cui il componente aggiuntivo è attivo e il pulsante "F8" è responsabile dell'attivazione / disattivazione. Il numero di parole o frasi trovate ed evidenziate da HighlightAll viene visualizzato nella barra di stato.
Ci sono situazioni in cui le singole immagini visualizzate sulle pagine web (ad esempio, un prodotto in un negozio online, spesso presentato come un'istantanea generalmente difficile da vedere) vorrebbero essere viste su scala ingrandita. In questo caso, un'aggiunta verrà in soccorso. zoom dell'immagine. Dopo averlo installato, nel menu contestuale che si apre facendo clic con il pulsante destro del mouse sull'immagine viene visualizzato il sottomenu "Ridimensiona", che consente di aumentare (o diminuire) la sua scala. Di conseguenza, l'utente non deve salvare l'immagine su disco e quindi ingrandire il visualizzatore installato sul computer.
Poiché molti utenti devono visitare non solo siti in lingua russa, ma anche siti in altre lingue, la funzione di traduzione rapida delle pagine web da una lingua all'altra sarà molto utile per loro. Tale traduzione può essere effettuata in vari modi, inclusa l'installazione di componenti aggiuntivi appropriati. Ad esempio, aggiunte ImTranslator, che non solo fornirà la traduzione in tempo reale del testo da una varietà di lingue (sono possibili un totale di 1640 direzioni di traduzione), ma fornirà anche strumenti avanzati per lavorare con il testo in una lingua straniera. Per tradurre è sufficiente selezionare un frammento di testo sulla pagina e richiamare il comando "ImTranslator" dal menu contestuale, correggendo se necessario il senso della traduzione. Si aprirà una finestra aggiuntiva (in linea di principio può essere richiamata anche con il comando "Strumenti" > "ImTranslator"), nella quale verranno visualizzati i frammenti di testo originali e tradotti. In questa finestra sarà anche possibile tradurre un singolo frammento di testo digitato o copiato manualmente, controllare l'ortografia del testo nel correttore ortografico, chiarire la traduzione e l'ortografia delle singole parole nel dizionario e, se necessario, stampare il risultato o inviarlo tramite e-mail.
Un'alternativa a ImTranslator può essere un componente aggiuntivo FoxLingo, che supporta duemila direzioni di traduzione e traduce intere pagine web con un solo clic sul pulsante "Traduzione automatica". Per impostazione predefinita, la traduzione viene eseguita tramite il servizio online di Google Traduzione, ma puoi modificare le impostazioni del componente aggiuntivo in modo che la traduzione venga eseguita utilizzando qualche altro dei 36 servizi di traduzione gratuiti supportati.
E se ottieni un componente aggiuntivo iperparole, allora puoi prendere molti piccioni con una fava, poiché questo componente aggiuntivo ti consentirà di eseguire una gamma davvero impressionante di operazioni in relazione alle parole o frasi selezionate su una pagina web attraverso un menu contestuale aggiuntivo che appare automaticamente dopo selezionando una parola o una frase. Ad esempio, puoi ottenere la traduzione delle parole selezionate tramite un servizio di traduzione online ed effettuare una ricerca in una varietà di fonti (ad esempio, cercare una parola su Ricerca Google o Wikipedia, cercare una mappa su Google Maps o Yahoo Maps, cercare una video su YouTube o Flick, ecc.). Converti valuta o unità di misura (lunghezza, volume, temperatura, velocità, ecc.), fatti aiutare da un dizionario e cerca un prodotto con il nome appropriato nei negozi online. Inoltre, crea un post sul blog e crea un messaggio e-mail con una frase selezionata, copia il testo senza formattazione negli appunti, evidenzia tutte le parole (o frasi) sulla pagina che corrispondono alla parola (o frase) selezionata dall'utente e molto altro ancora. .
Tutte le voci del menu contestuale sono personalizzabili (comando "Strumenti" > "Componenti aggiuntivi" > "Hyperwords"; pulsante "Impostazioni"). Ciò significa che le funzioni non necessarie possono essere facilmente disattivate (scheda "Layout"). E per le funzioni di interesse, regola i parametri (scheda "Localizza"), ovvero, ad esempio, imposta la traduzione predefinita dall'inglese al russo, imposta le localizzazioni in lingua russa dei servizi di Ricerca Google e Wikipedia, ecc.