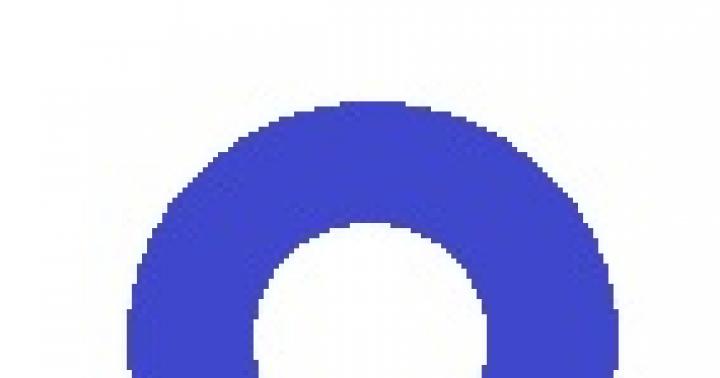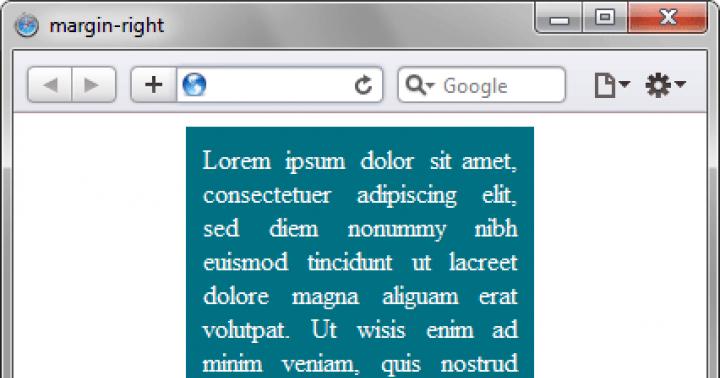Windows non si avvia dopo l'aggiornamento di solito su copie e assiemi piratati, quindi, come ho scritto prima, è necessario disabilitare questa opzione in tempo.
Ciao a tutti, oggi sul blog per noi scopriremo come gestire gli errori durante il caricamento del sistema operativo dopo l'aggiornamento.
Ovviamente, idealmente, devi passare all'utilizzo di un sistema operativo con licenza, quindi senza paura, puoi abilitare il servizio di aggiornamento Software da Microsoft. Ma se c'è già uno "storpio", altrimenti non puoi nominare un Windows rotto, quindi prima in questi casi stavo cercando un modo avvio di Windows tramite il tasto F8 e avviare ulteriormente il sistema in "Modalità provvisoria" o "Ultima configurazione valida nota".
Ma puoi anche provare ad entrare tramite F8 e quindi selezionare l'elemento "Risoluzione dei problemi del computer"... Inoltre, dialogando direttamente con il computer tramite finestre pop-up ( Opzioni di ripristino del sistema), selezionare la lingua, inserire la password se è stata installata durante l'installazione del sistema operativo e fare clic su "Ripristino del sistema".
Una volta nella finestra "Ripristino" file di sistema e parametri "vai" Avanti ", dove selezioniamo nella finestra "Ripristino del computer a uno stato precedente" voce "Centro Aggiornamenti di Windows Nella finestra successiva, fare clic sul pulsante "Fine", confermando così la nostra ferma intenzione.
Di solito, l'errore scompare quando il sistema operativo è riuscito a creare un punto di ripristino dopo aver reinstallato il sistema operativo. Se no, ma sistema operativoè già caricato, applichiamo il ripristino dall'archivio creato in anticipo. 
Non va dimenticato che in sala operatoria sistema di Windows 7 ha anche un servizio di archiviazione e il sistema operativo può essere ripristinato da questo backup... Pertanto, subito dopo aver installato il sistema operativo, occuparsi di creare tale copia e posizionarla su disco locale"D".
Voglio anche aggiungere che quando si accede a Windows tramite la modalità provvisoria, avremo un elenco limitato di programmi che possono essere avviati. Pertanto, per avviare il ripristino del sistema operativo, dovremo utilizzare.
Seguiamo il percorso: Start → Tutti i programmi → Accessori → Riga di comando, e inserendo il comando rstrui.exe, premere Invio.
rstrui.exe 
Gli esperti consigliano di andare immediatamente alla "Riga di comando" e trovare l'ultimo aggiornamento per eliminarlo. Ma penso che per gli utenti inesperti sarà difficile ed è meglio provare prima tutto. metodi standard ripristino di Windows 7.
Quindi se Windows non si avvia dopo l'aggiornamento, quindi penso che usando i suggerimenti sopra descritti alcune opzioni ti porteranno al risultato desiderato.
E se decidi, facendo clic sul link, puoi ottenere informazioni su questo argomento.
Ieri ho dovuto fare un piccolo lavoro dopo l'aggiornamento di Windows 7 dal 14/08/13 su molti computer c'erano problemi con l'avvio di programmi e il sistema operativo stesso. All'accensione, apparivano costantemente diversi messaggi con aggiornamenti che non potevano essere installati, dopodiché le modifiche venivano ripristinate e il computer veniva riavviato.
Ma anche dopo un'accensione riuscita, le prestazioni del sistema sono state completamente interrotte e, con qualsiasi accesso ai programmi installati, il messaggio " Si è verificato un errore durante l'inizializzazione dell'applicazione (0xc0000005). Premere il pulsante OK per uscire dall'applicazione».
Come si è scoperto in seguito, molto probabilmente questi problemi sono stati causati dall'aggiornamento KB2859537, che è diventato disponibile sulla rete, non essendo ancora completamente testato.
Non avendo tempo per valutare appieno la situazione attuale, I dovuto reinstallare Windows su più computer prima di trovare alcune opzioni su Internet per correggere gli effetti di questo aggiornamento automatico.
 Forse qualcun altro deve ancora affrontare questo problema, quindi ho deciso di pubblicare qui alcune note che aiuteranno a sbarazzarsi dei problemi senza reinstallare il sistema operativo.
Forse qualcun altro deve ancora affrontare questo problema, quindi ho deciso di pubblicare qui alcune note che aiuteranno a sbarazzarsi dei problemi senza reinstallare il sistema operativo.
E così, se sei diventato il felice proprietario del problema dopo aver aggiornato Windows 7, segui le istruzioni seguenti per sbarazzarti del cosiddetto disturbo.
1 modo.
Vai su Start - Pannello di controllo - Programmi e funzionalità - Visualizza aggiornamenti installati e stiamo cercando lì aggiornamento KB2859537... Quindi premere il pulsante Elimina.
Metodo 2.
Se attraverso il primo per qualche motivo non ha funzionato.
Noi apriamo riga di comando(Start - Tutti i programmi - Accessori - Riga di comando o la combinazione di tasti win + R e inserisci cmd nella finestra che appare)
Di fronte a noi è apparsa una finestra della riga di comando, in cui inseriamo il comando:
wusa.exe / disinstalla / kb: 2859537
Quindi riavviamo. Questa soluzione al problema mi ha aiutato.
Un altro modo, che ho trovato su Habré assomiglia a questo.
- Passiamo dal Pannello di controllo alla sezione Programmi e funzionalità.
- A sinistra, seleziona la scheda "Visualizza aggiornamenti installati".
- Filtramo in base alla data nell'elenco degli aggiornamenti installati oggi (o nel giorno in cui hai scoperto il problema. Nel mio caso, questo è il 14/08/13).
- Scorri l'elenco degli aggiornamenti filtrati per data fino alla sezione "Microsoft Windows".
- Rimuoviamo tutti gli aggiornamenti in questa sezione.
- Riavvia, goditi la vita
Se hai problemi dopo l'aggiornamento di Windows 7, le istruzioni precedenti ti aiuteranno a ripristinare il computer in modo che funzioni senza reinstallare Windows.
Molti utenti di versioni piratate del sistema operativo Win 7 non avviano i programmi dopo l'aggiornamento. È successo che l'errore dopo Aggiornamenti di Windows 7 ha causato l'arresto completo del sistema. È necessario eliminare questo problema, che interferisce con il normale funzionamento del sistema. Per fare ciò, caricare il sistema operativo almeno in modalità sicura.
La probabilità di un avvio corretto del sistema in questa modalità aumenta in modo significativo, poiché il sistema verrà caricato in modo minimo. Quindi resta solo da ripristinare il sistema fino al momento in cui il sistema funzionava ancora normalmente. Se in Win 7 l'errore non scompare dopo l'aggiornamento, puoi disinstallare l'aggiornamento tramite la riga di comando. Per fare ciò, prendi in considerazione la procedura di rimozione, ad esempio aggiorna KB2859537. È stato questo aggiornamento dell'agosto 2013 che ha creato molti problemi agli utenti delle versioni "crackate" di Windows.
Quindi, carica il sistema operativo in modalità provvisoria, premi il pulsante "Start", trova la barra di ricerca, inserisci "cmd" lì e premi il tasto "Invio". Quindi apparirà una finestra della riga di comando ascetica in bianco e nero. È lì che devi digitare manualmente quanto segue: wusa.exe / uninstall / kb: 2859537 e premere il tasto "Invio". Tieni presente che non puoi commettere errori sulla riga di comando ed è anche estremamente importante digitare qui, tenendo conto di tutti gli spazi.
Cosa succede se in win 7 l'errore non scompare dopo l'aggiornamento? Se l'aggiornamento non viene rimosso, il caso può essere considerato "difficile". Dopo l'avvio da o dal disco, tale aggiornamento può essere rimosso utilizzando il comando DISM.
Cosa fare se il desktop scompare in Win 7
Prima di tutto, sii specifico. Ad esempio, verifica la presenza e la funzionalità del menu Start. Se il menu si blocca o non appare affatto, significa che hai problemi con explorer.exe. Per riprendere il suo lavoro, puoi chiamare il task manager e creare su nuovo compito explorer.exe. Quando premi Invio, dovrebbero apparire la barra delle applicazioni e il menu.

Se hai solo la barra delle applicazioni e il menu di avvio, puoi provare a modificare le impostazioni di visualizzazione della vista desktop. Per fare ciò, apri menù contestuale cliccando clic destro mouse su uno spazio vuoto del desktop, seleziona "Visualizza", quindi seleziona la scheda "visualizza icone desktop". Dopo aver eseguito una manipolazione così semplice, dovrebbero apparire tutte le icone sul desktop.
A volte capita che i computer degli utenti abbiano problemi dopo ultimo aggiornamento Windows 10. Il sistema operativo ha eseguito il cosiddetto "grande" aggiornamento di Windows 10. Dopo l'avvio del sistema, l'utente scopre che a seguito dell'installazione dell'aggiornamento, alcune funzionalità del sistema sono cambiate, alcuni componenti non funzionano come solito.
Ho riscontrato alcuni problemi sul mio computer dopo aver aggiornato il sistema operativo a Windows 10 1803 (aggiornamento di Windows 10 aprile 2018). Pertanto, ho deciso di scrivere questo articolo per dirti come puoi risolvere alcuni problemi. Queste situazioni non si verificano su tutti i computer e potrebbe non essere necessario eseguire alcuna operazione.
Subito dopo il rilascio ufficiale del grande aggiornamento di Windows 10, ho aggiornato i miei computer. Informazioni sui diversi modi per installare un aggiornamento su uno nuovo Versioni di Windows 10 leggi di più. L'installazione dell'aggiornamento di sistema è andata a buon fine.
Come risultato dell'applicazione degli aggiornamenti, Microsoft aggiunge o rimuove alcune funzionalità nel sistema operativo, modifica le impostazioni. In questo articolo, daremo un'occhiata ad alcune delle situazioni che ho riscontrato sul mio computer.
Toccheremo i modi per risolvere i problemi che sono sorti dopo l'ultimo aggiornamento del sistema:
- La partizione di ripristino nascosta ottiene una lettera di unità in Esplora file.
- Il microfono non funziona nelle applicazioni.
- La fotocamera non funziona nelle applicazioni.
È apparsa una partizione di ripristino in Explorer
Immediatamente dopo aver aggiornato il computer, ho aperto Explorer e ho visto che appariva nuovo disco 450 MB di dimensione. Le proprietà del disco indicano che questa è la "Sezione del produttore dell'apparecchiatura (OEM)".
È strano che questa sezioneè apparso sul mio PC desktop, ma su due dei miei laptop la partizione aggiuntiva non è apparsa. Una sezione simile su computer desktop, a differenza di un laptop (che sarebbe logico), in linea di principio, non dovrebbe esserlo, poiché unità di sistemaè stato assemblato da singole parti piuttosto che acquistato assemblato da un produttore di PC.
Aprendo lo snap-in Gestione disco, mi sono accorto che si tratta di una partizione di ripristino che viene creata sull'hard disk con la tabella delle partizioni durante l'installazione del sistema operativo. Dopo aver aggiornato Windows 10, il sistema per qualche motivo ha assegnato una lettera a questa partizione, ha aperto il disco e lo ha chiamato "Partizione produttore hardware (OEM)".
Questo è un servizio sezione nascosta, quindi sarà corretto nascondere la partizione del disco in Explorer, perché lì non è completamente necessario. Nell'articolo ho già descritto in dettaglio come nascondere una partizione del disco. diversi modi... Si noti che non è possibile rimuovere la lettera dell'unità problematica dallo snap-in Gestione disco.
Duplicherò un modo di lavoro qui:
- Esegui il prompt dei comandi come amministratore. Leggi Come avviare il prompt dei comandi su Windows
- Immettere i comandi in sequenza (dopo aver inserito ciascun comando, premere il tasto "Invio"):
- La finestra dell'interprete della riga di comando visualizzerà tutte le unità collegate a questo computer... Per selezionare l'unità corretta, fare riferimento alla lettera dell'unità e alle dimensioni dell'unità visualizzate in Explorer.
- Immettere il comando (il numero del volume è il numero dell'unità visualizzato sulla riga di comando, di fronte alla lettera dell'unità):
- Seleziona la lettera dell'unità assegnata alla partizione di ripristino sul tuo computer. In questo caso, viene selezionata la lettera "D", potresti avere una lettera diversa. Esegui il comando:
Chiudi il prompt dei comandi. Apri Explorer, assicurati che la partizione di ripristino sia scomparsa dalla sezione "Dispositivi e unità".
Il microfono non funziona nei programmi installati sul computer
Il successivo malfunzionamento è stato un microfono non funzionante. Questo problema è venuto alla luce per caso. Ho installato Skype sullo smartphone di mia moglie. Poi ho deciso di dimostrare come funziona l'applicazione: ho chiamato da un'altra stanza da Skype sul mio computer a Skype sul mio cellulare.
Si è scoperto che non mi hanno sentito, ma potevo sentire tutto. Prima dell'aggiornamento di Windows 10, il microfono di Skype funzionava normalmente.
Durante una conversazione, un'iscrizione in Skype ha segnalato che il programma non è stato in grado di rilevare scheda audio... Ho controllato impostazioni audio nel sistema e nel programma: tutto è configurato come previsto. L'indicatore del microfono funziona, riesco a sentirmi negli altoparlanti, ma non funziona nulla nel programma.
Ho eseguito prima il sistema, ma lo strumento non ha riscontrato alcun problema audio. Poi ho reinstallato il driver audio, ma non è arrivato da nessuna parte. Una ricerca su Internet non ha prodotto nulla. Mi sono assicurato ancora una volta che sul computer e nel programma impostazioni corrette... Nelle Impostazioni di Windows, nella sezione "Audio", il microfono funziona normalmente, ma Skype per qualche motivo non riesce a rilevare la scheda audio.
Per testare il funzionamento del microfono in un altro programma, ho eseguito il programma Camtasia Studio e ho provato a registrare un breve video. Il programma ha immediatamente avvertito che c'erano problemi con l'audio del computer. Si scopre che applicazioni di terze parti niente a che vedere, il problema è sorto nel sistema operativo. Nel frattempo, il microfono di Windows funziona.
Ho iniziato a guardare tutte le impostazioni delle impostazioni di Windows 10. La chiave per risolvere il problema risiede nella sezione "Privacy".
In Privacy, in Autorizzazioni applicazione, seleziona Microfono, quindi modifica alcune impostazioni:
- Seleziona l'impostazione "Consenti l'accesso al microfono su questo dispositivo" per abilitare l'accesso al microfono.
- Nell'impostazione "Consenti l'accesso al microfono", fai scorrere l'interruttore in posizione "Abilitato".

- Nella sezione "Seleziona applicazioni che possono accedere al microfono", trova Skype (o un altro programma), fai scorrere l'interruttore in posizione "On".

Successivamente, è stato risolto il problema del microfono che non funzionava nei programmi installati sul computer. Si scopre che il sistema operativo dopo l'aggiornamento a nuova versione ha disabilitato l'accesso al microfono per i programmi per proteggere la privacy.
La fotocamera non funziona con i programmi del computer
Se si verifica un problema con il funzionamento della fotocamera dopo l'aggiornamento del sistema, è possibile risolverlo come descritto sopra.
Segui questi passi:
- Dal menu Start, vai all'app Impostazioni.
- Apri la sezione "Privacy", nell'impostazione "Autorizzazioni applicazione", apri l'impostazione "Fotocamera".
- Assicurati che l'accesso alla fotocamera sia abilitato su questo computer. Nell'opzione "Consenti alle app di accedere alla fotocamera", fai scorrere l'interruttore in posizione "On".
- Nell'impostazione "Seleziona applicazioni che possono accedere alla fotocamera", consentire ai programmi desiderati di accedere alla fotocamera.

Conclusioni dell'articolo
Se si verificano problemi dopo l'ultimo aggiornamento di Windows 10, l'utente può modificare alcune impostazioni di sistema. In particolare, puoi nascondere la partizione di ripristino da Explorer, risolvere il problema dei dispositivi non funzionanti: microfono e fotocamera.
Lavoro stabile personal computer o laptop dipende dallo stato di salute del sistema operativo, per il quale gli aggiornamenti vengono visualizzati a intervalli regolari. Ma per gli utenti di Windows 10, è apparso un problema, che è il seguente: dopo l'aggiornamento di Windows 10, il sistema non si avvia. Ci sono diversi motivi per la riluttanza all'accensione. Innanzitutto, vale la pena decidere cosa ha causato esattamente il malfunzionamento.
Motivi per non caricare Windows 10
La mancanza di caricamento del sistema operativo è visibile sullo schermo del display nero... Accompagnato da questa assenza:
- cursore sullo schermo;
- reazioni ai tasti premuti sulla tastiera.
Ci possono essere due ragioni per questo:
- Guasto della scheda video o del chip video integrato.
- Software dannoso mancato dall'antivirus.
Guasto della parte hardware del sistema video
Uno dei motivi della mancanza di un'interfaccia grafica sul display del laptop è l'installazione nelle impostazioni grafiche del secondo monitor a cui viene trasmesso il segnale. L'impressione è che il computer sia difettoso, anche se in realtà è tutto in ordine. Per risolvere il problema, è necessario effettuare le seguenti operazioni:

Virus del sistema operativo
Il software dannoso mancato da un antivirus, anche come Kaspersky, porta a una sostituzione file esecutivo responsabile di carico standard... Per risolvere il problema, devi fare quanto segue:

Windows 10 non funziona dopo l'aggiornamento
Windows 10 non funziona dopo l'installazione dell'aggiornamento e il ripristino richiede il riavvio o lo spegnimento... In questo caso, puoi eseguire il rollback a impostazioni iniziali... Questa opzione è adatta solo se la funzione per la creazione di punti di ripristino non è disabilitata sul tuo computer. Questo richiede:
- Riavviare il sistema operativo utilizzando il pulsante "Reset".
- Durante il passaggio a BIOS di avvio premere il tasto "F8". Questo avvierà il menu di ripristino.
- Nel menu che appare, seleziona "Diagnostica".
- La finestra " Altre impostazioni", in cui selezionare" Ripristino configurazione di sistema ".
- Nella finestra delle informazioni visualizzata, fare clic su "Avanti".
- Il sistema ti chiederà di selezionare il punto di ripristino corrente. Fare clic su "Avanti". In futuro, devi accettare il rollback.
Windows 10 si blocca dopo l'aggiornamento
Dopo aver utilizzato un computer o un laptop per un po' di tempo, inizia a bloccarsi o impiega molto tempo per avviarsi. Ciò è dovuto ai numerosi programmi che vengono eseguiti automaticamente insieme al sistema operativo.... Per rimuoverli dall'avvio, è possibile utilizzare i programmi di diagnostica e pulizia o avviare il computer in modalità provvisoria per escludere l'avvio servizi non necessari e autisti:

La procedura eseguita riduce notevolmente il tempo di avvio del sistema. Puoi anche pulire il sistema da vari rifiuti che si accumulano all'avvio e all'arresto del software e durante la navigazione in Internet. Se dopo Installazioni di Windows 10 non avvia Windows, quindi il motivo potrebbe essere un sistema operativo danneggiato o difettoso. In questo caso, l'incompatibilità dei componenti del computer scompare, perché prima di iniziare l'installazione viene eseguito un controllo di compatibilità.