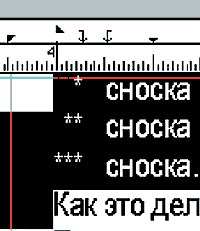Quindi cos'è? riga di comandoQuesto fa parte di Windows, con il quale è possibile immettere vari comandi del computer. Di norma, solo gli utenti esperti si rivolgono alla riga di comando, ma questo non è un motivo per tacere su questo, quindi ho deciso di dedicare questo post alle funzionalità e alle proprietà della riga di comando.
Perché ho bisogno di una riga di comando?
Potresti chiedere, perché conoscere le funzionalità della riga di comando se esiste una GUI di Windows? E ora elencherò i motivi per cui dovresti usare la riga di comando:
Il consumo di memoria è inferiore rispetto all'uso del sistema di menu;
Digitare il comando di qualsiasi applicazione è più veloce che se si utilizza l'interfaccia grafica del comando;
La riga di comando può eseguire un file di testo con tutti i comandi consecutivi, che è molto più veloce di eseguirli in sequenza.
Dove viene utilizzata la riga di comando?
Puoi usare comstroka in sistemi operativi, giochi per computer e altri programmi. È un dato di fatto, inizialmente la riga di comando veniva utilizzata nei giochi, se fosse necessario il rinvio. Ma anche ora, anche con un'interfaccia grafica, usando il comstring puoi cambiare più velocemente le impostazioni del gioco.
Quali sono i vantaggi della riga di comando?
Accesso quasi istantaneo ai comandi dei vari file utilizzati;
Per chiamare qualsiasi comando un piccolo numero di clic;
Puoi gestire programmi che non hanno un'interfaccia grafica;
È possibile connettersi in remoto a un computer per ridurre al minimo il costo del traffico;
Il testo sulla pagina si adatta più che nell'interfaccia grafica.
Ci sono degli svantaggi della riga di comando?
È difficile per gli utenti che sono abituati a lavorare con un'interfaccia grafica;
Se non è presente alcuna aggiunta automatica, sarà difficile inserire comandi lunghi;
Non ha analoghi.
Come aprire una riga di comando?
1. Per aprire un prompt dei comandi in Windows 7 / XP, procedere come segue:
Avvio \u003d\u003e Tutti i programmi \u003d\u003e Accessori \u003d\u003e Prompt dei comandi
.
oppure premere la combinazione di tasti "Win + R".
nel campo "Open" inserisci il seguente comando:

Viene visualizzata una finestra nera della riga di comando con la scritta:
C: \\ Users \\ Admin\u003edove Amministratore è il nome dell'utente corrente.

Per visualizzare un elenco di comandi da riga di comando, digitare help

e premere invio.

Per visualizzare ulteriori informazioni su ciascuno di questi comandi, immettere il seguente comando nella riga di comando
guida command_name e premi Invio.
Per esempio:

Elenco dei comandi della riga di comando:
ASSOC → Visualizza o modifica i mapping in base alle estensioni di file.
ATTRIB → Visualizza e modifica gli attributi del file.
PAUSA → Attiva o disattiva la modalità di elaborazione della combinazione di tasti CTRL + C.
BCDEDIT → Imposta le proprietà nel database di avvio per controllare il bootstrap.
CACLS→ Visualizza e modifica gli elenchi di controllo di accesso ai file (ACL).
CALL → Chiama un file batch da un altro.
CD
CHCP → Visualizza o imposta la tabella codici attiva.
CHDIR → Visualizza il nome o cambia la cartella corrente.
CHKDSK → Controlla il disco e visualizza le statistiche.
CHKNTFS → Visualizza o modifica l'esecuzione del controllo del disco al momento dell'avvio.
CLS → Pulizia dello schermo.
CMD → Avvia un altro interprete della riga di comando di Windows.
COLORE → Imposta i colori di primo piano e di sfondo predefiniti.
COMP → Confronto del contenuto di due file o due serie di file.
COMPACT → Visualizza e modifica la compressione dei file nelle partizioni NTFS.
CONVERTI → Converti i volumi del disco FAT in NTFS. Impossibile convertire il disco attivo corrente.
COPIA → Copia uno o più file in un'altra posizione.
DATA → Visualizza o imposta la data corrente.
DEL
DIR → Elenca i file e le sottocartelle dalla cartella specificata.
DISKCOMP → Confronta i contenuti di due floppy disk.
DISKCOPY → Copia il contenuto di un dischetto su un altro.
DISKPART → Visualizza e configura le proprietà della partizione del disco.
DOSKEY → Modifica e richiamo delle righe di comando; creazione di macro.
DRIVERQUERY → Visualizza lo stato e le proprietà correnti del driver del dispositivo.
ECHO → Visualizza i messaggi e cambia la modalità di visualizzazione dei comandi sullo schermo.
ENDLOCAL → Fine delle modifiche all'ambiente locale per il file batch.
CANCELLA → Elimina uno o più file.
EXIT → Chiusura del programma CMD.EXE (interprete della riga di comando).
FC → Confronta due file o due set di file e visualizza le differenze tra loro.
TROVA → Cerca una stringa di testo in uno o più file.
FINDSTR → Cerca stringhe nei file.
PER → Esegui il comando specificato per ciascuno dei file nel set.
FORMATO → Formattazione di un'unità per lavorare con Windows.
FSUTIL → Visualizza e configura le proprietà del file system.
FTYPE → Visualizza o modifica i tipi di file utilizzati durante la corrispondenza per estensioni di file.
GOTO → Trasferisci il controllo sulla linea contrassegnata del file batch.
GPRESULT → Visualizza le informazioni sui criteri di gruppo per un computer o un utente.
GRAFTABL → Consente a Windows di visualizzare un set di caratteri esteso in modalità grafica.
AIUTO → Visualizza le informazioni della guida sui comandi di Windows.
ICACLS → Visualizza, modifica, archivia o ripristina ACL per file e directory.
SE → Un operatore per eseguire in modo condizionale i comandi in un file batch.
ETICHETTA → Crea, modifica ed elimina le etichette del volume per i dischi.
MD → Crea cartella.
MKDIR → Crea cartella.
MKLINK → Creazione di collegamenti simbolici e reali
MODE → Configura i dispositivi di sistema.
PIÙ → Uscita dati seriale in parti di una dimensione dello schermo.
SPOSTA → Sposta uno o più file da una cartella all'altra.
OPENFILES → Visualizza i file aperti su una cartella condivisa da un utente remoto.
PERCORSO → Visualizza o imposta il percorso di ricerca per i file eseguibili.
PAUSE → Mette in pausa l'esecuzione del file batch e visualizza un messaggio.
POPD → Ripristina il valore precedente della cartella attiva salvata utilizzando il comando PUSHD.
STAMPA → Stampa il contenuto del file di testo.
PRONTA → Modifica il prompt al prompt dei comandi di Windows.
PUSHD → Salva il valore della cartella attiva e si sposta in un'altra cartella.
RD → Elimina la cartella.
RECUPERARE → Recupera i dati che possono essere letti da un disco danneggiato o danneggiato.
REM → Inserisce i commenti nei file batch e nel file CONFIG.SYS.
REN
RENAME → Rinomina file o cartelle.
SOSTITUIRE → Sostituisce i file.
RMDIR → Elimina cartella.
ROBOCOPY → Strumento migliorato per copiare file e alberi di directory
SET → Mostra, imposta ed elimina le variabili di ambiente di Windows.
SETLOCAL → Avvia la localizzazione delle modifiche ambientali nel file batch.
SC → Visualizza e configura i servizi (processi in background).
SCHTASKS → Esegue i comandi ed esegue i programmi pianificati.
SHIFT → Modifica la posizione (spostamento) dei parametri inline per il file batch.
SPEGNIMENTO → Spegnimento locale o remoto del computer.
ORDINAMENTO → Ordina input.
AVVIO → Esecuzione di un programma o comando in una finestra separata.
SUBST → Assegna un determinato percorso a un nome di disco.
SYSTEMINFO → Visualizza le informazioni sul sistema e sulla configurazione del computer.
TASKLIST → Visualizza tutte le attività eseguite, inclusi i servizi.
TASKKILL → Arresto o arresto di un processo o di un'applicazione.
TEMPO → Conclusione e installazione dell'ora di sistema.
TITOLO → Assegnare un titolo di finestra alla sessione corrente dell'interprete della riga di comando CMD.EXE.
ALBERO → Visualizzazione grafica della struttura di directory di un disco o cartella.
TIPO → Visualizza il contenuto dei file di testo.
VER → Visualizza informazioni sulla versione di Windows.
VERIFICA → Impostazione della modalità di controllo della corretta scrittura dei file su disco.
VOL → Visualizza l'etichetta e il numero di serie del volume per il disco.
XCOPY → Copia i file e gli alberi delle directory.
WMIC → Visualizza le informazioni WMI in un ambiente interattivo.
1 via
Start -\u003e Esegui (accanto a "tutti i programmi") -\u003e nella finestra visualizzata, digitare cmd (comando per 98 / ME)
2 vie
La combinazione di tasti è start + r (i pulsanti di avvio sono generalmente indicati dall'icona di Windows (casella di controllo) e si trovano su entrambi i lati dello spazio accanto al pulsante Alt). Quindi immettere le lettere - cmd (comando per 98 / ME) nella finestra visualizzata.
3 vie
Start -\u003e Tutti i programmi -\u003e Standard - > Prompt dei comandi
4 vie
Puoi anche entrare in modalità comando lungo questo percorso. C: \\ WINDOWS \\ system32 \\ cmd.exe o C: \\ WINDOWS \\ system32 \\ command.com (per 2000).

Dovrebbe apparire la seguente finestra:

Per poter copiare il contenuto della finestra, è necessario fare clic con il pulsante destro del mouse sul titolo della finestra e selezionare "Proprietà" nella nuova finestra visualizzata. Quindi è necessario selezionare la casella "Seleziona con il mouse".

Elenco dei comandi e delle loro funzioni:
Le squadre sono organizzate in ordine alfabetico.
L'elenco delle squadre sarà integrato e sistematizzato.
Se noti un'imprecisione o un errore, ti preghiamo di lasciare un commento sull'argomento.
arp - Visualizza e gestisce la tabella di mappatura degli indirizzi MAC.
calc - lancia una calcolatrice.
chkdsk - utilità di controllo del disco.
cmd - avvia la console della riga di comando.
compmgmt.msc - console MMC “ Gestione del computer” .
controllo - avvia il "Pannello di controllo".
control admintools - Chiamata alla cartella di amministrazione del sistema, gestione delle origini dati, modifica delle configurazioni, gestione dei servizi e visualizzazione degli eventi.
controllo colore - proprietà: schermo - design.
desktop di controllo - proprietà: schermo.
controllo cartelle - proprietà delle cartelle.
font di controllo - font.
control printers - stampanti e fax.
controlli programmati - Pannello di controllo per attività pianificate. Ti consente di creare nuove attività.
control Userpasswords e control Userpasswords2- applet di gestione utenti.
devmgmt.msc - Gestione dispositivi console MMC.
Dfrg.msc - utilità - deframmentazione del disco.
eventvwr.msc - Console MMC Visualizza gli eventi.
esploratore - lancia Explorer.
fsmgmt.msc - Console "Cartelle condivise".
gpedit.msc - Snap-in Gestione criteri di gruppo.
gpupdate - aggiornamento immediato delle politiche degli oggetti Criteri di gruppo, è possibile utilizzare il comando GPRESULT per analizzare l'applicazione delle politiche
hypertrm: avvia HyperTerminal.
iexplore: avvia Internet Explrorer.
ipconfig - Lo strumento principale per lavorare con le interfacce di rete.
ipconfig / all - Configurazione IP (tutte).
ipconfig / displaydns - Configurazione IP (visualizza cache DNS).
ipconfig / flushdns - Configurazione IP (ripristina cache DNS).
ipconfig / registerdns - Configurazione IP (rinnova DHCP e registra nuovamente DNS).
ipconfig / release - Configurazione IP (libera gli indirizzi IP).
ipconfig / renew - Configurazione IP (informazioni di aggiornamento per gli adattatori).
ipconfig / setclassid - Configurazione IP (cambia ID classe DHCP).
ipconfig / showclassid - Configurazione IP (visualizza ID classe DHCP).
msconfig - perfezionare il sistema, una cosa estremamente utile per lavorare con la gestione di ciò che dovrebbe o non dovrebbe essere caricato all'avvio del sistema.
mstsc è un'applicazione desktop remota.
netstat - connessioni attive (porte occupate).
blocco note - Avvia Blocco note.
ntbackup: avvia la procedura guidata di backup e ripristino. In modalità comando, può essere eseguito come un'applicazione online per il backup dei dati. In Windows 7, questo comando è diventato noto come sdclt.
osk: avvia l'applicazione della tastiera su schermo.
ping - consente di inviare pacchetti di dati al computer specificato per nome o indirizzo IP, verificandone la disponibilità, la qualità del canale e la velocità.
powercfg - Impostazioni di alimentazione del PC.
rasphone: gestisce le connessioni di rete, utilizzate principalmente per la connessione automatica alle linee modem o PPPOE, linee PPPTP
regedit e regedt32 - editor di registro.
percorso - elenco di percorsi. Consente di visualizzare i percorsi utilizzati o gestirli.
rsop.msc - Esecuzione di criteri di gruppo Snap-in console MMC. Una cosa molto utile per lavorare con l'oggetto Criteri di gruppo, che consente di vedere quali criteri e come vengono applicati su questo PC.
services.msc - Console MMC "Servizi e servizi".
sfc / scannow - controllare e ripristinare i file di sistema.
spegnimento: consente di spegnere o riavviare questo o il PC remoto.
shutdown / s - spegnimento.
telnet - connessione telnet. È possibile verificare la disponibilità della porta.
tracert - ti consente di scoprire il percorso che i pacchetti di dati percorrono fino a quando non ti raggiungono dal punto di invio. Visualizza in sequenza ciascun router attraverso il quale passa il pacchetto. Trova dove si verificano perdite o grandi ritardi.
wuauclt - gestione di Windows Update.
In Windows 7, ci sono operazioni che non possono essere o sono difficili da eseguire attraverso la normale interfaccia grafica, ma possono effettivamente essere eseguite tramite l'interfaccia "Riga di comando" utilizzando l'interprete CMD.EXE. Considera i comandi di base che gli utenti possono utilizzare quando utilizzano lo strumento specificato.
Usando i comandi nella "Riga di comando", vengono lanciate varie utility e vengono eseguite determinate operazioni. Spesso viene utilizzata l'espressione del comando principale insieme a una serie di attributi scritti attraverso una barra ( / ). Sono questi attributi che attivano operazioni specifiche.
Non ci prefiggiamo l'obiettivo di descrivere assolutamente tutti i comandi utilizzati quando si utilizza lo strumento CMD.EXE. Per fare questo, dovrei scrivere più di un articolo. Cercheremo di adattare in una pagina le informazioni sulle espressioni di comando più utili e popolari, suddividendole in gruppi.
Esecuzione di utility di sistema
Prima di tutto, considera le espressioni che sono responsabili dell'avvio di importanti utility di sistema.
CHKDSK - avvia l'utilità Verifica disco, che verifica la presenza di errori nei dischi rigidi del computer. Questa espressione di comando può essere inserita con attributi aggiuntivi che, a loro volta, attivano determinate operazioni:
- / f - ripristino del disco in caso di rilevamento di errori logici;
- / r - recupero dei settori di guida in caso di rilevamento di danni fisici;
- / x - disabilitare il disco rigido specificato;
- / scan - scansione preventiva;
- C:, D:, E: ... - indicazione di unità logiche per la scansione;
- /? - chiamare aiuto per il funzionamento dell'utility Check Disk.

SFC - avvio dell'utilità per il controllo dell'integrità dei file di sistema di Windows. Questa espressione di comando viene spesso utilizzata con l'attributo / scannow. Avvia uno strumento che verifica la conformità degli standard ai file del sistema operativo. In caso di danni, con il disco di installazione, è possibile ripristinare l'integrità degli oggetti di sistema.

Lavora con file e cartelle
Il prossimo gruppo di espressioni è progettato per funzionare con file e cartelle.
APPEND - apertura dei file nella cartella specificata dall'utente come se fossero nella directory richiesta. Un prerequisito è specificare il percorso della cartella a cui verrà applicata l'azione. La registrazione viene eseguita secondo il seguente modello:
append [;] [[computer drive:] path [; ...]]
Quando si utilizza questo comando, è possibile applicare i seguenti attributi:
- / e - registra un elenco completo di file;
- /? - avvia aiuto.

ATTRIB - il comando è progettato per modificare gli attributi di file o cartelle. Come nel caso precedente, un prerequisito è inserire, insieme all'espressione di comando, il percorso completo dell'oggetto in elaborazione. Le seguenti chiavi vengono utilizzate per impostare gli attributi:
- h - nascosto;
- s - sistemico;
- r - sola lettura;
- un - archivio.
Per applicare o disabilitare un attributo, un segno viene posto davanti alla chiave, rispettivamente «+» o «-» .

COPIA - usato per copiare file e directory da una directory all'altra. Quando si utilizza il comando, è necessario indicare il percorso completo dell'oggetto copia e la cartella in cui verrà eseguito. I seguenti attributi possono essere usati con questa espressione di comando:
- / v- verifica della correttezza della copia;
- / z - copiare oggetti dalla rete;
- / y - riscrittura dell'oggetto finale quando i nomi corrispondono senza conferma;
- /? - attivazione del certificato.

DEL - elimina i file dalla directory specificata. L'espressione di comando offre la possibilità di utilizzare un numero di attributi:
- / p - inclusione di una richiesta di conferma per la cancellazione prima della manipolazione con ciascun oggetto;
- / q - Disabilitare la richiesta durante la cancellazione;
- / s - rimozione di oggetti in directory e sottodirectory;
- / a: - rimozione di oggetti con gli attributi specificati, che sono assegnati usando le stesse chiavi di quando si usa il comando ATTRIB.

RD - È un analogo dell'espressione di comando precedente, ma non elimina i file, ma le cartelle nella directory specificata. Se utilizzato, è possibile applicare gli stessi attributi.

DIR - visualizza un elenco di tutte le sottodirectory e file che si trovano nella directory specificata. Insieme all'espressione principale, vengono applicati i seguenti attributi:
- / q - ottenere informazioni sul proprietario del file;
- / s - visualizza un elenco di file dalla directory specificata;
- / sett - Elenco output in più colonne;
- / o- ordinamento dell'elenco degli oggetti visualizzati ( e - per estensione; n - per nome; d - per data; s - per dimensione);
- / d- visualizza l'elenco in più colonne con l'ordinamento per queste colonne;
- / b - Visualizza esclusivamente nomi di file;
- / a - visualizzazione di oggetti con determinati attributi, per l'indicazione di quali tasti vengono utilizzati come quando si usa il comando ATTRIB.

REN - usato per rinominare directory e file. Gli argomenti di questo comando indicano il percorso dell'oggetto e il suo nuovo nome. Ad esempio, per rinominare il file file.txt, che si trova nella cartella «Cartella»situato nella directory principale del disco D, in file2.txt, devi inserire la seguente espressione:
REN D: \\ folder \\ file.txt file2.txt

MD - progettato per creare una nuova cartella. Nella sintassi del comando, è necessario specificare il disco su cui si troverà la nuova directory e la directory per il suo posizionamento se è nidificata. Ad esempio, per creare una directory folderNsituato nella directory cartella su disco E, dovresti inserire l'espressione:
md E: \\ cartella \\ cartellaN

Lavora con file di testo
Il seguente blocco di comandi è progettato per funzionare con il testo.
TIPO - visualizza il contenuto dei file di testo sullo schermo. L'argomento richiesto per questo comando è il percorso completo dell'oggetto in cui deve essere visualizzato il testo. Ad esempio, per visualizzare il contenuto di file.txt situato in una cartella «Cartella» su disco D, è necessario inserire la seguente espressione di comando:
TIPO D: \\ folder \\ file.txt

STAMPA - elencando il contenuto di un file di testo. La sintassi di questo comando è simile alla precedente, ma invece di visualizzare il testo sullo schermo, viene stampata.

TROVA - Cerca una stringa di testo nei file. Insieme a questo comando, è necessario indicare il percorso dell'oggetto in cui viene eseguita la ricerca, nonché il nome della stringa di ricerca racchiusa tra virgolette. Inoltre, con questa espressione si applicano i seguenti attributi:
- / c - visualizza il numero totale di righe contenenti l'espressione desiderata;
- / v - linee di output che non contengono l'espressione desiderata;
- / I - ricerca senza distinzione tra maiuscole e minuscole.

Lavora con gli account
Utilizzando la riga di comando, è possibile visualizzare e gestire le informazioni sugli utenti del sistema.
DITO - visualizza informazioni sugli utenti registrati nel sistema operativo. L'argomento richiesto per questo comando è il nome dell'utente per il quale si desidera ricevere i dati. Puoi anche usare l'attributo / i. In questo caso, l'output delle informazioni verrà effettuato nella versione dell'elenco.

TSCON - allega una sessione utente a una sessione terminale. Quando si utilizza questo comando, è necessario specificare l'ID sessione o il suo nome, nonché la password dell'utente a cui appartiene. La password deve essere specificata dopo l'attributo. / PASSWORD.

Lavora con i processi
Il seguente blocco di comandi è progettato per controllare i processi sul computer.
QPROCESS - Fornire dati sui processi in esecuzione su un PC. Tra le informazioni visualizzate ci saranno il nome del processo, il nome dell'utente che l'ha avviato, il nome della sessione, l'ID e il PID.

TASKKILL - utilizzato per completare i processi. L'argomento richiesto è il nome dell'elemento da arrestare. È indicato dopo l'attributo / IM. È inoltre possibile terminare non per nome, ma per ID processo. In questo caso, viene utilizzato l'attributo. / Pid.

Networking
Utilizzando la riga di comando, è possibile controllare varie azioni sulla rete.
GETMAC - Inizia a visualizzare l'indirizzo MAC della scheda di rete collegata al computer. Se sono presenti più adattatori, vengono visualizzati tutti i loro indirizzi.

NETSH - avvia il lancio dell'utilità con lo stesso nome, con l'aiuto del quale vengono visualizzate e modificate le informazioni sui parametri di rete. Questo team, grazie alla sua vastissima funzionalità, ha un numero enorme di attributi, ognuno dei quali è responsabile di un compito specifico. Per informazioni dettagliate su di essi, è possibile utilizzare la guida applicando la seguente espressione di comando:

NETSTAT - visualizzazione di informazioni statistiche sulle connessioni di rete.

Altre squadre
Esistono anche diverse altre espressioni di comando utilizzate quando si utilizza CMD.EXE che non possono essere allocate a gruppi separati.
TEMPO - Visualizza e imposta l'ora di sistema del PC. Quando si immette questa espressione di comando, sullo schermo viene visualizzata l'ora corrente, che nella riga inferiore può essere cambiata in qualsiasi altra.

DATA - il comando di sintassi è completamente simile al precedente, ma non viene utilizzato per visualizzare e modificare l'ora, ma per avviare queste procedure in relazione alla data.

SPEGNIMENTO - spegne il computer. Questa espressione può essere utilizzata sia localmente che da remoto.

PAUSA - disabilitare o avviare la modalità di elaborazione della combinazione di pulsanti Ctrl + C.

ECHO- visualizza messaggi di testo e viene utilizzato per cambiare le modalità di visualizzazione.

Questo non è un elenco completo di tutti i comandi utilizzati quando si utilizza l'interfaccia CMD.EXE. Tuttavia, abbiamo cercato di rivelare i nomi, nonché di descrivere brevemente la sintassi e le funzioni principali dei più popolari, per comodità li abbiamo divisi in gruppi in base al loro scopo.
I consigli di avvio più comuni sono: Start, Esegui, cmd. C'è un elemento Esegui nel menu di avvio. Esegue un programma che consente di trasferire singoli comandi al sistema Windows. In questo caso, il comando cmd avvia il file eseguibile cmd.exe che si trova nella cartella system32.
C: \\ WINDOWS \\ system32 \\ cmd.exeIn alcune versioni di Windows, la voce di menu Esegui è rimossa per impostazione predefinita. In questo caso, premi + R, digita cmd, quindi Invio. È inoltre possibile avviare la riga di comando direttamente dalla cartella system32 facendo un collegamento per avviarla sul desktop (fare clic con il pulsante destro del mouse su cmd.exe e selezionare la voce Invia / Desktop nel menu) o tramite il task manager (il nuovo pulsante dell'attività è cmd).
Per impostazione predefinita, non è possibile utilizzare il mouse sulla riga di comando (spostare il cursore o selezionare il testo). Questo è scomodo in generale e per i principianti in particolare. Inoltre, lo schermo nero sembra in qualche modo troppo cupo e noioso. Pertanto, dopo aver avviato la riga di comando

dovrai modificarne le impostazioni. Fare clic con il tasto destro sulla finestra cmd e selezionare l'impostazione predefinita. Va notato subito che le impostazioni predefinite si applicano a cmd.exe nel suo insieme e le proprietà si applicano a una finestra aperta specifica.

Nella finestra delle proprietà della riga di comando visualizzata, vengono visualizzate quattro schede:

Nella scheda Impostazioni, vale la pena notare gli elementi per scartare le ripetizioni (per ridurre il riempimento del buffer dei comandi) e la selezione con il mouse (in modo da poter utilizzare il mouse in lavoro).
Nelle schede Font e Colori, tutto è semplice: scegli la dimensione, il tipo e il colore del font, nonché il colore di sfondo della finestra. Noto solo che la dimensione del carattere influisce sulla dimensione della finestra di comando, quindi deve essere impostata sulla dimensione della finestra e non dopo.
Nella scheda Posizione, è possibile impostare la dimensione della finestra e la sua posizione iniziale all'avvio. Non ho capito bene in quali unità vengono presentati i valori, quindi ti consiglio di impostare le dimensioni, guidate dalla finestra di anteprima a sinistra.

Va notato che la dimensione del buffer influisce sulla capacità della finestra, ad es. dalla quantità di informazioni che possono essere visualizzate senza problemi dopo aver visualizzato i risultati del comando (barre di scorrimento orizzontale e verticale). Se si impostano dimensioni uguali per la finestra e il buffer, nella finestra verrà visualizzata solo la coda delle informazioni visualizzate, che si adatterà lì.
Inoltre, se la linea non si adatta alla larghezza della finestra, ciò comporterà il suo avvolgimento. È meno conveniente percepire le informazioni presentate in questo modo. Pertanto, ho sempre messo un buffer molto più grande della dimensione della finestra. Ciò consente di visualizzare grandi quantità di informazioni utilizzando le barre di scorrimento a destra e in basso. L'immagine qui sotto è cliccabile. L'anteprima mostra l'inizio dell'output del comando dir per la cartella system32 e facendo clic sull'anteprima è possibile vedere la coda dell'output (prestare attenzione alla barra di scorrimento sulla destra: ci sono molti dati).

Comandi da riga di comando
La console è configurata, ora resta da familiarizzare con i comandi della riga di comando. Per visualizzare il loro elenco completo, basta digitare il comando help.
guida: visualizza le informazioni della guida per il CD o il CD / - guida di output per un comando (per il comando CD) cd - vai alla directory principale cd .. - vai alla directory principale D: - trasferimento sul disco D. dir - elenca tutti i contenuti della cartella dir * .exe - elenca i file exe della cartella cls - cancella la schermata della riga di comandoLa riga di comando ricorda i comandi immessi. Puoi scorrere attraverso di loro con i tasti ⇑ e ⇓. Puoi visualizzare il contenuto di una cartella usando il tasto Tab (Maiusc + Tab scorre nell'ordine inverso). È possibile scorrere i file con una o più lettere specifiche. Ad esempio, digitando una lettera s e premendo Tab, puoi solo scorrere i file e le cartelle che iniziano con questa lettera ( sistema, system32, system.ini ecc.). Come usarlo:
Ad esempio, è necessario passare dalla directory principale dell'unità C alla cartella system32, trovare e avviare il pannello di controllo al suo interno. Puoi semplicemente digitare:
C: \\ windows \\ system32 \\ control.exeMa non è sempre veloce e conveniente e non sai sempre esattamente cosa devi digitare. Pertanto, è possibile digitare cD, quindi dopo uno spazio da digitare wi Windows, dopo una barra, digitare lettere syScorri la scheda fino alla cartella system32, quindi ancora una barra e lo stesso con control.exe.
C: cd windows \\ system32 \\ control.exe
Questo metodo con una scheda è molto più veloce nella maggior parte dei casi rispetto a un semplice set, poiché i nomi di file e cartelle possono essere lunghi.
Quando si abilita il supporto del mouse, è possibile copiare le informazioni dalla riga di comando selezionando una sezione di testo con il mouse e premendo Invio. Il pulsante destro del mouse, al contrario, incolla le informazioni dagli appunti nella riga di comando.
In conclusione, dirò che cmd.exe è solo un programma I / O, lo stesso del blocco note. Naturalmente, ci sono anche analoghi più avanzati che possono essere utilizzati. Uno di questi programmi è Console Portable

A proposito, nel sistema operativo GNU Linux, la riga di comando può essere chiamata direttamente dalla cartella. In questo caso, la riga si aprirà immediatamente con l'indirizzo della cartella e non dovrà essere digitata manualmente. In Windows, per aprire la riga di comando direttamente nella cartella, è necessario tenere premuto Maiusc, premere il pulsante destro del mouse e selezionare "Apri finestra di comando" dal menu.

Puoi anche aggiungere questa funzione (e molte altre) usando il programma di estensione del menu di scelta rapida di FileMenu Tools:

La maggior parte degli utenti di personal computer non deve affrontare alcun comando CMD. Molti semplicemente non dispongono delle funzioni fornite dalla shell visiva del sistema operativo. Tuttavia, ci sono situazioni in cui è necessario manipolare direttamente il sistema e quindi la riga di comando viene in soccorso.
Qual è la riga di comando
Questo software fa parte dei programmi di sistema standard. CMD offre all'utente la possibilità di lavorare direttamente con il sistema e i file. L'applicazione ha un'interfaccia di testo e il risultato viene visualizzato sullo schermo. In poche parole, la riga di comando traduce le richieste degli utenti in un formato intuitivo. Esternamente, ovviamente, il programma non sembra molto familiare a un utente semplice, ma allo stesso tempo ha un numero di proprietà positive e inoltre è più veloce del componente visivo. integrato in ogni versione del sistema operativo Windows.
Modi per eseguire la riga di comando
Gli sviluppatori del sistema operativo hanno fornito diverse opzioni per l'avvio di CMD:
- Vai al menu Start / programmi standard / quindi seleziona "Prompt dei comandi" nell'elenco.
- Vai al menu Start, seleziona "Esegui" nella finestra visualizzata, inserisci CMD.exe nella riga. La finestra Esegui può anche essere richiamata utilizzando la combinazione di tasti Win + R.
- Vai alla cartella di sistema C: \\ Windows \\ system32 e seleziona il programma CMD.exe.
La maggior parte dei comandi più importanti può essere ottenuta usando il comando Aiuto. Dopo aver inserito questa richiesta, apparirà il comando CMD Windows con le informazioni sulla loro applicazione. Tutti possono essere divisi in diversi gruppi abbastanza grandi. La loro separazione avviene in base al principio di applicazione. Ad esempio, i comandi CMD eseguono comandi usati. Di seguito verrà presentato il più comune di essi. Sono anche i comandi di linea CMD più necessari.
Comandi di base per lavorare con i cataloghi di sistema
Questo elenco di comandi è utile se è necessario accedere alle cartelle situate nel sistema:
- Dir: consente di visualizzare le cartelle in un elenco. Utilizzando criteri della riga di comando aggiuntivi, è possibile ordinare le directory in base a una serie di opzioni.
- RD: consente di eliminare una directory non necessaria. Con parametri aggiuntivi, è possibile specificare criteri di eliminazione: ad esempio, eliminare più cartelle contemporaneamente.
- MD: il comando crea una nuova cartella (directory). Varie opzioni consentono di creare directory di diversi tipi.
- CD: consente di spostarsi da una directory all'altra, in alcuni casi è necessario utilizzare le virgolette.
- XCopy - usato per copiare le cartelle, ma la loro struttura non cambia. A differenza di Copia, questo ha funzionalità più avanzate del comando. Tramite CMD, con questa richiesta, è possibile eseguire operazioni abbastanza flessibili.
- Albero: consente di visualizzare le directory in forma grafica. Per impostazione predefinita, la visualizzazione avviene tramite pseudo-grafica.
- Sposta: utilizzato per spostare e modificare il nome della directory. Il comando consente di spostare più cartelle alla volta.

Comandi di file di base
Questi comandi di file cmd possono tornare utili per molti utenti di personal computer:
- del: il comando viene utilizzato per eliminare. Può essere usato per cancellare sia uno che più file. Inoltre, è possibile eliminare file di sola lettura;
- modifica - usando un comando, viene lanciato un editor di testo;
- ren: consente di rinominare il file. Puoi anche usare rinomina;
- move - usato per spostare e rinominare un file;
- copia con - consente di creare un nuovo file;
- fc - ti permette di confrontare cosa c'è in due file. Il risultato del lavoro appaiono simboli che forniscono informazioni sullo stato del confronto;
- tipo - applicabile per documenti di testo. L'esecuzione del comando è di visualizzare il contenuto del file;
- copia: consente di copiare e unire i file.

Comandi per la diagnostica del computer e del sistema ferroviari
Oltre a tutti questi vantaggi, i comandi CMD consentono di verificare la presenza di errori nel funzionamento dei dischi rigidi o di modificare le etichette del volume, nonché di eseguire la deframmentazione.
- Compatto: il comando consente di visualizzare e configurare la compressione nel file system NTFS. Usando questo comando puoi risparmiare significativamente spazio su disco.
- Formatta: formatta un disco o un dischetto. Si noti che la formattazione eliminerà completamente tutti i dati sul supporto.
- Chkdisk: controlla e visualizza le informazioni sul supporto. Il team ti aiuterà a conoscere lo spazio occupato, la quantità di spazio nei settori danneggiati e così via.
- Fsutil: fornisce informazioni sul file system e consente di modificarlo.
- Chkntfs: consente di mostrare e configurare all'avvio di Windows.
- Converti: consente di convertire un volume da un file system a un altro. Impossibile modificare il tipo di volume o disco attivi.
- Ripristina: un comando per recuperare i dati da supporti danneggiati. Questo processo si verifica leggendo un settore dopo l'altro. La lettura avviene solo da quei settori da cui è possibile leggere. I dati presenti in settori fisicamente danneggiati non verranno ripristinati. Molto spesso, recuperando così documenti di testo da dischetti danneggiati.
- Diskpart: consente di aprire i dati del disco ed eseguire la configurazione richiesta.
- Vol: fornisce informazioni sul numero di serie del disco rigido.
- Etichetta: utilizzata per visualizzare e modificare le etichette del volume. Si noti che per il nome del volume non può contenere più di 11 caratteri e 32 caratteri NTFS.

Squadre di informazione
Questo tipo di comando consente di ottenere dati su versioni, configurazioni e driver installati:
- ver - fornisce informazioni sulla versione del sistema usando il comando CMD, Windows 7 supporta anche questa richiesta;
- driverquery: consente di visualizzare informazioni sui driver installati; La visualizzazione può avvenire sotto forma di elenco, tabella o CSV;
- systeminfo: fornisce informazioni sulle configurazioni di sistema. Le configurazioni possono essere visualizzate sia sul locale sia sul comando fornisce proprietà sui service pack.
processi e applicazioni
Comandi per la gestione e la modifica dei parametri del sistema operativo:
- spegnimento: questo comando viene utilizzato per arrestare, riavviare o mettere il computer in modalità sospensione. Se l'utente dispone dei diritti necessari, è possibile effettuare le impostazioni in remoto;
- ora: utilizzata per visualizzare e modificare l'ora corrente;
- data - utilizzato per visualizzare e modificare la data corrente;
- elenco attività: fornisce all'utente un elenco di processi attualmente in esecuzione sul personal computer locale o remoto;
- schtasks: consente di creare, configurare o eliminare attività pianificate nel sistema operativo. Nell'interfaccia grafica, il comando è rappresentato dal programma "Utilità di pianificazione";
- taskkill: utilizzato per arrestare i processi mediante identificatori o nomi di file eseguibili. Lo strumento ha iniziato a essere utilizzato con Windows XP.

Comandi per configurare la riga di comando
Questo gruppo di comandi si riferisce direttamente alla configurazione del funzionamento di CMD. I comandi aiuteranno a cancellare lo schermo, a cambiarne l'aspetto e così via:
- Esci: consente di chiudere i dati batch o di chiudere completamente la riga di comando.
- Colore: consente di modificare il colore o il carattere di sfondo nella finestra di comando. Il colore è specificato da una cifra esadecimale. Il bit più significativo indica la luminosità e quelli successivi indicano il colore. L'impostazione predefinita è lettere bianche su sfondo nero.
- Titolo: consente di modificare il nome della finestra CMD.exe.
- CMD: consente di avviare una nuova finestra dell'interprete della riga di comando di Windows. In genere, la necessità di questo comando sorge quando è necessario predefinire le impostazioni CMD correnti.
- Richiedi: consente di modificare il saluto della riga di comando. Se si utilizza il comando senza parametri, il testo dell'invito sarà simile al seguente: l'unità corrente, la directory e il simbolo "altro".

Comandi di rete CMD
Per la maggior parte degli utenti, la necessità di queste richieste è estremamente rara, ma i professionisti ritengono che questi codici siano molto utili quando si lavora con un computer:
- getmac: il comando fornisce informazioni sugli indirizzi hardware delle schede di rete. In questo caso, puoi scoprire sia gli indirizzi locali che quelli remoti;
- netsh.exe: il comando apre un'altra riga. Usandolo, se necessario, è possibile configurare la rete. Molti utenti esperti trovano questo programma indispensabile. Per ottenere aiuto sui team è necessario scriverlo con un punto interrogativo;
- ipconfig: consente di ottenere informazioni sulle impostazioni del protocollo. A volte un comando consente di aggiornare automaticamente i dati. I sistemi operativi precedenti potrebbero non supportare il funzionamento di questo comando CMD;
- nbtstat: lo scopo principale del comando è visualizzare le informazioni di NetBt. inoltre, vengono visualizzati nomi e contenuti;
- netstat.exe: questo comando visualizza le informazioni sulla connessione. I dati di output consentono di visualizzare tutte le informazioni relative a
Vale la pena ricordare che, oltre a questi comandi di rete, ce ne sono alcuni che aiuteranno a semplificare il lavoro degli utenti. Va ricordato che è necessario utilizzare questi comandi solo quando vi è fiducia nell'azione intrapresa. L'uso improprio dei comandi CMD può portare a seri problemi nel funzionamento di un personal computer.
Elenco di comandi utili
Oltre ai comandi precedenti, ce ne sono molti altri:
- break: il comando consente di abilitare l'elaborazione della chiave CTRL + C;
- debug: lancia uno strumento per il debug e altre modifiche ai prodotti software;
- devcon: il comando avvia uno strumento alternativo al task manager;
- exe2bin - il comando converte le applicazioni in formato exe in formato binario;
- hostname: fornisce la possibilità di ottenere il nome del computer;
- disconnessione: il comando arresta il sistema Windows.

Tutti i comandi CMD sopra semplificheranno il lavoro con alcuni strumenti software. La cosa principale è non cercare di utilizzare le richieste non per lo scopo previsto, al fine di evitare la perdita di informazioni importanti e altre conseguenze indesiderabili.