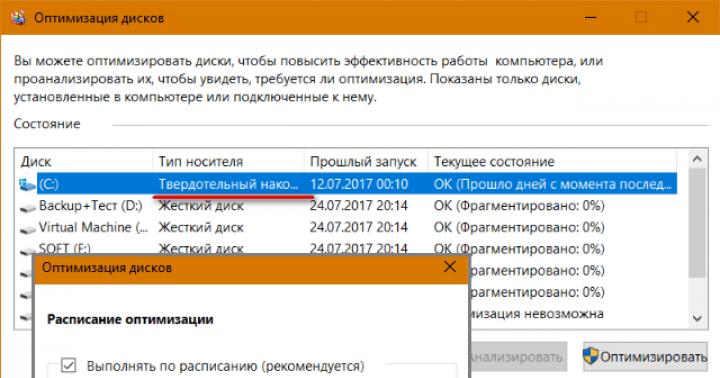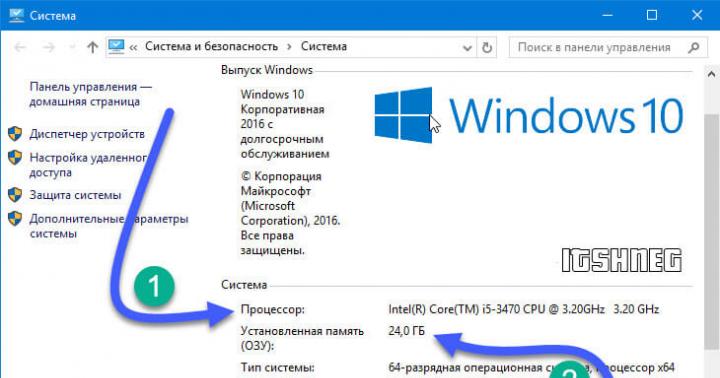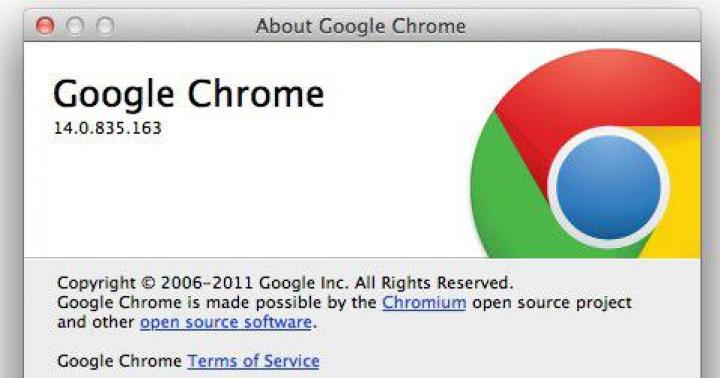Esempio. « Thornton Sarunh. Culture del club: musica, media e capitale sottoculturale. Wesleyan University Press, 1996. - di seguito è necessario indicare le pagine del libro.
Oltre i link testuali
I riferimenti fuori testo mostrano le fonti delle citazioni con riferimento all'elenco dei riferimenti, ma solo numerati, che dovrebbero essere posti alla fine dell'opera. Questo tipo di collegamento è sempre visivamente separato dal testo. È inoltre necessario indicare nel riferimento post-testuale il numero di serie della voce bibliografica. Tale nota è presentata come un richiamo nella parte superiore della riga del carattere ed è inserita tra parentesi quadre nella riga con il testo dell'opera.
Esempio (nel documento)."Lo studio di questo problema è stato condotto da scienziati come A. I. Prigozhin, L. Ya. Kolals, Yu. N. Frolov e molti altri".
25. Prigozhin, Innovatori AI come categoria sociale // Metodi di attivazione di processi innovativi. M., 1998. SS 4-12.
26. Kolals, L. Ya. Meccanismo sociale dei processi di innovazione. Novosibirsk, 1989. 215 pag.
L'intero elenco di b/s fuori testo non si applica all'elenco dei riferimenti. Un elenco di tutti questi collegamenti deve essere compilato separatamente.
Come creare collegamenti a fonti elettroniche?
In connessione con lo sviluppo della tecnologia informatica, le pubblicazioni elettroniche sono diventate parte integrante degli elenchi e dei riferimenti bibliografici. Nel luglio 2002, nella Federazione Russa è stato registrato un nuovo GOST 7.82-2001, che fornisce tutte le norme e i requisiti per la scrittura di pubblicazioni elettroniche e siti Web. Questo GOST mostra come esattamente è necessario redigere un b / s fino a fonti di accesso locale e remoto. Questi sono dischi, floppy disk e terminano con database.
Secondo questa decisione, ora esiste una tale sequenza di descrizione bibliografica:
- titolo proprio [Denominazione materiale collettivo]: / formulazione di responsabilità;
- informazioni/informazioni sulla pubblicazione, responsabilità relativa alla pubblicazione, conoscenza accessoria della pubblicazione;
- designazione del tipo di sito (volume);
- designazione caratteristica del materiale e numero di unità fisiche: altre caratteristiche fisiche; dimensione + informazioni sul materiale conduttivo;
- Nota;
- tipo numero = Titolo proprio: contratto di disponibilità e costo.
Come descrivere le fonti Internet?
Oggi non è più rilevante visitare le biblioteche, perché tutte le informazioni necessarie si trovano su Internet, sui social network, sul canale YouTube e vari siti, forum e blog. Tuttavia, ora impareremo come organizzare correttamente tali fonti.
Quando si descrive un portale di notizie o un sito particolare che offre informazioni sotto forma di media, devono essere indicati il nome del sito e la data di pubblicazione, seguiti da un collegamento ipertestuale tra parentesi. Quando il testo scritto è un colloquio, la natura del materiale deve essere spiegata tra parentesi quadre.
Esempio. « Khitrov A.(2011) Canale televisivo Internet ottimista "Rain" [Conversazione con il caporedattore del canale TV M. Zygar] // Icone digitali. vol. 6 (http://www.digitalicons.org/issue06/files/2012/01/6.6_Khitrov.pdf)
Se hai descritto i video di YouTube, devi mostrare il nome del video, l'autore e, tra parentesi quadre, la natura del materiale e solo allora il nome del sito, la data di pubblicazione e il collegamento ipertestuale.
Esempio.« sloTerdijks Peter. (2007) Theоrie des Fundamentalismus [registrazione video di una conferenza di P. Sloterdijk] // YouTube. 28 gennaio (http://www.youtube.com/watch?v=i9BOYVE46Nw&feature=related).
Tuttavia, se hai trovato una fonte di informazioni sui social network Facebook e Twitter, VKontakte, dovresti mostrare il nome dell'autore, la data di pubblicazione e un collegamento ipertestuale tra parentesi, ma se la voce è stata presa dalle note delle reti, allora questo è anche necessario specificare.
Esempio.« Novikov Vadim. (2012) Post su Facebook: 22 febbraio alle 15:05 (http://www.facebook.com/profile.php?id=1370590051)".
Sono queste raccomandazioni di cui sopra che ti aiuteranno a redigere correttamente e secondo tutte le norme, richieste e GOST un collegamento bibliografico e una descrizione di tutte le fonti da cui hai effettivamente preso le informazioni per scrivere il tuo lavoro, documento e lavoro scientifico. Tutte le istruzioni devono essere seguite esattamente, altrimenti il lavoro non rispetterà i GOST stabiliti e i requisiti statali.

Word ha molte funzioni necessarie per l'utente. In questo articolo, esamineremo una di queste funzioni: il posizionamento delle note a piè di pagina in un documento.
Abbastanza spesso puoi trovarli nella narrativa, nella letteratura scientifica o nelle riviste. Sono utilizzati anche in note esplicative, relazioni, tesine e diplomi.
Con il loro aiuto, l'autore può dare una spiegazione per la parola o la frase usata nel documento, se si tratta di un'abbreviazione, quindi la sua trascrizione. Una nota a piè di pagina può essere utilizzata anche per inserire la letteratura da cui è stato tratto un brano di testo.
Per il lettore sono anche molto convenienti, perché durante la lettura non vengono distratti da varie frasi esplicative che non sono in alcun modo collegate al testo principale. E se necessario, puoi semplicemente abbassare gli occhi e guardare le spiegazioni fornite dall'autore.
Quindi, per creare note a piè di pagina in Word, apri il documento e vai alla scheda "Collegamenti". Ecco la sezione che ci interessa.
in fondo alla pagina
Per fare una nota regolare alla fine della pagina, posizionare il cursore dopo la parola o frase desiderata e fare clic sul pulsante "Inserisci nota a piè di pagina". Quindi scrivi la tua spiegazione qui sotto.
In questo caso, saranno numerati nel documento in ordine. Aggiungine un altro sullo stesso foglio - ci sarà il numero 2, poi nel successivo - ci sarà il numero 3 e così via.

Alla fine del documento
Per inserirlo alla fine del documento, fare clic sul pulsante "Inserisci nota di chiusura". Pertanto, tutti quelli che vengono creati nel testo verranno visualizzati alla fine del documento, inoltre sono numerati in ordine in tutto il documento.

Consideriamo ora tutte le funzioni che possono essere loro applicate. Fare clic sulla piccola freccia nella sezione "Note a piè di pagina". Di conseguenza, si aprirà una finestra in cui è possibile specificare i parametri necessari per essi.

Ogni pagina con 1
Se è necessario che la numerazione delle note a piè di pagina ricominci da capo su ogni foglio, impostare i parametri nella finestra delle funzioni, come mostrato nella figura seguente. È possibile scegliere il formato del numero desiderato.
Se fai clic su "Inserisci", verrà aggiunto in questa pagina con i parametri configurati una volta. Se fai clic su "Applica", in futuro quando fai clic sul pulsante "Inserisci nota a piè di pagina", per ogni nuova pagina, la numerazione partirà dall'inizio.

Dopo il testo
Nella casella delle funzioni, puoi scegliere di aggiungere una nota a piè di pagina in fondo al testo invece che in fondo alla pagina.

Per ogni sezione con 1
Se il testo è diviso in sezioni o capitoli e si desidera che la numerazione inizi dall'inizio in ogni capitolo, nella finestra delle funzioni selezionare la numerazione "In ogni sezione".

Si prega di notare che alla fine di ogni capitolo dovrebbe esserci "Interruzione di sezione (dalla pagina successiva)". Per fare ciò, nella scheda "Impaginazione" aprire l'elenco a discesa "Pause" e selezionarlo "Pagina successiva".

Se vuoi cambiare il formato del numero in A, B, C ... in una sezione, invece di 1, 2, 3 ... - quindi nella finestra delle funzioni, seleziona il formato del numero e fai clic su applica "Alla sezione corrente", quindi fai clic sul pulsante Applica in basso.
Allo stesso modo, puoi aggiungerli subito dopo il testo di una sezione e metterli in fondo al foglio in un'altra.

Alla fine della sezione
Affinché le note a piè di pagina siano alla fine di ogni sezione, e non alla fine della pagina, nella finestra delle funzioni, impostare i parametri come nella figura seguente.
Se scegli applica "Alla sezione corrente", quindi saranno tutti alla fine solo per la sezione selezionata. Per tutti gli altri rimarranno in ordine in fondo a ogni foglio. Se scegli applica "a tutto il documento", le note a piè di pagina verranno visualizzate alla fine di ogni sezione.

Quando passi il mouse su uno di essi, verrà visualizzato il suo testo. Se ci fai clic due volte nel testo, si aprirà la pagina nella Parola in cui è spiegato. Per vedere dove si trova nel testo, fare doppio clic con il mouse sulla spiegazione desiderata.
Come rimuovere le note a piè di pagina
Per eliminare una nota a piè di pagina, posiziona il cursore dietro di essa e premi due volte Backspace.

Sembra che abbia parlato di tutti i punti che devi sapere per fare una nota a piè di pagina nella Parola. Se hai delle domande - chiedile nei commenti - e cercherò di aiutarti.
Vota articolo: (1
valutazioni, media: 5,00
su 5)
Webmaster. Istruzione superiore nella specialità "Protezione delle informazioni". Autore della maggior parte degli articoli e delle lezioni di alfabetizzazione informatica
- Se la nota a piè di pagina non è più necessaria, puoi rimuoverla. Per fare ciò, rimuovi semplicemente l'indicatore di nota a piè di pagina che hai inserito nel testo.
- Facendo doppio clic sull'indicatore della nota a piè di pagina nella parte inferiore della pagina, puoi spostarti rapidamente nel punto del documento in cui è stata posizionata questa nota a piè di pagina.
- Puoi iniziare a numerare le note a piè di pagina da qualsiasi numero.
- La scheda Collegamenti ha un pulsante Nota a piè di pagina successiva che ti consente di passare rapidamente alla nota a piè di pagina successiva nel documento.
- La scheda Collegamenti ha un pulsante Mostra note a piè di pagina che ti consente di passare rapidamente alle note a piè di pagina alla fine di un testo, foglio o documento.
- Le impostazioni delle note a piè di pagina possono essere applicate non solo all'intero documento, ma anche alle sue singole sezioni.
- Se desideri modificare il separatore tra note a piè di pagina e testo, seleziona Separatore note a piè di pagina o Separatore note di chiusura, a seconda delle tue esigenze.
- Per modificare il separatore per le note a piè di pagina che sono state spostate dalla pagina precedente, selezionare una delle opzioni Separatore continuazione nota a piè di pagina o Separatore continuazione nota finale.
- Per rimuovere un separatore, fai semplicemente clic su "ELIMINARE".
- Per modificare il separatore, selezionare la riga appropriata dalla raccolta di immagini o semplicemente inserire il testo desiderato.
- Per ripristinare il separatore predefinito, fare clic su "Ripristina".
- Spostare il cursore del mouse nel punto del testo a cui farà riferimento la nota. (foto 1)
- Nel menu in alto di Word, fai clic sulla scheda "Riferimenti" e fai clic su "Inserisci nota a piè di pagina". (foto 2)
- Immettere il testo da visualizzare in fondo alla pagina. Questo completa l'inserimento della nota a piè di pagina. (fig 3)
- Un modo alternativo per creare una nota consiste nell'usare la combinazione di tasti Alt + Ctrl + D. Premi contemporaneamente i pulsanti con nome e vedrai un punto nel documento in cui puoi inserire il testo che ti serve per la spiegazione.
- Posiziona il cursore del mouse nel punto in cui dovrebbe collegarsi la nota a piè di pagina. Seleziona la scheda "Collegamenti" situata sulla barra multifunzione (menu in alto) del programma. (foto 4)
- Apri le opzioni di formattazione avanzate per modificare il tipo di elemento da inserire. (fig 5)
- Nella finestra che si apre, seleziona Note di chiusura. Lì puoi anche cambiare il formato di numerazione (numeri, lettere, numeri romani) e decidere il numero di colonne. (foto 6)
- Fare clic sul pulsante "Inserisci" e aggiungere il testo desiderato. (fig 7)
- Per sostituire tutte le note di chiusura con quelle normali o viceversa, apri le opzioni di formattazione avanzate. Seleziona lì l'opzione desiderata e, facendo clic sul pulsante "Sostituisci", fai clic su "OK". (fig. 8)
- Spostare il cursore del mouse nella posizione desiderata, aprire il menu "Visualizza" e fare clic sulla voce "Collegamento", selezionare "Note a piè di pagina". (fig. 9)
- Nella finestra che si apre, configura la nota aggiunta. Lì puoi cambiarne la posizione (normale o finale) e scegliere il formato ottimale. Quindi fare clic su "Inserisci". (fig. 10)
- Il documento mostra una posizione per il commento. Incolla lì il testo richiesto. È possibile impostare una nota per l'intero documento e per le sue singole parti.
Nel processo di creazione di un documento di testo, potrebbe essere necessario utilizzare le note a piè di pagina per spiegare il significato di singole parole o termini. Soprattutto quando si scrivono abstract, relazioni, articoli scientifici o tesi sono necessarie note a piè di pagina.
A volte gli utenti dell'editor di testo di Word creano note a piè di pagina manualmente, ma questo approccio richiede tempo e non è molto corretto. Dal momento che Word ha strumenti speciali per questo. In questo articolo parleremo di come creare correttamente una nota a piè di pagina in Word 2003, 2007, 2010, 2013 o 2016.
Come creare una nota a piè di pagina in fondo a una pagina in Word 2007, 2010, 2013 o 2016
Se stai utilizzando l'editor di testo di Word 2007, 2010, 2013 o 2016, per fare una nota a piè di pagina devi devi posizionare il cursore nel punto a cui dovrebbe fare riferimento la tua nota a piè di pagina, vai alla scheda "Link" e fai clic sul pulsante "Inserisci nota a piè di pagina". Successivamente, apparirà una nota a piè di pagina nella parte inferiore della pagina e potrai inserire il testo che ti serve.
Puoi anche aggiungere una nota a piè di pagina alla fine del documento. Questo viene fatto in modo simile. Posiziona il cursore nella posizione desiderata vai alla scheda "Collegamenti" e fai clic sul pulsante "Inserisci nota di chiusura"..

Se necessario, puoi personalizzare l'aspetto delle note a piè di pagina nel documento. Per questo fare clic sul piccolo pulsante a destra del blocco "Note a piè di pagina" nella scheda "Link"..

Successivamente, si aprirà una finestra con le impostazioni delle note a piè di pagina.

Qui puoi modificare la posizione delle note a piè di pagina (sotto il testo o la parte inferiore del documento), nonché il formato di numerazione delle note a piè di pagina (numerazione con numeri, lettere, numeri arabi, ecc.). Per salvare le modifiche alle impostazioni, non dimenticare di fare clic sul pulsante "Applica" prima di chiudere la finestra.
Come creare una nota a piè di pagina in Word 2003
Le note a piè di pagina sono fatte in modo leggermente diverso in Word 2003. Per fare ciò, è necessario posizionare il cursore nel punto a cui dovrebbe fare riferimento la nota a piè di pagina, apri il menu "Visualizza - Link" e seleziona la voce "Nota a piè di pagina"..

Successivamente, sullo schermo apparirà una finestra con le impostazioni per le note a piè di pagina in Word nel 2003. Come nelle versioni più moderne di Word, qui puoi modificare la posizione della nota a piè di pagina e il suo formato. Ad esempio, per inserire una nota a piè di pagina regolare, è necessario selezionare la posizione della nota a piè di pagina "Fondo pagina" e fare clic sul pulsante "Inserisci".

Se la nota a piè di pagina deve trovarsi alla fine del documento, selezionare la posizione della nota a piè di pagina "Alla fine del documento".

Dopo aver selezionato tutte le impostazioni necessarie, fare clic su "Inserisci". Di conseguenza, nel documento verrà visualizzata una nota a piè di pagina in cui è possibile inserire del testo.
In conclusione, ti offriamo alcuni suggerimenti utili per lavorare con le note a piè di pagina nell'editor di testo di Word:
Le note a piè di pagina in Microsoft Word sono qualcosa come commenti o note che possono essere inseriti in un documento di testo, sia su una qualsiasi delle sue pagine (note a piè di pagina regolari) che alla fine (note di chiusura). Perché è necessario? Innanzitutto, per lavori congiunti e/o compiti di controllo, oppure quando si scrive un libro, quando l'autore o l'editore ha la necessità di chiarire una parola, un termine, una frase particolare.
Immagina che qualcuno ti abbia lasciato un documento di testo MS Word, che devi visualizzare, controllare e, se necessario, modificare qualcosa. Ma cosa succede se si desidera che questo "qualcosa" venga modificato dall'autore del documento o da un'altra persona? Come essere nei casi in cui devi solo lasciare qualche nota o spiegazione, ad esempio in un'opera scientifica o in un libro, senza sporcare il contenuto dell'intero documento? Questo è esattamente lo scopo delle note a piè di pagina e in questo articolo parleremo di come inserire le note a piè di pagina in Word 2010 - 2016, nonché nelle versioni precedenti del prodotto.
Nota: Le istruzioni in questo articolo verranno mostrate utilizzando Microsoft Word 2016 come esempio, ma si applicano anche alle versioni precedenti del programma. Alcuni elementi possono differire visivamente, possono avere un nome leggermente diverso, ma il significato e il contenuto di ogni passaggio sono quasi identici.
Utilizzando le note a piè di pagina in Word, non solo puoi fornire chiarimenti e lasciare commenti, ma anche aggiungere collegamenti al testo in un documento stampato (spesso le note di chiusura vengono utilizzate per i collegamenti).
Nota: Se vuoi aggiungere una bibliografia a un documento di testo, usa i comandi per creare fonti e riferimenti. Li puoi trovare nella scheda "Link" sulla barra degli strumenti, gruppo "Riferimenti e bibliografia".
Le note a piè di pagina e le note di chiusura in MS Word sono numerate automaticamente. È possibile utilizzare uno schema di numerazione comune per l'intero documento oppure creare uno schema di numerazione diverso per ogni singola sezione.
I comandi necessari per aggiungere note a piè di pagina e note di chiusura, nonché per modificarle, si trovano nella scheda "Link", gruppo "Note a piè di pagina".

Nota: La numerazione delle note a piè di pagina in Word cambia automaticamente quando vengono aggiunte, rimosse o spostate. Se vedi che le note a piè di pagina nel documento sono numerate in modo errato, molto probabilmente il documento contiene correzioni. Queste correzioni devono essere accettate, dopodiché le note a piè di pagina e le note di chiusura verranno nuovamente numerate correttamente.
1. Fare clic con il pulsante sinistro del mouse nel punto in cui si desidera aggiungere una nota a piè di pagina.

2. Vai alla scheda "Link", gruppo "Note a piè di pagina" e aggiungi una nota a piè di pagina o una nota di chiusura facendo clic sull'elemento appropriato. Il contrassegno della nota a piè di pagina verrà posizionato nella posizione desiderata. La nota a piè di pagina stessa sarà in fondo alla pagina se è normale. La nota di chiusura verrà inserita alla fine del documento.

Per maggiore comodità, usa tasti rapidi: "Ctrl+Alt+F"- aggiunta di una regolare nota a piè di pagina, "Ctrl+Alt+D"- aggiunta di un trailer.
3. Immettere il testo della nota a piè di pagina desiderato.

4. Fare doppio clic sull'icona della nota a piè di pagina (normale o trailer) per tornare al suo segno nel testo.

5. Se si desidera modificare la posizione della nota a piè di pagina o il suo formato, aprire la finestra di dialogo "Note a piè di pagina" sul pannello di controllo di MS Word ed eseguire l'azione necessaria:


Come modificare il valore iniziale delle note a piè di pagina?
Le note a piè di pagina regolari vengono numerate automaticamente, iniziando con un numero "uno", fine - che inizia con una lettera "io" seguito da "ii", poi "iii" eccetera. Inoltre, se vuoi fare una nota a piè di pagina in Word (normale) o alla fine del documento (fine), puoi anche impostare un qualsiasi altro valore iniziale, ovvero impostare un numero o una lettera diversa .

1. Richiamare la finestra di dialogo nella scheda "Link", gruppo "Note a piè di pagina".
2. Selezionare il valore iniziale desiderato nel campo "Iniziare con".
3. Applicare le modifiche.

Come creare una notifica di continuazione delle note a piè di pagina?
A volte capita che la nota a piè di pagina non rientri nella pagina, nel qual caso è possibile e necessario aggiungere un avviso sulla sua continuazione in modo che la persona che leggerà il documento sia consapevole che la nota a piè di pagina non è finita.

1. Tab "Visualizzazione" attivare la modalità "Brutta copia".


3. Nell'elenco delle aree delle note a piè di pagina visualizzato, fare clic su "Avviso di continuazione della nota" ("Avviso di continuazione della nota di chiusura").

4. Nell'area delle note a piè di pagina, digita il testo di cui hai bisogno per avvisarti per continuare.
Come faccio a modificare o rimuovere il separatore delle note a piè di pagina?
Il contenuto testuale del documento è separato dalle note a piè di pagina, sia note a piè di pagina che note a piè di pagina, da una linea orizzontale (separatore delle note a piè di pagina). Nel caso in cui le note a piè di pagina vadano a un'altra pagina, la riga si allunga (separatore di continuazione delle note a piè di pagina). In Microsoft Word, puoi personalizzare questi separatori aggiungendo immagini o testo.
1. Attiva la modalità bozza.

3. Selezionare il tipo di separatore che si desidera modificare.

4. Selezionare il delimitatore richiesto e apportare le modifiche appropriate. 
Come rimuovere una nota a piè di pagina?
Se non hai più bisogno di una nota a piè di pagina e vuoi eliminarla, ricorda che non è necessario eliminare il testo della nota a piè di pagina, ma il suo simbolo. Dopo che il segno della nota a piè di pagina, e con esso la nota stessa con tutto il suo contenuto, saranno cancellati, la numerazione automatica cambierà, passando al paragrafo mancante, cioè diventerà corretta.
Questo è tutto, ora sai come inserire una nota a piè di pagina in Word 2003, 2007, 2012 o 2016, così come in qualsiasi altra versione. Ci auguriamo che questo articolo ti sia stato utile e ti aiuti a semplificare notevolmente l'interazione con i documenti in un prodotto Microsoft, che si tratti di lavoro, studio o creatività.
Contenuto
Quando crei un documento di testo in Microsoft Word, potresti aver bisogno di note a piè di pagina. Sono usati per chiarire il significato di singole parole o termini. Spesso le note a piè di pagina vengono utilizzate nella preparazione di abstract, tesi, articoli scientifici e relazioni. Per crearli, il programma dispone di strumenti speciali.
Come fare una nota a piè di pagina in fondo a una pagina in Word
Le note regolari sono poste alla fine della pagina. Si trovano nelle opere di narrativa per spiegare il significato di parole sconosciute al lettore. Per creare un collegamento a un termine particolare utilizzando l'editor di testo Microsoft Word 2007, 2010, 2013 o 2016, segui le istruzioni:


Nota di chiusura in Word
Questo tipo di nota si trova alla fine dell'intero documento o delle sue singole sezioni. Si trova spesso in articoli scientifici, abstract, opere indipendenti come un elenco di letteratura usata. La differenza tra tale nota a piè di pagina e la versione usuale è che non è pagina per pagina. La creazione di una nota di chiusura in Word versione 2007 e successive ha il seguente aspetto:





Come inserire una nota a piè di pagina in Word 2003
Le note vengono inserite in modo diverso in Microsoft Word 2003. Sono formattati in questo modo: