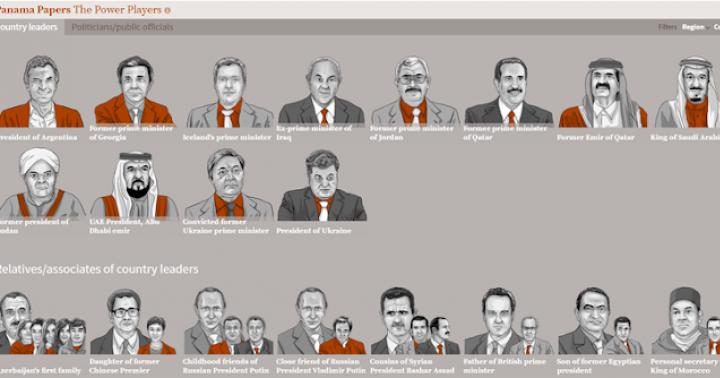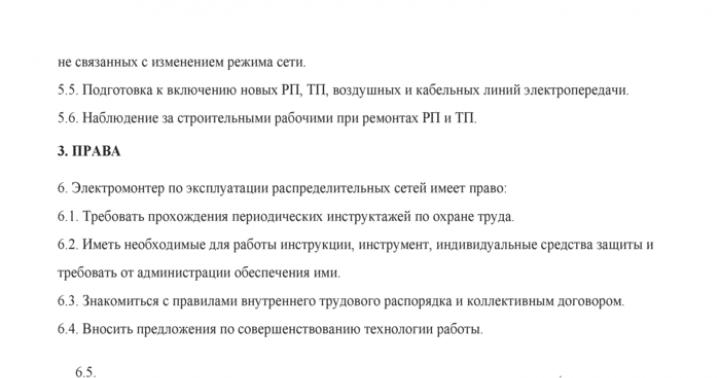Dopo aver creato un nuovo blog su blogspot, ho pensato a come creare una comoda presentazione negli articoli lì. Dopotutto, voglio che il lettore si "attacchi" alle pagine, guardando molte immagini. Questa è, infatti, l'idea principale del mio nuovo sito: io stesso mi sono "bloccato" per molto tempo, fino a quando ho deciso di trarne vantaggio. Ma postare tutte le immagini come illustrazioni significa fare un post, lungo un chilometro, che una persona sarà torturata a far scorrere avanti e indietro.
Perché hai bisogno di una presentazione
Prima di scrivere istruzioni dettagliate, Voglio dire qualche parola in più sul motivo per cui sono rimasto perplesso da questa domanda.
Nell'ultimo articolo ho spiegato perché ho creato un nuovo blog su Blogspot. Il traffico principale sarà dalla ricerca. E questo richiede una buona indicizzazione e un posizionamento di successo degli articoli (mi chiedo chi non ne ha bisogno?!) fattori comportamentali(PF). E una parte importante di questi PF è il tempo trascorso dal visitatore sulle pagine del blog.
Con altri gufi: il nostro compito è far stare più a lungo il lettore con noi.
E su questo si è già discusso molto. Sono apparsi consigli standard banali, come: "posiziona un widget con post interessanti / popolari / simili sotto l'articolo - il visitatore sarà interessato e rimani sul blog per leggere di più" o "inserisci un video nell'articolo - il visitatore interessati e lo guarderò rimanendo sul blog"...
Senti la freddezza senza vita delle raccomandazioni standard ?! L'unica cosa che manca è la mia frase preferita ("crea contenuti per le persone!"). Così tante persone inseriscono video nei loro articoli sui sottaceti ... su gatti o balene! Quindi si infilano in enormi elenchi di articoli correlati. E se guardi quanti clic sono stati su questi elenchi e risulta che 1 per 100.000 visitatori?
No. Il punto dell'usabilità è cercare di simulare il comportamento umano. E quindi penso (non il fatto che ho ragione), giudico da solo che in post come il mio su Domofor (blog blogspot), la presentazione più appropriata sarebbe una presentazione che una persona può girare in tutte le direzioni, considera in dettaglio, ingrandisci a schermo intero, ecc.
E anche tu pensi. E se decidi che hai bisogno anche di questo, ecco una storia dettagliata sulle possibilità.
Un piccolo retroscena sulla vittoria di Yandex su Google
In realtà, questa è una storia straordinaria su come Yandex ha battuto Google nel suo stesso campo (Google). È chiaro che prima di tutto sono andato negli album di Picasa, dove Blogspot inserisce tutte le immagini che carichiamo nelle pagine del blog. E lì, non senza difficoltà, ho trovato la funzione di creare una presentazione e pubblicarla su una risorsa di terze parti. Ma questa presentazione sembrava terribilmente squallida!
È strano che Google non abbia creato uno strumento conveniente e presentabile per creare presentazioni sui propri blog. Pertanto, ho girato di 180 ° e sono passato a Yandex Photos. Dove ho immediatamente trovato l'opportunità di fare una presentazione dall'album e ottenere un'immagine abbastanza decente nel blog.
Istruzioni per creare una presentazione in Yandex Photos
Quindi, veniamo a Yandex Photos. Certo, devi avere un account Yandex (penso che tra i blogger non troverai una persona SENZA un account Yandex). Se hai intenzione di creare una presentazione da un album esistente, puoi scorrere immediatamente queste istruzioni un paio di punti verso il basso. Daremo una rapida occhiata a come creare un album nuovo di zecca e animarne i contenuti.
Assegna un nome appropriato all'album - non alb # 1 o 463524. Il suo nome verrà visualizzato all'inizio della presentazione. Fai una descrizione normale. Forse è solo un'abitudine: aggiungi descrizioni ove possibile. Ma c'è ancora speranza che Yandex si converta più attenzione al nostro blog... beh, forse andrà più veloce attraverso la ricerca delle immagini.
Ricorda, questo non è ancora un download. Affinché il nostro album appaia sul servizio di foto Yandex, premi il pulsante blu nell'angolo in basso a destra:
Ora devi andare al nuovo album e selezionare il link "slideshow" - a destra del titolo dell'album:
In realtà, questo è tutto. Vedremo una foto così bella:
Per regolare gli effetti della modifica delle foto, fai clic sulla freccia gialla al centro. Spostando il cursore sulla schermata della presentazione, in basso viene visualizzato un menu con funzioni di riavvolgimento, uno slider e un pulsante per gli effetti. Cliccaci sopra e scegli come cambieranno le immagini. Mi piace soprattutto l'effetto dello zoom avanti e indietro. Ma tutto è molto intelligente - senza stelle e dispersione inaspettata di immagini in piccoli pixel)))
Bene, questo è tutto: di seguito è riportato il codice di incorporamento per qualsiasi sito o blog. Blogspot lo digerisce normalmente. Vero se visto attraverso versione mobile Opera - non si carica ... Ma questo è già un problema nel browser, non nello strumento. In una finestra separata, forniscono il codice per i blog sulla piattaforma LiveInternet. Puoi anche semplicemente ottenere un link alla presentazione, se sei interessato a farti visitare dai visitatori su Ya.ru.
Al termine della visualizzazione, nel campo della presentazione vengono visualizzate le seguenti informazioni. Non molto carino, ma abbastanza funzionale.
Puoi vedere una demo della presentazione creata davanti ai tuoi occhi alla fine di questo articolo http://www.domofor.com/2014/01/dvery-v-dome.html
Buona giornata, amici. Soluzione interessante per quando fai clic su un'icona che non infastidirà i visitatori. In esso puoi inserire annunci importanti o altre informazioni necessarie. Apparirà solo quando l'utente fa clic sull'icona (nel mio caso, l'icona di Android).
Il codice non è assolutamente complicato, senza librerie e script pesanti. Ed è installato in modo elementare in un gadget HTML/JavaScript. L'immagine stessa e il pulsante "chiudi" in formato svg... Puoi vedere chiaramente questa "costruzione" sul blog di prova nell'angolo in alto a destra.
DimostrazioneL'intero codice
Copia il codice finito nella sua interezza, installalo nel gadget HTML/JavaScript in qualsiasi punto del layout del blog. L'icona verrà posizionata esattamente come previsto. La linea in grigio contiene un'immagine di sfondo semitrasparente del popup stesso. Se non necessario, puoi rimuovere dal codice e impostare lo sfondo principale preferito secondo i tuoi gusti modificando il valore dello sfondo: #fff a quello che vuoi.
Grazie a tutti per l'attenzione. Ci vediamo dopo.
iscriviti ai nuovi cheat sheet
Ciao amici. Voglio mostrarti quanto sia facile cambiare lo sfondo generale dell'intero blog. Anche lo sfondo stesso può essere facilmente personalizzato nella sezione Temi. Lì puoi scegliere sfondi già pronti o compilare la tua immagine e configurare le impostazioni appropriate. Tuttavia, ho deciso di offrirti un'opzione più semplice, secondo me. Qui noi stessi possiamo regolare la dimensione dell'immagine di sfondo. Piuttosto, la sua larghezza.
Andiamo al sodo. Il mio blog di prova originariamente sembrava così. Ho segnato lo spazio (o lo sfondo dell'intera tela) che è stato impostato nelle impostazioni del tema.

Ora lo cambieremo in una tale immagine.

Per ottenere qualcosa del genere

Qui voglio attirare la vostra attenzione. La larghezza del blog nel mio caso è di 1200 px. Le dimensioni dell'immagine di sfondo sono 1450 per 950 px. L'immagine riempiva completamente l'intero spazio.
Se la dimensione dell'immagine di sfondo è inferiore alla dimensione dell'intera tela del blog, non coprirà l'intero spazio e sembrerà un bordo. Vedi la differenza

Sembra essere anche abbastanza accettabile. Alcune persone decorano i loro siti web in questo modo per le vacanze. In ogni caso, considera entrambe le opzioni. Con uno sfondo correttamente selezionato o creato in qualsiasi editor, entrambe le opzioni possono essere regolate.
Non hai bisogno di abilità speciali.
1. Selezionare l'immagine desiderata e copiarne l'indirizzo.
2. Copia il codice qui sotto e imposta l'indirizzo della tua foto
3. Vai alla scheda Tema - Cambia HTML che troviamo]]>e installa il codice finito sopra questa riga.
Il risultato sarà visibile durante la visualizzazione dell'argomento. Se sei soddisfatto, non esitare a premere Salva e ammira il nuovo modello.
Ancora una volta, mi ripeterò. Nel caso in cui l'immagine risultasse essere inferiore alla dimensione della larghezza del blog o addirittura nascosta alla vista, è necessario impostare il valore della larghezza nel codice. Aggiungi solo una riga e sembrava così
corpo (
sfondo: url (http://www.clipartbest.com/cliparts/9iz/EnR/9izEnR56T.png)
fisso non ripetibile;
dimensione dello sfondo: 100%;
}
Con valore della dimensione dello sfondo: 100%; puoi giocare cambiandolo in uno più piccolo finché non ottieni ciò che desideri.
Con manipolazioni così semplici, puoi creare sfondi diversi per diverse festività, stagioni o umore.
Potresti esserti perso
Tutto bene e ci vediamo.
Salve a tutti. Oggi ti offrirò un codice quando appare un'immagine quando passi con il mouse su un link. Ci sono molte opzioni per la progettazione di collegamenti. Ma questa sarà una soluzione originale per i blog tematici. O per un messaggio separato. Puoi sempre scegliere un'immagine per il tema e il design desiderati.

Puoi vedere la demo live immediatamente sotto. Ho dato i link ad alcune pagine del mio blog per chiarezza. Ovviamente li cambierai con gli indirizzi delle tue pagine. Immagini e testo - rispettivamente.
Ecco il codice stesso.
Cari lettori http: //www.site/ ">" link text ", Felice Anno Nuovo 2020 http://www..html "> testo del collegamento. Che cominci con un nuovo decollo Per una vita migliore E un buon conto in banca http: //www..htm l "> testo del collegamento Porterà un accordo negli affari, Nella vita personale - molta felicità!"
Copia l'intero codice, fallo impostazioni desiderate e impostalo nell'editor dei post in modalità HTML nella posizione desiderata. L'esempio contiene 3 collegamenti. In ogni caso, puoi rimuovere o aggiungere una riga come questa
">" testo del collegamento ")
E con tutto il cuore vorrei augurare a tutti voi un felice anno nuovo. Sorrisi, gioia, salute, benessere alla famiglia e agli amici. Bontà e pace a casa tua!!!
BUON ANNO 2020 A TUTTI!!!
Ciao. Navigazione in modelli standard Il blogger non riceve alcuna attenzione. Non tutti noteranno un pannello appena percettibile alla fine della pagina. Pertanto, qualsiasi nuovo visitatore potrebbe non vedere il collegamento ai post del blog precedenti o successivi.
Ci sono molti stili di navigazione. Ma questa non è la prima volta che a molti di loro è stato "ordinato di vivere a lungo". E la navigazione del sito è forse l'elemento più basilare. Pertanto, fornirò collegamenti ad articoli in cui ho già pubblicato opzioni per la progettazione della navigazione e offrirò un altro codice funzionante. Ecco come apparirà sotto i post del blog.
La versione di oggi sembra piuttosto elegante. Visualizza un elenco numerato di pagine nel riquadro e visualizza correttamente le pagine precedenti e successive.
Per installare, devi prima copiare questo codice
Nel codice, ho evidenziato il numero di post visualizzati su una pagina (3). Puoi cambiare il numero che desideri. Bene, il testo, se ti piace. Per esempio - "avanti - indietro" o "tudy - syudy" eccetera.
Ora vai alla scheda TEMA - Cambia HTML ... Usando i tasti di scelta rapida Ctrl + F (leggi), troviamo il tag di chiusura... Incolla il codice copiato appena sopra.

Spingere Salvare le modifiche e corriamo a vedere il risultato. Di conseguenza, dovresti avere un blocco con navigazione numerata e impaginata su ogni pagina.
Tutto il mood pre-festivo e Buon Anno Nuovo.
vuoi iscriverti a nuovi cheat sheet
Una presentazione per il sito può essere eseguita utilizzando Yandex. Sfortunatamente, l'applicazione Yandex non ti consente di fare lo stesso. , che ho descritto nel mio altro articolo. Ma tra i vantaggi, vorrei sottolineare che le foto dell'album fotografico Yandex saranno ben indicizzate da Yandex e c'è la possibilità di attirare visitatori sul tuo sito.Un altro indubbio vantaggio di una tale presentazione per il sito è che non è necessario caricare moduli aggiuntivi, plug-in, componenti sul sito che creano un carico non necessario sul sito. È sufficiente inserire il codice HTML nel punto desiderato della pagina del tuo sito.
Crea una presentazione per un sito utilizzando l'applicazione Yandex
Per fare ciò, devi avere una casella di posta registrata su Yandex.Entriamo nella tua casella di posta e lì selezioniamo "Foto" - "Carica foto" e accettiamo il contratto con l'utente.
Arriviamo a un'altra pagina, dove dobbiamo prima creare un album in cui caricheremo le foto.

Aggiungi foto, seleziona quelle che vogliamo vedere nella presentazione.

Inserisci il nome dell'album fotografico e i tag.
La voce "Impostazioni" può essere saltata.
E vai al quarto passaggio "Carica nell'album".

Dopo aver caricato tutte le foto per la presentazione, vai all'album.
Per creare una presentazione per il sito utilizzando l'applicazione Yandex, fare clic sul collegamento "Presentazione".



Insieme a mia nipote, abbiamo ottenuto una tale presentazione per lei
Finalmente! Oggi ho scoperto che c'era la possibilità di ricevere e distribuire link direttamente alla cartella(e non solo per i singoli file in esso contenuti).
In precedenza, potevi ottenere solo un collegamento a un singolo file. Oppure, tutti i file dovevano essere raccolti in un archivio e un collegamento ad esso dovrebbe essere distribuito.
Tuttavia, tutto questo non è molto conveniente, dal momento che è necessaria un'azione da parte dell'utente aggiuntiva. Ed è particolarmente scomodo per coloro a cui piace condividere le foto - dopotutto, se volevi mostrare le tue foto / immagini a qualcuno, dovevi ottenere i collegamenti a ciascuna immagine separatamente.
Come posso ottenere un collegamento a una cartella in Yandex Drive?
Non funzionerà per farlo (al momento). Quindi devi andare all'interfaccia web del servizio e lì basta selezionare una cartella qualsiasi (premerlo una volta l.m.) a cui dovresti ottenere un link. E poi, nell'angolo in basso a destra, metti l'interruttore "Collegamento pubblico" alla posizione "acceso":

Ora questo collegamento può già essere distribuito a chiunque. Verrà caricata un'apposita interfaccia web per il destinatario, dove potrà visualizzare il contenuto della cartella + quindi il suo contenuto:

Sfoglia il catalogo
Naturalmente, l'intera cosa può essere scaricata in una volta - in un archivio .zip o "a pezzi" passando il cursore su un file separato.
Se ci sono immagini nel catalogo, quando fai clic su una di esse, verrà avviata una comoda presentazione:

Presentazione in Yandex Disk (cliccabile)
Con l'emergere dell'opportunità di ottenere un collegamento a una cartella in Yandex.Disk, questo servizio in termini di funzionalità è molto vicino a quello di Dropbox.com stesso. È vero, quest'ultimo ha la capacità di guardare video online, ma non è possibile eseguire audio mp3 online. A Ya.Disk - è vero il contrario.
Degni di nota sono anche questi servizi cloud:
In generale, Yandex.Disk si sta sviluppando molto attivamente. Oltre a ricevere un collegamento diretto a una cartella, ora puoi leggere documenti di testo di diversi formati direttamente online. (.txt, .doc, .rtf, .pdf ...) e persino decomprimere gli archivi -
Una presentazione di foto o video è una grande opportunità per catturare momenti memorabili o fare un bel regalo per una persona cara. Di solito, per crearli vengono utilizzati programmi specializzati o editor video, ma se lo desideri, puoi rivolgerti ai servizi online per chiedere aiuto.
Esistono diversi servizi Web su Internet che offrono la possibilità di creare presentazioni originali e di alta qualità. Tuttavia, il problema è che la maggior parte di esse sono versioni molto limitate di applicazioni o offrono i propri servizi a pagamento. Eppure, abbiamo trovato un paio di pratici servizi web che si prestano bene a risolvere il nostro problema, e ne parleremo di seguito.
Metodo 1: Slide-Life
Un servizio online facile da imparare e da usare che offre la possibilità di creare presentazioni da uno dei tanti modelli disponibili. Come la maggior parte delle risorse web simili, Slide-Life richiede una tariffa per accedere a tutte le sue funzioni, ma questa limitazione può essere aggirata.
- Seguendo il collegamento sopra, fare clic su Provalo gratis nella pagina principale del sito.
- Quindi, seleziona uno dei modelli disponibili.

Cliccando sull'opzione che ti piace, puoi vedere come apparirà la presentazione creata sulla base di essa.
- Dopo aver deciso la scelta e facendo clic sul modello, fare clic sul pulsante "Ulteriore" per andare al passaggio successivo.
- Ora devi caricare sul sito le foto da cui vuoi creare una presentazione. Per fare ciò, fare clic sul pulsante con la scritta corrispondente,

e poi nella finestra che appare, clicca sul pulsante "Seleziona foto"... Si apre la finestra del sistema. "Esploratore", vai nella cartella con le immagini necessarie, selezionale con il mouse e clicca "Aprire".

Ora è il momento di ricordare le limitazioni imposte dalla versione gratuita di Slide-Life: puoi esportare un video "tagliato", cioè con meno diapositive di quelle che hai aggiunto. Per "ingannare il sistema", è sufficiente caricare più file sul servizio online di quanti si prevede di aggiungere al progetto. L'opzione migliore è creare copie di quelle immagini che saranno alla fine della presentazione e aggiungerle insieme a quelle principali. In casi estremi, la parte in eccesso del rullo finito può essere tagliata.
- Nella finestra con le foto aggiunte, puoi cambiarne l'ordine. Ti consigliamo di farlo ora, poiché ciò non sarà possibile in futuro. Quando hai deciso l'ordine delle diapositive nella presentazione futura, fai clic su "Ulteriore".
- Ora puoi aggiungere musica che suonerà nel video che stai creando. Il servizio web in questione offre due opzioni: scegliere una composizione dalla libreria integrata o scaricare un file da un computer. Consideriamo il secondo.
- Fare clic sul pulsante "Scarica melodia", nella finestra aperta "Esploratore" vai alla cartella con il file audio desiderato, selezionalo facendo clic con il tasto sinistro del mouse e fai clic su "Aprire".
- Dopo pochi secondi, la composizione verrà caricata sul sito Web di Slide-Life, dove potrai ascoltarla se lo desideri. Clicca su "Ulteriore" per andare direttamente alla creazione della presentazione.
- Il rendering del progetto partirà automaticamente, la durata di questo processo dipenderà dal numero di file selezionati e dalla durata della composizione musicale.

Nella stessa pagina, puoi vedere le restrizioni imposte dall'uso gratuito, incluso il tempo di attesa per lo slideshow finito. Sulla destra, puoi vedere come apparirà nel modello selezionato. Il link per scaricare il progetto verrà inviato alla tua e-mail, che dovrai inserire nell'apposito campo. Dopo aver specificato l'indirizzo email, clicca sul pulsante "Fare un video!".
- Questo è tutto: il servizio online Slide-Life ti accoglierà con una procedura di successo,

dopodiché non resta che attendere la lettera con un link per scaricare lo slideshow finito.









Come puoi vedere, non c'è niente di difficile nel creare una presentazione dalle tue fotografie e anche con la tua musica sul sito web Slide-Life. Lo svantaggio di questo servizio online risiede in alcune limitazioni della versione gratuita e nell'impossibilità di modificare l'intero progetto e i suoi elementi.
Metodo 2: Kizoa
Questo servizio online offre molte più opportunità per la creazione di presentazioni rispetto al precedente. Il suo indiscutibile vantaggio è l'assenza di restrizioni significative sull'uso e il libero accesso alla maggior parte delle funzioni. Consideriamo come utilizzarlo per risolvere il problema che ci pone.
- Seguendo il link sopra, verrai indirizzato alla pagina principale del servizio web, dove dovrai fare clic sul pulsante "Tentativo".
- Nella pagina successiva, dovrai concedere l'autorizzazione per utilizzare Flash Player. Per fare ciò, fare clic sull'area evidenziata nell'immagine sottostante, quindi nella finestra pop-up, fare clic su "Permettere".

- Il prossimo passo è determinare la modalità di funzionamento con il servizio online Kizoa. Si prega di selezionare "Modelli Kizoa" se prevedi di utilizzare uno dei modelli disponibili sul sito per creare la tua presentazione, oppure "Crea te stesso" se vuoi sviluppare il tuo progetto da zero e controllarne ogni fase. Nel nostro esempio, verrà selezionata la seconda opzione.
- Ora devi decidere il formato della futura presentazione. Seleziona un tipo di orientamento ( "Ritratto" o "Scenario") e proporzioni, quindi premere "Approvare".
- Nella pagina successiva, fare clic sul pulsante "Aggiungere" per caricare foto e/o video per la tua presentazione,

e quindi scegli l'opzione per aggiungere file - "Il mio computer"(inoltre, le foto possono essere scaricate da Facebook).
- Nella finestra aperta "Esploratore" accedere alla cartella con le immagini e/o le clip da cui si desidera creare una presentazione. Evidenziali e premi "Aprire".

Nota che Kizoa ti permette anche di scaricare file GIF. Quando li usi, il servizio web ti offrirà di scegliere cosa fare con loro: creare un video clip o lasciarlo come animazione. Ciascuna delle opzioni ha il proprio pulsante; inoltre, è necessario selezionare la casella accanto all'elemento "Applica questa selezione per il mio download GIF"(sì, gli sviluppatori del sito non sono alfabetizzati).
- Le foto verranno aggiunte all'editor di Kizoa, da dove dovranno essere spostate una per una in un'area speciale nell'ordine che ritieni opportuno.

Quando si aggiunge la prima istantanea a una presentazione futura, fare clic su "Sì" nella finestra pop-up.

Se lo desideri, subito dopo la conferma, puoi decidere il tipo di transizioni tra le diapositive. È meglio saltare questo punto, tuttavia, poiché il passaggio successivo fornisce maggiori dettagli.
- Per farlo, vai alla scheda "Transizioni".

Scegli l'effetto di transizione appropriato dall'ampio elenco di quelli disponibili e posizionalo tra le diapositive - nell'area indicata dalla lettera "T".
- Per elaborare gli elementi della presentazione con effetti, vai alla scheda con lo stesso nome.

Seleziona l'effetto che desideri e trascinalo sulla diapositiva.

Nel pop-up che appare, puoi vedere come l'effetto scelto si rifletterà su un'immagine specifica. Per applicarlo, fai clic sul pulsante piccolo "Approvare",

e poi un altro uguale.
- Se lo desideri, puoi aggiungere didascalie alle diapositive: per farlo, vai alla scheda "Testo".

Scegli un modello adatto e posizionalo sull'immagine.

Nella finestra pop-up, inserisci la scritta desiderata, seleziona il carattere, il colore e la dimensione appropriati.

Per aggiungere una didascalia all'immagine, fai doppio clic "Approvare".
- Se stai facendo una presentazione di congratulazioni o, ad esempio, ne stai creando una per un bambino, puoi aggiungere adesivi all'immagine. È vero, qui si chiamano "Cartoni animati"... Come con tutti gli altri strumenti di elaborazione, seleziona l'elemento che ti piace e trascinalo nella diapositiva desiderata. Ripeti questo passaggio per ogni diapositiva, se necessario.
- Come il servizio web Slide-Life considerato nel primo metodo, Kizoa offre anche la possibilità di aggiungere musica a una presentazione.

Ci sono due opzioni tra cui scegliere: una melodia dalla libreria interna, che deve essere selezionata e posizionata su una traccia separata o scaricata da un computer. Per aggiungere la tua composizione, fai clic sul pulsante a sinistra "Aggiungi la mia musica", vai alla cartella desiderata nella finestra che si apre "Esploratore", seleziona un brano, evidenzialo e premi "Aprire".

Conferma le tue intenzioni cliccando "Seleziona per creare una presentazione" nella finestra pop-up.

Quindi, come con i brani dal tuo database del servizio online, seleziona la registrazione audio aggiunta e spostala nella presentazione.
- Puoi iniziare a finire ed esportare il progetto che hai creato nella scheda "Montaggio"... Per iniziare, dai un nome alla tua presentazione, determina per quanto tempo verrà riprodotta ciascuna diapositiva e per quanto tempo passerà tra di loro. Inoltre, puoi scegliere un colore di sfondo adatto e altri parametri. Per visualizzare l'anteprima, fare clic sul pulsante "Prova presentazione".

Nella finestra del player che si apre, puoi visualizzare il progetto finito e selezionare l'opzione per esportarlo. Per salvare la presentazione sul tuo computer come video, fai clic sul pulsante "Scarica".
- Se il tuo progetto pesa meno di 1 GB (e molto probabilmente lo è), puoi scaricarlo gratuitamente scegliendo l'apposita opzione.
- Nella finestra successiva, definire i parametri di esportazione e selezionare la qualità appropriata, quindi fare clic su "Confermare".

Chiudi la finestra pop-up successiva o fai clic sul pulsante "Esci" per andare a scaricare il file.

Clicca su "Scarica il tuo film",

dopo di che in "Esploratore" specificare la cartella in cui salvare la presentazione finita e premere "Salva".













Il servizio online Kizoa è per molti versi superiore a Slide-Life, in quanto consente di elaborare e modificare in modo indipendente ogni elemento della presentazione creata. Inoltre, le limitazioni della sua versione gratuita non influenzeranno in alcun modo un normale progetto di piccole dimensioni.