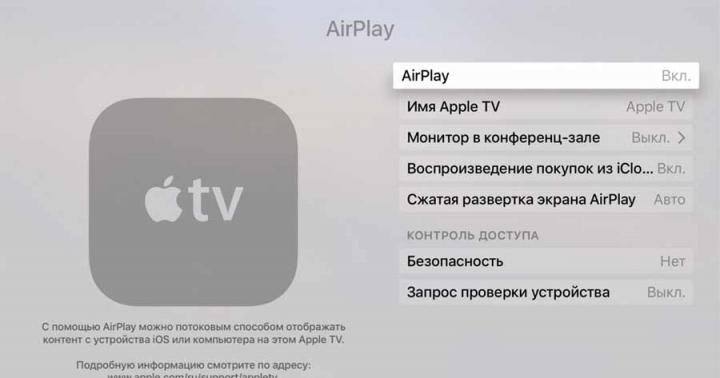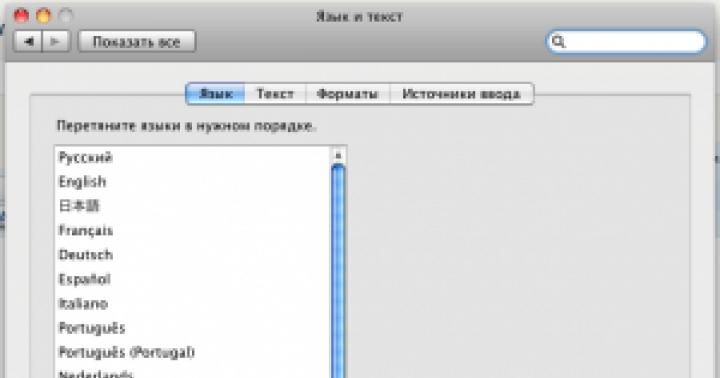01/08/2018
PicPick è uno dei migliori software per screenshot. Tra le caratteristiche speciali vale la pena evidenziare la possibilità di catturare l'intero schermo, la finestra attiva, un'area separata dello schermo, intere pagine web (con la possibilità di scorrere) o una parte arbitraria del desktop. Oltre al fatto che il programma è distribuito gratuitamente per uso non commerciale ed è disponibile in russo, ha anche funzioni utili come righello, lente d'ingrandimento, lavagna, tavolozza dei colori, ecc. Nelle impostazioni del programma, puoi assegnare tasti di scelta rapida per tutte le azioni necessarie, specificare i dati FTP per inviare automaticamente screenshot a un telecomando...
16/04/2018
UVScreenCamera è un programma speciale per la creazione di video dimostrativi o di formazione. Il programma è ottimo per il personale di supporto tecnico o per utenti o insegnanti che tengono i propri corsi di informatica. Il programma sarà particolarmente rilevante per coloro che insegnano corsi online. Una caratteristica distintiva del programma è che può registrare quasi tutto ciò che accade sullo schermo. Inoltre, UVScreenCamera è in grado di registrare i simboli dei pulsanti del mouse (sinistro, destro, centrale) e le scorciatoie da tastiera. Inoltre, puoi aggiungere audio al video risultante e può essere...
26/02/2018
Screenshot Captor è un programma universale con cui potrai acquisire screenshot non solo dell'intero schermo, ma anche di qualsiasi area, pannello o menu. Screenshot Captor ti consente di scegliere tu stesso la modalità di scatto. Una caratteristica distintiva di questo programma è la possibilità di creare screenshot contemporaneamente da più monitor contemporaneamente, il che è molto comodo quando si utilizza un sistema client-server. Dopo aver “selezionato” l'area desiderata, puoi assegnarle un nome qualsiasi e anche aggiungere il tuo commento. Screenshot Captor ha il proprio set di tasti di scelta rapida, che sono più comodi da usare rispetto al clic lento e...
06/07/2017
ShareX è un programma che ti consente di catturare lo schermo e acquisire screenshot, salvare immagini nei formati più diffusi, registrare video, creare animazioni GIF, apportare modifiche alle foto o applicare filigrane. L'applicazione può ridimensionare le immagini, aggiungere sottotitoli, bordi o ombre, stampare immagini o copiarle negli appunti, salvarle nel tipo di file preferito su disco (ad esempio PNG, JPG) e anche caricarle sull'hosting. Un bel vantaggio dell'applicazione è la possibilità di copiare, salvare su disco e caricare contemporaneamente sull'hosting. Dopo che le immagini sono state caricate sul sito di hosting delle foto, puoi...
03/09/2016
IceCream Screen Recorder è uno strumento interessante per registrare videogiochi o film dallo schermo del monitor. Oltre a creare video, l'utilità è in grado di acquisire screenshot. Cattura facilmente l'intero schermo o singole parti. L'applicazione è adatta a coloro che amano registrare lezioni video e le loro azioni nei giochi. Per registrare un video o fare uno screenshot, basta selezionare una delle due azioni disponibili, quindi selezionare l'area richiesta e determinarne le dimensioni, copiare l'area specificata e salvarla in una cartella qualsiasi del computer. Dispone di un proprio pannello con strumenti per la creazione di disegni, che consente...
30/04/2016
Carambis ScreenShooter è uno dei programmi più intuitivi che è responsabile della creazione rapida ed efficiente di schermate dagli schermi dei computer. Inoltre, condividere l'immagine creata con un'altra persona è molto semplice con questo programma: per questo l'utente ha bisogno solo di un paio di clic e pochi secondi. Carambis ScreenShooter è costruito con la possibilità di acquisire facilmente schermate utilizzando i tasti di scelta rapida, nonché un menu nel vassoio con strumenti di modifica molto facili da usare, nonché molti modi diversi per salvare un'immagine. Carambis ScreenShooter dispone di funzioni di modifica standard...
20/01/2016
Joxi è uno strumento multipiattaforma che ti consente di condividere vari screenshot e file su Internet. Una particolarità del programma è che non è necessario utilizzare elementi aggiuntivi, come editor grafici, hosting o archiviatori. Ha la funzione di apportare eventuali modifiche ai file e di pubblicarli tempestivamente in rete. Ciò avviene con un solo clic da parte dell'utente. I file creati utilizzando gli strumenti Joxi possono essere caricati individualmente o in gruppi su una varietà di siti. Durante il processo di download, è possibile utilizzare il modulo originale...
23/11/2015
Greenshot è uno strumento facile da usare che ti consente di scattare istantanee dell'intero schermo o di aree selezionate. Puoi anche catturare singole finestre di programma. L'applicazione è leggera e facile da installare. Le immagini create possono essere esportate in qualsiasi editor grafico visivo o modificate nel programma stesso. Greenshot ha un editor grafico integrato, in esso puoi disegnare frecce, creare ellissi, rettangoli, ritagliare l'immagine, scurire o evidenziare alcune aree e applicare iscrizioni. È disponibile anche la funzione di importare immagini di terze parti nell'editor. Le operazioni sulle immagini sono disponibili nell'applicazione...
23/10/2015
Floomby è un programma progettato per funzionare con un servizio web specifico. È dotato di comode funzioni per creare e pubblicare immagini online di una determinata parte dello schermo: screenshot. Questa applicazione funziona utilizzando uno speciale design della barra delle applicazioni, che consente di catturare un'immagine dell'intero display o di un'area specificatamente designata. Inoltre, all'utente viene data la possibilità di modificare l'immagine creata utilizzando il programma, aggiungere ad essa vari elementi con iscrizioni o elementi grafici suggeriti. Floomby supporta varie combinazioni...
04/09/2015
Monosnap è un'applicazione molto utile che ti consente di acquisire, registrare schermate e creare video rapidamente. L'utilità ti consente di scattare foto istantanee utilizzando una webcam connessa, nonché di modificarle. Il processo di installazione procede senza intoppi e senza problemi. Il programma viene eseguito direttamente dalla barra delle applicazioni. Crea anche una piccola finestra pop-up sul desktop. L'utilità ti consente di catturare l'intero schermo o qualsiasi area personalizzata. Per ulteriori modifiche, puoi aprire l'immagine risultante nell'editor integrato. Quest'ultimo consente di regolare le dimensioni, ritagliare le immagini e inserire eventuali frecce.
15/07/2015
Screen Shooter è un programma comodo e veloce che ti aiuta a catturare uno screenshot dello schermo del tuo desktop in pochi secondi. Utilizzando l'applicazione, l'utente può condividere istantaneamente le immagini con gli amici. Il principio di funzionamento dell'utilità è semplice: è necessario avviare Screen Shooter, premere il tasto F9 o il pulsante "Screenshot", selezionare l'area desiderata e negli appunti verrà visualizzato un collegamento URL allo screenshot. L'indirizzo dello screenshot può essere visto nella riga del programma stessa, il che è molto comodo. Questo collegamento può essere inviato a chiunque su qualsiasi social network o via e-mail. Come la maggior parte dei programmi simili, Screen Shooter dispone di strumenti di disegno.
07/07/2015
Screenpresso è un programma facile da usare per il sistema operativo Windows con il quale puoi acquisire istantaneamente screenshot in modo completamente gratuito. Screenpresso cattura gli screenshot migliori in pochi secondi intercettando il tasto Print Screen. Questo programma consente di scattare foto che catturano finestre e aree dello schermo e la parte scorrevole dello schermo. È anche possibile modificare le dimensioni di un gruppo di immagini, modificare l'immagine risultante, ad esempio aggiungendo effetti, ed è anche possibile inviare screenshot tramite e-mail e pubblicarli su varie risorse Web. Il video finito può essere...
24/04/2015
17/04/2015
Lightshot è un programma molto comodo e gratuito che fornisce agli utenti alcune opzioni per quanto riguarda la creazione di screenshot. Le sue caratteristiche funzionali sono che suggerisce di selezionare un'area specifica del display del dispositivo e di catturare un'immagine. Successivamente, il file risultante può essere salvato nell'applicazione o corretto in un editor speciale che funziona online. Questo editor ha una gamma completa di funzionalità, che di solito è inerente a tutti gli strumenti di questo tipo. Consente all'utente di sovrapporre vari elementi allo screenshot creato...
17/04/2015
Un'utilità multifunzionale che è sia un organizzatore, uno strumento per acquisire screenshot e persino un'utilità di elaborazione delle immagini. L'organizer ti consente di impostare una sveglia sul tuo computer, impostare attività aggiuntive che il sistema deve eseguire, ecc. La possibilità di acquisire screenshot renderà facile ottenere una risposta dal supporto tecnico di qualsiasi prodotto, poiché puoi fornire una finestra con il messaggio desiderato sotto forma di screenshot. Lo strumento di modifica delle immagini ti consente non solo di visualizzarle, ma anche, ad esempio, di selezionare una certa tonalità da un pixel e anche di applicarla a una foto...
21/02/2015
Clip2Net è un programma che ti permette di condividere file, screenshot e testo in pochi secondi. Il programma ti consente di acquisire uno screenshot del tuo desktop, o di un'altra area dello schermo o della finestra, con un clic, dopodiché verrà inviato a Internet e riceverai un collegamento a questo file. Poi, quando avrai tempo, potrai pubblicarlo su qualsiasi social network o su qualsiasi blog. Ciò sarà particolarmente utile per le persone che sono costrette a inviare screenshot quotidianamente, perché per un'operazione normale devono prima acquisire uno screenshot con un programma di terze parti o strumenti Windows, quindi inviarlo ad alcuni f...
05/02/2015
QipShot è un comodo programma per acquisire screenshot dal tuo monitor. Una caratteristica distintiva di questo programma è la capacità di catturare solo una determinata area dello schermo. Inoltre, QipShot supporta più monitor, il che è particolarmente utile per gli editor o gli animatori professionisti, perché... Gli studi professionali hanno spesso 2 o più monitor. Inoltre, il programma QipShot ti consente di registrare video dallo schermo con la possibilità di registrare l'audio e puoi scegliere tu stesso la sorgente audio e la qualità dei file video dipenderà direttamente dai codec installati nel sistema.
08/11/2014
Gyazo è un software che permette di creare molto rapidamente screenshot e poi caricarli su Internet. Questo programma è il più minimalista e il più semplice tra tutte le applicazioni di questo tipo. L'algoritmo per utilizzarlo è più che accessibile e semplice: avvia Gyazo sul tuo computer, dopodiché appare subito un cursore speciale, progettato per selezionare un'area specifica dello schermo; prendere l'immagine. Dopo aver acquisito uno screenshot, il programma apre una finestra del browser per visualizzare il file risultante. Lo screenshot è stato scattato subito dopo...
22/09/2014
Grabilla è un altro comodo programma per creare screenshot. A differenza di altri come Puush, Grabilla non solo fa uno screenshot, ma può anche registrare video e audio. Prima di salvare l'immagine è presente una funzione di modifica che consente, nello stesso programma, di modificare la foto. Ti consente di aggiungere testo, cerchiare/selezionare parte di una foto, aggiungere frecce e trovare il colore esatto. Supporta due modi per salvare le immagini: puoi salvarle sul tuo computer, nella cartella di destinazione predefinita o pubblicarle su Internet nel tuo profilo. L'autorizzazione avviene con un solo clic, mentre...
08/09/2014
ScreenSnag è un semplice programma per catturare schermate. Ti consente di acquisire uno screenshot in qualsiasi momento tenendo premuto un tasto di scelta rapida o con un clic. Si differenzia in quanto ha una funzione timer che è molto facile da configurare. Questa funzione acquisirà screenshot a un'ora specifica, ad esempio ogni 5 minuti. Viene creato anche un profilo delle impostazioni del programma, in modo da non doverlo configurare nuovamente ogni volta per attività diverse, basta aprire il programma, selezionare il profilo desiderato e scatterà automaticamente le foto. Il programma è destinato solo al sistema operativo Windows, a partire da XP. ScreenSnag sta sviluppando attivamente...
Screeny è un programma di screenshot. In qualsiasi momento, quando si preme il pulsante “Prnt Scr”, lo schermo si blocca e si apre la finestra del programma. Ti consente di selezionare un'area da salvare come immagine. Consente inoltre di modificare l'area selezionata, modificarne le dimensioni e spostarla. Dispone di diversi strumenti di editing semplici ma necessari per questo tipo di programmi, come frecce, sottolineature, e permette di selezionare il colore desiderato. Dopo che la foto è stata scattata e modificata, il programma la salva sul suo sito web, dove visualizza la dimensione dell'immagine in pixel e fornisce un collegamento in modo che l'utente possa...
WebShot è un programma gratuito che ti aiuterà a fare uno screenshot (istantanea) di qualsiasi sito web con un clic. Non è necessario cercare plug-in di terze parti o componenti aggiuntivi del browser: basta scaricare e installare Webshot. Successivamente, è necessario specificare l'indirizzo del sito o dei siti e selezionare una cartella in cui salvare. WebShot può anche importare collegamenti da un documento di testo e convertirli in screenshot in modalità batch. Inoltre, puoi modificare manualmente la risoluzione dell'immagine, la percentuale di compressione, il formato e il tempo di timeout. Il processo di ricezione di una foto dipende dalla velocità della tua connessione Internet. L'unico inconveniente del programma è che non esiste il russo...
Il modo più semplice per salvare informazioni dal desktop da un'applicazione è acquisire uno screenshot. La portata degli screenshot è molto più ampia di quanto possa sembrare a prima vista: si tratta di tutti i tipi di istruzioni, documentazione, note sul sito, assistenza tempestiva a colleghi e amici, rapporti.
Per acquisire uno screenshot a schermo intero (ovvero, posizionandolo negli appunti), viene utilizzato il tasto Stampa schermo e la combinazione Alt+Stamp viene utilizzata per catturare la finestra dell'applicazione attiva. L'immagine intermedia può successivamente essere facilmente trasferita in un editor grafico e salvata in uno dei formati disponibili.
Nonostante tutta l'apparente comodità di questo metodo passo passo, i suoi inconvenienti sono evidenti, soprattutto se l'utente ha bisogno non solo di riparare lo schermo, ma anche di formattare correttamente il file: aggiungere annotazioni, tagliare un frammento, modificare la scala.
Per risolvere tali problemi, vengono utilizzati programmi di cattura dello schermo. I vantaggi principali sono due: velocità e facilità d’uso. I programmi, di norma, combinano strumenti di cattura dello schermo e un editor grafico per l'elaborazione degli screenshot.
La prima parte della guida riguarderà le seguenti applicazioni:
- Acquisizione FastStone
- HyperSnap
- Snagit
- LightShot
- Cattura schermo
- Greenshot
Vale la pena notare che alcuni partecipanti alla revisione consentono facoltativamente di registrare audio e video, ma questo argomento verrà trattato nella seconda parte della guida. Qui l'attenzione sarà focalizzata sui componenti specificati di ciascuno dei programmi:
- Cattura schermo: selezione della regione, modalità screenshot
- Interfaccia: facilità di accesso alle funzioni, personalizzazione del gestore in base alle esigenze dell'utente
- Editor: caratteristiche principali, strumenti disponibili, formati di salvataggio dei file, esportazione
- Integrazione con programmi e servizi.
Programma forbici
Prima di iniziare la revisione, è necessario elencare brevemente le funzioni del programma Snipping Tool, incluso in Windows Vista e nelle ultime versioni del sistema operativo Microsoft.
La cattura dello schermo è possibile in una delle modalità: “forma libera”, “rettangolo”, “finestra” e “schermo intero”. Per selezionare una regione è conveniente utilizzare la combinazione di tasti Ctrl+PrtScrn. L'immagine viene trasferita nella finestra Markup e qui sono disponibili strumenti come penna, pennarello e gomma, simili all'editor Paint. È facile aggiungere (più precisamente aggiungere) una nota all'immagine e, nel caso di HTML, indicare l'URL della pagina salvata. Nella fase finale, lo screenshot può essere salvato in uno dei formati (PNG, GIF o JPEG) e inviato via e-mail.

Pertanto, Windows dispone di un determinato set di base per l'acquisizione di screenshot. Sfortunatamente, l’elaborazione batch e anche la semplice modifica sono praticamente impossibili. Come minimo, non puoi ritagliare un'immagine o inserire un commento in Forbici. Tutto ciò è un’ulteriore prova di soluzioni alternative.
Acquisizione FastStone
FastStone Capture è un programma per creare screenshot di singole applicazioni, regioni, oggetti, pagine. Gli strumenti integrati ti consentono di aggiungere effetti, annotazioni e modificare i parametri dell'immagine. Il salvataggio dei file è possibile in formato BMP, GIF, JPEG, PCX, PNG, TGA, TIFF e PDF. È supportata anche la registrazione video in formato WMV.
Gli strumenti di base relativi all'acquisizione sono disponibili nel Pannello Acquisizione di Farstone. Qui puoi scegliere tra le seguenti modalità: finestra attiva, finestra o oggetto, regione, regione libera, schermo intero, regione fissa o scorrevole. L'opzione Didascalia automatica consente di aggiungere automaticamente le informazioni di sistema e la data all'immagine. Nel gruppo adiacente delle Impostazioni di destinazione, puoi specificare dove verrà inviata l'immagine: all'editor, agli appunti, all'e-mail, alle applicazioni di Office, ecc.

Le impostazioni di base si trovano nella sezione Impostazioni. È utile familiarizzare con loro prima di scattare effettivamente. È possibile aggiungere ulteriori pulsanti tramite la sezione Barra degli strumenti, le impostazioni di acquisizione sono concentrate in Acquisizione. I tasti di scelta rapida sono definiti nella scheda Tasti di scelta rapida. Il nome del file viene compilato utilizzando una maschera, che può essere specificata nella sezione Nome File.

Per impostazione predefinita, lo screenshot viene trasferito nella finestra dell'editor. Utilizzando gli strumenti disponibili, puoi aggiungere una firma, una filigrana all'immagine, ritagliarla, ruotare lo screenshot, applicare effetti di levigatura o nitidezza. Per disegnare, utilizza l'editor FastStone Draw integrato, che si apre in una nuova finestra. Questa organizzazione in FastStone Capture non può essere definita una soluzione conveniente: quando si lavora con più immagini, è necessario passare costantemente da una finestra all'altra.
Il menu File contiene comandi per salvare e inviare immagini direttamente a Word, Excel, PowerPoint o FTP. Per ciascuno dei formati grafici vengono fornite le impostazioni.
Il secondo componente importante di FastStone Capture, incluso in aggiunta, è l'acquisizione video. Tuttavia, il programma non è eccezionale come una videocamera, poiché offre un modesto set di opzioni e l'unico formato di salvataggio possibile: WMV. Le impostazioni generali del programma non riguardano la registrazione video; sono riservate alla scheda Varie, più alla sezione Opzioni, accessibile tramite la finestra Screen Recorder. Sono disponibili quattro modalità di registrazione: finestra o oggetto, area, formato a schermo intero e schermo intero senza barra delle applicazioni.
Riepilogo
FastStone Capture è utile quando si catturano schermate, anche grazie alle sue modalità di scatto. Anche le funzionalità di modifica mi hanno soddisfatto: l'editor grafico contiene gli strumenti necessari. Sono disponibili numerose impostazioni che consentono di personalizzare in modo flessibile FastStone Capture in base alle proprie attività.
[+] Funzioni di salvataggio ed esportazione
[+] Ampia gamma di modalità di scatto
[+] Strumenti aggiuntivi
[−] Organizzazione delle finestre scomoda
HyperSnap
HyperSnap, un programma con più di dieci anni di esperienza, viene utilizzato per una vasta gamma di scopi: per acquisire schermate (finestre, singole regioni), testo (finestre di dialogo, pagine), registrazione video. Ti consente di commentare, modificare le immagini utilizzando un editor e salvarle in uno dei tanti formati disponibili.

A differenza di FarStone, tutti i moduli HyperSnap sono raccolti in un'unica finestra e gli strumenti sono distribuiti su schede e accessibili tramite una barra multifunzione. Un ulteriore vantaggio di questa soluzione è che puoi lavorare con più immagini contemporaneamente, passando da una finestra all'altra o da una miniatura all'altra. In generale, grazie alla sezione del menu Visualizza, l'interfaccia si presta ad un'attenta personalizzazione, e questo compensa in parte il carattere “arcaico” del programma.

In realtà, per catturare lo schermo devi andare alla scheda Cattura. Sono disponibili più opzioni rispetto a FastStone Capture o a qualsiasi altro programma menzionato di seguito (ad eccezione di Snagit). Oltre alle opzioni più ovvie, è possibile catturare un desktop virtuale, più monitor, una regione e una finestra a scorrimento completo, pulsanti, cursore, ecc.
Gli strumenti dell'editor sono divisi in due schede: Modifica e Immagine. In Modifica puoi trovare strumenti di disegno, tra cui disegnare forme e aggiungere note. La sezione Immagine è progettata per l'elaborazione delle immagini: ritaglio, rotazione, applicazione di effetti.
Catturare testo semplice e ricco (scheda TextSnap) è interessante, ma tieni presente l'uso limitato di questa funzionalità. Gli sviluppatori non lo stanno più sviluppando: di conseguenza, l'acquisizione del testo è impossibile nelle applicazioni Java, .NET e Windows 8 native.
L'immagine finale può essere facilmente inviata via e-mail, caricata tramite FTP o sul servizio ImageShack. Il trasferimento di uno screenshot alle applicazioni non è disponibile. Il salvataggio dei file è possibile sia individualmente che in batch. Con tutta la varietà di formati (ce ne sono più di una dozzina), mi piacerebbe vedere una finestra di dialogo di salvataggio più comoda al momento non è per niente intuitiva;
Riepilogo
Hypersnap soddisferà i crescenti requisiti per funzioni specializzate e sarà l'opzione migliore per gli utenti interessati alla massima automazione delle azioni e del lavoro batch. Una soluzione adatta per testare e eseguire il debug del software.
[+] Scocca comoda e personalizzabile
[+] Varietà di modalità di scatto
[+] Cattura testo
[−] Interfaccia obsoleta
Snagit
Snagit è l'app di TechSmith per acquisire immagini, testo e video dal tuo schermo. Queste funzioni insieme sono più che sufficienti per utilizzare Snagit al lavoro, a casa e per scopi didattici.
Per catturare un'immagine, Snagit utilizza un comodo widget nascosto che può essere facilmente trascinato in qualsiasi area dello schermo. Innanzitutto, dovresti selezionare un profilo di ripresa (immagine, testo o video), facoltativamente un "profilo salvatempo" e assegnare i tasti di scelta rapida. A proposito, puoi creare profili tu stesso; la gestione è disponibile in "File - Organizza profili...". L'impostazione del profilo o della modalità di scatto corrente viene effettuata nella finestra di acquisizione.
Le modalità disponibili sono raccolte nel menu Tipo di acquisizione, tra cui: regione, finestra, area dello schermo, più aree contemporaneamente, scanner, fotocamera e altre opzioni.

Dopo aver ricevuto lo screenshot, l'utente va all'editor. Una cosa da notare è la Libreria nella parte inferiore della finestra dell'editor dove sono disponibili tutte le immagini. È conveniente nella sua organizzazione: i dati possono essere organizzati non solo per directory, ma anche per tag e viene implementata anche la ricerca di file.

Nella sezione Disegna puoi aggiungere forme; ci sono strumenti per disegnare, riempire e contrassegnare. La scheda Immagine adiacente contiene varie operazioni con l'immagine (ritaglia, ruota, ridimensiona, riempi, ecc.), oltre all'applicazione di effetti.
Una delle caratteristiche uniche di Snagit è la creazione di "hotspot" - immagini interattive contenenti collegamenti, pop-up. Ci sono opzioni più che sufficienti: creazione di oggetti, collegamenti, scelta dell'evidenziazione al passaggio del mouse, soluzioni di colore.
Nella sezione Condividi puoi trasferire immagini a programmi o servizi ed è facile aumentare la funzionalità scaricando i widget di integrazione mancanti per Snagit.
Riepilogo
Programma funzionale e conveniente con ampie capacità di esportazione. È questa combinazione vincente che rende Snagit leader tra i prodotti a pagamento.
[+] Interfaccia intuitiva
[+] Creazione di immagini interattive
[+] Varietà di metodi di acquisizione
[+] Possibilità di organizzare una biblioteca
LightShot
Naturalmente non tutti gli utenti riterranno necessario pagare per la funzionalità di uno screenshot manager, quindi vale la pena considerare soluzioni gratuite. Tra questi è degno di nota il piccolo programma LightShot, che contiene funzioni di base almeno superiori alle “Forbici” standard.
L'applicazione è, come si suol dire, "facile da usare": semplice e intuitiva. Basta premere il tasto PrtScr, selezionare l'area da acquisire (è disponibile solo la modalità manuale) e lo screenshot sarà disponibile per la modifica, il salvataggio o il caricamento sull'hosting delle immagini. Pertanto, il tempo tra le fasi intermedie dell'ottenimento di un'immagine è ridotto.

La funzionalità dell'editor LightShot è forse troppo semplice per un uso diffuso del programma. Sono disponibili strumenti di disegno e la possibilità di aggiungere commenti di testo. Tuttavia, quando si tratta di lavorare con un'immagine, la mancanza di comandi per modificare le proporzioni e gli effetti influisce. Può anche sembrare scomodo che ogni immagine debba essere elaborata e salvata senza ritardi. Tuttavia, LightShot fornisce un editing alternativo: l'editor online Pixlr, integrato con prntscr.com. Puoi pubblicare un'immagine su Prntscr in un paio di clic. L'insieme dei formati per il salvataggio è limitato a PNG, JPEG, BMP e non sono presenti impostazioni di qualità. Pixlr offre tuttavia opzioni per JPEG; esiste anche un formato di archiviazione PXD, che è praticamente inutile al di fuori del servizio.
Riepilogo
Per molti aspetti, LightShot non può competere con i suoi partecipanti alle revisioni a pagamento, ma presenta due notevoli vantaggi: velocità e gratuità. Per parafrasare il proverbio "un uccello in mano è meglio di una torta in cielo": un'applicazione gratuita senza restrizioni è migliore di una a pagamento, ma con molte restrizioni.
[+] Buona funzionalità per la versione gratuita
[+] Integrazione con servizi online
[-] Mancanza di opzioni di salvataggio
[−] Funzionalità dell'editor limitata
Cattura schermo
Pagina iniziale: http://www.screencapture.ru/
Un altro gestore di screenshot gratuito in russo. Screen Capture è interessante per alcune funzioni online: in particolare puoi salvare uno screenshot su Internet con un clic. Altre funzionalità includono l'acquisizione di un'area arbitraria dello schermo, la modifica delle immagini e l'aggiunta di commenti.

In breve, lavorare con Screen Capture è simile a questo. Premendo PrtScrn o utilizzando il comando “Take Screenshot”, viene determinata l'area da catturare. Successivamente, lo screenshot viene caricato su Internet (per impostazione predefinita) e salvato sul desktop o in una cartella specificata.

Le principali funzioni dell'applicazione sono disponibili tramite il menu contestuale nell'Area Notifiche. Questa opzione non è molto comoda: ad esempio, la qualità JPG deve essere selezionata da un elenco a discesa e alcune opzioni sarebbero ottimali sotto forma di interruttori.
La sostituzione della libreria in Screen Capture è la sezione "Cronologia immagini", dove è possibile accedere alla modifica di ciascuno dei file nell'elenco. L'editor online dispone di un set standard di strumenti ed è facile da usare. In teoria sarebbe conveniente sui dispositivi mobili, ma per ora Screen Capture è disponibile solo per Windows.
Riepilogo
Screen Capture è un buon prodotto gratuito da considerare insieme a LightShot. La modifica è disponibile solo come parte delle funzioni online, ma sono disponibili più opzioni di salvataggio e una cronologia delle immagini.
[+] Ci sono impostazioni di salvataggio
[−] Interfaccia scomoda
[−] La modifica degli screenshot è possibile solo online
Greenshot
Greenshot è un'applicazione gratuita per creare screenshot di regioni, finestre e pagine web. È possibile elaborare le immagini (inclusa l'aggiunta di evidenziazioni e commenti), esportarle in vari formati e pubblicarle su Internet.

Sono supportate le già familiari modalità di scatto: area, finestra, acquisizione a schermo intero. Tuttavia, ciò che è degno di nota in Greenshot non è questo, ma la chiarezza del processo stesso: insieme all'evidenziazione dell'area selezionata, puoi vederne le dimensioni.
L'editor grafico è semplice e allo stesso tempo non contiene nulla di superfluo. Grazie agli strumenti disponibili, puoi aggiungere commenti, forme, linee, evidenziare o sfocare una determinata area dell'immagine, ruotarla o ritagliarla. È vero, quando si modificano più screenshot in finestre diverse, è scomodo passare dall'uno all'altro. In altre parole, non ci sono abbastanza schede per il lavoro in batch.
Formati immagine per il salvataggio: PNG, GIF, BMP, JPG, TIFF, Greenshot. Le impostazioni di qualità si applicano solo a JPEG. Inoltre, nelle impostazioni del programma, è configurato il modello del nome e qui viene indicata anche la posizione di archiviazione dei file.
Insieme al salvataggio, è possibile inviare uno screenshot via e-mail, a un client di posta elettronica, all'editor MSPaint; l'esportazione di screenshot nelle applicazioni Office non è supportata; È anche possibile caricare screenshot sull'hosting Imgur. Il collegamento risultante porta direttamente all'immagine, a differenza di prntscr.com, dove è necessario visualizzare la pubblicità dalla pagina del servizio.
Riepilogo
Tra i membri gratuiti menzionati, Greenshot è il prodotto più funzionale. Interfaccia user-friendly, localizzazione, ampia scelta di formati di salvataggio e modalità di scatto.
[+] Funzionalità
[+] Editor di immagini
[+] Pubblicazione rapida su Internet
[−] Implementazione scomoda della modalità multi-finestra
Tabella pivot
| Programma | Acquisizione FastStone | HyperSnap | Snagit | LightShot | Cattura schermo | Greenshot |
| Sviluppatore | FastStone morbido | Tecnologia Hyperionics, LLC | TechSmith | Cervelli abili | Andryushchenko Artem | Thomas Braun, Jens Klingen, Robin Krom |
| Licenza | Shareware ($ 19,95+) | Shareware ($ 39,95+) | Shareware ($49,95+) | Gratuito | Gratuito | Gratuito |
| Localizzazione in russo | − | − | − | + | + | + |
| Formati di salvataggio delle immagini | BMP, GIF, JPEG, PCX, PNG, TGA, TIFF, PDF | BMP, GIF, JPEG, TIFF, CMP, CALS, FAX, EPS, GEM, IMG, RAW, PIC, MAC, MSP, BMP, RAS, TGA, WFX, WFM, WPG, PNG, PSD, ecc. | SNAG, PNG, JPG, GIF, BMP, TIF, PDF, SWF | PNG, JPEG, BMP | PNG, JPEG, BMP | PNG, GIF, BMP, JPG, TIFF, Greenshot |
| Editor di immagini | + | + | + | + | + | + |
| Esportazione in applicazioni di terze parti | + | − | + | − | − | + |
| Modalità di acquisizione | Finestra attiva, Finestra o oggetto, Regione, Regione libera, Schermo intero, Fissa, Regione scorrevole | Finestra, regione, schermo intero, video, desktop virtuale, monitor multipli, regione, finestra a scorrimento, pulsanti, cursore, ecc. | Regione, finestra, area dello schermo, più regioni contemporaneamente, scanner, fotocamera, ecc. | Area dello schermo | Area dello schermo | Area di cattura, finestra, schermo intero |
| Pubblicazione in linea | FTP | FTP, ImageShack.us | Screencast.com, FTP | Printscr.com | Screencapture.ru | Imgur.com |
| Funzioni aggiuntive | Registrazione video (WMV) | Estensione per Firefox, acquisizione di testo | Creazione di immagini interattive | Estensione per i browser Chrome, Firefox, IE e Opera | − | − |
La seconda parte della recensione esamina 6 programmi che consentono di catturare immagini dallo schermo sotto forma di video.
Buon giorno a tutti!
- Ieri ho completato il livello in 1 minuto. 30 secondi!
- Non può essere, Mikola, stai confondendo qualcosa...
- Te lo dico esattamente, ho anche registrato un video e posso mostrartelo!
Sembrerebbe un semplice dialogo tra due compagni, ma quanto accuratamente riflette la semplice verità: " È meglio vedere una volta che ascoltare cento volte! ". Per registrare video dallo schermo del monitor, non è necessario stare davanti ad esso con una fotocamera (come nell'immagine di anteprima a sinistra), ora ci sono centinaia di programmi che non solo registreranno l'intero video ( ciò che viene visualizzato sullo schermo), ma registra anche l'audio in uscita dagli altoparlanti e dalle cuffie.
In realtà, volevo citarne i migliori in questo articolo (soprattutto perché a giudicare dalle domande, l'argomento è molto popolare)...
Un programma molto potente che non solo può registrare video di alta qualità dallo schermo, ma anche acquisire screenshot, modificarli e visualizzarli. Formati supportati: BMP, GIF, JPEG, PCX, PNG, TGA, TIFF e PDF.
Puoi registrare video e creare screenshot sia dell'intero schermo che di una parte separata di esso. Il programma è progettato in uno stile minimalista e il suo menu è abbastanza compatto e presentato in modo conveniente (esempio nello screenshot qui sotto).

Principali vantaggi:
- La registrazione video è molto compatta, il video ha dimensioni ridotte (la compressione è in formato Wmv);
- supporto per video di alta qualità - 1440p;
- c'è un mini-editor che ti aiuterà a ruotare l'immagine, aggiungere frecce, descrizioni, ecc.;
- se fai uno screenshot, puoi scorrere l'intera pagina web, anche se non occupa tutto lo schermo;
- il video catturato può essere inviato automaticamente al tuo sito web, presentazione, email o semplicemente salvato in un file;
- supporto per la registrazione dell'audio da un microfono o dall'audio del sistema Windows - o da entrambe le fonti contemporaneamente (comodo, ad esempio, per commentare tutto ciò che accade sullo schermo);
- non ci saranno loghi, sfocature o altra “roba” nel video che inseriscono altri programmi simili;
- tempo di inattività e funzione di avvio rapido dello scatto (è anche possibile configurare i tasti di scelta rapida);
- durante la registrazione non sovraccarica pesantemente il processore o il disco rigido del PC;
- supporto per tutte le versioni di Windows: XP, 7, 8, 10 (32/64 bit).
Tra gli aspetti negativi: in alcuni casi il programma è "capriccioso" e il video non viene salvato (si presenta invece una schermata nera). Molto spesso ciò è dovuto al fatto che stai tentando di registrare un video da un gioco. (per questo è meglio usare Fraps, maggiori informazioni su questa utilità più avanti nell'articolo) oppure non hai codec nel tuo sistema (Ho fornito un collegamento ai codec sopra, all'inizio dell'articolo) .
Schermo della fotocamera

Questo programma stupisce per la sua semplicità e senza pretese. Anche se non hai mai scritto nulla in vita tua - con lei (cioè con una "fotocamera sullo schermo") lo capirai sicuramente!
Innanzitutto è interamente in russo. In secondo luogo, tutte le azioni vengono eseguite passo dopo passo (il che è una buona notizia). In terzo luogo, dopo aver registrato un video, si apre un editor in cui puoi visualizzare la tua registrazione, ritagliare da essa tutte le cose non necessarie, selezionare la qualità di compressione per il video e salvare il risultato finale!
Uno strumento ideale semplice e conveniente per tutti coloro che desiderano registrare il proprio video sullo schermo!
Professionisti:
- azioni passo dopo passo (un grande vantaggio per tutti i principianti, coloro che non sono esperti di tutti questi codec, renderer, ecc., ma vogliono registrare un video...) ;
- Registra un intero schermo, una singola finestra o un'area specificata manualmente;
- la possibilità di registrare tutti i suoni del sistema (ad esempio i clic del mouse), l'audio da un microfono, ecc.;
- puoi acquisire video da programmi, giochi e trasmissioni online (ma in generale, soprattutto per i giochi, probabilmente è meglio usare Fraps, perché non carica così tanto il processore) ;
- Dopo la registrazione è possibile modificare il video: ritagliare parti non necessarie, aggiungere musica, creare uno screensaver, ecc. (l'editor è molto semplice per i principianti);
- Dopo la fase di modifica (puoi saltarla), puoi salvare il video. Qui troverai tutta una serie di opzioni: puoi masterizzare immediatamente il video su DVD o salvarlo sul tuo disco rigido. Il formato e la qualità del video sono personalizzabili nel dettaglio: puoi selezionare il codec (MP4, Divx, Xvid, ecc.), la risoluzione, la qualità del suono e specificare la dimensione finale del video desiderata (ovvero specifica manualmente che il video deve essere di 100 MB e il programma stesso imposterà il bitrate richiesto. Comodo!) .
Aspetti negativi:

Nota: affinché il video venga registrato normalmente, interrompetelo con il tasto F10, come consiglia il programma stesso (se interrompi la registrazione in altro modo, il video potrebbe non essere salvato!).
Fotocamera con schermo UV

Un eccellente programma per registrare video di formazione, presentazioni e semplicemente video in vari formati: SWF, AVI, UVF (un formato proprio per la dimensione super minima del video risultante), EXE, FLV, animazione GIF (è possibile registrare con audio !).
Puoi registrare quasi tutto ciò che accade sullo schermo (inclusi tutti i movimenti e i clic del cursore del mouse).

Principali vantaggi:
- la possibilità di selezionare l'area di registrazione (ad esempio, è possibile registrare l'intero schermo o un'area separata);
- possibilità di selezionare la sorgente di registrazione: microfono, altoparlanti;
- puoi registrare le sequenze di tasti (compresi i tasti di sistema, ad esempio Ctrl+Alt+Canc );
- la possibilità di registrare giochi 3D (tuttavia, il programma consuma più risorse di Fraps );
- durante la registrazione dello schermo è possibile disegnare con il cursore: ad esempio evidenziare le aree desiderate oppure mostrare qualche zona (focalizzare l'attenzione per chi guarderà il video);
- la possibilità di modificare il video: ritagliare fotogrammi non necessari, aggiungere frecce, didascalie, ecc.;
- la possibilità di salvare il video in diversi formati (formati sopra indicati): da questo dipendono sia la qualità del video che la sua dimensione finale;
- È possibile creare screenshot (come il programma precedente).
Screpolatura:
- quando si registrano video di grandi dimensioni, a volte l'audio scompare;
- La registrazione video nelle dimensioni più compatte viene eseguita nel "proprio" formato video (potrebbero esserci dei problemi con la conversione in un altro formato).
Fraps
![]()
Uno dei migliori programmi per registrare il tuo schermo nei giochi! Il programma ha un proprio codec integrato, che ha requisiti minimi di sistema, quindi puoi registrare video a schermo intero dai giochi anche su computer deboli.

Principali vantaggi:
- il basso carico del processore consente la registrazione su macchine deboli;
- possibilità di nascondere il cursore del mouse durante la registrazione;
- possibilità di selezionare FPS per la registrazione video (60, 50, 30);
- selezione della risoluzione: intera, metà (durante la registrazione, provare prima completare, se il PC rallenta, seleziona metà);
- possibilità di selezionare una sorgente sonora;
- Oltre ai video, puoi salvare screenshot;
- i giochi mostreranno gli FPS reali (vedi numeri gialli nell'angolo dello schermo);
- Supporto completo per la lingua russa, funziona su Windows: XP, 7, 8, 10.
Aspetti negativi:
- il programma può essere utilizzato solo per i giochi;
- Il video risultante è piuttosto grande (richiede molto spazio libero su disco). Successivamente il video dovrà essere modificato e compresso con un codec diverso.
CamStudio

Un programma per computer gratuito progettato per registrare tutto ciò che accade sullo schermo del tuo PC. Ti permette di registrare in diversi formati: AVI, MP4 e SWF. In linea di principio, non è una cattiva scelta per chi prepara videocorsi didattici, presentazioni, video di giochi (la registrazione non è disponibile per tutti i giochi) .

Vantaggi:
- la possibilità di applicare effetti quando si sposta e si fa clic sul cursore;
- possibilità di selezionare una sorgente sonora: microfono, altoparlanti, suoni del sistema Windows;
- Puoi registrare l'intero schermo o una parte separata di esso;
- programma open source;
- supporto codec: MPEG-4, FFDshow, Intel IYUV, Microsoft Video 1, Radius Cinepak, Lagarith, H.264, Xvid;
- Supporta tutti i nuovi sistemi operativi Windows, incluso Windows 10.
Screpolatura:
- ci sono problemi durante la registrazione dell'audio da un microfono (a quanto pare, non tutte le apparecchiature sono supportate);
- non esiste un supporto ufficiale per la lingua russa (sebbene ci siano russificatori su Internet);
- Alcuni programmi antivirus considerano il codec nativo di questo programma un file sospetto.
Bandicam

Un programma di altissima qualità per acquisire video e creare screenshot sia dell'intero schermo che di una parte separata di esso. Ti permette di registrare video in quasi tutti i giochi: Minecraft, WOW, Tanks, ecc. Può registrare in un'ampia varietà di applicazioni: Skype, fotocamere Web, chat video, solo dal desktop (sia un'area separata che l'intero schermo), eccetera. .

Principali vantaggi:
- possibilità di mostrare FPS durante la registrazione;
- supporto per la registrazione video di alta qualità (risoluzione fino a 3840x2160);
- supporto per il formato video 720p/1080p (popolare su molti siti di hosting video);
- puoi registrare applicazioni (giochi) utilizzando DirectX, OpenGL (AVI, MP4);
- la possibilità di creare screenshot (formati: BMP, PNG, JPG);
- dimensione massima del file illimitata (puoi registrare per un'intera giornata!).
Screpolatura:
- il programma è pagato;
- Sono possibili ritardi durante la registrazione di giochi e applicazioni "pesanti".
HyperCam

Non è un cattivo programma per registrare tutte le azioni sullo schermo del computer. Oltre al video, consente di catturare i movimenti del cursore e registrare l'audio (suono negli altoparlanti, microfono).
A proposito, un altro vantaggio: il programma può essere installato su un'unità flash USB e utilizzato su quasi tutti i computer (dove è presente una porta USB libera).

Professionisti:
- selezione dell'area di cattura;
- la capacità di comprimere al volo sia video che audio (i video sono di dimensioni piuttosto ridotte);
- supporto dei tasti di scelta rapida;
- puoi registrare video e audio in una varietà di formati: AVI, WMV, ASF;
- c'è una pausa: cioè puoi interrompere la registrazione e poi continuare da dove ti sei fermato;
- capacità di prendere appunti di testo.
Aspetti negativi:
- programma shareware;
- problema con alcuni tipi di microfoni;
- inserisce una didascalia nel video quando si utilizza la versione demo del programma.
Cam gratuita iSpring
Un programma gratuito per registrare tutto ciò che accade sullo schermo in un file video. Ti consente di creare facilmente e rapidamente video lezioni didattiche, presentazioni, manuali, ecc.
Il programma si distingue per il suo minimalismo e requisiti di sistema piuttosto modesti (almeno rispetto agli analoghi).

Finestra principale di iSpring Free Cam
Professionisti:
- è possibile selezionare l'area di cattura;
- puoi registrare sia i suoni del sistema che la voce dal microfono (puoi registrare tutto contemporaneamente!);
- I movimenti del cursore del mouse possono essere evidenziati (per chiarezza);
- Il programma ha un proprio editor integrato che ti aiuterà a apportare semplici modifiche: rimuovere frammenti non necessari, eliminare il rumore di fondo, modificare i dati audio;
- Il programma ti consente di salvare video in alta qualità: .wmv senza perdita di qualità (HD 720p).
Aspetti negativi:
- Per scaricare il programma è necessario specificare una e-mail (anche se non c'era spam...);
- non adatto per la registrazione di video di giochi;
- Esistono pochi formati per salvare il video finito.
oCam Registratore dello schermo
Un programma gratuito per registrare tutte le azioni sullo schermo in un file video. Oltre all'acquisizione video, il programma consente di creare screenshot regolari, sia a schermo intero che in una parte separata di esso.
Vorrei anche sottolineare la disponibilità di fotogrammi già pronti (dimensioni video) per avviare rapidamente le riprese, che puoi avviare, tra l'altro, con 1-2 clic del mouse!

Professionisti:
- un'ampia varietà di formati per il salvataggio del video finale: avi, mp4, flv, mov, ts, vob;
- gli screenshot possono anche essere salvati in diversi formati: jpg, png, bmp, gif;
- puoi applicare una filigrana grafica a video e screenshot;
- configurazione semplice e veloce del programma: tutto avviene in pochi clic del mouse;
- supporto dei tasti di scelta rapida;
- la possibilità di abilitare/disabilitare il cursore del mouse;
- supporto per tutte le versioni più diffuse del sistema operativo Windows: Xp, 7, 8, 10.
Aspetti negativi:
- limite ai file scrivibili di 4 GB (in linea di principio, sufficiente per la maggior parte delle attività, ma all'improvviso...);
- nel programma di installazione (una volta) ce n'erano altri. programmi che l'utente non ha richiesto (browser, barre degli strumenti). Durante l'installazione, deseleziona tutto ciò che non è necessario.
Cattura schermata Movavi

Un programma universale per registrare video dallo schermo con audio. Usandolo, puoi registrare webinar su Skype, registrare audio e video da vari siti e creare le tue lezioni video.
Il programma ha un editor video integrato, grazie al quale, prima di salvare il video, puoi elaborarlo: applicare i filtri necessari, ritagliare cose non necessarie, creare iscrizioni, ecc. In generale, è molto conveniente, una sorta di combinazione ...

Finestra principale di Movavi Screen Capture
Professionisti:
- Puoi registrare lo schermo sia in modalità schermo intero che in un'area selezionata;
- ha il proprio editor video integrato: ti aiuterà a elaborare il video risultante;
- Il video può essere registrato fino a 60 fotogrammi al secondo!;
- impostazione della registrazione del suono (può essere registrata da quasi tutti i dispositivi): altoparlanti, cuffie. altoparlanti, microfoni, chiamate Skype, ecc.;
- puoi registrare e mostrare tutte le azioni della tastiera e del mouse;
- impostazione dei tasti di scelta rapida;
- puoi acquisire screenshot, anche durante la registrazione di video;
- puoi impostare l'ora di inizio e di fine della registrazione e poi dedicarti ai tuoi affari;
- un sacco di formati video supportati: 3gp, avi, mp4, mkv, mov, wmv, ecc.;
- un'ampia varietà di formati audio supportati: aac, flac, mp3, wma, ogg, wav, ecc.
Aspetti negativi:
- Il programma è a pagamento, quello gratuito avrà il watermark sul video;
- durante la registrazione di video di grandi dimensioni (più di un'ora), il programma inizia a comportarsi in modo instabile: si blocca, rallenta;
- non risponde correttamente al pulsante "pausa";
- piccolo periodo di prova.
Vieni, scegli e vai a rilassarti! Buona fortuna!
Programmi per catturare aree dello schermo, modificare e stampare immagini
↓ Novità nella categoria Cattura schermo:
Gratuito
ABBYY Screenshot Reader 9.0 è un'applicazione comoda e semplice per creare immagini da qualsiasi parte dello schermo. L'applicazione ABBYY Screenshot Reader ti aiuterà a salvare un'immagine dall'intero schermo, dalla finestra di un'applicazione in esecuzione o anche da un'area selezionata manualmente.
Gratuito  SuperScreen 1.0 è un programma progettato per acquisire screenshot dallo schermo del monitor. Il programma SuperScreen ti consente di acquisire uno screenshot: dall'intero schermo, dalla finestra attiva del programma o da un'area selezionata sullo schermo.
SuperScreen 1.0 è un programma progettato per acquisire screenshot dallo schermo del monitor. Il programma SuperScreen ti consente di acquisire uno screenshot: dall'intero schermo, dalla finestra attiva del programma o da un'area selezionata sullo schermo.
Gratuito  SnagIt 10.0.2 è un programma per acquisire facilmente schermate dallo schermo. Inoltre, il programma SnagIt ha la capacità non solo di acquisire screenshot regolari, ma anche di creare video che mostrano tutto ciò che accade sullo schermo del monitor.
SnagIt 10.0.2 è un programma per acquisire facilmente schermate dallo schermo. Inoltre, il programma SnagIt ha la capacità non solo di acquisire screenshot regolari, ma anche di creare video che mostrano tutto ciò che accade sullo schermo del monitor.
Gratuito  Screenshot Maker 7.12 beta è un potente programma che scatterà foto dell'intero schermo o della sua finestra attiva, quindi le salverà nei formati bmp, jpg o gif in una cartella specificata. Il programma Screenshot Maker crea screenshot utilizzando i tasti di scelta rapida.
Screenshot Maker 7.12 beta è un potente programma che scatterà foto dell'intero schermo o della sua finestra attiva, quindi le salverà nei formati bmp, jpg o gif in una cartella specificata. Il programma Screenshot Maker crea screenshot utilizzando i tasti di scelta rapida.
Gratuito  Screenshot Creator 2.0 è un programma gratuito per la creazione di screenshot, che non ha capacità inferiori a molti analoghi a pagamento. Il programma Screenshot Creator consente di creare istantanee dell'intero schermo, della finestra attiva o di un'area dello schermo specificata manualmente.
Screenshot Creator 2.0 è un programma gratuito per la creazione di screenshot, che non ha capacità inferiori a molti analoghi a pagamento. Il programma Screenshot Creator consente di creare istantanee dell'intero schermo, della finestra attiva o di un'area dello schermo specificata manualmente.
Gratuito  I-Screenshot 3.0.0.3PR è un programma che ti permette di creare uno screenshot (screenshot, anche utilizzando il tasto Print Screen), un sito web o un dispositivo video semplicemente premendo un tasto. Se lo si desidera, il programma I-Screenshot può pubblicare su Internet le foto scattate su un server FTP o utilizzare servizi come TestIP.RU e ImageShack.
I-Screenshot 3.0.0.3PR è un programma che ti permette di creare uno screenshot (screenshot, anche utilizzando il tasto Print Screen), un sito web o un dispositivo video semplicemente premendo un tasto. Se lo si desidera, il programma I-Screenshot può pubblicare su Internet le foto scattate su un server FTP o utilizzare servizi come TestIP.RU e ImageShack.
Gratuito  HyperSnap 7.13.04 EN / 7.13.04 RU è un comodo strumento di acquisizione di immagini che ti consente di copiare anche giochi, video e salvaschermi e non solo finestre da programmi standard. HyperSnap-DX ha la capacità di acquisire screenshot dell'intero schermo, di parte di esso o di una finestra di un programma specifico.
HyperSnap 7.13.04 EN / 7.13.04 RU è un comodo strumento di acquisizione di immagini che ti consente di copiare anche giochi, video e salvaschermi e non solo finestre da programmi standard. HyperSnap-DX ha la capacità di acquisire screenshot dell'intero schermo, di parte di esso o di una finestra di un programma specifico.
Gratuito  Fresh View 8.36 è un visualizzatore e convertitore universale di file multimediali. Fresh View ti permetterà di visualizzare file grafici o riprodurre file audio e video in vari formati. Questa versione supporta circa 90 formati diversi e il numero di formati supportati dal programma è in costante aumento.
Fresh View 8.36 è un visualizzatore e convertitore universale di file multimediali. Fresh View ti permetterà di visualizzare file grafici o riprodurre file audio e video in vari formati. Questa versione supporta circa 90 formati diversi e il numero di formati supportati dal programma è in costante aumento.
Gratuito  Free Screen Video Recorder 2.5.20 è un potente programma per catturare immagini e registrare video dal monitor. Il programma Free Screen Video Recorder ti consente di registrare facilmente video di varie azioni eseguite sullo schermo, nonché di acquisire screenshot dallo schermo intero, singoli oggetti, finestre aperte, menu e altro.
Free Screen Video Recorder 2.5.20 è un potente programma per catturare immagini e registrare video dal monitor. Il programma Free Screen Video Recorder ti consente di registrare facilmente video di varie azioni eseguite sullo schermo, nonché di acquisire screenshot dallo schermo intero, singoli oggetti, finestre aperte, menu e altro.
Gratuito  D3DGear 4.13 Build 1389 è un programma che ha la capacità di modificare il numero di fotogrammi al secondo (FPS) e visualizzare l'indicatore sul monitor nelle applicazioni di gioco 3D. D3DGear può essere utilizzato come strumento di acquisizione, consentendoti di acquisire screenshot e salvarli nei formati di immagine più diffusi (PPM, BMP, PNG, TGA, JPG o HDR).
D3DGear 4.13 Build 1389 è un programma che ha la capacità di modificare il numero di fotogrammi al secondo (FPS) e visualizzare l'indicatore sul monitor nelle applicazioni di gioco 3D. D3DGear può essere utilizzato come strumento di acquisizione, consentendoti di acquisire screenshot e salvarli nei formati di immagine più diffusi (PPM, BMP, PNG, TGA, JPG o HDR).
Gratuito  ScreenShot 3.1 ti aiuterà a catturare uno screenshot gratuitamente e rapidamente o a registrare video direttamente dallo schermo del monitor. ScreenShot può assegnare tasti di scelta rapida per azioni come avviare la registrazione video, scattare una foto o terminare la registrazione.
ScreenShot 3.1 ti aiuterà a catturare uno screenshot gratuitamente e rapidamente o a registrare video direttamente dallo schermo del monitor. ScreenShot può assegnare tasti di scelta rapida per azioni come avviare la registrazione video, scattare una foto o terminare la registrazione.
Gratuito  Fraps 3.4.7 aiuterà a calcolare il numero di FPS (fotogrammi al secondo) nelle applicazioni che funzionano in modalità OpenGL o Direct3D. Il programma Fraps può anche acquisire screenshot e registrare video con immagini prese dallo schermo.
Fraps 3.4.7 aiuterà a calcolare il numero di FPS (fotogrammi al secondo) nelle applicazioni che funzionano in modalità OpenGL o Direct3D. Il programma Fraps può anche acquisire screenshot e registrare video con immagini prese dallo schermo.