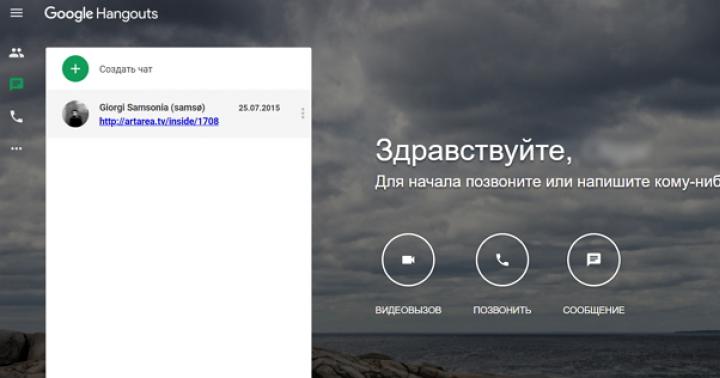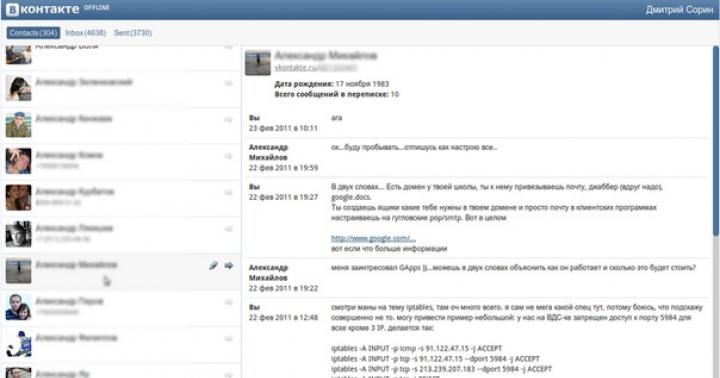Lightshot è un'applicazione pratica e gratuita per catturare screenshot dal tuo monitor. Adatto a qualsiasi utente alla ricerca di uno screensaver veloce, comodo e leggero.

Il suo lavoro è simile a quello dello strumento "Forbici" del sistema operativo Windows integrato, ma allo stesso tempo è più comodo da usare e fornisce opzioni aggiuntive per la modifica di uno screenshot e la pubblicazione su Internet. Ha una serie di funzioni utili aggiuntive che non sono disponibili in molti prodotti simili.
Funzionalità principali:
- schermo di qualsiasi area del monitor;
- caricare un'istantanea su un server con la creazione di un collegamento o il salvataggio su un computer;
- copia per incollaggio successivo in qualsiasi programma;
- pubblicare un'immagine sui social media;
- editing sia in fase di creazione che avanzato nell'editor online;
- supporto hotkey;
- galleria online di screenshot creati;
- cerca foto simili tramite Google.
Lightshot può essere scaricato gratuitamente in russo per Windows 10, 8 e 7 dal sito ufficiale al link sottostante. In sostanza, Lightshot è in realtà due parti completamente separate l'una dall'altra: un piccolo programma e un servizio web funzionale.
L'utility stessa, per non complicare la vita dell'utente, non ha alcuna impostazione ed è pronta per l'uso subito dopo l'installazione. Quasi tutte le attività dello screensaver sono realizzabili sia con l'ausilio di pulsanti che tramite una serie di tasti "hot" per le operazioni. Il programma intercetta anche il pulsante PrtScr per avviarsi per impostazione predefinita.
Lightshot è disponibile in un'estensione per browser: Google Chrome, browser Yandex e puoi scaricare gratuitamente l'add-on per i browser web ai link ufficiali di seguito.
Dovremmo anche richiamare la funzione di modifica delle immagini. Il potente editor in linea è molto simile nella funzionalità al popolare Adobe Photoshop. L'editor standard preinstallato in Lightshot non sarà certamente in grado di sostituire l'editor grafico di foto, ma con esso è possibile eseguire semplici azioni con un'immagine.
Funzionalità dell'editor del personale:
- Disegnare con matita e pennarello.
- Creazione di linee, frecce e rettangoli.
- Inserisci testo ed etichette.
- Possibilità di selezionare uno sfondo per qualsiasi selezione.
Tra le altre cose, i creatori di Lightshot si sono presi ancora più cura dei propri utenti rilasciando il programma come plug-in per i browser più diffusi. Quest'ultimo aumenterà ulteriormente la velocità e la praticità di lavoro, perché per avviarlo sarà sufficiente premere un pulsante sul pannello del browser web.
Lo sviluppatore di tale utilità funzionale è stata Skillbrains, una società russa. Supportato su OS Windows 7, 8 e 10.
Come visualizzare rapidamente un film, una serie TV, un programma, qualsiasi sito Web o semplicemente fare molti screenshot in pochi secondi? Ci dedicavo molto tempo! Ora questo processo è diventato veloce e molto divertente. Porto alla tua attenzione un semplice programma Lightshot per creare screenshot, che mi ha aiutato nel mio lavoro e quando scrivevo recensioni sul sito Hayrekomend per molto tempo.
5. Conclusioni.
1. Programma Lightshot. Come installo Lightshot?
Lightshot è un software di screenshot gratuito. Quando si accede al sito Web di Lightshot, si apre la pagina principale. Assomiglia a questo:
Anche nella home page del sito [link] puoi guardare video su come acquisire schermate utilizzando il programma LightShot... Questo è molto comodo per coloro che non hanno mai fatto tali gonne prima.

Come installo il software LightShot sul mio computer?
L'installazione è molto semplice. Ci vorranno un paio di minuti. Il primo passo è fare clic sul pulsante verde "Scarica per Windows" nell'angolo in alto a destra dello schermo.


L'installazione è molto veloce. Il programma stesso dura circa 2,5 Mb su disco.
Dopo l'installazione, vedrai una finestra con la seguente scritta:
"Sei fantastico! Grazie per aver utilizzato LightShot!"
Ciò significa che l'installazione è andata a buon fine! Da questo punto in poi, puoi già iniziare a fare screenshot.

Una volta installato, LightShot posiziona la sua icona con la piuma viola nella barra degli strumenti accanto all'orologio. Ma non devi fare clic su di esso per acquisire screenshot. Basta premere il tasto PrintScreen... Descriverò più in dettaglio come creare una schermata di seguito.
2. Perché è più facile e veloce acquisire screenshot in Lightshot?
Il programma LightShot Lo uso da molto tempo. Prima di allora, ho catturato screenshot (foto) dello schermo nel solito modo. Premuto il pulsante Stampa schermo... Poi sono entrato nel programma Paint. Pressato Ctrl + V... Quindi ho premuto Salva con nome. Scegli il formato Jpeg assegnato un nome e salvato. Quindi sono andato nella cartella in cui era memorizzato lo screenshot e ho tagliato la foto, eliminando quella in eccesso. Questa procedura ha richiesto molto tempo. Se avevo bisogno di fare molti screenshot, mi sono stancato di questa procedura. Poi ho iniziato a cercare su Internet un programma che semplificasse questa procedura e velocizzasse il processo di cattura degli screenshot e salvarli. Quindi, ho trovato e ispirato me stesso un programma LightShot molto facile da usare. Come si è scoperto, puoi acquisire schermate in LightShot diverse volte più velocemente di quanto facessi io nel solito modo. Gli screenshot vengono salvati istantaneamente nel formato desiderato.
Uno screenshot del genere è anche insolito in quanto l'area non necessaria dello schermo che non si seleziona rimane grigia, il che significa che non è necessario ritagliare ulteriormente lo schermo dopo il salvataggio.
Ora ti dirò come creare uno schermo in questo programma molto rapidamente.
Fondamentalmente, quando voglio solo fare uno screenshot senza ulteriori modifiche allo schermo, questo processo richiede circa 3 secondi e funziona in questo modo:
- Premo il tasto PrintScreen.
- Seleziono con il mouse l'area richiesta dello schermo che voglio vagliare.
- Salvo (fare clic sul pulsante "Salva" o Ctrl + S).
Se ho bisogno di aggiungere alcuni caratteri aggiuntivi allo screenshot, faccio la stessa cosa, solo faccio le aggiunte necessarie prima di salvare. Dopo aver selezionato l'area desiderata, la seguente barra degli strumenti appare davanti a noi (ho contrassegnato ogni tasto sullo schermo):

Come puoi vedere, puoi immediatamente disegnare qualcosa sullo screenshot con una matita, un pennarello, creare una linea, un rettangolo o frecce di qualsiasi colore. Inoltre, puoi aggiungere facilmente qualsiasi testo. Dopo le modifiche effettuate, è possibile eliminarle facendo clic sul pulsante "Annulla", oppure salvare tale schermata nello stesso modo facendo clic sul pulsante "Salva". Una schermata simile può essere condivisa con gli amici caricandola sui social network. C'è un pulsante interessante per trovare immagini simili su Google. L'ho usato più volte per i miei scopi.

Ma se hai bisogno di elaborare lo screenshot in modo più dettagliato, puoi fare clic sul pulsante "Salva in [link]". Quindi il tuo screenshot si aprirà sul sito stesso, dove avrai l'opportunità di modificarlo in un vero e proprio editor del sito. Ne parlerò nella prossima sezione. Puoi anche inviare immediatamente lo screenshot finito per la stampa.
Se vuoi fare uno screenshot nel solito modo quando hai già questo programma installato, fai clic su CTRL + Stampa schermo e poi tutto segue il vecchio schema, che ho descritto sopra.
Se cambi idea per salvare lo screenshot, fai clic sul pulsante "Chiudi" o Esc.
4. Altre caratteristiche del programma Lightshot.
Se il solito editor che viene evidenziato quando si seleziona un'area per gli screenshot non è sufficiente per te, puoi utilizzare l'editor più ampio del sito stesso. Non appena si fa clic sul pulsante "Salva in [link]", verrà visualizzata una piccola finestra nella parte inferiore dello schermo. È necessario fare clic sulla parola "Apri" al suo interno.
Quindi una pagina del sito Web con il tuo schermo si aprirà di fronte a te.
Un'utilità utile per tutti gli utenti di computer: consente di acquisire rapidamente screenshot (screenshot) e di modificarli. L'immagine risultante può essere copiata negli appunti, stampata, salvata su un disco locale o caricata su Internet - sui social network o su una risorsa speciale per la condivisione di immagini. Lightshot supporta la ricerca di immagini simili.
Capacità:
- screenshot veloci;
- editor integrato;
- salvataggio di immagini in formato JPEG, PNG, BMP;
- sostituzione automatica degli strumenti standard;
- caricare le opere su Internet.
Principio di funzionamento:
per impostazione predefinita, dopo l'installazione, Litshot sostituisce lo strumento standard per la creazione di schermate (forbici). L'algoritmo di funzionamento dell'utilità si basa su diversi passaggi. Per scattare un'istantanea dovresti:
1. Premere il tasto "PrtScr".
2. Selezionare un'area per acquisire uno screenshot.
3. Se necessario, apportare modifiche utilizzando l'editor integrato.
Il software di screenshot può essere installato su laptop e computer con Windows e MacOS: esiste una versione separata di Lightsot per ciascuna piattaforma.
Professionisti:
- molti metodi diversi per l'esportazione;
- principio di funzionamento conveniente;
- puoi scaricare lo screenshot di Lightshot con un'interfaccia in russo;
- multipiattaforma: esiste una versione separata dell'applicazione per MacOS, nonché plug-in del browser per Chrome, IE, Firefox;
- servizio di ricerca per immagini simili.
Svantaggi:
- l'editor integrato non consente di applicare effetti di base e non contiene uno strumento per eliminare una certa parte dell'immagine;
- l'archiviazione file integrata non è protetta dall'indovinare URL.
Lightshot è un ottimo sostituto per la funzione standard di acquisire screenshot, che consente di impostare un determinato frammento sullo schermo e concentrarsi sulla parte necessaria dell'immagine evidenziandola. In termini di facilità d'uso, l'utilità può essere paragonata al noto Punto Switcher.
Analoghi:
- Clip2Net è uno screenshoter comune;
- Jing è un'utilità per acquisire schermate e registrare azioni sullo schermo (screencast).
Funzioni principali
- selezione dell'area richiesta dello schermo per acquisire uno screenshot;
- salvataggio di progetti nei formati jpg, bmp, png;
- caricare una foto sul server e ottenere un breve collegamento ad essa;
- copiare un'immagine negli appunti;
- la possibilità di esportare in altre applicazioni;
- modificare un file in un editor online utilizzando una serie di strumenti classici;
- cercare immagini simili in rete.
Vantaggi e svantaggi
Vantaggi:
- distribuzione gratuita;
- compattezza;
- facilità d'uso;
- supporto per combinazioni di tasti di scelta rapida;
- lavorare con gli appunti;
- scattare un'istantanea dello schermo e caricarla rapidamente sul server.
Svantaggi:
- incapacità di selezionare i parametri dei caratteri quando si aggiungono frammenti di testo;
- l'impossibilità di spostare frecce e frame quando vengono aggiunti all'immagine;
- la possibilità di salvare un'immagine in uno solo dei modi: negli appunti o in un file (queste azioni non vengono eseguite contemporaneamente).
Analoghi
Screenshoter. Utilità gratuita che acquisisce screenshot del desktop con il clic di un pulsante. Carica i file ricevuti sull'hosting, fornendo la possibilità di condividerli.
Jing. Semplice applicazione gratuita per acquisire schermate e registrare eventi dallo schermo del monitor. Carica istantaneamente gli screenshot su Internet e fornisce un collegamento ad essi. Nell'editor è possibile aggiungere all'immagine frecce, cornici, frammenti di testo, evidenziazione di parti semantiche.
Schermo luminoso. Utilità gratuita per creare screenshot di alta qualità. Consente di creare screenshot, scegliere una comoda modalità di funzionamento, regolare i parametri necessari per le immagini, ecc.
Principi di lavoro
Dopo aver installato il programma, apparirà il seguente messaggio dal vassoio:
Il programma è pronto per l'uso
Il programma non dispone di una propria interfaccia. Per creare una foto, premere il pulsante "PrtScr" sulla tastiera. Quindi fare clic con il mouse e trascinare l'area di selezione nella posizione desiderata sullo schermo.
Successivamente, l'immagine finita verrà caricata sul server e riceverai un collegamento ad essa:

Se è necessario modificare la foto, fare clic sull'immagine della matita, dopodiché verrà automaticamente caricato l'editor online con un ampio set di strumenti speciali.

Editor online
LightShot è un piccolo e semplice programma che ti permette di catturare rapidamente uno schermo e condividere le immagini risultanti con gli amici.