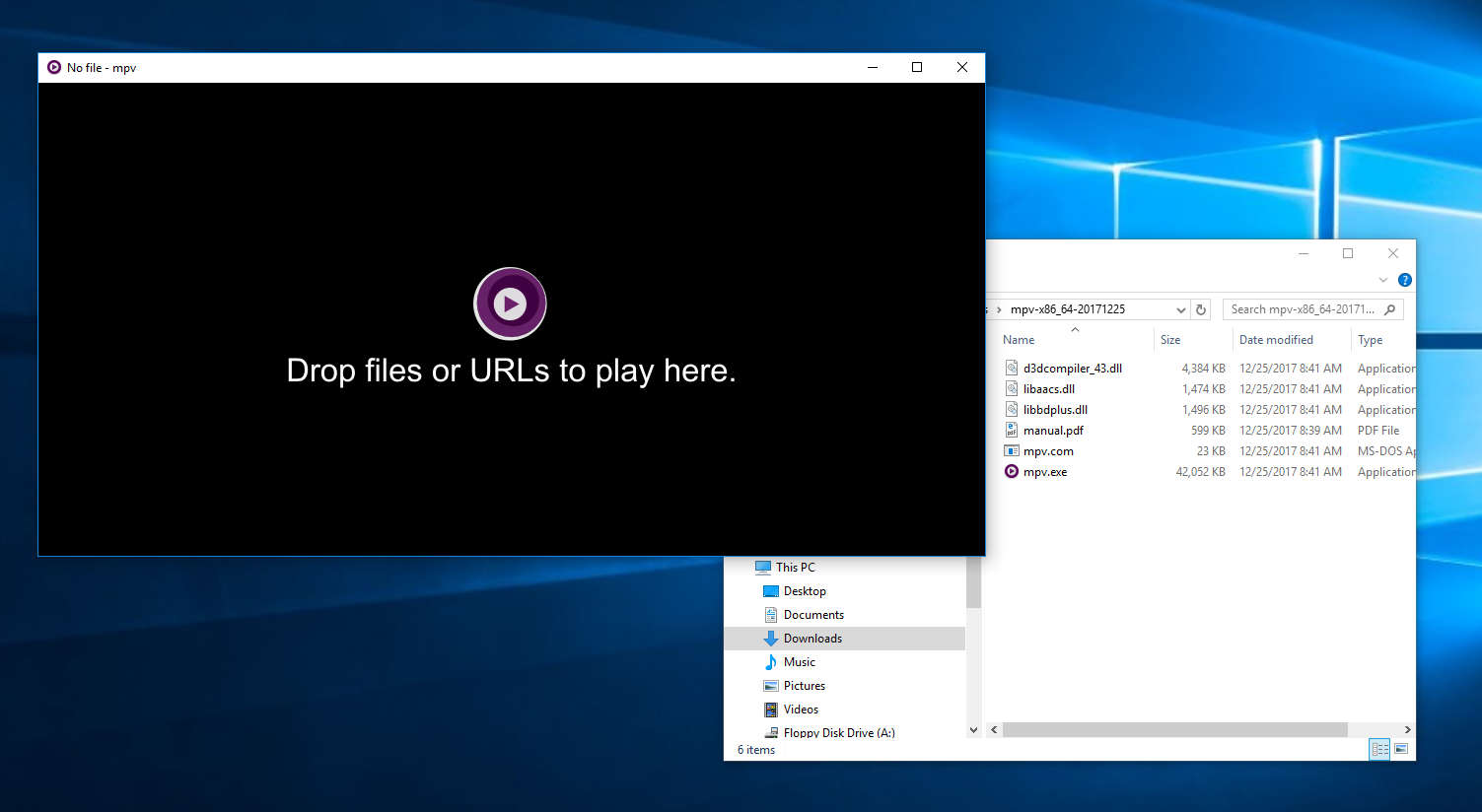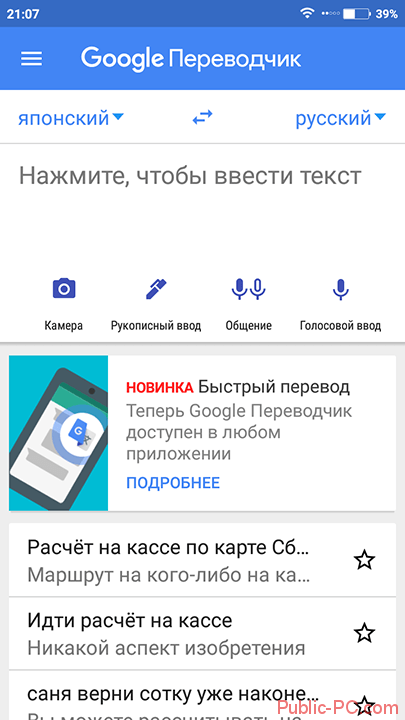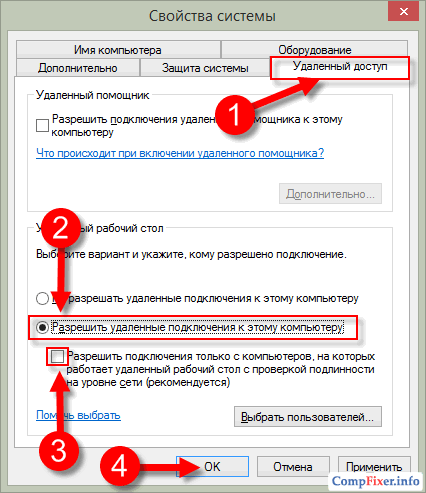Molti utenti hanno un'idea completamente sbagliata di ciò che DPI è sul mouse.
In genere, i produttori non esitano a scrivere sulle scatole o nelle caratteristiche di vari modelli che la loro creazione è super rivoluzionaria, perché ha molti di questi stessi DPI.
Le telecamere hanno una caratteristica simile. Pertanto, molte persone pensano che il DPI sul mouse e il DPI sulla fotocamera siano la stessa cosa.
Ma non è così. E la menzione di questa caratteristica in caratteri grandi sulla scatola è una mossa puramente commerciale e niente di più.
Scopriamo cosa significa DPI per il mouse e come scoprire il valore di questa caratteristica sul tuo modello.
1. Definizione di DPI
Per cominciare, DPI significa davvero "punti per pollice", come nelle fotocamere. Ma lì, questa caratteristica indica il numero di punti per pollice: più punti in ogni pollice, più chiara è la fotografia.
Nel caso di un mouse, l'IPC sarà più corretto da dire, ovvero "contatore per pollice" o "segni per pollice".
Nei topi, questo indicatore cattura quanto è necessario spostare il cursore del mouse quando lo si sposta fisicamente di un pollice.
Ad esempio, il DPI di un mouse è 500. L'utente prende il mouse e lo sposta di 1 pollice, cioè 2,5 cm a destra. Un segnale viene inviato al computer che il cursore deve essere spostato di 500 segni a destra.
Se il mouse si sposta di 2 pollici, ovvero 5 cm, il cursore sposta di 1000 segni e così via.
Tutti i valori si basano sul fatto che 1 pollice di movimento del mouse è uguale al valore DPI (nel nostro esempio, è 500).
Per quanto riguarda esattamente ciò che un tale "marchio" ha, quindi su ciascun monitor questo valore è individuale. Tutto dipende dalla risoluzione del monitor e da alcune altre caratteristiche.
Ad esempio, se un segno è di 100 pixel, spostando il mouse di 1 pollice verso destra, il cursore del mouse si sposta di 100 pixel verso destra sullo schermo del monitor.
! importante Non tutti i monitor supportano il valore DPI del mouse. Pertanto, in alcuni casi, non ha assolutamente senso acquistare un modello particolare.
Ad esempio, se il mouse supporta 1000 DPI e il monitor ne può tirare solo 500, allora non dovresti assolutamente comprare questo mouse.
In generale, il valore del mouse si adatta al monitor. Se ha un certo valore "mark", il cursore si sposterà in base a questo parametro.
Ma in alcuni casi, il monitor semplicemente non avrà il tempo di elaborare un tale numero di "segni" per unità di tempo. In ogni caso, non elaborerà più del costo delle impostazioni.
Quindi, per dirla semplicemente, DPI sul mouse è il numero di segni sul monitor (il rapporto tra segni e pixel dipende dal modello specifico del monitor e dalle sue impostazioni), che corrisponde a un pollice di movimento del mouse.
Ora parliamo di come scoprire sul mouse e sul monitor e come configurare questo parametro sul monitor.
2. Scopri il DPI del tuo mouse
Rispondi alla domanda "DPI - che cos'è?" possiamo già.
Per scoprire il valore di questo parametro per il mouse, è meglio effettuare le seguenti operazioni:
- Visualizza il modello del mouse. Di solito è scritto sul lato inferiore. Puoi anche prendere una scatola da essa e vedere il modello indicato lì. Diciamo che abbiamo un modello SVEN CS-505. La Figura 1 mostra da dove l'abbiamo ottenuto.

- Inseriamo in qualsiasi motore di ricerca una richiesta del tipo "[modello mouse] dpi". Nel nostro caso, sarà "SVEN CS-505 dpi".
- Nei risultati della ricerca, vediamo il numero di dpi sul nostro modello scelto. Nel nostro caso, sarà come mostrato nella Figura 2.

Puoi anche andare in qualsiasi sito dove puoi confrontare i prezzi di diversi negozi, trovare lì il modello giusto e tra le sue caratteristiche trovare il parametro chiamato "risoluzione ..." (dopo questa parola le opzioni possono essere molto diverse - "sensore del mouse", "sensore ottico" e così via).
In ogni caso, la parola "dpi" sarà seguita dalla quantità di interesse per noi. Pertanto, puoi trovare i dpi del tuo mouse.
3. Impostazione DPI
Esistono tre modi per configurare dpi:
- Utilizzando il pulsante sul dispositivo stesso.
- Utilizzando gli strumenti di Windows integrati.
- Utilizzo di programmi di terze parti.
Per quanto riguarda il primo metodo, è il più semplice possibile, ma solo se il mouse stesso ha un pulsante speciale che cambia modalità dpi.
Potrebbe apparire come mostrato in figura 3 o in modo diverso. In ogni caso, "dpi" verrà scritto su di esso e, facendo clic su di esso, sarà possibile aumentare o diminuire questo indicatore.

Il secondo modo è utilizzare gli strumenti standard del sistema operativo Windows.
Sfortunatamente, su Linux tale opportunità, se presente, è molto difficile.
Su Windows, è possibile configurare DPI nel modo seguente:
- Apri il "Pannello di controllo". In diverse versioni del sistema operativo, questo viene fatto in diversi modi. Se non sai dove si trova questo elemento del sistema, inserisci semplicemente il suo nome nella ricerca nel menu Start o nel menu Windows.
- Nel pannello di controllo, trova l'elemento chiamato "Mouse" e fai clic destro su di esso una volta.

- Successivamente, vai alla scheda "Impostazioni indice".
- Trova il blocco chiamato Sposta qui. Questa è l'impostazione del parametro di cui abbiamo bisogno.
- Basta spostare il cursore a sinistra (velocità inferiore) e a destra (velocità superiore).

Infine, un metodo che prevede la presenza di programmi di terze parti.
Diremo subito che non è adatto a tutti e non a tutti. Molti produttori non rilasciano software specializzato per i loro dispositivi.
Per verificare se esiste un programma per il tuo dispositivo, inserisci semplicemente nel motore di ricerca la query "programma per impostare dpi [modello o produttore]".
Il manuale dell'utente descriverà come utilizzare questo programma.
E la sua interfaccia è comprensibile anche per un utente inesperto.
Installa Paint.NET, eseguilo, apri l'immagine di cui desideri modificare le dimensioni. Per fare ciò, vai al menu "File" - "Apri". Dopo l'apertura dell'immagine, seleziona "Immagine" sulla barra degli strumenti - "Ridimensiona". Nella finestra visualizzata, seleziona "Percentuale" per modificare la risoluzione dell'immagine in percentuale. Se si desidera ottenere una risoluzione predeterminata, ad esempio una larghezza di 800 pixel, selezionare "Dimensione assoluta" e immettere i parametri desiderati. Seleziona la casella "Mantieni proporzioni" in modo che l'immagine non si allunghi e non si appiattisca.
È pronta un'immagine con una nuova risoluzione. Per non perdere il file originale, che potrebbe essere utile in futuro, non sovrascriverlo, ma seleziona "File" - "Salva con nome" e salva l'immagine risultante con una nuova risoluzione nel formato che ti serve in qualsiasi posto conveniente, ad esempio sul desktop o nella cartella Immagini.
Presta attenzione
Non cercare di migliorare la qualità dell'immagine aumentando la risoluzione, in altre parole, non farne una grande da una piccola immagine. Ciò si tradurrà solo in immagini sfocate e poco chiare.
fonti:
- come ridimensionare le immagini
Gli utenti di Internet devono cambiare le dimensioni di fotografie e disegni abbastanza spesso. Una dimensione dell'immagine troppo grande non è adatta per caricarli sulla rete, aumenterà il tempo di download e richiederà troppe risorse e traffico. Come ridurre rapidamente ed efficacemente le dimensioni di immagini, fotografie e altre immagini senza perdere la qualità? Il tuo lavoro può essere notevolmente facilitato da un programma gratuito chiamato Fotosizer, che è molto facile da usare e abbastanza funzionale.
Ne avrai bisogno
- Fotosizer
Manuale di istruzioni
Il tuo lavoro può essere notevolmente facilitato da quello gratuito chiamato Fotosizer, che è molto utilizzabile e abbastanza funzionale. Scarica il programma e installalo, quindi aprine alcuni, la dimensione di cui vuoi ridurre, usando il comando Aggiungi immagine.
Se si desidera ridurre più foto della stessa dimensione, ad esempio un set di immagini di un evento, fare clic su Aggiungi cartella. Pertanto, aggiungerai un'intera cartella al programma a cui verranno applicate le modifiche.
Nella sezione Impostazioni di ridimensionamento, seleziona l'unità di misura (è meglio usare i pixel), quindi specifica la larghezza e l'altezza dell'immagine che desideri ottenere. Se non si desidera specificare le proprie dimensioni, fare clic su Impostazioni predefinite e il programma stesso offrirà diverse opzioni per le dimensioni finite. C'è anche un parametro per cambiare la qualità: puoi specificare la percentuale di qualità che avrà l'immagine finita.
Successivamente, seleziona la cartella nelle impostazioni in cui verranno salvati i file finiti e indica anche in quale formato desideri salvarli. Molto spesso questo è lo stesso formato e non è necessario specificare nulla; ma se vuoi cambiare il formato delle foto, seleziona questa casella come previsto.
Il processo di installazione non richiederà più di cinque minuti, resta da premere il pulsante di avvio e ottenere un intero pacchetto di miniature finite.
Hanno scattato gigabyte di foto sulla tua fotocamera digitale e ora vuoi mostrarle agli amici di altre città e paesi? Abbiamo deciso di registrarci su uno dei social network, ma la tua foto di una certa dimensione è richiesta lì? O hai trovato un comodo servizio online per la memorizzazione di immagini digitali, ma la velocità di Internet non ti consente di "caricare" file troppo pesanti? C'è solo una soluzione: accendi Photoshop sul tuo computer ed esegui un paio di semplici operazioni con i prodotti del tuo fotoritocco.

Ne avrai bisogno
- - fotocamera digitale
- - computer
- - Adobe Photoshop CS4 (o CS4 Extended)
Manuale di istruzioni
Nel menu "Immagine", fai clic su "Dimensione immagine". Davanti a noi ora è la finestra con lo stesso nome.
Nella parte superiore di questa finestra è presente una metrica denominata Dimensioni pixel e nella parte inferiore una Dimensione documento. Siamo interessati a due che si trovano nella parte superiore della finestra e indicano Larghezza e Altezza in pixel. Questi indicatori devono essere cambiati. La larghezza della cornice ottimale per in è di 500-800 pixel. Guidiamo uno di questi numeri nella riga "Larghezza". Il numero di "Heights" cambierà automaticamente e proporzionalmente.
Ora nella stessa finestra, fai clic sul pulsante "OK" situato sulla destra. Ora salva le modifiche al file. Nel menu "File", seleziona "Salva con nome". Selezioniamo il formato JPEG più comune, la massima qualità (Alta qualità) e il luogo sul computer in cui verrà salvata la foto modificata, pronta per il caricamento su Internet.
Consigli utili
Il numero scritto nella finestra di dialogo esattamente di fronte alle parole "Dimensioni pixel" indica esattamente quanti megabyte "pesa" il file.
Se non si prevede di salvare le proporzioni del file di origine e si desidera modificarle, nella finestra di dialogo accanto alla riga "Salva proporzioni" (Vincola proporzioni) deselezionare la casella.
fonti:
- diwo.by
Ci sono molte situazioni in cui un'immagine ha bisogno di una dimensione strettamente definita, ad esempio, per impostare un avatar in un diario. È meglio inviare piccole immagini via e-mail, è più veloce per te inviare e il destinatario è più facile da accettare. Vediamo come ridimensionare un'immagine in Photoshop.

Manuale di istruzioni
Sul pannello di controllo, seleziona la sezione "Immagine".
Nella sezione "Numero di pixel", inserisci il valore desiderato in "Larghezza". Il valore di "Altezza" cambierà nella proporzione corretta, se la proporzione dell'immagine deve essere modificata, quindi deseleziona la casella corrispondente.
Anche in questa sezione è possibile impostare le dimensioni dell'immagine in centimetri o come percentuale dell'originale.
Clicca OK.
Salvare l'immagine e chiudere il programma.
Video correlati
Presta attenzione
Quando si ridimensiona un'immagine, la qualità dell'immagine si deteriora.
Per coloro che sono coinvolti nel fotoritocco o semplicemente appassionati di grafica in generale, il problema del ritaglio di un'immagine, oltre a modificarne le dimensioni, è sempre stato in prima linea. Quando si stampa o si visualizza sullo schermo, in alcuni casi, è necessario ridimensionare l'immagine e, di regola, in una direzione più piccola. E ridurre l'immagine porta a una perdita di qualità. I moderni prodotti di elaborazione delle immagini includono filtri che mantengono la nitidezza dell'immagine anche quando è ridotta.

Ne avrai bisogno
- Software Adobe Photoshop.
Manuale di istruzioni
Prima di scaricare Adobe Photoshop, è necessario decidere quale versione di questo è necessario. Se vuoi ottenere un prodotto con l'ultima elaborazione, ma non un grande peso totale, segui questo consiglio: scarica la versione portatile del programma (Portable).
Apri Photoshop - fai clic sul menu "File" - seleziona "Apri" (o fai doppio clic su uno spazio vuoto del programma).

Fai clic su "Immagine" - seleziona "Dimensione immagine".

Quando si tenta di ridimensionare l'immagine, il programma ricalcola automaticamente il volume in Kb o Mb. È molto conveniente. Se è abilitata anche l'opzione "Salva proporzioni", il secondo valore desiderato viene automaticamente selezionato per la tua immagine. Quindi fare clic su "Sì" per confermare il ridimensionamento dell'immagine. Altrimenti, fai clic su Annulla.

Video correlati
Esistono molte opzioni diverse per modificare la risoluzione delle immagini. Poiché ciò richiede uno degli editor grafici, è più semplice utilizzare quello a portata di mano. Considera il modo di cambiare la risoluzione usando l'editor grafico Paint, che è installato su qualsiasi computer che esegue Windows.

Manuale di istruzioni
Aggiungi all'editor Paint. Per fare ciò, fai clic sul pulsante del menu nel pannello rapido (nell'angolo in alto a sinistra della finestra del programma) e seleziona il comando "Apri". Si aprirà una finestra in cui vedrai i tuoi contenuti. Trova la cartella in cui si trova l'immagine e fai doppio clic su di essa.
Dopo che l'immagine appare nella finestra dell'editor di Paint, fai clic sul pulsante "Ridimensiona", che puoi trovare nel menu sopra. Nel menu "Ridimensiona e inclina" che si apre, seleziona le opzioni "Pixel" e "Mantieni proporzioni". Immettere il valore numerico orizzontale desiderato, dopodiché il valore verticale verrà impostato automaticamente. Fai clic su "OK" e l'immagine verrà ridimensionata.
Ora puoi salvare il risultato. Se si desidera salvare la versione originale dell'immagine, fare clic sul pulsante menu e selezionare il comando "Salva con nome". Inserisci un nome immagini e seleziona la cartella in cui verrà salvata. Se non è necessario salvare l'immagine originale, fare clic sull'icona del dischetto nel menu. Immagine con nuovo m sostituirà il file originale.
Presta attenzione
Il metodo descritto è adatto per computer con versioni del sistema operativo Windows installate Vista e 7.
fonti:
- come modificare la risoluzione nello stalker
Per la pubblicazione su Internet fotografie bisogno di ottimizzare. Altrimenti, peseranno troppo e molte persone potrebbero avere problemi a scaricarli e visualizzarli. Affinché una foto non perda la sua chiarezza e qualità quando viene ridotta, è necessario conoscere alcune regole per l'ottimizzazione e la compressione delle immagini per le pubblicazioni online.

Manuale di istruzioni
Non convertire o salvare foto in JPEG: questa non fornisce una compressione sufficiente e puoi ottenere una piccola foto di bassa qualità e di grandi dimensioni. Converti la foto originale in TIFF o PSD se scatti in RAW. Se ne hai uno semplice che scatta immediatamente in JPEG, salva tutte le foto in formato TIFF o PSD.
Apri la foto in Photoshop ed esegui ritocco e correzione del colore, bilanciamento del bianco e, se necessario, regola e contrasta, elimina i difetti di rumore. Dopo aver preparato la foto per la riduzione, salva l'originale in una cartella e inizia a lavorare con la copia.
Per iniziare, apri il menu Immagine e nella sezione Dimensione immagine imposta la dimensione della foto che ti serve. Trova il blocco Dimensioni pixel in questa sezione e, se la tua foto ha un orientamento orizzontale, imposta la larghezza su 800 pixel e, per le cornici verticali, imposta l'altezza su 800 pixel. Assicurati che la scala della foto sia al 100% e apri il menu Filtro.
Scegli Contrasta\u003e Precisione intelligente e applica un filtro alla foto impostando i seguenti parametri nelle sue impostazioni: Quantità: 300, Raggio: 0,2 o Quantità: 100, Raggio: 0,3. Guarda le modifiche nella foto nella finestra di anteprima. Dopo che il risultato è adatto a te, salva l'immagine.
Esiste un metodo più complicato per ridurre le foto senza perdere la qualità, in cui è necessario iniziare a elaborare le foto convertendole in Lab. Per fare ciò, apri il menu Immagine e seleziona Modalità\u003e Lab Color.
Successivamente, apri la sezione Dimensione immagine e nel blocco Dimensioni pixel imposta la foto orizzontale su una larghezza di 3200 pixel e su una verticale di 2400 pixel di altezza. Riduci la scala dell'immagine al 50% e nella palette dei canali (Canali) seleziona Luminosità.
Successivamente, apri il menu filtro e seleziona Precisione\u003e Maschera di contrasto con i seguenti parametri: Quantità: 150-300, Raggio: 0,8-2,0, Soglia: 15-30. Controlla se il rumore dell'immagine è aumentato. Apri di nuovo la sezione Dimensione immagine e imposta la larghezza al 50%, quindi restituisci la scala reale della foto e nella tavolozza dei canali seleziona, come nel caso precedente, il canale Luminosità.
Apri il menu del filtro e seleziona nuovamente l'opzione Maschera di contrasto, impostando tutti i valori al 50% dei valori precedenti. Applica un filtro Sfocatura al canale A, quindi applica lo stesso filtro al canale B. Quindi vai al menu Immagine e seleziona Modalità\u003e Colore RGB. Dopo aver convertito la foto in RGB, salvala.
Video correlati
fonti:
- come ridurre le dimensioni della foto
Volendo impostare un avatar per il suo account, l'utente potrebbe riscontrare un problema con il seguente contenuto: l'immagine può superare il massimo consentito sulla risorsa, sia in termini di scala che in termini di volume. In tali casi, l'avatar può essere ridotto.

Ne avrai bisogno
- Computer, editor grafico Adobe Photoshop.
Manuale di istruzioni
Trova l'avatar sul PC che prevedi di caricare su un servizio specifico, quindi fai clic su di esso con il tasto destro del mouse. Nel menu contestuale dell'immagine è necessario selezionare l'opzione "Apri con". Fai clic sul pulsante "Sfoglia" e trova lo starter del programma Photoshop installato sul tuo computer. Successivamente, fai clic sul pulsante "Apri". L'avatar sarà disponibile per ulteriori modifiche nel programma.
Quando si salva l'immagine, è necessario selezionare il formato JPEG. Durante il salvataggio, è possibile impostare la qualità dell'immagine, determinando in tal modo il volume finale. Più alta è la qualità che risparmi, più peserà l'avatar. È possibile chiarire il peso massimo consentito dell'immagine sul servizio su cui si prevede di caricare l'immagine.
Una delle proprietà importanti delle immagini digitali che influiscono direttamente sulla loro visualizzazione e stampa è la risoluzione. La risoluzione è espressa in punti per pollice e imposta il rapporto tra le dimensioni fisiche del raster e le sue dimensioni geometriche durante l'output. A volte la risoluzione viene erroneamente chiamata la dimensione dell'immagine raster. Il valore della risoluzione è memorizzato in file di immagine. Le immagini da fotocamere digitali e altri dispositivi fotografici hanno spesso una bassa risoluzione, che è adatta per la visualizzazione sullo schermo. Ma in questo caso, prima di stampare, ha senso aumentare la risoluzione di fotografie.

Ne avrai bisogno
- Editor di grafica Adobe Photoshop.
Manuale di istruzioni
Apri la foto in Adobe Photoshop. Per fare ciò, seleziona "File" nel menu principale dell'applicazione, quindi seleziona "Apri" o premi la combinazione di tasti "Ctrl + O". Nella finestra di dialogo di selezione visualizzata, vai alla directory con, seleziona il file nell'elenco e fai clic sul pulsante "Apri".

Cambia la risoluzione dell'immagine. Copia il gruppo di controllo "Dimensioni pixel" della finestra di dialogo "Dimensioni immagine" nel valore del campo "Larghezza". Impostare la modalità proporzionale dei campi Larghezza e Altezza se non è impostata. Per fare ciò, fai clic sull'immagine della catena accanto ai campi. Nell'elenco a discesa accanto al campo "Risoluzione", selezionare il valore "pixel / pollice". Modificare il contenuto del campo "Risoluzione". Immettere il valore di risoluzione desiderato in esso. Incollare il valore dagli Appunti nel campo "Larghezza" del gruppo di controllo "Dimensioni pixel". Fai clic sul pulsante "OK" nella finestra di dialogo.

Salva una copia dell'immagine. Premere la combinazione di tasti Alt + Ctrl + S o selezionare le voci di menu "File" e "Salva con nome ...". Imposta le opzioni di salvataggio nella finestra di dialogo che appare. Fai clic sul pulsante "Salva".

Consigli utili
Se è necessario modificare sia la risoluzione logica dell'immagine sia la sua dimensione, selezionare la voce "Bicubic Smoother (migliore per l'ingrandimento)" nell'elenco a discesa nella parte inferiore della finestra di dialogo "Dimensione immagine".
fonti:
- Documentazione online di Adobe Photoshop
In quasi tutti i forum, l'amministrazione è qualcosa di simile a un pantheon di divinità. Sono liberi di stabilire le proprie regole alle quali gli utenti, per forza, devono obbedire. Certo, la dimensione massima avatar Non dipende sempre dai capricci degli organizzatori del forum, potrebbero esserci altri motivi, ad esempio le caratteristiche del motore. Ma il fatto è che, se c'è un problema nel ridurre l'avatar, deve essere risolto in qualche modo. Ad esempio, usando Adobe Photoshop.

Ne avrai bisogno
- - Adobe Photoshop.
Manuale di istruzioni
Avvia il programma Adobe Photoshop e apri il file che ti serve: fai clic sulla voce di menu "File" -\u003e "Apri" o fai clic sulla combinazione di tasti Ctrl + O. Nella finestra che appare, seleziona un avatar e fai clic sul pulsante "Apri". Un'immagine apparirà nell'area di lavoro del programma.
Premere la voce di menu "Immagine" (Immagine) -\u003e "Dimensione immagine" (Dimensione immagine) o fare clic sulla combinazione di tasti Alt + Ctrl + I.
Nella finestra che appare, trova la sezione "Dimensioni pixel". Sostituendo i parametri nei campi di input "Larghezza" e "Altezza", che si trovano in questa sezione, è possibile modificare le dimensioni dell'avatar.
Se vuoi che la proporzionalità dei lati dell'avatar rimanga invariata, non dimenticare di selezionare la casella "Salva proporzioni" (Vincola proporzioni). Il fatto che questa impostazione sia abilitata sarà anche indicato dal fatto che accanto ai campi di input di larghezza e lunghezza ci sarà una parentesi quadra e il logo della catena. Quando si modifica uno di questi parametri, anche l'altro cambierà. Se, al contrario, è necessario allungare uno dei lati dell'avatar, disabilitare questa impostazione, ad es. deseleziona (o non mettere) un segno di spunta accanto alla voce "Mantieni proporzioni".
In modo che quando si ridimensiona un avatar abbia un minimo di chiarezza, attivare l'elemento "Interpolazione" (Ricampiona immagine) e selezionare "Bicubic (migliore per riduzione)" nel menu a discesa sotto di esso. Per salvare il risultato, fare clic sulla voce di menu "File" -\u003e "Salva con nome" o premere i tasti di scelta rapida Ctrl + Maiusc + S. Nella finestra che appare, seleziona il percorso per la nuova versione dell'avatar, inserisci un nome, nel campo "Tipo file", specifica quello che ti serve (di norma, la maggior parte dei forum, blog, siti, ecc. Supportano il formato Jpeg) e fai clic su "Salva".
Video correlati
Supponiamo di aver trovato un avatar che rifletta pienamente l'essenza della tua natura contraddittoria, ma abbia incontrato un piccolo ostacolo: si è rivelato essere di dimensioni troppo piccole. E se non si desidera cercare una versione più grande, è possibile risolvere questo problema utilizzando Adobe Photoshop.

Ne avrai bisogno
- - Adobe Photoshop
Manuale di istruzioni
Avviare il programma Adobe Photoshop e aprire l'avatar in esso: fare clic sulla voce di menu "File" (File)\u003e "Apri" (Apri) o fare clic sui tasti di scelta rapida Ctrl + O. Nella finestra successiva, seleziona il file e fai clic su OK. Un'immagine apparirà nell'area di lavoro del programma.
persona | 8 gennaio 2016, 14:35
in effetti, è più corretto chiamare questo parametro del mouse CPI (contatore per pollice). Tuttavia, questo noto DPI ha messo radici, quindi lo diremo. DPI è correlato alla sensibilità del mouse; più precisamente, influenza significativamente la sensibilità del mouse. Questo è uno dei due parametri che determinano la sensibilità finale che l'utente prova. DPI (CPI) caratterizza quanti passi minimi (contatore) viene rilevato dal sensore un cambiamento nella posizione del mouse quando lo si sposta per pollice.
È possibile aumentare il DPI sul mouse solo se supporta questa funzione. Su questi mouse, di regola, c'è un pulsante DPI. Cambia modalità. Molto spesso, tali topi hanno due opzioni DPI, ma i singoli modelli di gioco potrebbero averne di più. Il pulsante è necessario per modificare rapidamente la sensibilità. Ad esempio, per una mira più precisa nei tiratori in modalità cecchino o nello stesso WoT.
Greagor | 20 febbraio 2015 13:10
In effetti, è più corretto chiamare questo parametro del mouse CPI (contatore per pollice). Tuttavia, questo noto DPI ha messo radici, quindi lo diremo. DPI è correlato alla sensibilità del mouse; più precisamente, influenza significativamente la sensibilità del mouse. Questo è uno dei due parametri che determinano la sensibilità finale che l'utente prova. DPI (CPI) caratterizza quanti passi minimi (contatore) viene rilevato dal sensore un cambiamento nella posizione del mouse quando lo si sposta per pollice.
Sembra un po 'assurdo, ma ora sarà chiaro. Supponiamo di avere un mouse con un DPI di 1000. Quindi, spostandolo di 2,5 cm in orizzontale, diciamo al computer che dobbiamo cambiare la posizione del cursore in 1000 "cambiamenti". Ma come interpretare questi cambiamenti è risolto usando le impostazioni del driver.
Nella sua forma più semplice, questa impostazione è disponibile in Pannello di controllo - Mouse - Impostazioni puntatore (per Windows 8). Qui nella sezione "Spostamento" è presente un dispositivo di scorrimento "Imposta la velocità del puntatore". Questo è il fattore che caratterizza il numero di pixel sul monitor che consentirà un minimo "cambiamento" nella posizione del mouse. Se questo fattore ha un valore di 1, quindi per uno spostamento di 1 pollice del mouse, avremo uno spostamento del cursore di 1000 pixel. Se questo fattore è pari a 0,5, quindi per lo stesso pollice di movimento del mouse otteniamo un cursore che esegue 500 pixel sul monitor.
Pertanto, combinando questo parametro e il DPI del mouse, possiamo ottenere un comodo posizionamento del cursore. Si prega di notare che per le diverse dimensioni fisiche del monitor e risoluzioni diverse, i fattori confortevoli per il lavoro saranno diversi. Ad esempio, se si dispone di un monitor con una risoluzione di 2000 pixel, trascinare il cursore su tutto lo schermo con un DPI basso e un fattore di movimento del puntatore basso può essere estremamente stancante e scomodo.
È possibile aumentare il DPI sul mouse solo se supporta questa funzione. Su questi mouse, di regola, c'è un pulsante DPI. Cambia modalità. Molto spesso, tali topi hanno due opzioni DPI, ma i singoli modelli di gioco potrebbero averne di più. Il pulsante è necessario per modificare rapidamente la sensibilità. Ad esempio, per una mira più precisa nei tiratori in modalità cecchino o nello stesso WoT.
Forse ti è stato detto sul forum "cambia DPI su Android" e ora stai freneticamente cercando di capire di cosa si tratta e come e dove cambiarlo. Il nostro sito ti dirà cos'è DPI e come modificarlo.
Sempre più persone acquistano Android, quindi si trovano ad affrontare situazioni in cui è necessario configurare qualcosa in questo sistema operativo. Questo articolo spiega come modificare la densità di visualizzazione o DPI.
Che cos'è DPI?
DPI è la densità di pixel (punti) per pollice. Cioè, supponiamo di avere due smartphone, entrambi hanno una risoluzione dello schermo di 1920X1080, ma il primo ha una dimensione del display di 4,5 pollici, e l'altro, ad esempio 5.2, significa che il primo smartphone ha un DPI maggiore del secondo.
Perché cambiare DPI?
Alcuni programmi potrebbero non apparire correttamente con l'attuale DPI sul tuo Android, per questo, per risolvere il lavoro, cambiano la densità dello schermo.
Come scoprire il tablet o lo smartphone Android con display DPI?
Per scoprire quale DPI attuale è installato sul tuo tablet o smartphone, scarica l'applicazione speciale Risoluzione dello schermo.

Come altra opzione, se l'applicazione è installata Browser principale,

trova il file build.prop nella cartella di sistema e vedi il valore della riga:
ro.sf.lcd_density \u003dCome modificare DPI su Android?
Vale la pena cambiare il DPI con un piccolo passo (10 - 20), poiché cambiando bruscamente il valore, possono verificarsi errori nel funzionamento del sistema operativo!Affinché tu abbia l'opportunità di modificare il DPI, in ogni caso, avrai bisogno dei diritti di root:
Metodo 1. Installa DPI senza i diritti di root Android
- installare
- Installa programma
- Attiva ""
- Immettere il comando nella finestra ADB RUN
Adb shell wm densità XXX dove XXX valore DPI richiesto (480, 320).

Se qualcosa è andato storto, non è possibile ripristinare DPI o passare a un altro valore, quindi immettere il comando:
Ripristino della densità di wm della shell Adb
Riavvia Android!
Opzione 2 Con root, usando l'applicazione
Successivamente, scarica e installa l'applicazione Textdroid DPI

Esegui l'applicazione installata, passa al valore desiderato, fai clic su " applicare"E" Reboot»Che le modifiche sono entrate in vigore.
- traduzione
Windows, a partire da Vista, offre due meccanismi per adattare le applicazioni ai monitor con un'alta densità di pixel (punti per pollice, DPI): caratteri di sistema ingranditi e finestre complete. Sfortunatamente, un tentativo di far funzionare alcune delle tue applicazioni in una qualsiasi delle modalità potrebbe non avere successo, grazie a una combinazione di sviluppatori negligenti e decisioni sbagliate prese da Microsoft.
Questa pagina ha lo scopo di aiutare gli utenti a comprendere e correggere possibili problemi durante l'impostazione di valori DPI elevati. Tieni presente che considereremo solo le applicazioni Windows tradizionali, non le applicazioni Windows Store ("Metro", "Modern UI"). Quest'ultimo utilizza la nuova API WinRT, che fornisce il proprio meccanismo di ridimensionamento.
Dal traduttore
Le seguenti abbreviazioni sono applicate in questo articolo, che non ho ritenuto appropriato tradurre: interfaccia grafica utente (GUI), Dots per pollice (DPI), applicazioni DPI-Consapevoli - applicazioni che possono visualizzare correttamente la loro GUI, senza distorsione, senza distorsione, interfaccia grafica del dispositivo (GDI). I miei commenti (in corsivo). Metodi di ridimensionamento
Tradizionalmente, le applicazioni desktop Windows native utilizzano due meccanismi di visualizzazione: - Funzioni Graphical Device Interface (GDI) per l'accesso al display. In genere, le coordinate GDI vengono misurate direttamente nei pixel dello schermo, indipendentemente dalle dimensioni del monitor e dalla densità dei pixel.
- E l'output del testo utilizzando i caratteri di sistema di Windows. Questo è facoltativo, ma la maggior parte delle applicazioni utilizza i font di sistema per la maggior parte della loro interfaccia grafica (GUI).
Per porre rimedio alla situazione, Microsoft ha deciso che sarebbe stato bello creare una sorta di metodo di ridimensionamento in Windows. Uno dei due metodi descritti di seguito (Windows XP o Vista) viene utilizzato quando l'utente imposta un DPI con un valore superiore allo standard 96 dpi. Entrambi i metodi cercano di aumentare la dimensione degli elementi dell'immagine.
Ridimensionamento in stile Windows XP
Il primo di questi metodi, come puoi immaginare, è apparso in Windows XP. Questo metodo, infatti, non è un metodo di ridimensionamento delle applicazioni con un'interfaccia grafica in sé. Scalabile, con impostazioni DPI più elevate, solo caratteri di sistema e alcuni elementi dell'interfaccia utente di sistema (Lo definirei un "metodo NON in scala" nello stile di Windows XP).Tutti gli altri elementi dell'applicazione sono ancora visualizzati in scala 1: 1. L'unica differenza nel loro aspetto è che qualsiasi testo e alcuni elementi della GUI che vengono visualizzati utilizzando le funzioni di sistema diventano improvvisamente più grandi. Ad esempio, il testo sui pulsanti. Ciò causa ovvi problemi di cui parleremo un po 'più tardi.
Ridimensionamento in stile Windows Vista o virtualizzazione DPI
Windows Vista ha introdotto una seconda opzione con uno strano nome, "ridimensionamento del display", senza alcun chiarimento, apparentemente per confondere completamente gli utenti. Useremo un nome più descrittivo: il metodo di virtualizzazione DPI. Quando questo metodo è abilitato, Windows esegue comunque il ridimensionamento in stile Windows XP. Come in precedenza, le dimensioni di tutti i caratteri di sistema e alcuni elementi dell'interfaccia di sistema sono in aumento. La differenza è che le applicazioni in grado di utilizzare correttamente valori DPI elevati dovrebbero comunicarlo a Windows. Tali applicazioni dovrebbero impostare un nuovo flag DPI-Aware, chiamando la funzione "SetProcessDPIAware" dell'API Win32 o, preferibilmente, incorporando un manifest con il flag dpiAware. Ma se l'applicazione non ha un flag DPI-Aware, Windows si comporta in modo diverso, prima forma un display interno su una scala di 96 dpi (emulazione per un'applicazione DPI pari a 96)e quindi ridimensiona l'immagine risultante in base alle impostazioni DPI correnti prima di visualizzarla sullo schermo.
Sarebbe un fantastico metodo di ridimensionamento se tutti i nostri monitor avessero la densità di pixel degli iPhone più recenti (326 dpi). Purtroppo non è così. Le finestre delle applicazioni ridimensionate in questo modo sembrano un po 'sfocate, con la popolare risoluzione di 120 dpi (a proposito, @homm non è una risoluzione). Pertanto, Microsoft disabilita la virtualizzazione DPI per impostazione predefinita se si seleziona una densità di pixel inferiore o uguale a 120 DPI.
Come modificare le impostazioni DPI
In Windows 7/8, apri il Pannello di controllo, quindi seleziona Aspetto e personalizzazione, quindi Visualizza e infine seleziona Imposta dimensione carattere (DPI) (Windows 7) o Opzioni dimensioni personalizzate ( Windows 8). Vedrai la seguente finestra di dialogo (Windows 7, in Windows 8 è quasi identico): 
Nell'elenco a discesa, è possibile selezionare l'impostazione DPI desiderata in termini percentuali, dove il 100% corrisponde a 96 DPI, il 125% - come nella schermata, corrisponde a 120 dpi (puoi registrare più accuratamente il valore manualmente). Prima di Windows 8, il DPI effettivo ("pixel per pollice") veniva visualizzato accanto alle dimensioni del carattere di sistema. Windows 8, per motivi sconosciuti, non mostra il valore DPI, quindi devi calcolarlo da solo.
Puoi anche allegare un righello. (che ha una scala in pollici) sullo schermo e provare a combinare i segni su di esso con i segni sullo schermo, modificando il valore nell'elenco a discesa. La casella di controllo cerchiata in rosso di seguito determina se utilizzare solo il ridimensionamento nello stile di Windows XP o anche un nuovo modo di virtualizzazione DPI. Se la casella di controllo non è selezionata, come nello screenshot, la virtualizzazione DPI è abilitata.
Recitazione. Questa finestra di dialogo è un esempio di un'interfaccia intuitiva. A prima vista, sembra che questa sia una bandiera per disabilitare il ridimensionamento nello stile di Windows XP. Ma questo metodo di ridimensionamento (che aumenta solo i caratteri di sistema e altri elementi dell'interfaccia utente del sistema - ridimensionamento di Windows XP) è sempre abilitato quando viene selezionato un valore DPI elevato. In realtà, questo flag controlla se questo metodo sarà l'unico (Usa solo Stile Windows XP)oppure verrà applicato il metodo di "virtualizzazione DPI" per le applicazioni che non dispongono di un flag DPI-Aware. Quindi questo flag non controlla il metodo di ridimensionamento specificato nel suo nome, ma controlla un altro metodo di ridimensionamento non menzionato da nessuna parte - e consente di utilizzare il nuovo metodo quando la casella di controllo è deselezionata!
Errore in Windows 8. Inoltre, in Windows 8 viene visualizzata questa finestra di dialogo di errore. Di norma, tutto funziona come in Windows 7, ma lo stato del flag non viene salvato con valori DPI del 150% e superiori. Quando si seleziona questa casella, DPI DPI è disattivato correttamente. Tuttavia, la casella stessa rimane deselezionata alla successiva apertura di questa finestra di dialogo.
Cambiamenti in Windows 8.1 o perché tutto è sfocato?
In Windows 8.1, il flag per il ridimensionamento nello stile di Windows XP è scomparso e ora la "virtualizzazione DPI" non viene mai utilizzata con valori DPI fino a 120 inclusi, ma viene sempre utilizzata a valori più alti per quei programmi che non dispongono di flag DPI-Aware. Se alcune applicazioni sembrano confuse, è necessario disabilitare manualmente la virtualizzazione DPI per esse. Windows 8.1 consente di utilizzare più monitor con valori DPI diversi. Tuttavia, questa funzione impone anche l'uso della "virtualizzazione DPI" per le applicazioni tradizionali che si spostano tra monitor con valori DPI diversi. Per evitare ciò, è possibile disabilitare il ridimensionamento DPI nelle impostazioni DPI usando la nuova opzione "Voglio selezionare una scala per tutti i display".
Windows 8.1 aggiunge inoltre uno switch speciale per configurare il 200% e una nuova API in modo che gli sviluppatori possano disabilitare selettivamente la "virtualizzazione DPI".
Aiuto, i miei caratteri di sistema non hanno le dimensioni giuste!
A volte, dopo aver modificato le impostazioni DPI, è possibile notare che alcuni caratteri di sistema diventano troppo grandi o troppo piccoli per le nuove installazioni. Il probabile motivo è che stai utilizzando un tema desktop personalizzato basato sulle tue vecchie impostazioni DPI. Windows non ridimensiona i caratteri dei temi personalizzati. Se hai effettivamente creato un tema desktop personalizzato e desideri salvarlo, dovrai adattare i caratteri alle nuove impostazioni DPI. Tuttavia, Windows ha la fastidiosa abitudine di creare "utili" temi personalizzati a tua insaputa, per qualsiasi motivo. Quindi, se non hai mai creato un tema desktop personalizzato, eliminalo e torna al tema standard.
In Windows 7/8, apri il Pannello di controllo, seleziona Aspetto e personalizzazione, quindi Personalizzazione. Se vedi la voce selezionata nella riga "Temi personali", significa che Windows utilizza un tema utente i cui caratteri di sistema Windows non verranno ridimensionati. Seleziona un tema standard, ad esempio, la prima voce nella sezione Temi Aero (Windows 7) o Temi predefiniti di Windows (Windows 8) ed elimina le voci indesiderate nella sezione Temi personali. Ora, tutti i caratteri di sistema dovrebbero essere visualizzati correttamente.
Tipi di applicazioni, come si ridimensionano (o meno)
Ora diamo un'occhiata ai metodi da utilizzare per le applicazioni Windows esistenti con valori DPI elevati. La tabella seguente è un riepilogo, in seguito esamineremo vari casi in modo più dettagliato. Applicazioni senza DPI - è molto vecchio o scritto male, ma comunque usato. Un esempio famoso è iTunes di Apple per Windows. Qui, gli sviluppatori usano i font di sistema per la GUI e, senza preoccuparsi della dimensione effettiva dei font, vincolano rigidamente le dimensioni della finestra a 96 DPI, distorcendo naturalmente la GUI quando le dimensioni dei font aumentano a valori DPI più alti.
Tali applicazioni richiedono un nuovo metodo di ridimensionamento della "virtualizzazione DPI", sfortunatamente ciò rende sfocata l'interfaccia. Altrimenti, incontrerai problemi che vanno dal taglio del testo ai controlli sovrapposti, a volte rendendo la GUI completamente inutilizzabile (fortunatamente, ciò accade raramente). Nel corso degli anni, ho raccolto diversi screenshot di applicazioni errate.
Applicazione di esempio, funziona solo con DPI pari a 96

Risoluzione 150% (144 DPI)


Applicazioni in grado di adattare la propria GUI a valori DPI diversi, ma che non dispongono di flag DPI-Aware - Queste sono applicazioni tipiche dell'era di Windows XP. Qui, gli sviluppatori si sono occupati di ottenere le dimensioni effettive dei caratteri del sistema prima di creare la GUI. Tali applicazioni vengono visualizzate correttamente quando si utilizza il ridimensionamento nello stile di Windows XP. Sfortunatamente, poiché non impostano il flag DPI-Aware per dire a Windows questo fatto, per loro, per impostazione predefinita, verrà utilizzata la "virtualizzazione DPI", rendendo la loro GUI sfocata. Potrebbe non piacerti, quindi potresti voler forzare lo stile di ridimensionamento di Windows XP per tali applicazioni.
Un esempio di tale applicazione e una risoluzione del 150% (144 DPI)


Applicazioni che possono adattare la loro GUI a diversi valori DPI, con un flag DPI-Aware - Questo è l'ultimo tipo di applicazione che è completamente senza problemi, indipendentemente dalle impostazioni DPI. Il flag DPI-Aware viene impostato automaticamente per le applicazioni Windows Presentation Foundation (WPF) e GDI +, poiché queste API forniscono strumenti di ridimensionamento integrati. Gli sviluppatori che utilizzano la vecchia API GDI e (sorprendentemente) Windows Form devono contrassegnare manualmente le loro applicazioni DPI-Consapevoli.
Applicazioni non adattate per la modifica DPI, ma con flag DPI-Aware - Questo è anche peggio che ignorare completamente il valore DPI. Negli esempi, troverai applicazioni GUI che scalano bene fino a 120 DPI, ma non superiori, o applicazioni JavaFX. Qui non possiamo fare nulla, perché non abbiamo modo di forzare Windows a utilizzare la virtualizzazione DPI per tali programmi. Una volta impostato il flag DPI-Aware, l'applicazione deve ridimensionarsi. Possiamo solo "vedere" gli sviluppatori per riparare il loro prodotto o usare qualcos'altro.
Scegli un metodo di ridimensionamento per le tue applicazioni
Dopo aver deciso di utilizzare un DPI elevato, la scelta del metodo di ridimensionamento dipende dalle applicazioni in cui si lavora. Tenere presente che disabilitare "virtualizzazione DPI" significa selezionare la casella (casella di controllo) con il nome errato "Usa scale in stile Windows XP" e viceversa. - Se sei così incredibilmente fortunato a usare solo quelle applicazioni che sono sia DPI-consapevoli che impostano il flag desiderato, non importa quale metodo di ridimensionamento scegli. Tutte le applicazioni utilizzeranno il ridimensionamento in stile Windows XP e la virtualizzazione DPI non verrà mai utilizzata.
- Se si utilizzano solo applicazioni DPI ben note, ma alcune di esse non impostano il flag necessario, è possibile disattivare la "virtualizzazione DPI". Pertanto, tutte le applicazioni verranno visualizzate correttamente senza alcun effetto sfocato dovuto al ridimensionamento. Se il tuo monitor ha una densità di pixel molto alta tale che le bitmap ridimensionate non sembrano più sfocate, potresti comunque abilitare la virtualizzazione DPI.
- Se si dispone di una o più applicazioni che non sono adattate per modificare DPI e non dispongono di un flag DPI-Aware, è necessario abilitare la virtualizzazione DPI se non si è pronti a sopportare una GUI di applicazione distorta. Sfortunatamente, qui sorge un altro problema, perché Microsoft ha implementato questa opzione in modo scomodo. È possibile abilitare la virtualizzazione DPI solo per l'intero sistema, non per una singola applicazione, quindi disabilitarla selettivamente per le singole applicazioni.
Ti ricordiamo che in Windows 8.1 non esiste più alcuna scelta in merito. Se lavori a una risoluzione di 120 dpi (125%), ogni programma sarà costretto a utilizzare il ridimensionamento in stile Windows XP e se lavori a una risoluzione più elevata, ogni programma che non è in grado di riconoscere DPI utilizzerà l'impostazione predefinita " Virtualizzazione DPI. "
Disattiva la virtualizzazione DPI per le singole applicazioni
Dopo aver deciso di abilitare la virtualizzazione DPI o aver eseguito Windows 8.1 con una risoluzione di oltre 120 dpi, è possibile controllare il sistema per le applicazioni DPI-consapevoli che non hanno un flag corrispondente. E restituisci loro la possibilità di utilizzare il ridimensionamento in stile Windows XP per il quale sono destinati. Esistono due modi per farlo, il primo funziona solo per applicazioni a 32 bit, il secondo è universale e adatto anche per applicazioni a 64 bit. Applicazioni a 32 bit - È semplice: fai clic con il pulsante destro del mouse sul file eseguibile in Esplora risorse, seleziona la finestra di dialogo "Proprietà", vai alla scheda "Compatibilità" e seleziona la casella "Disattiva ridimensionamento immagine ad alta risoluzione dello schermo". Questo è tutto, in Windows 8.1 funziona anche per applicazioni a 64 bit.
Applicazioni a 64 bit - Per nessuna ragione apparente, è possibile infastidire gli utenti delle applicazioni a 64 bit, in Windows 8 e precedenti, il flag sopra menzionato è disabilitato per le applicazioni a 64 bit, sebbene l'opzione stessa sia abbastanza funzionale se si apportano modifiche direttamente al registro! Quindi, avvia l'editor del registro e vai a questa chiave:
HKEY_CURRENT_USER \\ Software \\ Microsoft \\ Windows NT \\ CurrentVersion \\ AppCompatFlags \\ Layers
Ora aggiungi il valore stringa (REG_SZ), il cui nome è il percorso completo dell'eseguibile dell'applicazione e il cui valore è HIGHDPIAWARE. Ti consiglio di modificare prima diverse applicazioni a 32 bit, come descritto sopra, in modo da poter vedere alcuni valori di esempio in questa chiave di registro.
Abbiamo esaminato come utilizzare le impostazioni DPI su Windows Vista e versioni successive. E se ti sei mai chiesto a cosa serva l'opzione di compatibilità: "Disattiva il ridimensionamento delle immagini ad alta risoluzione dello schermo". E perché non fa nulla sul tuo sistema, ora lo sai: è efficace solo se hai attivato l'opzione "Virtualizzazione DPI" a livello di sistema e solo per le applicazioni che non impostano correttamente il flag DPI-Aware, ma usano il ridimensionamento in Stile di Windows XP.