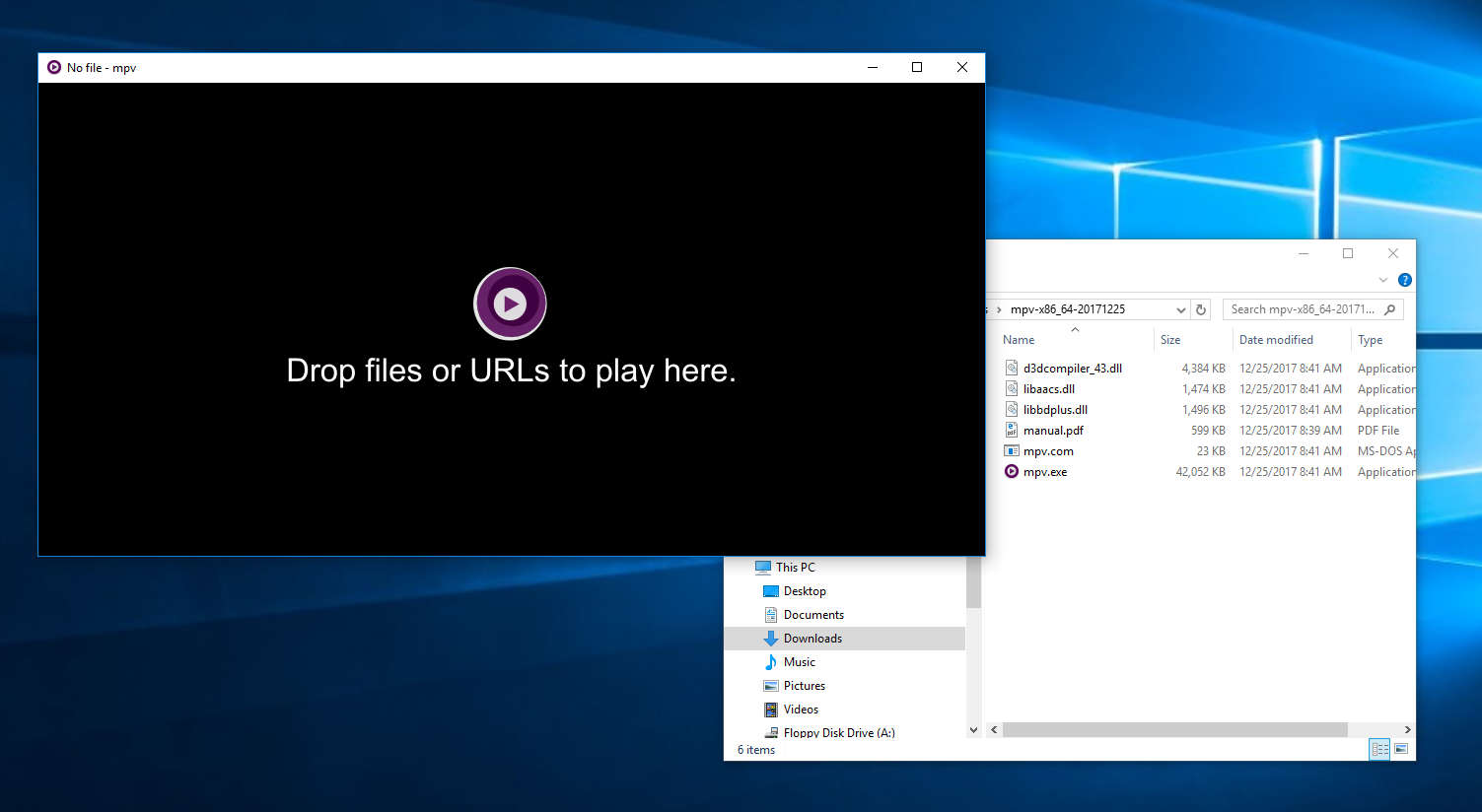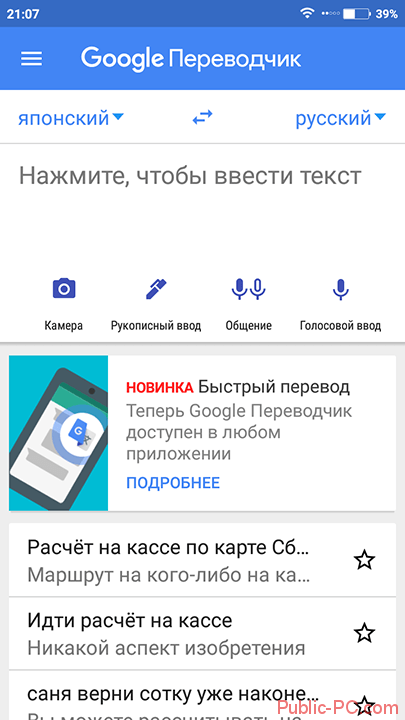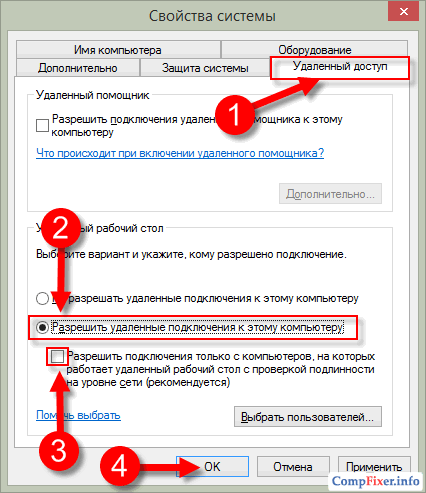Un'attività comune: configurare l'accesso remoto a un computer connesso a Internet tramite un router.
Soluzione: eseguire il port forwarding sul router. Viene anche chiamato Port Forwarding pubblicazione portuale o port forwarding. La terminologia inglese utilizza i termini Port forwarding e Port publishing.
Che cos'è il port forwarding
Il port forwarding è una mappatura di una porta esterna specifica del gateway (router, modem) alla porta desiderata del dispositivo di destinazione sulla rete locale (server, workstation, memoria di rete, telecamera, registrar, ecc.)
Ma quale porta inoltrare dipende da come si desidera accedere al computer.
Come configurare l'accesso remoto tramite RDP (desktop remoto, terminale)
Le connessioni RDP vengono effettuate alla porta del computer 3389 di destinazione. Cosa devi fare:
Passaggio 1 Consenti connessioni RDP in entrata sul computer
Attenzione! È possibile stabilire una connessione in entrata tramite Desktop remoto alle seguenti edizioni di Windows:
Windows XP Professional;
Windows 7 / 8.1 Professional;
Windows 7 / 8.1 Ultimate
Windows 7 / 8.1 Corporate.In Windows XP Starter, Home Edition, in Windows Vista / 7/8 / 8.1 Starter, Home Basic, Home Premium, non è possibile effettuare connessioni in entrata.
Per fare questo, apri Proprietà del sistema(WIN + Break), fai clic sul link Parametri di sistema aggiuntivi:
Vai alla scheda Accesso remotomettere l'interruttore in posizione Consenti connessioni a questo computer, deseleziona Consenti connessioni solo da computer che eseguono desktop remoto con autenticazione a livello di rete (consigliato) e fai clic bene per applicare l'impostazione:

Passaggio 2 Creare un account sul computer con il quale l'utente del desktop remoto si connetterà.
Requisito n. 1. questo l'account deve avere una password. In base alle impostazioni predefinite della politica di sicurezza locale, agli account senza password non è consentito utilizzare RDP. Non è consigliabile consentire l'accesso remoto ad account non protetti da password nelle politiche di sicurezza. Ciò creerà una minaccia di accesso non autorizzato da parte di intrusi.
Requisito numero 2. Se l'utente NON è un amministratore sul computer locale, è necessario aggiungerlo al gruppo. Ci sono due modi per farlo.
Come consentire a un utente senza privilegi di amministratore di connettersi a un desktop remoto
Il primo modo.
Fare clic destro sul collegamento di sistema Questo computer e seleziona gestione:

Nella finestra Gestione del computer selezionare Utenti e gruppi locali => utenti:

Trova l'utente richiesto nell'elenco e fai doppio clic sulle sue proprietà:

Vai alla scheda Appartenenza al gruppo e premere il pulsante aggiungere:

Premere il pulsante Inoltre:

Quindi pulsante cerca:

Evidenzia un gruppo nell'elenco. Utenti desktop remoto e clicca bene:

Alle finestre Selezione del gruppo e Caratteristiche:<пользователь> stampa OK:


Il secondo modo.
Chiama le proprietà del sistema (Win + Break), fai clic su Opzioni aggiuntive:
Vai alla scheda Accesso remoto e premere il pulsante Seleziona utenti:

Premere il pulsante aggiungere:

stampa Inoltre:

e cerca:

Nell'elenco, selezionare l'account utente a cui si desidera concedere i diritti di accesso remoto e fare clic su bene:

Ora fai clic bene nelle due seguenti finestre:


Passaggio 3 Creare una regola di inoltro sul router, in base alla quale, quando viene richiesta una determinata porta, la connessione verrà reindirizzata alla porta 3389 del computer desiderato.
Nei router D-Link, è possibile chiamare la sezione desiderata Server virtualecome in D-Link DIR-615:

Inoltre, può essere chiamato Port forwardingcome, ad esempio, in DIR-300:

L'essenza è la stessa:
- Dai un nome arbitrario alla regola;
- Aprire la porta non standard sul router che non è occupata (campo Porto pubblico);
- Specificare l'indirizzo IP del computer di destinazione sulla rete dove l'utente remoto dovrebbe andare (campo Indirizzo IP);
- Specificare il numero di porta attraverso il quale l'applicazione o il servizio viene eseguito sul computer. Nel nostro caso, per il servizio Remote Desktop Server, questa è la porta 3389 (campo Porto privato).
Se il tuo provider fornisce al tuo router un indirizzo dinamico, è conveniente per te utilizzare il servizio DNS dinamico. D-Link ha un proprio servizio in cui è possibile registrare gratuitamente un indirizzo Internet (ad es. Dominio) e configurare l'accesso al router e alla rete locale attraverso di esso.
Per configurare il DNS dinamico, vai a MANUTENZIONEseleziona la sottosezione Impostazioni DDNS e fai clic sul collegamento Iscriviti... per accedere al sito e registrare un dominio. Quindi configurare la sincronizzazione del dominio con l'indirizzo IP del router nell'area IMPOSTAZIONI DNS DINAMICHE e salvare le impostazioni con Salva le impostazioni:

Successivamente, sarà possibile connettersi non tramite indirizzo IP, ma tramite un indirizzo del modulo vash-adres.dlinkddns.com:port
Verifica della connessione a un computer tramite desktop remoto
Avviare il client Remote Desktop Server:

Nel campo computer inserisci l'indirizzo e la porta attraverso i due punti. Nel campo utente inserisci il nome utente e fai clic allacciare:

Impostare la daw e fare clic allacciare:

Ora inserisci la password dell'utente, imposta la casella di controllo Ricorda le credenzialise non si desidera inserire una password ogni volta e premere bene:

Successivamente, potrebbe essere visualizzato un messaggio:
Impossibile verificare l'autenticità del computer remoto. Vuoi stabilire comunque una connessione?Qui puoi impostare un daw Non richiede più connessioni al computer e clicca sì:

Supporto tecnico per gli utenti del proprio prodotto software, amministrazione e controllo della rete aziendale - tutto ciò richiede il controllo remoto del computer del client. E il campo dei prodotti software per l'accesso remoto non è vuoto: i fondi sono forniti sia dal sistema operativo Windows 7 stesso che da numerosi programmi di terze parti. Gli strumenti integrati sono buoni per la loro accessibilità, gli strumenti di terze parti hanno un'interfaccia intuitivamente semplice, "affinata" per gli utenti ordinari. Dopo aver esaminato i principi di lavoro, i pro ei contro di ciascun metodo, sarai completamente attrezzato e la rete e gli utenti saranno sotto controllo.
Impostazione del desktop remoto di Windows 7
Desktop remoto è disponibile in Windows 7 Premium Edition e versioni successive. Ne avrai bisogno se devi lavorare con esso su computer che eseguono Windows 7 Home Edition (il più economico), fornire supporto per più desktop remoti - per collegarti a più computer contemporaneamente - o modificare l'indirizzo della porta utilizzato dal servizio RDP. Per questo, avrai bisogno di impostazioni non banali che possono essere inserite nel sistema usando l'editor del registro o programmi di terze parti. Ma è meglio spendere un po 'del tuo tempo piuttosto che una grande quantità di denaro per acquistare un nuovo sistema operativo.
Porta desktop remoto
Il servizio RDP, le cui funzioni garantiscono l'operatività del desktop remoto, utilizza di norma la porta n. 3389. La probabilità di attacchi di hacker su questa porta è molto alta, quindi puoi cambiare il numero di porta per aumentare il livello di sicurezza della rete. Dal momento che non ci sono impostazioni nel "Pannello di controllo" per questo, dovrai usare l'editor del registro.
- Dalla riga di comando, avviare l'editor del registro con i diritti di amministratore di sistema.
Eseguire l'Editor del Registro di sistema per modificare l'indirizzo della porta RDP
- Nella finestra dell'editor, vai a HKEY_LOCAL_MACHINE \\ System \\ CurrentControlSet \\ Control \\ TerminalServer \\ WinStations \\ RDP-Tcp \\ PortNumber. Un elenco di variabili del ramo del registro verrà visualizzato sul lato destro della finestra.
La variabile necessaria è nascosta nelle viscere del registro
- Dal menu di scelta rapida, selezionare "Modifica" e inserire il nuovo indirizzo della porta, dopo aver verificato che la modalità di input sia decimale.
Cambia il sistema decimale e inserisci un nuovo valore per l'indirizzo della porta
- Ora, per connetterti al computer, dovrai inserire non il suo nome sulla rete, ma l'indirizzo con il numero di porta, ad esempio 175.243.11.12:3421.
La modifica dell'indirizzo della porta dallo standard 3389 all'utente non consentirà al servizio di Assistenza remota di funzionare su computer con Windows XP. Tienilo presente se ce ne sono sulla tua rete.
Desktop remoto in Windows 7 Home esteso con supporto multiplo per desktop remoto
Per incoraggiare gli utenti a spendere di più, Microsoft ha fortemente limitato le funzionalità del servizio Desktop remoto a seconda della versione del sistema operativo. Ad esempio, in "Home Advanced" e in basso, la possibilità di connettersi in remoto non è affatto disponibile e in qualsiasi altro, il numero di sessioni è limitato a uno, ovvero non è possibile connettersi in remoto a due o più computer contemporaneamente. Il produttore ritiene che per questo sia necessario acquistare la versione server del sistema in edizione speciale (Terminal Edition).
Fortunatamente, gli entusiasti entusiasti hanno lavorato per risolvere questo difficile problema. Il risultato dei loro sforzi è il pacchetto software RDP Wrapper Library. Una volta installato, viene distribuito come intermediario tra i Servizi Desktop remoto (RDP) e il gestore dei servizi, dopodiché li inganna emulando la presenza di Windows Server Terminal Edition sulla rete e includendo il servizio RDP sui computer che eseguono Windows 7 Home.
Il programma è disponibile per il download dalla pagina dell'autore ed è completamente gratuito. Dopo aver scaricato ed eseguito il programma di installazione, tutte le impostazioni vengono eseguite automaticamente, inclusa la modifica delle regole del firewall.
Libreria Wrapper RDP: l'installazione è automatica
L'utilità in bundle RDPConf.exe ti consentirà di abilitare o disabilitare la funzionalità di accesso remoto al volo, modificare il numero di sessioni di accesso simultaneo e il numero di porta di accesso al servizio RDP.
Utilizzando Rdpwrapper, è possibile configurare le impostazioni di accesso remoto
Come consentire o negare l'accesso remoto
Tutte le opzioni per abilitare o disabilitare l'accesso remoto a un computer si trovano nella sezione "Proprietà computer" del pannello di controllo. È possibile abilitare o disabilitare il controllo remoto in pochi passaggi. Non dimenticare che per apportare queste modifiche devi accedere dall'account con i diritti di amministratore.
- Utilizzare i tasti Win + Pausa per visualizzare la finestra delle proprietà del sistema.
I tasti Win + Pause consentono di abilitare Proprietà del sistema
- Nella colonna di sinistra delle azioni aggiuntive, fai clic sul link "Configurazione dell'accesso remoto".
- Le seguenti impostazioni di gestione sono disponibili nella finestra di dialogo che si apre:

- Va notato che per la possibilità di controllo remoto, l'account utente che apre tale sessione deve disporre dei diritti di amministratore. Per fornire il controllo remoto a un utente normale, aggiungi il suo nome all'elenco delle autorizzazioni, a cui puoi accedere utilizzando il pulsante "Seleziona utenti".
Se l'utente a cui si desidera fornire l'accesso remoto non dispone dei diritti di amministratore, è possibile aggiungerlo in questa finestra di dialogo
Video: come consentire l'accesso remoto a un computer
Connessione desktop remoto
Connessione desktop remoto è molto semplice. Naturalmente, prima di ciò è necessario abilitare tutte le autorizzazioni necessarie sul computer client e creare su di esso un elenco di utenti a cui sarà consentito il controllo remoto.
- Chiamare la finestra di dialogo della riga di comando standard ed eseguire l'utilità mstsc.exe con essa.
Chiamata al client desktop remoto
- Nella scheda Generale, nella colonna superiore della finestra di dialogo, immettere il nome del computer a cui connettersi e, in fondo, il nome dell'utente (se è necessario un nome diverso da quello con cui si è effettuato l'accesso). Non dimenticare che l'account utente deve disporre dei diritti di amministratore.
Immettere un nome computer sulla rete per il controllo remoto
- Nella scheda "Interazione", seleziona la velocità di connessione pianificata in base alle capacità della tua rete. In caso di perdita nella scelta delle impostazioni, lasciare automatico. Il sistema testerà la velocità del canale e selezionerà i valori ottimali.
Scegli la velocità del canale in base alle capacità della tua rete
- Se tutto viene eseguito correttamente e l'accesso remoto è consentito sul computer client, verrà visualizzata una finestra per l'immissione di un nome utente e una password. Immettere il nome utente e la password del computer client.
- Dopo aver fatto clic sul pulsante "Connetti", verrà visualizzata una finestra con il desktop del PC remoto. Può essere aperto a schermo intero e creare l'illusione completa di lavorare su una macchina client.
Evita di lavorare in modalità video ad alta risoluzione: questo creerà un grande carico sulla rete e l'interfaccia del PC remoto apparirà a scatti. L'opzione ideale è una risoluzione di 1280x1024 pixel e una profondità del colore di 16 bit.
Cosa fare se il desktop remoto non funziona
I problemi di connessione a un computer remoto possono essere causati da molte ragioni. Tra i più comuni, è necessario notare quanto segue:
- sul computer client, le impostazioni non includono le autorizzazioni per l'accesso al desktop remoto e all'assistente remoto;
Assicurarsi che le impostazioni consentano l'accesso remoto al PC
- l'account con cui si sta tentando di accedere in remoto non dispone dei diritti di amministratore;
Assicurati che il tuo account disponga dei privilegi di amministratore.
- il computer e il computer client non fanno parte dello stesso gruppo di lavoro o dominio sulla rete locale;
I computer slave e master devono essere membri dello stesso gruppo di lavoro
- il router della rete locale utilizzato da entrambi i computer blocca la porta 3389, attraverso la quale comunicano i servizi di controllo remoto di Windows 7;
Abilitare il firewall nel router senza ulteriori configurazioni blocca la maggior parte delle porte
- le richieste in uscita da Servizi Desktop remoto sono bloccate da un pacchetto antivirus.
Il servizio Desktop remoto potrebbe essere inserito nella blacklist dal pacchetto antivirus
L'app remota è disabilitata
Un messaggio sulla disabilitazione dell'accesso remoto spesso attende l'utente quando tenta di connettersi ad esso, inoltre viene visualizzata una finestra di dialogo che può confondere un utente inesperto.
L'errore del servizio di licenza non consentirà l'avvio di una sessione di desktop remoto
Nel frattempo, tutto è molto semplice: i diritti dell'utente che sta tentando di "sollevare" la sessione del desktop remoto non sono sufficienti per modificare la chiave di registro per le licenze. L'errore viene corretto in due fasi.

Perché il desktop remoto rallenta
Il funzionamento ininterrotto di una sessione di accesso al desktop remoto richiede un canale ad alta velocità, la cui parte del leone viene consumata dalla trasmissione dell'immagine del desktop remoto stesso. A seconda della risoluzione di lavoro sulla macchina client, il traffico può essere così denso da "mettere sulle scapole" una rete locale da 100 megabyte per ufficio. Ma nella rete, oltre a due PC comunicanti, ci sono ancora client. Per evitare il collasso della rete, il programma di accesso remoto inizia a ridurre il numero di frame trasmessi (frame) al secondo.
Se a 60 fotogrammi al secondo si osserva un'immagine uniforme e uniforme, a 30 l'interfaccia verrà visualizzata con scatti evidenti. Un'ulteriore riduzione della frequenza di aggiornamento dello schermo renderà il lavoro insopportabile: non sarai nemmeno in grado di posizionare con precisione il cursore del mouse sugli elementi dell'interfaccia. Per evitare che ciò accada, è necessario ottimizzare sia le connessioni di rete dei computer secondari e master, sia le impostazioni dello schermo del computer client.

Accesso remoto ai componenti di Windows 7
Oltre a controllare il desktop remoto, emulando il funzionamento della tastiera e del mouse di un computer client, gli strumenti di accesso remoto di Windows 7 consentono anche di avviare in remoto programmi e comandi di sistema dall'interfaccia della riga di comando, gestire il registro di sistema e il firewall e riavviare o spegnere il PC slave . Ciò richiede meno risorse di rete e di sistema rispetto alla gestione del desktop remoto e può essere eseguito senza problemi per un utente che lavora su un computer.
Riga di comando remota
Per le esigenze degli amministratori di sistema, Microsoft ha sviluppato un'utilità di servizio speciale. Interagendo con i servizi di accesso remoto del sistema operativo, consente di accedere all'interfaccia della riga di comando di qualsiasi computer sulla rete locale, eseguire programmi su di esso e persino installare programmi in remoto prima di avviarli. L'utilità si chiama PsExec ed è disponibile per il download gratuito dal sito Web ufficiale di Microsoft come parte del pacchetto PSTools.
Scarica l'utilità dal server, esegui sul computer da cui verrà eseguito il controllo, il file eseguibile dell'installatore e, dopo aver concordato con il testo del contratto di licenza, esegui l'installazione.
Installa l'utilità PSExec
Ora puoi chiamare l'utilità dalla riga di comando e utilizzare l'intera gamma delle sue ampie funzionalità.
Consideriamo più in dettaglio la sintassi del comando e i parametri aggiuntivi per il suo lancio: psexec [\\\\ computer [, computer2 [, ...] | @ file] [- u user [-p password]] [- ns] [- l] [- s | -e] [- x] [- i [session]] [- c [-f | -v]] [-w directory] [- d] [-<приоритет>] [- a n, n, ...] programma [argomenti].
Tabella: opzioni di avvio del comando psexec
| parametro | descrizione |
| un computer | Indica a PsExec di eseguire l'applicazione sul computer o sui computer specificati. Nome computer non specificato - PsExec eseguirà l'applicazione sul sistema locale. Se, anziché il nome del computer, viene specificato il carattere asterisco (\\\\ *), PsExec eseguirà l'applicazione su tutti i computer nel dominio corrente. |
| @ file | Indica a PsExec di avviare l'applicazione su tutti i computer elencati nel file di testo specificato. |
| -a | I processori su cui è possibile eseguire l'applicazione sono separati da virgole, mentre i processori sono numerati a partire da 1. Ad esempio, per eseguire l'applicazione sul secondo e quarto processore, immettere "-a 2,4" |
| -c | Il programma specificato viene copiato sul sistema remoto per l'esecuzione. Se questo parametro non viene specificato, l'applicazione deve trovarsi nella cartella di sistema del sistema remoto. |
| -d | Indica che non è necessario attendere il completamento dell'applicazione. Questa opzione deve essere utilizzata solo all'avvio di applicazioni non interattive. |
| -e | Il profilo account specificato non si sta caricando. |
| -f | Il programma specificato viene copiato sul sistema remoto, anche se tale file esiste già sul sistema remoto. |
| -i | Il programma avviato ottiene l'accesso al desktop della sessione specificata sul sistema remoto. Se non viene specificata alcuna sessione, il processo viene eseguito nella sessione della console. |
| -l | All'avvio del processo, all'utente vengono concessi diritti limitati (i diritti del gruppo di amministratori vengono revocati e all'utente vengono concessi solo i diritti assegnati al gruppo "utenti"). In Windows Vista, il processo inizia con un livello basso di affidabilità. |
| -n | Consente di impostare il ritardo nella connessione ai computer remoti (in secondi). |
| -p | Consente di specificare una password opzionale per il nome utente. Se questo parametro viene omesso, verrà richiesta una password e la password non verrà visualizzata sullo schermo. |
| -s | Il processo remoto viene avviato dall'account di sistema. |
| -u | Consente di specificare un nome utente opzionale per accedere al sistema remoto. |
| -v | Il file specificato viene copiato sul sistema remoto invece di quello esistente solo a condizione che il suo numero di versione sia superiore o più recente. |
| -w | Consente di specificare la directory di lavoro per il processo (il percorso all'interno del sistema remoto). |
| -x | Visualizza l'interfaccia utente sul desktop Winlogon (solo sistema locale). |
| -priority (priorità) | Ti consente di impostare varie priorità per il processo:
|
| il programma | Il nome del programma da eseguire. |
| gli argomenti | Argomenti passati (notare che i percorsi dei file devono essere specificati come percorsi locali sul sistema di destinazione). |
Esempi di utilità PSEXEC
La procedura per lavorare con l'utilità PsExec è la seguente:
- Esegui il prompt dei comandi di un altro computer utilizzando il comando psexec \\\\<сетевое имя компьютера> cmd.exe.
- Apri qualsiasi programma sul computer remoto. Se il programma non è disponibile sul PC slave, verrà copiato dalla macchina dell'amministratore. Per fare ciò, inserisci psexec \\\\<сетевое имя компьютера> -c test.exe, dove test.exe è il programma che deve essere eseguito in remoto.
- Se il programma che si desidera eseguire in remoto non si trova nella cartella di sistema, specificare il suo percorso completo quando si esegue il comando psexec \\\\<сетевое имя компьютера> -c c: \\ program files \\ external_test.exe
Video: PSTools - un set di utility della console per l'amministratore di sistema
Registro remoto
Per poter modificare in remoto il registro, è necessario prima attivare i servizi appropriati sul computer client. Questo è facile da fare se l'account ha i diritti di amministratore. Per fare ciò, avviare lo snap-in di Service Manager dalla finestra del prompt dei comandi e selezionare il servizio Registro di sistema remoto dall'elenco nella finestra principale. Fai clic sul pulsante Start sul pannello di controllo superiore.
Il servizio Registro di sistema remoto deve essere in esecuzione sia su PC client che sul computer dell'amministratore.
Ora puoi connetterti al registro del computer sulla tua rete locale da remoto.

Il ramo del registro del PC remoto viene visualizzato nella finestra dell'editor del registro ed è possibile modificarlo facilmente come il registro locale.
Gestione del firewall remoto
Sfortunatamente, non esiste un comodo strumento grafico per la gestione remota di un firewall. Pertanto, tutte le manipolazioni dovranno essere eseguite utilizzando la riga di comando. Per prima cosa devi connetterti al PC remoto usando il servizio Telnet. Se il client Telnet non è installato, è necessario aggiungerlo tramite "Aggiungi / Rimuovi componenti di Windows".

Ora è necessario stabilire una sessione di protocollo telnet con il computer remoto.

Una volta stabilita la sessione, è possibile controllare in remoto il firewall del computer remoto utilizzando il comando netsh. Saranno disponibili i seguenti comandi:
richiesta delle regole del firewall. Per scoprire la configurazione di Windows Firewall su un PC remoto, utilizzare il comando netsh advfirewall firewall show rule name \u003d all;
abilitare o disabilitare il firewall con i comandi "netsh advfirewall imposta lo stato di tutti i profili" e "netsh advfirewall imposta lo stato di tutti i profili";
tornare alle impostazioni predefinite con netsh advfirewall ripristinato;
l'apertura di una porta è forse l'attività più comune che dovrà essere completata. Ad esempio, è possibile aprire la porta 2117 per l'operazione client torrent come segue: netsh advfirewall firewall add rule name \u003d "Utorrent rule" dir \u003d in action \u003d allow protocol \u003d TCP localport \u003d 1433;
autorizzazione delle richieste in entrata e in uscita a un programma arbitrario che utilizza netsh advfirewall firewall add rule name \u003d "Allow Miner" dir \u003d in action \u003d allow program \u003d "C: \\ Bitcoin \\ miner.exe";
abilitare la gestione remota utilizzando la console di Windows: netsh advfirewall firewall set rule group \u003d "amministrazione remota" new enable \u003d yes.
Dopo aver effettuato le impostazioni necessarie, assicurarsi di chiudere la sessione Telnet con il comando quit.
Riavvio remoto
Il comando di arresto del sistema operativo standard consente di spegnere o riavviare qualsiasi computer sulla rete locale se le autorizzazioni per l'assistente remoto e il desktop remoto sono configurate su di esso. Da una finestra del prompt dei comandi, eseguire il comando nel formato shutdown / / m \\\\ nome_computer / c "commento" e premere Invio.
Tabella: opzioni del comando di arresto
| / s | Terminare una sessione di PC remoto. |
| \\\\ ComputerName | Il nome o l'indirizzo di rete del PC remoto. |
È molto importante scegliere un programma di alta qualità adatto a te il più possibile.
Ad esempio, alcuni programmi possono funzionare in rete, mentre altri funzionano anche su Internet - anche questo deve essere preso in considerazione.
Il tipo di licenza è molto importante: a pagamento o gratuito.
Per capire quale programma scegliere, agli utenti nella tabella seguente sono presentati i programmi con le caratteristiche principali.
| Nome del programma | Numero di connessioni nella versione gratuita | Accesso ai file | Accesso tramite smartphone | Lingua russa |
|---|---|---|---|---|
| TeamViewer | 1 | sì | sì | sì |
| AeroAdmin | 1 | sì | no | sì |
| Ammyy admin | 1 | sì | sì | sì |
| Comodo unitevi | Non limitato | sì | no | no |
| RemotePC | 1 | no | sì | no |
| Supremo Remotr Desktop | 1 | sì | no | sì |
| Radmin | Solo prova | sì | no | sì |
| Streamer Splashop | 1 | sì | sì | sì |
| Ultra vnc | Non limitato | sì | sì | no |
| AnyDesk | 1 | sì | no | sì |
Sulla base dei dati specificati, è possibile scegliere il programma giusto per te dall'elenco seguente per il minor tempo possibile.
TeamViewer
Parlando di tutte le utility che forniscono accesso remoto, è impossibile passare dal più rilevante di loro -.
Può essere scaricato dal nostro sito Web o dal sito Web del produttore, dopodiché il programma viene installato o avviato senza installazione.
Anche un dilettante ce la farà. Non appena si verifica l'avvio, sullo schermo verrà visualizzata una finestra in cui verranno indicati l'ID assegnato al computer e la password.
Per connettersi al PC sul dispositivo amministrativo, è necessario specificare l'identificatore nel " Gestisci il computer».
- Il programma sarà gratuito solo per uso non commerciale, per aggiungerlo ai dispositivi aziendali, inizialmente dovrai pagare. A volte, dopo alcuni minuti di lavoro, l'operatore si disconnette dal client in modalità automatica e l'applicazione analizza autonomamente il lavoro e sarà in grado di decidere che viene utilizzato per scopi commerciali.
- Per impostare l'accesso permanente, dovrai acquistare uno strumento aggiuntivo. Il prezzo dell'applicazione è alto.
TeamViwer è perfetto per il supporto dell'utente raro e non lungo, ma per l'amministrazione di reti con un numero enorme di dispositivi, l'utilità non è adatta.
AeroAdmin
Il programma presentato viene inoltre apposto al leader nell'elenco delle utility per l'accesso remoto. Il primo tempo di connessione sarà inferiore a 20 secondi.
Quando si invia un'immagine, il programma stesso può analizzare la larghezza di banda del canale, selezionare la migliore qualità dell'immagine.
La crittografia dei dati viene eseguita utilizzando l'algoritmo RSA-AES.
Come nel maggior numero di soluzioni presentate, la versione gratuita di questo programma consente di stabilire la comunicazione con un solo computer.
Le versioni avanzate di questa utility hanno la funzione di accesso incontrollato, possono tracciare la cronologia di tutte le azioni passate, supportare un numero diverso di macchine in modalità multisessione.
Il costo della licenza sarà compreso tra 2990-5990.

- Sotto forma di vantaggi, vale la pena notare che esiste una velocità di connessione molto elevata, così come il numero di trasmissioni viene selezionato automaticamente.
- Gli svantaggi includono il fatto che non esiste un ottimo toolkit per la comunicazione.
Ammyy admin
RemotePC
L'ambito di utilizzo di questo programma è la connessione remota al desktop quando si utilizza un dispositivo mobile, tuttavia esiste la possibilità di accedere a un PC quando si utilizza l'interfaccia Web.
È possibile connettersi quando si utilizza un server proxy.
Vale la pena dire che quando si controlla usando il telefono, alcune combinazioni di tasti semplicemente non funzionano.
Tuttavia, nella versione gratuita è possibile stabilire una sessione solo con l'aiuto di un "dente blu".
Il prezzo del programma su licenza dipenderà dal numero di record, dispositivi e parte da $ 50 all'anno.
Inoltre, nella situazione di utilizzo dell'utilità mobile, inoltre, sarà necessario pagare i costi sul mercato mobile.

- Sotto forma di vantaggi, va notato il supporto per una varietà di piattaforme, nonché la console di amministrazione generale dei dispositivi esistenti.
- Nei punti negativi puoi aggiungere difficoltà con l'accesso al file system, oltre a raddoppiare la tariffa, che viene addebitata sia per il computer che per la versione mobile.
Desktop remoto Supremo
È uno strumento comune per l'accesso remoto, che utilizza un protocollo a 256 bit per crittografare le informazioni durante lo scambio di informazioni.
Quando si utilizza questa utility, è possibile modificare rapidamente i file utilizzando un gestore speciale.
La velocità di trasferimento non è soggetta ai limiti del programma.
Quando si lavora su una varietà di dispositivi con una varietà di risoluzioni dello schermo, il software stesso adatta l'immagine alle dimensioni del display. Tutto il traffico inviato è crittografato.
Il menu è realizzato esclusivamente in russo.
Vale la pena notare che la versione gratuita funziona solo tramite Wifi.
Per scambiare dati utilizzando una connessione Internet, è necessario acquistare una licenza.
Il prezzo per un abbonamento annuale sarà di soli $ 17.

- I vantaggi sono l'alta velocità di condivisione dei file e multipiattaforma.
- Sotto forma di meno, vale la pena notare che la versione gratuita funziona solo tramite il protocollo Wifi.
Ultra vnc
Un'utility molto potente per crearne una separata.
È possibile connettersi a un desktop remoto, modificare le caratteristiche di trasmissione, regolare la qualità dell'immagine e comunicare quando si utilizza la chat.
È possibile utilizzare un server proxy.
Viene stabilita una sessione di comunicazione utilizzando l'inserimento delle coordinate di un computer remoto e la password impostata. L'algoritmo presentato non può essere definito comodo, tuttavia l'utilità consente di utilizzare plug-in, uno dei quali consente di creare un programma di installazione non stazionario con parametri di accesso a un PC specifico.
Vale la pena dire che esiste solo per i dispositivi mobili. Naturalmente, è possibile usarlo su un telefono con una versione chiusa del sistema operativo e anche - questa soluzione non può essere definita moderna.

- Gli svantaggi sono attribuiti alla mancanza del proprio strumento di comunicazione, nonché al prezzo elevato per la versione completa.
Sicurezza dell'accesso remoto
L'accesso remoto sembra una funzione piuttosto utile, ma può danneggiare il dispositivo.
Per questo motivo, se esiste un programma sul PC per l'accesso remoto al PC, è necessario osservare alcune regole di sicurezza.
Inizialmente, un buon programma antivirus con gli ultimi aggiornamenti dovrebbe essere installato su un computer o un altro dispositivo.
Non dovresti accettare file incomprensibili o, di fatto, insicuri.
È anche importante ricordare che la maggior parte delle applicazioni presentate consente di collegarsi a un PC senza autorizzazione.
Inoltre, non lasciare l'applicazione in modalità offline quando nessuno la sta attualmente utilizzando. È obbligatorio disabilitare la funzione di attivazione durante il caricamento di Windows.
Quando il programma ha un blocco di connessioni non autorizzate, non consentire a utenti sconosciuti di connettersi.
conclusione
Come puoi vedere, queste utility ti danno estremamente veloce e ottengono anche l'accesso remoto al tuo PC.
Sebbene non ci siano molti programmi gratuiti, vale la pena evidenziarne alcune caratteristiche. Quando lo hai solo, allora per questo tipo di controllo sarà meglio scaricare Ammy admin.
Questo programma è molto semplice. Consuma una piccola quantità di risorse di sistema, oltre al traffico, non ha bisogno di essere installato e consente di creare chat vocali e di testo tra gli utenti di PC.
C'è anche la possibilità di gestire i file nel sistema a propria discrezione. Per coloro che hanno un PC solido, Internet stabile ad alta velocità, vale la pena dare un'occhiata più da vicino TeamViewer.
Dopo aver ritirato l'oggetto "uso domestico", l'utente del PC ha l'opportunità, seduto in un posto, di controllare il computer di qualcun altro, comunicare con il suo interlocutore con la voce e inviargli file di dimensioni completamente diverse.
In una situazione in cui è necessario un programma per la risoluzione remota dei problemi, è meglio scaricare RAdmin.
Il programma specificato, rispetto ad altre utilità simili, consente di riavviare il computer, spegnerlo o avviarlo dal disco.
Questa è una funzione molto utile, perché dopo aver modificato il registro o apportato modifiche alle impostazioni di sistema, è necessario riavviare il PC.
L'operazione specificata si disconnette automaticamente dal server esteso. Il programma RAdmin, al contrario, si collega automaticamente al PC remoto dopo l'avvio del sistema.
Inoltre, questo programma è perfetto per l'uso aziendale e la manutenzione dell'ufficio. L'utilità consente inoltre di gestire una rete locale e assiste i dipendenti dell'ufficio da casa o nel proprio ufficio.
Tra i creatori del software e degli utenti, esiste una tendenza diffusa che consente di controllare in remoto un computer utilizzando dispositivi portatili sotto forma di tablet e smartphone.
Per questo motivo, in base alle proprie preferenze, è necessario scaricare uno o più di questi programmi contemporaneamente.
Ciao a tutti! Immagina di andartene. Non importa: in ufficio nella strada successiva per alcune ore, in viaggio d'affari o in vacanza. Ma lo sai per certo: potresti aver bisogno di dati archiviati sul tuo computer di casa. Per qualche motivo, non puoi portarli con te: ad esempio, non sai esattamente quali libri della tua vasta biblioteca ti serviranno o quali campioni vuoi inserire nella canzone che scrivi sulle isole. Ma avrai bisogno di accedere a un computer di casa.
Buone notizie per te: l'umanità ha a lungo inventato come collegarsi in remoto a un computer tramite Internet. È vero, sarà necessario prepararsi in anticipo per questo caso. Nell'articolo che segue ti diremo come.
Ci saranno 2 modi coinvolti. Il primo utilizza applicazioni Windows standard e il secondo utilizza programmi di terze parti.

Come preparare il computer per la connessione remota tramite Windows
Ricordi le battute nella battuta delle vecchie istruzioni Nokia? Bene, sì, "per poter utilizzare questa funzione è necessario che il telefono sia acceso"? Riderai, ma giocheremo anche a Captain. Ovvietà: per poterti connettere in remoto al tuo computer, deve rimanere acceso e connesso a Internet.
Ma questa è una considerazione ovvia. Non ce ne sono così chiari: ad esempio, l'interazione tra due computer - la tua casa e quella attraverso la quale ti collegherai - si basa sullo schema client-server e il tuo computer di casa fungerà da server e il client con cui hai da solo. Prima di connettersi a un altro computer tramite Internet, è necessario preparare entrambi.
Cominciamo con un computer di casa. Supponiamo su di esso. Devo dire che la versione Home non funzionerà per questa funzione: devi avere almeno Windows 10 Pro.
Prima di tutto, devi abilitare la connessione remota al tuo computer. Questo viene fatto dal sistema: vai su Pannello di controllo / Sistema / Sicurezza del sistema / Accesso remoto, trova la riga "Consenti connessione remota" e seleziona la casella lì.

La seconda cosa di cui avrai bisogno è un indirizzo IP statico. Nello stesso Pannello di controllo, vai alla sezione "Rete e connessioni Internet / Rete", trova l'adattatore attualmente in uso e fai clic con il pulsante destro del mouse sul relativo menu.


Fare clic su "Proprietà", selezionare la riga "IP versione 4" e fare clic su "Proprietà" nella stessa scheda. Qui è necessario, accessibile localmente, ma non utilizzato dal router (l'intervallo occupato è disponibile nel menu del router stesso). Nella riga "Subnet Mask" viene in genere inserito "255.255.255.0", e nella riga "Main Gateway" - l'IP del router. Può anche essere inserito come server DNS, tuttavia qui sono possibili opzioni. Quindi, ad esempio, anche gli indirizzi DNS pubblici di Google sono validi: 8.8.4.4 e 8.8.8.8.
Ad esempio, potrebbe essere così:


Sul router, dovrai anche configurare la porta 3389 (come fare, leggi le istruzioni per il router o nelle discussioni tematiche).
Tuttavia, tutte le manipolazioni da questo punto possono essere evitate se, lasciando, in genere si spegne il router e si lascia il computer collegato direttamente alla rete del provider. Quindi devi solo conoscere il tuo e assicurarti che il fornitore rimanga invariato.
Come preparare un terminale usando Windows
Per "terminale" intendiamo il computer da cui ti collegherai al tuo telecomando. Tutto ciò che serve per questo è un'applicazione chiamata Desktop remoto. Potrebbe già essere sulla tua versione di Windows. Altrimenti, puoi scaricarlo dall'App Store di Microsoft.

L'applicazione è realizzata in stile moderno, con un tocco su display touch, ma è conveniente lavorare con essa in modo tradizionale. Per aggiungere il tuo computer di casa, devi fare clic sul pulsante più nell'angolo in alto a destra della finestra. Nel menu a discesa, seleziona la voce Desktop e inserisci le informazioni di accesso: l'indirizzo IP locale se il computer si trova sulla tua stessa rete o esterno se ti stai collegando via Internet.
Per accedere al tuo computer, avrai bisogno delle informazioni sull'account. Se stai utilizzando un account Microsoft, inserisci i relativi dettagli. Se locale: immettere nome utente e password. Fai clic su "Salva" per non inserire i dati ogni volta che ti connetti. Naturalmente, se si utilizza l'applicazione Desktop remoto su un computer esterno, non è necessario salvare le informazioni di accesso su di esso.
Se configurato correttamente, dopo la connessione, è possibile visualizzare il desktop del computer nella finestra del programma e avviare qualsiasi programma o aprire file da esso.
Abbiamo considerato solo l'opzione quando Windows 10 Pro è installato sul computer remoto. Altre versioni di Windows non dispongono di questa funzionalità o richiedono impostazioni più precise. Tuttavia, il controllo remoto del computer via Internet è possibile anche attraverso soluzioni universali, che considereremo di seguito.
Strumenti di accesso remoto di terze parti
Sebbene Windows disponga di una propria organizzazione di accesso remoto, esistono programmi di terze parti che lo fanno meglio. Considera alcuni dei più famosi.
TeamViewer
Uno dei primi programmi a cui più o meno persone dedicate hanno pensato quando hanno visto il titolo è stato TeamViewer. Naturalmente, inizieremo con esso.
I vantaggi di questo programma non sono solo noti e popolari (e di conseguenza - successo commerciale, utenti esigenti e sviluppatori attenti oltre al supporto). TeamViewer: la soluzione è abbastanza semplice, flessibile e multifunzionale. Nel complesso, non è nemmeno necessario un secondo computer per connettersi a casa: basta un iPhone, iPad o un dispositivo Android. I client esistono per la maggior parte delle piattaforme mobili, oltre a Windows, OS X e Linux.

Oltre al desktop remoto, l'applicazione supporta le chiamate vocali e video. Ad esempio, se qualcuno della tua famiglia o dei tuoi colleghi conserva l'accesso al tuo computer e ha bisogno del tuo aiuto, puoi comunicare mentre lavori direttamente in TeamViewer senza interrompere la sessione e non utilizzare altri programmi.
La tua connessione sarà protetta dalla crittografia AES a 256 bit, quindi è praticamente inutile intercettarla.
La caratteristica più preziosa del programma che non può essere sopravvalutata è la possibilità di accendere il computer di casa tramite un segnale su Internet. Se si verifica un'interruzione di corrente per molte ore durante l'assenza, nessun UPS può essere d'aiuto. TeamViewer consentirà al computer di accendersi su richiesta dall'esterno.
E un altro vantaggio: il programma non è suddiviso in parti client e server. È sufficiente installare una singola opzione su entrambi i computer. E poi tutto è impostato in pochi clic.
Lo svantaggio del programma, nel complesso, è solo uno: il costo. Una licenza per copia singola per un utente privato costa circa $ 200. Ma se vale la pena accedere tempestivamente a un computer, perché no?
Radmin
Il nome di questo prodotto significa "Remote Administrator", che trasmette immediatamente il suo scopo. In termini di funzionalità, corrisponde approssimativamente a Team Viewer: è possibile ottenere l'accesso remoto al computer, accenderlo e spegnerlo con comandi di rete, eseguire programmi, aprire file e spostare dati tra il PC remoto e il terminale.

Radmin è inferiore a TeamViewer solo per alcuni aspetti: non offre applicazioni per dispositivi mobili, non fornisce accesso simultaneo a un computer da più terminali e non è così comune.
Uno dei principali vantaggi di Radmin è il suo prezzo. Una singola licenza per un programma per accedere a un computer costerà solo 1250 rubli - un po 'più di $ 20: dieci volte più economico di Team Viewer! In questo caso, riceverai tutti i vantaggi dei programmi commerciali: supporto continuo,
Tuttavia, se hai bisogno di una soluzione completamente gratuita, ce n'è anche una.
UltraVNC
Sì, esiste! Un'applicazione gratuita che funziona secondo lo stesso principio di cui sopra. Ma l'accesso remoto a un computer via Internet è di altissima qualità.
Sì, per alcuni aspetti UltraVNC è inferiore alle soluzioni commerciali. Pertanto, per fornire la crittografia a 256 bit, sarà necessario installare un plug-in speciale. Il client desktop è solo per Windows e i client mobili esistono solo per Android e iOS. Non esiste alcun mezzo di comunicazione vocale integrato, quindi il supporto remoto dovrà essere effettuato utilizzando Skype o un normale telefono o una chat di testo integrata.
D'altra parte, una struttura di accesso remoto gratuita non è un piacere così frequente. Pertanto, si consiglia di utilizzare prima UltraVNC e quindi, in caso di mancanza di funzioni importanti, passare a prodotti commerciali.
Il software desktop remoto, più precisamente chiamato software di accesso remoto o software di gestione remota, consente di controllare da remoto un computer da un altro. Con il telecomando, avevamo davvero in mente il telecomando: puoi prendere un mouse e una tastiera e utilizzare il computer a cui sei collegato allo stesso modo del tuo.
Il software desktop remoto è davvero utile per molte situazioni: dall'aiutare tuo padre, che vive a 500 miglia di distanza, a risolvere un problema con il computer, al controllo remoto di decine di server dal tuo ufficio a New York che esegui in un data center di Singapore!
In genere, per l'accesso remoto a un computer, è necessario installare un software sul computer a cui si desidera connettersi, chiamato ospite . Fatto ciò, viene chiamato un altro computer o dispositivo con le credenziali corrette per cliente , può connettersi all'host e gestirlo.
Non lasciare che gli aspetti tecnici del software desktop remoto ti spaventino. I migliori programmi gratuiti di accesso remoto elencati di seguito richiedono non più di pochi clic per iniziare, non sono richieste conoscenze informatiche particolari.
Nota. Desktop remoto è anche il nome effettivo dello strumento di accesso remoto incorporato nei sistemi operativi Windows. È valutato insieme ad altri strumenti, ma crediamo che ci siano diversi programmi di controllo remoto che fanno il lavoro migliore.
Programmi di accesso remoto:
TeamViewer

TeamViewer è il miglior software di accesso remoto gratuito che abbia mai usato. Ci sono molte funzionalità che sono sempre fantastiche, ma anche molto facili da installare. Non sono necessarie modifiche alle configurazioni del router o del firewall.
Con supporto per video, chiamate vocali e chat di testo, TeamViewer consente anche di trasferire file, supporta Wake-on-LAN (WOL), può monitorare in remoto lo schermo dell'utente iPhone o iPad e persino riavviare in remoto il PC in modalità sicura e riconnettersi automaticamente.
Lato host
Il computer a cui si desidera connettersi con TeamViewer potrebbe essere un computer Windows, Mac o Linux.
Versione completa e installabile TeamViewer è un'opzione qui ed è probabilmente una scommessa sicura se non sei sicuro di cosa fare. Versione portatile chiamata TeamViewer QuickSupport , è un'ottima scelta se il computer che si desidera controllare in remoto deve essere eseguito una sola volta o se l'installazione del software non è possibile. La terza opzione è TeamViewer Host - La scelta migliore se verrai regolarmente connesso a questo computer.
Lato cliente
TeamViewer ha diverse opzioni per la connessione al computer che si desidera controllare.
Sono disponibili programmi installabili e portatili per Windows, Mac e Linux, nonché per applicazioni mobili per iOS, BlackBerry, Android e Windows Phone. Sì, ciò significa che è possibile utilizzare il telefono o il tablet per connettersi ai computer con il telecomando in movimento.
TeamViewer consente inoltre di utilizzare un browser Web per accedere in remoto al computer.
Sono inoltre incluse numerose altre funzioni, come la possibilità di condividere una finestra dell'applicazione con qualcun altro (anziché l'intero desktop) e la possibilità di stampare file cancellati su una stampante locale.
Suggerisco di provare TeamViewer prima di qualsiasi altro programma da questo elenco.
L'elenco completo dei sistemi operativi desktop supportati per TeamViewer include Windows 10, 8, 7, Vista, XP, 2000, Windows Server 2012/2008/2003, Windows Home Server, Mac, Linux e Chrome OS.
Ammyy admin

Ammyy Admin è un modo gratuito, rapido e semplice per ottenere l'accesso remoto e soluzioni desktop remote per privati \u200b\u200be aziende. A differenza del potente software desktop remoto, lo strumento si presenta sotto forma di una minuscola applicazione inferiore a 1 MB. Oltre a collegarti in remoto a un altro sistema, puoi anche eseguire azioni come il trasferimento di file e la chat. Windows supportato, una connessione sicura e una facile gestione del software rendono Ammyy Adminn uno dei client desktop remoti gratuiti più preferiti.
Sebbene sia gratuito per scopi non commerciali, gli strumenti Starter, Premium e Corporate con licenza hanno un prezzo rispettivamente di $ 33,90, $ 66,90 e $ 99,90.
AnyDesk è un programma desktop remoto che puoi eseguire con la possibilità di trasportare o installare come un normale programma.
Lato host
Avviare AnyDesk sul PC a cui si desidera connettersi e masterizzare Indirizzo Anydesk o un alias personalizzato se ne è configurato uno.
Quando il client si connette, all'host verrà chiesto di consentire o negare la connessione, nonché di gestire le autorizzazioni, ad esempio, consentire l'uso di audio, appunti e la possibilità di bloccare il controllo tastiera / mouse dell'host.
Lato cliente
Su qualsiasi altro computer, avvia AnyDesk, quindi inserisci l'indirizzo o l'alias dell'host AnyDesk nel campo " Tavolo remoto "Sullo schermo.
Se le impostazioni sono configurate per l'accesso automatico, il client non deve attendere che l'host accetti la connessione.
AnyDesk si aggiorna automaticamente e può accedere alla modalità a schermo intero, bilanciare la qualità e la velocità della connessione, trasferire file e suoni, sincronizzare gli Appunti, registrare una sessione remota, avviare scorciatoie da tastiera, acquisire screenshot del computer remoto e riavviare il computer host.
AnyDesk funziona con Windows (da 10 a XP), MacOS e Linux.
AeroAdmin è forse il più semplice programma per l'accesso remoto gratuito. Non ci sono praticamente impostazioni e tutto è veloce e preciso, il che è l'ideale per il supporto spontaneo.
Lato host
AeroAdmin è molto simile a TeamViewer, che è in cima a questo elenco. Basta aprire il programma portatile e condividere il proprio indirizzo IP o dati ID con qualcun altro. Ecco come il computer client saprà connettersi all'host.
Lato cliente
Il PC client deve solo eseguire lo stesso programma AeroAdmin e inserire l'identificatore o l'indirizzo IP nel suo programma. Prima di connetterti, puoi selezionare " Vedi solo o " Telecomando e quindi seleziona " Connetti » per richiedere un telecomando.
Quando il computer host conferma la connessione, è possibile iniziare a controllare il computer, scambiare testo negli Appunti e trasferire file.
È fantastico che AeroAdmin sia completamente gratuito sia per uso personale che commerciale, ma è un peccato che l'opzione di chat non sia inclusa.
Un altro punto da sottolineare è che, sebbene AeroAdmin sia gratuito al 100%, limita il numero di ore che è possibile utilizzare al mese.
AeroAdmin può essere installato su versioni a 32 e 64 bit di Windows 10, 8, 7 e XP.
RemotePC

pro: Interfaccia semplice e semplice con una curva di apprendimento piatta. Prestazioni veloci. Facile trasferimento di file tra desktop locali e remoti. Poco costoso.
contro: Impossibile visualizzare più di un monitor remoto in una finestra.
RemotePC è una delle migliori applicazioni di accesso remoto che offre funzionalità identiche su computer Mac e Mac, prestazioni elevate e un'interfaccia minima ma intuitiva.

Remote Utilities è un programma di accesso remoto gratuito con alcune funzionalità davvero eccezionali. Funziona combinando due computer remoti insieme a quello che chiamano un "ID Internet". Puoi controllare un totale di 10 PC utilizzando le Utilità remote.
Lato host
Installa alcune delle utilità remote chiamate " ospite su un PC Windows "per avere accesso permanente ad esso. Hai anche la possibilità di correre agente , che fornisce supporto spontaneo senza installare nulla: puoi persino eseguirlo da un'unità flash.
Il computer host è dotato di un identificatore Internet che devono utilizzare per consentire al client di stabilire una connessione.
Lato cliente
Il programma spettatore Utilizzato per connettersi al software host o agente.
Il visualizzatore può essere scaricato in modo indipendente o in un file combinato Visualizzatore + host . Puoi anche scaricare la versione portatile di Viewer se non vuoi installare nulla.
La connessione del visualizzatore all'host o all'agente viene eseguita senza modifiche al router, come il port forwarding, che semplifica la configurazione. Il cliente deve solo inserire un numero di identificazione e una password su Internet.
Esistono anche applicazioni client che possono essere scaricate gratuitamente per gli utenti iOS e Android.
Utilizzando il visualizzatore, è possibile utilizzare vari moduli in modo da poter accedere al computer in remoto senza nemmeno guardare lo schermo, sebbene la visualizzazione dello schermo sia sicuramente la funzione principale di Remote Utilities.
Ecco alcuni dei moduli di utilità remote: Task manager remoto, trasferimento file, gestione dell'alimentazione per riavvio remoto o WOL, terminale remoto (accesso alla riga di comando), avvio file remoto, gestione informazioni di sistema, chat di testo, accesso al registro remoto e visualizzazione remota webcam.
Oltre a queste funzionalità, Remote Utilities supporta anche la stampa remota e la visualizzazione multi-monitor.
Sfortunatamente, la configurazione di Utilità remote può essere fonte di confusione sul computer host, poiché esistono molte opzioni diverse.
Le utilità remote possono essere installate su Windows 10, 8, 7, Vista e XP, nonché su Windows Server 2012, 2008 e 2003.
Un altro programma di accesso remoto è UltraVNC. UltraVNC funziona un po 'come Remote Utilities, dove server e spettatore installato su due PC e il visualizzatore viene utilizzato per controllare il server.
Lato host
Quando si installa UltraVNC, viene richiesto se si desidera installare server , spettatore o entrambi. Installa il server sul PC a cui desideri connetterti.
È possibile installare UltraVNC Server come servizio di sistema in modo che funzioni sempre. Questo è l'ideale, quindi puoi sempre connetterti ad esso utilizzando il software client.
Lato cliente
Per stabilire una connessione con il server UltraVNC, è necessario installare la parte Viewer durante l'installazione.
Dopo aver impostato il port forwarding sul router, è possibile accedere al server UltraVNC da qualsiasi luogo utilizzando una connessione Internet, tramite un dispositivo mobile che supporti le connessioni VNC o un PC con un programma visualizzatore o un browser Internet. Tutto ciò che serve è l'indirizzo IP del server per stabilire una connessione.
UltraVNC supporta il trasferimento di file, chat di testo, condivisione di appunti e può persino caricare e connettersi al server in modalità sicura.
La pagina di download è un po 'confusa: prima seleziona l'ultima versione di UltraVNC, quindi seleziona il file di installazione a 32 o 64 bit che funzionerà con la tua versione di Windows.
Gli utenti di Windows 10, 8, 7, Vista, XP e Windows Server 2012, 2008 e 2003 possono installare e utilizzare UltraVNC.
Desktop remoto di Windows

Windows Remote Desktop è un software di accesso remoto integrato nel sistema operativo Windows. Per utilizzare il programma, non è necessario un download aggiuntivo.
Lato host
Per abilitare la connessione a un computer tramite Desktop remoto di Windows, è necessario aprire le impostazioni proprietà di sistema (accessibile tramite il pannello di controllo) e consentire le connessioni remote tramite un utente Windows specifico tramite il " a distanza ».
Lo sei davvero deve configurare il router per inoltrare le porte, in modo che un altro computer possa connettersi ad esso dal lato della rete, ma di solito non è una seccatura da completare.
Lato cliente
Un altro computer che desidera connettersi al computer host deve semplicemente aprire il software già installato per connettersi desktop remoto e inserisci l'indirizzo IP dell'host.
Consiglio. È possibile aprire Desktop remoto nella finestra di dialogo Esegui (aprirlo utilizzando il collegamento Tasto Windows + R); basta entrare mstsccomando per eseguirlo.
La maggior parte degli altri programmi in questo elenco ha funzionalità che Windows Remote Desktop non ha, ma questo metodo di accesso remoto sembra essere il modo più naturale e semplice per controllare il mouse e la tastiera di un PC Windows remoto.
Dopo aver configurato tutto, è possibile trasferire file, stampare su una stampante locale, ascoltare l'audio da un PC remoto e trasferire il contenuto degli Appunti.
Disponibilità desktop remoto
Windows Remote Desktop può essere utilizzato su Windows da XP a Windows 10.
Tuttavia, sebbene tutte le versioni di Windows possano connettersi ad altri computer con connessioni in entrata attivate, non tutte le versioni di Windows possono fungere da host (ovvero accettare richieste di accesso remoto in entrata).
Se stai usando la versione Premio per la casa o inferiore, il computer può funzionare solo come client e pertanto non può essere eliminato in remoto (ma può accedere in remoto ad altri computer in remoto).
L'accesso remoto in entrata è consentito solo per professionale, aziendale e fine Versioni di Windows. In queste pubblicazioni, altre possono essere eliminate sul computer come descritto sopra.
Qualcos'altro da ricordare è che il desktop remoto disconnetterà l'utente se accede quando qualcuno si connette all'account di quell'utente in remoto. Questo è molto diverso da qualsiasi altro programma in questo elenco: tutti gli altri possono connettersi in remoto all'account utente mentre l'utente sta ancora attivamente utilizzando il computer.
Chrome Remote Desktop è un'estensione per il browser Google Chrome che ti consente di configurare il tuo computer per l'accesso remoto da qualsiasi altro computer che esegue Google Chrome.
Lato host
Il modo in cui funziona è installare l'estensione in Google Chrome e quindi concedere l'autorizzazione per l'accesso remoto a questo PC utilizzando un codice PIN personale creato dall'utente.
Per fare ciò, devi accedere al tuo account Google, ad esempio informazioni sul tuo account Gmail o YouTube.
Lato cliente
Per connetterti al browser dell'host, accedi a Chrome Remote Desktop tramite un altro browser Web (deve essere Chrome) utilizzando le stesse credenziali di Google o utilizzando il codice di accesso temporaneo generato dal computer host.
Dal momento che hai effettuato l'accesso, puoi facilmente vedere un nome PC diverso, da cui puoi semplicemente selezionarlo e avviare una sessione remota.
In Chrome Remote Desktop (solo per copiare e incollare) non ci sono funzioni simili di condivisione file o chat che vedi in programmi simili, ma sono molto facili da configurare e ti permettono di connetterti al tuo computer (o chiunque) da qualsiasi luogo, usando solo il tuo browser web.
Inoltre, puoi lavorare in remoto sul tuo computer quando l'utente non apre Chrome o anche quando è completamente disconnesso dall'account utente.
Poiché Chrome Remote Desktop funziona completamente in Google Chrome, può funzionare con qualsiasi sistema operativo che utilizza Chrome, inclusi Windows, Mac, Linux e Chromebook.
seecreen.com

Seecreen (precedentemente chiamato Firnass) è un programma di accesso remoto gratuito estremamente piccolo (500 KB) ma potente, ideale per il supporto istantaneo su richiesta.
Lato host
Apri il programma sul computer che desideri monitorare. Dopo aver creato un account e effettuato l'accesso, è possibile aggiungere altri utenti al menu tramite il loro indirizzo e-mail o nome utente.
L'aggiunta di un client alla sezione "Senza partecipazione" consente loro di accedere automaticamente a un computer.
Lato cliente
Per connettersi al computer host tramite Seecreen, un altro utente deve inserire l'ID host e la password.
La condivisione dello schermo deve essere avviata dal computer client.
Seecreen non supporta la sincronizzazione degli Appunti.
Seecreen è un file JAR che Java utilizza per essere eseguito. Sono supportate tutte le versioni di Windows, nonché i sistemi operativi Mac e Linux

LiteManager è un altro programma di accesso remoto ed è sorprendentemente simile a quello di cui stiamo parlando sopra.
Tuttavia, a differenza di Remote Utilities, che può controllare solo 10 PC, LiteManager supporta fino a 30 slot per l'archiviazione e la connessione a computer remoti e ha anche molte funzioni utili.
Lato host
Il computer a cui devi accedere deve installare il programma LiteManager Pro — Server.msi (è gratuito), contenuto nel file zip scaricato.
Esistono molti modi per connettersi al computer host. Questo può essere fatto utilizzando un indirizzo IP, un nome computer o un identificatore.
Il modo più semplice per configurarlo è fare clic con il pulsante destro del mouse sul programma server nell'area di notifica della barra delle applicazioni, selezionare ", cancellare il contenuto già esistente e fare clic su" collegato " per creare un nuovo identificatore.
Lato cliente
Un altro programma chiamato Viewer è installato per connettere il client all'host. Dopo che il computer host ha emesso l'identificatore, il client deve inserirlo dal " Connetti per ID » nel menu " Connessione " per stabilire una connessione remota con un altro computer.
Dopo la connessione, il client può eseguire tutti i tipi di azioni, ad esempio utilizzando Remote Utilities, ad esempio lavorare con più monitor, trasferire file in background, ottenere il controllo completo o l'accesso in sola lettura su un altro PC, avviare il task manager remoto, eseguire file e programmi da remoto , registra l'audio, modifica il registro, crea demo, blocca lo schermo dello schermo e della tastiera di un'altra persona e chat di testo.
C'è anche l'opzione QuickSupport, che è un programma portatile per server e visualizzatori che rende la connessione molto più veloce rispetto al metodo sopra.
Ho testato LiteManager su Windows 10, ma dovrebbe funzionare anche su Windows 8, 7, Vista e XP. Questo programma è disponibile anche per macOS.

Comodo Unite è un altro programma di accesso remoto gratuito che crea una connessione VPN sicura tra più computer. Dopo aver stabilito una VPN, è possibile accedere in remoto alle applicazioni e ai file tramite il software client.
Lato host
Installa Comodo Unite sul computer che desideri controllare, quindi crea un account in Comodo Unite. Un account è il modo in cui segui i PC che aggiungi al tuo account, quindi è facile connettersi.
Lato cliente
Per connettersi a un computer host Comodo Unite, è sufficiente installare lo stesso software e quindi accedere con lo stesso nome utente e password. Quindi puoi semplicemente selezionare il computer che desideri controllare e avviare immediatamente la sessione tramite VPN.
I file possono essere pubblicati solo se si avvia una chat, quindi non è così facile condividere i file con Comodo Unite, così come con altri programmi di desktop remoto in questo elenco. Tuttavia, la chat è protetta in una VPN, che non è possibile trovare in un software simile.
Solo Windows 7, Vista e XP (a 32 e 64 bit) sono ufficialmente supportati, ma sono stato in grado di far funzionare Comodo Unite allo stesso modo di Windows 10 e Windows 8.
Nota. Comodo Unite è stato sostituito da Comodo ONE, ma è ancora disponibile per il download ed è più adatto alla maggior parte delle persone.
ShowMyPC è un programma di accesso remoto portatile e gratuito che è quasi identico a UltraVNC (numero 3 in questo elenco), ma utilizza una password per connettersi invece di un indirizzo IP.
Lato host
Avvia ShowMyPC su qualsiasi computer, quindi seleziona " Mostra il mio computer ", per ottenere un numero di identificazione univoco chiamato password condivisa .
Lato cliente
Apri lo stesso programma ShowMyPC su un altro computer e inserisci l'identificatore dal programma principale per stabilire una connessione. Al contrario, il client può inserire il numero sul sito Web ShowMyPC (nel campo "Visualizza PC") ed eseguire la versione Java del programma nel suo browser.
Esistono opzioni aggiuntive che non sono disponibili in UltraVNC, ad esempio l'utilizzo di una webcam tramite un browser Web e riunioni pianificate che consentono a qualcuno di connettersi al PC tramite un collegamento Web personale che avvia la versione Java di ShowMyPC.
I client ShowMyPC possono inviare solo un numero limitato di scorciatoie da tastiera al computer host.
selezionare ShowMyPC Free nella pagina di download per ottenere la versione gratuita. Funziona su tutte le versioni di Windows.

join.me è un programma di accesso remoto dei produttori LogMeIn che consente di accedere rapidamente a un altro computer tramite un browser Internet.
Lato host
Una persona che necessita di assistenza remota può scaricare ed eseguire il software join.me, che consente di visualizzare a un visualizzatore remoto l'intero computer o solo l'applicazione selezionata. Questo viene fatto scegliendo varo Pulsante.
Lato cliente
Il visualizzatore remoto deve semplicemente inserire il codice personale join.me nella propria installazione nella sezione collegamento .
join.me supporta la modalità a schermo intero, conferenze, chat di testo, più monitor e consente di visualizzare contemporaneamente fino a 10 partecipanti.
Il client può invece visitare la homepage di join.me per inserire il codice per il computer host senza dover scaricare alcun software. Il codice deve essere inserito nel campo "CONNECT MEETING".
Tutte le versioni di Windows possono installare join.me e Mac.
Nota. Scarica join.me gratuitamente usando il piccolo link di download sotto le opzioni a pagamento.
Webex gratuito
Sebbene sia gratuito per 3 persone, i piani a pagamento includono un premio di 8 ($ 24 al mese per otto membri), un premio di 25 ($ 49 al mese per 25 persone) e un premio di 100 ($ 89 al mese per un massimo di 100 persone).
Supremo
Supremo offre piani gratuiti ea pagamento per la gestione remota di PC / server e riunioni degli host. Permette connessioni multiple solo attraverso lo scambio di identificativo e password e può essere configurato per l'accesso automatico. La mancanza di una configurazione di router o firewall lo rende un'ottima soluzione per un supporto rapido, anche da dispositivi iOS e Android. Supremo è un'applicazione sicura grazie al protocollo crittografico TLS 1.2 e può essere personalizzato con il tuo marchio / logo.
Gratuito per uso personale, offre un'offerta commerciale molto flessibile e conveniente. Gli utenti possono scegliere tra piani aziendali e individuali, a seconda del numero di sessioni simultanee. Entrambi possono essere impostati su una data annuale o trimestrale, a partire da 8 € / mese per l'installazione illimitata su un numero illimitato di dispositivi.
Schede RD
L'utilità di connessione desktop remoto di Windows integrata è un po 'di base; offre diverse opzioni e diverse connessioni riempiono la barra delle applicazioni, rendendo difficile il passaggio da un desktop all'altro. Se accedi regolarmente a più computer remoti o desideri semplicemente migliorare il client Desktop remoto, controlla le schede RD da Avian Waves. Utilizza un'interfaccia a schede per gestire le connessioni remote aperte con funzionalità familiari simili ai browser esistenti, mantenendo tutto in un unico posto. Ma offre molto più di una semplice organizzazione, con funzionalità aggiuntive come la crittografia delle password, la gestione remota del server terminal, le miniature delle connessioni e gli script da riga di comando.
DWService
DWService è una soluzione gratuita per il supporto di più piattaforme (Windows, Linux, Mac, Raspberry), che consente agli utenti di connettersi in remoto ai sistemi degli utenti finali dal proprio computer o dispositivo mobile tramite qualsiasi browser. Fornisce connettività istantanea, sicura e senza soluzione di continuità utilizzando gli standard e l'infrastruttura del settore più recenti per offrire il massimo livello di sicurezza e privacy ai nostri utenti. È possibile connettersi a qualsiasi computer come all'interno di qualsiasi rete locale. Copre i proxy Web e i firewall di base ed è protetto dalla sicurezza standard del settore.
Splashtop
Splashtop offre soluzioni desktop remote gratuite ea pagamento per privati \u200b\u200be aziende. Splashtop è facile da usare non appena si superano le difficoltà di installazione. Supportato da Windows, OS X, Linux, Android e iOS, il software di accesso remoto per PC Splashtop offre connessioni veloci e diversi livelli di sicurezza. Puoi utilizzare lo strumento gratuitamente se lo usi per scopi personali su 5 computer. Configurare lo strumento su Windows o Mac e accedere all'accesso remoto tramite il tuo cellulare Android o iOS è ciò che Splashtop ottiene risultati eccezionali. Latenza minima per lo streaming di audio e video, che semplifica anche l'ascolto multimediale da remoto.
Questo è gratuito per 6 mesi, dopodiché $ 1,99 al mese (uso individuale) e $ 60 all'anno per ogni utente.

DesktopNow è un programma di accesso remoto gratuito da NCH Software. Dopo aver eventualmente inviato il numero di porta corretto al router e aver registrato un account gratuito, è possibile accedere al computer da qualsiasi luogo tramite un browser Web.
Lato host
Per l'accesso remoto a un computer, è necessario installare il software DesktopNow.
Quando il programma viene avviato per la prima volta, è necessario immettere un indirizzo e-mail e una password in modo da poter utilizzare le stesse credenziali sul lato client per stabilire una connessione.
Il computer host può configurare il proprio router per inoltrare il numero di porta corretto a se stesso oppure scegliere l'accesso al cloud durante l'installazione per stabilire una connessione diretta al client, evitando la necessità di inoltro complesso.
Probabilmente è meglio per la maggior parte delle persone utilizzare il metodo di accesso diretto al cloud per evitare problemi di port forwarding.
Lato cliente
Il client deve semplicemente accedere all'host tramite un browser web. Se il router è stato configurato per inoltrare il numero di porta, il client utilizzerà l'indirizzo IP del PC host per connettersi. Se si selezionasse l'accesso al cloud, all'host verrà fornito un collegamento specifico che verrà utilizzato per connettersi.
DesktopNow ha una bella funzione di condivisione dei file che ti consente di scaricare i tuoi file condivisi da remoto in un browser di file facile da usare.
Non esiste un'applicazione speciale per la connessione a DesktopNow da un dispositivo mobile, quindi può essere difficile provare a visualizzare e controllare un computer da un telefono o tablet. Tuttavia, il sito è ottimizzato per i telefoni cellulari, quindi la visualizzazione dei file condivisi è molto semplice.
Sono supportati Windows 10, 8, 7, Vista e XP, anche versioni a 64 bit.
Un altro programma di accesso remoto gratuito e portatile è BeamYourScreen. Questo programma funziona come alcuni degli altri in questo elenco, in cui al facilitatore viene assegnato un numero di identificazione che devono fornire a un altro utente in modo che possano connettersi allo schermo del facilitatore.
Lato host
Gli host BeamYourScreen sono chiamati organizzatori, quindi il programma BeamYourScreen per organizzatori (portatile) Metodo preferito che l'host deve utilizzare per accettare connessioni remote. Inizia rapidamente e facilmente la condivisione dello schermo senza dover installare nulla.
C'è anche una versione che può essere installata chiamata BeamYourScreen per organizzatori (installazione) .
Lato cliente
I clienti possono anche installare una versione portatile o installabile di BeamYourScreen, ma esiste un programma speciale BeamYourScreen per i partecipanti,che è un piccolo file eseguibile che può essere eseguito in modo simile portatile per gli organizzatori.
Immettere il numero della sessione host nella sezione iD sessione programmi per partecipare alla sessione.
Dopo la connessione, è possibile controllare lo schermo, scambiare file di testo e appunti e comunicare con il testo.
BeamYourScreen funziona con tutte le versioni di Windows, nonché con Windows Server 2008 e 2003, Mac e Linux.
GoToMyPC

pro: Interfaccia semplice Funziona principalmente dal browser. Trascina i file con il trascinamento della selezione. Icone desktop per computer remoti. Supporto multi-monitor fluido. La possibilità di connettersi direttamente alla rete o via Internet.
contro: Messaggio di distrazione dal server di prova al momento dell'avvio. Funzionalità leggermente ridotte quando si utilizza il sistema Mac.
Linea di fondo: GoToMyPC è un programma di accesso remoto maturo e facile da usare con il miglior equilibrio disponibile tra funzionalità e facilità d'uso. Se non hai bisogno del supporto Linux o aziendale, questa è l'applicazione che desideri.
VNC Connect

Pro: supporto piattaforme multiple. Interfaccia relativamente semplice. Piani di abbonamento abbastanza economici, incluso un piano gratuito per uso personale.
contro: server separati e applicazioni di visualizzazione rendono la configurazione confusa. Nessun trascinamento di file tra l'applicazione visualizzatore e il desktop. Non inviare inviti singoli da un computer remoto.
VNC Connect è resistente, sicuro e facile da usare non appena lo appendi. Ha meno funzioni rispetto ad altri software di accesso remoto a livello aziendale, ma è anche molto più economico.
Desktop remoto Microsoft

Alcuni anni fa, Microsoft ha introdotto le applicazioni desktop remoto per Android e iOS, ma è ideale per accedere ai computer Windows. È anche gratuito senza restrizioni di utilizzo e, diversamente da Chrome Remote Desktop, il processo di installazione è un po 'più complicato, ma solo quando lo si esegue per la prima volta.
Dov'è LogMeIn?
Sfortunatamente, il prodotto LogMeIn gratuito, LogMeIn Free, non è più disponibile. Era uno dei servizi di accesso remoto gratuiti più popolari disponibili, quindi è un peccato che se ne sia andato.
LogMeIn esegue anche join.me, che funziona ancora ed è elencato sopra.