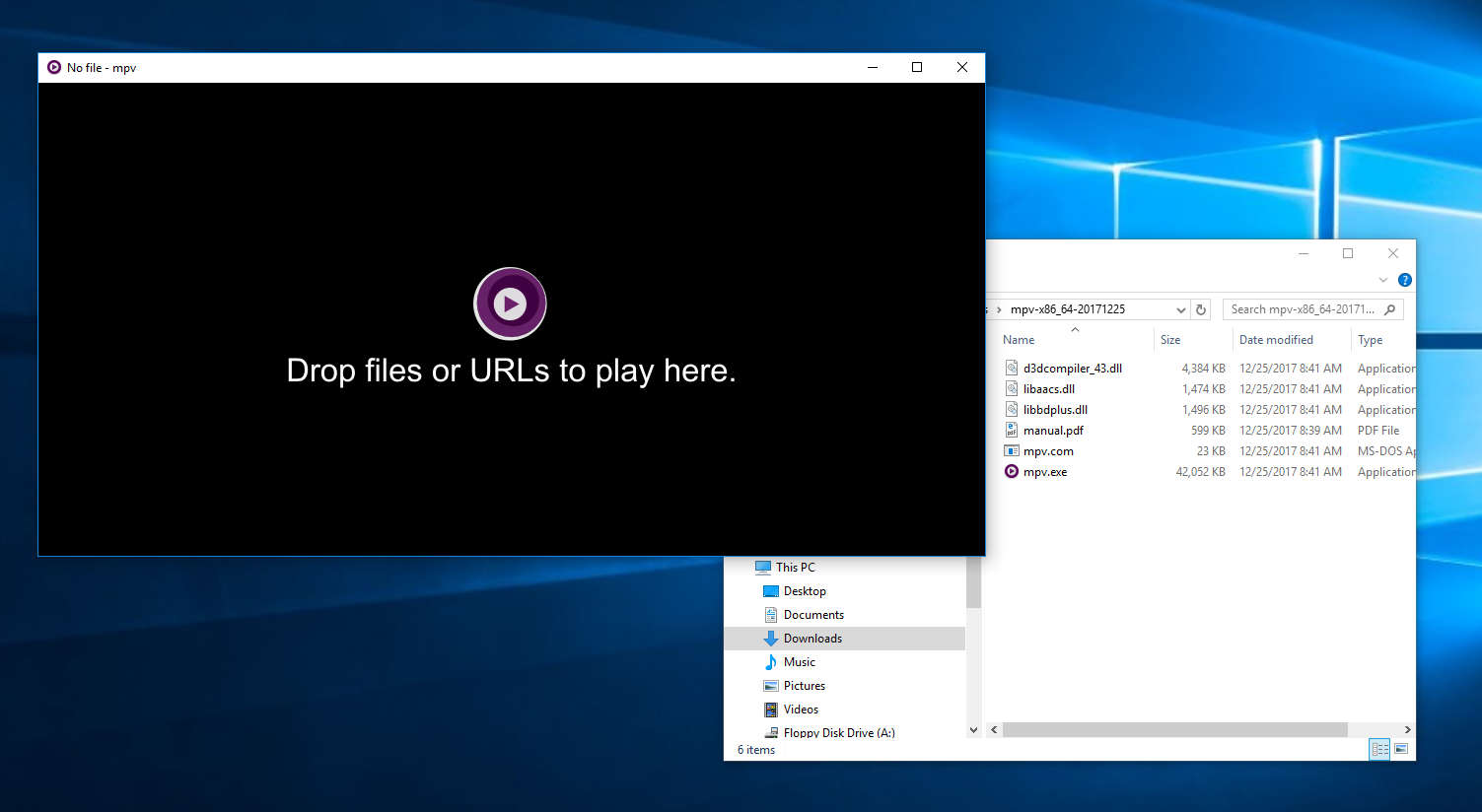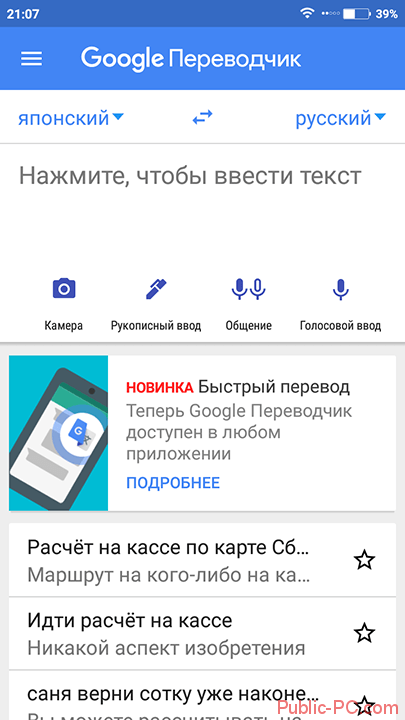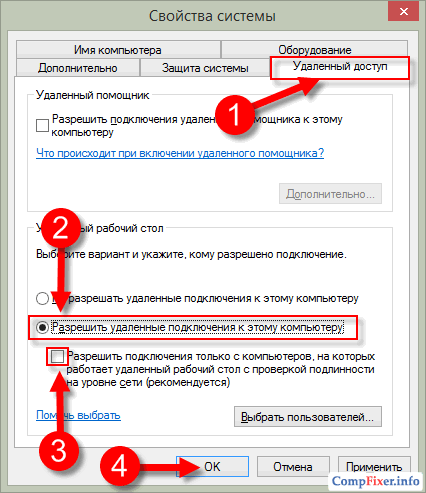Ti dirò un modo rapido per creare un file XML da una tabella di Excel!
I documenti XML sono una cosa molto potente e potente. Utilizzando un file XML, puoi riempire un sito con informazioni in pochi secondi! In effetti, in tutti i motori moderni (CMS) esiste la possibilità di importare da un file hml. Allora perché sono io.
Come sapete, i formati * .xls (* .xlsx in Office 2007) sono formati di Microsoft Office Excel. 2003 l'ufficio è un ricordo del passato, c'è già il 2010, ma lavoro per il 2007 e, quindi, lo dirò, basato su di esso. Andiamo!
1. Vai al sito Web Microsoft e scarica il componente aggiuntivo per lavorare con XML. Scarica il componente aggiuntivo Excel 2003: componente aggiuntivo strumenti XML. Non pesa molto, 397 KB.

2. Installalo sul tuo computer. Non c'è nulla di complicato nell'installazione. Per impostazione predefinita, il componente aggiuntivo è installato qui: c: \\ Office Samples \\ OfficeExcel2003XMLToolsAddin
3. Ora apri Excel, vai al menu e seleziona "Opzioni di Excel".

4. Nella finestra visualizzata, a sinistra, seleziona l'elemento "Componenti aggiuntivi" e, nella parte inferiore della finestra, fai clic sul pulsante "Vai a ..."

5. Una nuova finestra si aprirà davanti a te, in essa è necessario fare clic sul pulsante "Sfoglia ...". Come appare è mostrato di seguito.

6. Ora è necessario trovare il componente aggiuntivo XmlTools installato (vedere). Selezionalo e fai clic su OK!

7. Se hai fatto tutto correttamente, vedrai la seguente finestra! Sentiti libero di fare clic su OK, l'installazione è completa!

8. Hai la scheda del componente aggiuntivo nel menu in alto e l'elemento Strumenti XML sulla sinistra.

Abbiamo capito l'installazione e ora andiamo direttamente alla conversione (esportazione) di xls in xml.
1. Per fare ciò, aprire il file con i dati che devono essere superati. Quindi seleziona il primo elemento nel menu a discesa "Converti un intervallo in un elenco XML ..."

2. Si aprirà una piccola finestra, di cosa hai bisogno? Ci sono pulsanti di opzione, No e Sì, a cosa servono? È semplice, se si dispone di un'intestazione per i dati (nel mio caso lo è), selezionare Sì e, in caso contrario, No. Quindi fare clic sul rettangolo piccolo nella riga superiore.

3. Seleziona l'area dati che convertiamo e fai clic sul pulsante a destra nella finestra che appare. Viene restituita la finestra precedente, in cui si fa clic su OK.

4. Il tuo tablet dovrebbe cambiare, puoi dire cambiamento, sembra così per me:


6. Nell'elenco a discesa "Tipo file", selezionare i dati XML, fare clic su "Salva".

Congratulazioni, il tuo file è stato creato!
Spero che tutto sia stato dichiarato in dettaglio e chiaramente, ma se hai domande, scrivi!
XML in Excel e viceversa, diamo un'occhiata più da vicino ai tipi di questi file. Va notato subito che i documenti Excel hanno molti formati, mentre XML è il formato del file. Pertanto, non confondere questi due concetti.
Microsoft Excel è un potente programma di elaborazione con molte funzioni utili.
Microsoft Excel è un'utilità speciale progettata per creare e modificare tabelle. Puoi già fare qualsiasi cosa con loro: creare database, diagrammi, formule e altri tipi di dati. Questo è uno strumento molto potente, quindi non discuteremo di tutte le sue capacità. Oggi il nostro obiettivo è in qualche modo diverso e non ci allontaneremo dall'argomento della discussione odierna.
I file XML, per una più semplice comprensione, sono destinati alla memorizzazione, allo scambio di vari dati tra utility. Soprattutto usa spesso questo linguaggio di markup quando trasmetti informazioni su Internet. E quando è necessario trasferire i dati tabulari da Excel al sito, ad esempio, sarà necessario convertire il documento in modo che venga visualizzato correttamente. Pertanto, non ritardiamo il momento della verità e procediamo immediatamente all'operazione.
Come convertire Excel in XML
Cari amici, in realtà convertire i file è un compito abbastanza semplice. Tuttavia, alcuni utenti potrebbero avere problemi nel trasferimento dei dati, quindi oggi considereremo diversi modi per l'attuazione del nostro piano. Pertanto, acquisiamo pazienza e procediamo alle azioni:
- Il modo più semplice, che in alcuni casi potrebbe non funzionare, è salvare il file nel formato desiderato nel programma Microsoft Excel stesso. Per fare ciò, apri il documento necessario in questa applicazione. Quindi fare clic sul pulsante "File" (visto nell'esempio di Office 2013, in altre versioni il processo di salvataggio potrebbe essere leggermente diverso) nell'angolo in alto a sinistra della finestra di Excel, quindi l'elemento "Salva con nome", quindi selezionare la posizione in cui salvare il documento, dargli un nome e nella scheda tipo di file specificare "Dati XML". Successivamente, controlla se tutto è andato bene per te. In caso contrario, prova i seguenti metodi.
- Così, se si verifica un errore nel caso precedente, è possibile che la tua copia del programma non fornisca supporto e relativi componenti aggiuntivi. Per installarli, visitare il sito Web Microsoft http://www.microsoft.com/en-us/download/details.aspx?displaylang\u003den&id\u003d3108, scaricare e installare questo file sul computer o sul laptop. Successivamente, avvia il programma Microsoft Excel e fai clic sul grande pulsante colorato nell'angolo in alto a sinistra della finestra dell'applicazione (qui stiamo già guardando un esempio sulla versione 2007). Nel blocco visualizzato, fai clic sui parametri a sinistra per uscire dall'utilità. Ora vai al punto dei componenti aggiuntivi e fai clic sul pulsante "Vai" di fronte alla voce "Gestione". Viene visualizzata una finestra di dialogo in cui è necessario fare clic sulla panoramica e trovare il documento desiderato scaricato da Microsoft in precedenza. Ora fai clic su OK e vai alla finestra principale del programma, dove ora hai la scheda Strumenti XML - con essa ora puoi creare facilmente un file XML da una tabella esistente. Devi salvarlo allo stesso modo del paragrafo precedente.
- Se non hai voglia di scaricare te stesso e il tuo computer con tali informazioni, puoi ricorrere all'utilizzo di speciali convertitori di utilità o versioni online di questi programmi. Ad esempio, è possibile scaricare l'applicazione Format Factory, che consente di completare tutte le azioni necessarie. Ma vale la pena ricordare che i file salvati e convertiti in questo modo non sempre funzionano in futuro. Cioè, durante l'operazione, settori o aree nella memoria del documento possono essere danneggiati, il che influirà negativamente su di esso, ad esempio potrebbe semplicemente non aprirsi in un editor XML. Pertanto, si consiglia di utilizzare programmi professionali o Microsoft Excel stesso.

Come tradurre XML in Excel
Prima di tradurre XML in Excel, devi prima aprirlo. Considera questo breve processo di seguito. Quindi, procediamo:
- Esegui il programma utilizzando il collegamento sul desktop o tramite il menu Explorer.
- Fare clic su "Apri altri libri" nella parte inferiore della pagina principale se si utilizza Office. In altre versioni, il processo potrebbe essere leggermente diverso.
- Successivamente, fai clic su "Computer" o in un altro luogo in cui si trova il tuo file XML, quindi fai clic su "Sfoglia" e modifica il tipo di dati nella finestra che appare in "File XML".
- Ora cerchiamo il file necessario e lo apriamo nel nostro programma usando il pulsante con lo stesso nome.
- Successivamente, discuti su come convertire il nostro documento. Vai alla scheda sviluppatore, quindi fai clic sul pulsante Importa.
- Nella finestra che si apre, dovrai trovare e selezionare nuovamente il nostro documento sul quale vuoi agire, quindi fai clic sul pulsante "Importa".
- Quindi configura tutto per te: l'area di importazione, la posizione di salvataggio e altri parametri. Quindi riceverai una tabella che può essere successivamente salvata nel formato desiderato. Come puoi vedere, non c'è nulla di complicato.
Riassumendo
Cari lettori, oggi abbiamo imparato non solo come convertire i file XML in Excel e viceversa, ma anche come crearli e aprirli con versioni incompatibili. Speriamo che tu abbia avuto successo e che non ci siano più domande. Non dimenticare di condividere la tua opinione ed esperienza nei commenti: forse conosci un modo semplice per convertire. Informa gli altri utenti se sei riuscito a tradurre un tipo di documento. Se ha funzionato, condividi come l'hai usato.
Microsoft Excel è uno strumento utile per organizzare e strutturare un'ampia varietà di dati. Ti consente di elaborare le informazioni con vari metodi, modificare array di dati.
Considera le possibilità di usarlo per la formazione e l'elaborazione dei file delle applicazioni web. Usando un esempio specifico, impareremo le basi per lavorare con XML in Excel.
Come creare un file XML da Excel
XML è uno standard di file per il trasferimento di dati sul Web. Excel supporta l'esportazione e l'importazione.
Prendi in considerazione la creazione di un file XML utilizzando il calendario di produzione come esempio.
- Creiamo una tabella con la quale è necessario creare un file XML in Excel e riempirlo con i dati.
- Creare e inserire una mappa XML con la struttura del documento necessaria.
- Esportiamo i dati della tabella in formato XML.
Salva in file XML.
Altri modi per ottenere dati XML (schemi):
- Scarica da un database, un'applicazione aziendale specializzata. Gli schemi possono essere forniti da siti commerciali, servizi. Le opzioni semplici sono disponibili al pubblico.
- Utilizzare esempi predefiniti per convalidare le mappe XML. Negli esempi - gli elementi di base, la struttura di XML. Copia - incolla nel programma Blocco note - salva con l'estensione desiderata.
Come salvare un file Excel in formato XML
Un'opzione:
- Premere il pulsante Office. Seleziona "Salva con nome" - "Altri formati".
- Assegna un nome. Selezioniamo il percorso di archiviazione e il tipo di file - XML.
Altre opzioni:
- Scarica il convertitore da XLC a XML. Oppure trova un servizio con il quale puoi esportare il file online.
- Scarica il componente aggiuntivo XML Tools dal sito Web ufficiale di Microsoft. Lei è in libero accesso.
- Apri un nuovo libro. Pulsante Office - "Apri".
Come aprire il file XML in Excel

Clicca OK. Puoi lavorare con la tabella risultante come faresti con qualsiasi file Excel.
Come convertire il file XML in Excel

Modifichiamo la tabella creata e la salviamo già in formato Excel.
Come raccogliere dati da file XML in Excel
Il principio di raccolta di informazioni da diversi file XML è lo stesso del principio di conversione. Quando importiamo dati in Excel, viene simultaneamente trasmessa una mappa XML. Altri dati possono essere trasferiti allo stesso schema.
Ogni nuovo file verrà allegato a una mappa esistente. Ogni elemento nella struttura della tabella corrisponde a un elemento nella mappa. È consentita solo un'associazione dati.
Per configurare le impostazioni di rilegatura, apri lo strumento Proprietà mappa nel menu Sviluppatore.

Caratteristiche:
- Ogni nuovo file verrà controllato da Excel per la conformità con la mappa installata (se selezioniamo la casella accanto a questo elemento).
- I dati potrebbero essere aggiornati. Oppure verranno aggiunte nuove informazioni alla tabella esistente (ha senso se è necessario raccogliere dati da file simili).
Questi sono tutti modi manuali per importare ed esportare file.
Se si dispone di una mappa XML, procedere come segue per importare i dati XML nelle celle mappate:
Altri modi per importare dati XML
Per ulteriori informazioni sui problemi, vedere la sezione alla fine di questo articolo.
Importa un file di dati XML come tabella XML
Importa più file di dati XML
Importa più file di dati XML come dati esterni
Dall'importazione di dati XML. Excel creerà una mappa XML univoca per ciascun file di dati XML importato.
Nota:
Una tabella XML in una cartella di lavoro esistente. Il contenuto del file viene importato in una nuova tabella XML su un nuovo foglio. Se il file di dati XML non fa riferimento a nessuno schema, Excel lo crea da questo file.
A un foglio esistente. I dati XML verranno importati in una tabella bidimensionale composta da righe e colonne. I tag XML vengono visualizzati come intestazioni di colonna e i dati vengono visualizzati in righe sotto le intestazioni corrispondenti. Il primo elemento (nodo radice) viene utilizzato come nome e viene visualizzato nella cella specificata. I tag rimanenti sono ordinati alfabeticamente nella seconda riga. In questo caso, lo schema non viene creato e non è possibile utilizzare la mappa XML.
A un nuovo foglio. Excel aggiunge un nuovo foglio di lavoro alla cartella di lavoro e posiziona automaticamente i dati XML nell'angolo in alto a sinistra. Se il file di dati XML non fa riferimento a nessuno schema, Excel lo crea da questo file.
Se si utilizza Excel con l'abbonamento a Office 365, fare clic su dati > Ottieni dati > Dal file > Da XML.
Se si utilizza Excel 2016 o precedente, la scheda dati premere il pulsante Da altre fontie quindi fare clic su Dall'importazione di dati XML.
Selezionare l'unità, la cartella o il percorso Internet in cui si trova il file di dati XML (file XML) che si desidera importare.
Seleziona un file e fai clic aperto.
Nella finestra di dialogo Importazione di dati Scegli una delle seguenti opzioni:
Per personalizzare il comportamento dei dati XML, come l'associazione, la formattazione e il layout dei dati, fare clic su Le proprietà. Si apre una finestra di dialogo Proprietà mappa XML. Ad esempio, quando si importano dati, i dati nell'intervallo associato vengono sovrascritti per impostazione predefinita, ma questo comportamento può essere modificato.
Apertura di un file di dati XML per importare dati
Problemi comuni durante l'importazione di dati XML
Se non è possibile convalidare i dati sulla mappa XML, viene visualizzata una finestra di dialogo Errore di importazione XML. Per ulteriori informazioni sull'errore, fare clic su dati in questa finestra di dialogo. La tabella seguente descrive gli errori che si verificano spesso durante l'importazione dei dati.
|
errore |
spiegazione |
|
Errore nel controllo del circuito |
Quando hai selezionato nella finestra di dialogo Proprietà mappa XML parametro Controlla i dati con lo schema durante l'importazione e l'esportazione, i dati sono stati importati ma non sono stati controllati per la conformità con la mappa XML specificata. |
|
Alcuni dati sono stati importati come testo. |
Parte dei dati importati o tutti i dati sono stati convertiti dal tipo dichiarato in testo. Per utilizzare questi dati nei calcoli, è necessario convertirli in numeri o date. Ad esempio, un valore di data convertito in testo non funzionerà come necessario nella funzione ANNO fino a quando non viene convertito nel tipo di dati Data. Excel converte i dati in testo nei seguenti casi: I dati hanno un formato che non è supportato in Excel. I dati non sono compatibili con la rappresentazione interna del tipo di dati XSD in Excel. Per risolvere questo problema, assicurarsi che i dati XML siano conformi allo schema XML controllando ciascuna delle definizioni del tipo di dati. |
|
Errore di analisi XML |
Il parser XML non può aprire il file XML specificato. Assicurarsi che non vi siano errori di sintassi nel file XML e che l'XML sia stato creato correttamente. |
|
Impossibile trovare una mappa XML corrispondente a questi dati. |
Questo problema può verificarsi se per l'importazione sono selezionati più file di dati XML e Excel non riesce a trovare la mappa XML corrispondente per uno di essi. Importare prima lo schema per il file specificato nella barra del titolo di questa finestra di dialogo, quindi importare nuovamente il file. |
|
Impossibile ridimensionare la tabella XML per includere i dati |
Stai tentando di aggiungere righe importando o aggiungendo dati a una tabella XML, ma la tabella non può essere espansa. Una tabella XML può essere aumentata solo dal basso. Ad esempio, immediatamente sotto una tabella XML potrebbe esserci un oggetto, come un'immagine o anche un'altra tabella, che non consente di espanderlo. Inoltre, è possibile che quando si espande la tabella XML, venga superato il limite del numero di righe impostato in Excel (1.048.576). Per risolvere questo problema, riposizionare le tabelle e gli oggetti sul foglio in modo che la tabella XML possa essere riempita dal basso. |
Il file xml specificato non fa riferimento allo schema
Il file XML che si sta tentando di aprire non fa riferimento allo schema XML. Per lavorare con i dati XML contenuti in un file, Excel richiede uno schema basato sul suo contenuto. Se tale schema non è corretto o non soddisfa i tuoi requisiti, rimuovilo dal libro. Quindi creare un file di schema XML e modificare il file di dati XML in modo che faccia riferimento allo schema. Per ulteriori informazioni, vedere Mappatura di elementi XML su celle della mappa XML.
Nota: Lo schema creato da Excel non può essere esportato come file di dati di schema XML separato (file .xsd). Sebbene ci siano editor di schemi XML e altri modi per creare file di schemi XML, potresti non avere accesso ad essi o non sai come usarli.
Seguire questi passaggi per rimuovere lo schema creato da Excel dalla cartella di lavoro:
Problemi nell'importazione di più file XML che utilizzano lo stesso spazio dei nomi ma schemi diversi
Quando si lavora con più file di dati XML e più schemi XML, l'approccio standard è quello di creare una mappa XML per ogni schema, mappare gli elementi richiesti e quindi importare ciascuno dei file di dati XML nella corrispondente mappa XML. Quando si utilizza il comando importazioni È possibile utilizzare solo uno schema XML per aprire più file XML con un singolo spazio dei nomi. Se si utilizza questo comando per importare più file XML che utilizzano lo stesso spazio dei nomi in schemi diversi, è possibile ottenere risultati imprevedibili. Ad esempio, ciò potrebbe causare la sovrascrittura dei dati o l'interruzione dell'apertura dei file.
Se si desidera importare più file XML con lo stesso spazio dei nomi, ma con schemi XML diversi, è possibile utilizzare il comando Dall'importazione di dati XML (seleziona dati > Da altre fonti). Questo comando consente di importare più file XML con lo stesso spazio dei nomi e schemi XML diversi. Excel creerà una mappa XML univoca per ciascun file di dati XML importato.
Nota: Quando si importano più file XML che non hanno uno spazio dei nomi definito, si considera che utilizzino lo stesso spazio dei nomi.