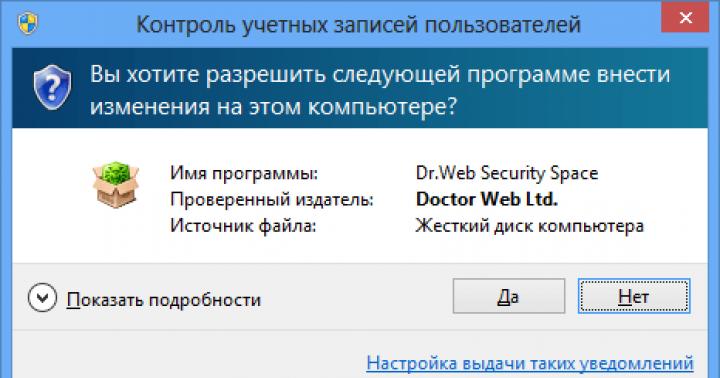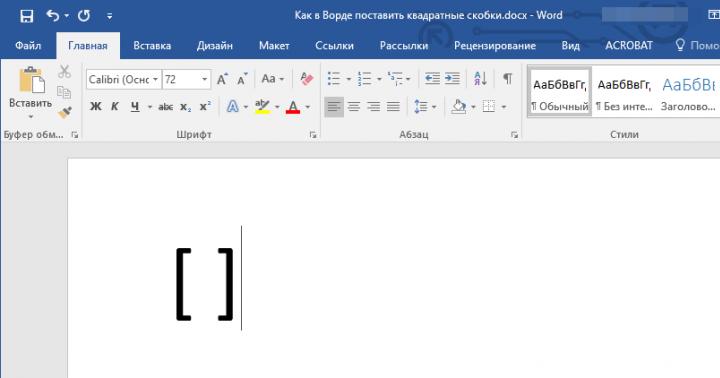I menu di scelta rapida sono chiamati menu contestuali perché il loro contenuto dipende dal contesto, in altre parole, in quale programma ci si trova e su quale oggetto si è fatto clic. Le utility per i file, molti programmi gratuiti e altre applicazioni, per facilitarne l'utilizzo, spesso aggiungono i loro comandi e intere sezioni ai menu contestuali. Ciò viene fatto, in particolare, dagli archiviatori WinZip e WinRar, nonché dai client Outlook Express e The Bat! Mail, che aggiungono comandi di imballaggio e posta elettronica ai menu contestuali dei file come allegati.
Sfortunatamente, più programmi di questo tipo sono installati, più lunghi sono i menu contestuali, più disordinati sono e più difficile è trovare il comando richiesto. La situazione è aggravata dal fatto che molti programmi, in particolare quelli gratuiti, sono colpevoli del fatto che i comandi del menu di scelta rapida da loro creati rimangono anche dopo la disinstallazione dei programmi stessi.
Tuttavia, alcune utilità forniscono modi convenienti per configurare e rimuovere i comandi del menu di scelta rapida. Questo è il modo migliore e più affidabile per mettere le cose in ordine. Ma se non esiste tale funzione nel programma (o se sei riuscito a rimuoverlo), la composizione del menu può essere modificata utilizzando il registro di sistema di Windows.
Tuttavia, prima di entrare nel registro (che non è sempre sicuro), prendiamo in considerazione alcuni dei programmi più comuni, che prevedono non solo la creazione di comandi del menu contestuale, ma anche la possibilità della loro rimozione sicura.
Archivi WinZip
La popolare utility di archiviazione WinZip aggiunge diversi comandi (come Aggiungi a Zip) ai menu contestuali dei file o li seleziona nel sottomenu WinZip. Per configurare questi comandi, esegui WinZip in modalità "classica" (non in modalità guidata) e seleziona il comando Opzioni > Configurazione. In 8.1 e versioni successive, vai alla scheda Sistema in Miglioramenti di Explorer. Per non rovistare troppo a lungo alla ricerca del comando desiderato, in queste versioni, è possibile disabilitare le voci del menu contestuale Visualizza in una modalità sottomenu - e quindi i comandi di archiviazione verranno inseriti nel menu principale, come nelle versioni precedenti di WinZip .
Per modificare i singoli comandi, selezionare o deselezionare gli elementi appropriati nella sezione dei comandi del menu contestuale. Disattivando le icone di visualizzazione in modalità menu contestuali, è possibile lasciare i comandi nel menu, ma rimuovere le icone.
Infine, per escludere completamente i comandi di WinZip dal menu contestuale, disattivare Usa estensione shell (nelle versioni 7 e 8) o Abilita miglioramenti Explorer. Tuttavia, tieni presente che se lo fai, perderai la possibilità di estrarre i contenuti dall'archivio trascinandolo con il tasto destro del mouse e non sarai in grado di riempire l'archivio trascinando e rilasciando i file sulla sua icona .
Personalizzazione dei comandi del menu contestuale creati dal popolare archiviatore WinZipip
Musica Winamp
Il lettore multimediale gratuito Winamp aggiunge tre comandi al menu della cartella: Riproduci in Winamp, Accoda in Winamp e Aggiungi all'elenco dei segnalibri di Winamp. Per rimuoverli, apri Winamp e seleziona Opzioni> Preferenze, oppure fai clic con il pulsante destro del mouse nella finestra del programma o pannello e selezionare lo stesso comando dal proprio menu contestuale. Sul lato sinistro della finestra appare un'immagine della struttura gerarchica del menu. Nella sezione Preferenze generali ( Opzioni generali, selezionare il ramo Tipi di file - nelle versioni precedenti si chiama Imposta - e disattiva Mostra Winamp nei menu di scelta rapida della cartella in Esplora risorse o, nelle versioni precedenti, i menu di scelta rapida della directory e fai clic su Chiudi.
Menu contestuali di Explorer
In Windows 2000 e XP Pro, è possibile utilizzare lo strumento Criteri di gruppo per rimuovere singoli comandi dal menu di scelta rapida Risorse del computer e dalle cartelle. Supponiamo di voler rimuovere il comando Gestisci, che avvia lo strumento di amministrazione Gestione computer, dal menu contestuale Risorse del computer. Per fare ciò, seleziona Start> Esegui, digita gpedit.msc e premi Invio. Si aprirà una finestra con un albero gerarchico di comandi visualizzato nel riquadro di sinistra. Andare su Criteri del computer locale \ Configurazione utente \ Modelli amministrativi \ Componenti di Windows \ Esplora risorse, fare doppio clic su Nasconde la voce Gestisci nel menu contestuale di Esplora risorse, selezionare Abilita (abilitato) e fare clic sul pulsante OK.
Questa utility viene avviata anche da Start > Programmi > Strumenti di amministrazione > Gestione computer e se si seleziona Start > Esegui, digitare compmgmt.msc e fare clic su OK.
Per rimuovere l'intero menu contestuale della cartella in Windows 2000, accedere all'icona Esplora risorse nel riquadro di sinistra e fare doppio clic su Rimuovi menu contestuale predefinito di Esplora risorse In Windows XP, è necessario selezionare l'elemento con lo stesso nome, attivare il Abilita la modalità e fai clic sul pulsante OK. La prossima volta che fai clic con il pulsante destro del mouse sulla cartella situata sul desktop o sull'icona in Explorer, non accadrà nulla - tuttavia, i menu contestuali di altri oggetti, strumenti come le barre degli strumenti funzioneranno ancora Per annullare queste modifiche, è sufficiente tornare alla finestra di dialogo descritta, selezionare la modalità Non configurato e fare clic su OK.
In Windows 9x, per modificare il menu di scelta rapida per un tipo di file specifico, aprire la finestra Risorse del computer e selezionare Visualizza > Opzioni cartella. Si apre la finestra di dialogo Opzioni cartella. Se vai alla scheda Tipi di file, seleziona il tipo di file che desideri e fai clic sul pulsante Modifica, si aprirà un'altra finestra - Modifica tipo di file. Questa finestra ha diverse funzioni utili, in particolare puoi cambiarne l'icona o la descrizione. Ma la cosa principale è che nella parte inferiore della finestra ci sono quelli dei comandi del menu contestuale che possono essere modificati e una serie di pulsanti per questo: Rimuovi, Imposta predefinito, nonché Modifica e Nuovo.

Personalizzazione dei menu contestuali di Windows 9x Explorer
Come puoi vedere, i comandi del menu contestuale non solo possono essere eliminati, ma anche creati. È vero, per questo è necessario essere a conoscenza di alcuni accordi adottati durante l'elaborazione di tali comandi. Ovviamente puoi leggere libri intelligenti su questo argomento. Tuttavia, per scopi didattici, puoi utilizzare un programma gratuito con una serie di comandi contestuali già pronti. Si chiama Send To Toys e si trova all'indirizzo http://www.gabrieleponti.com/software. Molti di questi, come passare il nome del file e il percorso negli appunti, sono utili da soli, ma ancor di più come aiuto visivo per scrivere i propri comandi del menu contestuale.
Il menu di scelta rapida può essere pulito manualmente tramite il registro, ma questa attività non è banale, poiché le voci sono sparse in luoghi diversi. Inoltre, non è sempre facile identificare la chiave di registro corretta. Ad esempio, i driver sono registrati con l'abbreviazione "igfx". Le voci di registro sono sparse nel ramo HKEY_CLASSES_ROOT nelle cartelle shell o shellex, che contiene una cartella denominata ContextMenuHandlers, che include anche singoli parametri.
Accorciare il menu di scelta rapida tramite l'utilità di registro
Ci vorrà molto tempo per elaborare manualmente le righe del menu di scelta rapida. È molto più semplice utilizzare il programma ShellExView. Solo le opzioni di sistema devono essere modificate tramite regedit.
Per trovare elementi da programmi di terze parti in ShellExView, ordina i risultati in base al parametro "Azienda" e trova "Menu contestuale" nella colonna "Tipo".
L'utilità gratuita ShellExView compilerà un unico elenco di tutte queste righe di registro. Anche su un sistema relativamente nuovo, il loro numero può superare 250. Per non perdersi in essi, dopo aver avviato il programma, le registrazioni devono essere prima ordinate. Le cose andranno bene se fai clic sulla riga "digita" nella parte superiore della finestra. Pertanto, vedrai immediatamente tutte le possibili voci nel registro, relative, ad esempio, a "Menu contestuale". Ma attenzione: insieme a loro, l'utilità mostrerà le linee della Shell, che è meglio non toccare.
L'ordinamento può essere effettuato anche tramite il parametro "Azienda". In questo caso, i risultati verranno ordinati in ordine alfabetico: i record generati dal sistema ed etichettati come "Microsoft" sono facili da distinguere dal resto. Qui puoi, ad esempio, selezionare il "Modulo igfxDTCM" corrispondente e disabilitarlo cliccando sul punto rosso nella parte superiore della barra dei menu. Successivamente, la voce relativa alle opzioni grafiche (quasi inutili) del driver Intel scomparirà dal menu di scelta rapida. Tuttavia, affinché il sistema applichi queste impostazioni, è necessario prima disconnettersi e quindi accedere nuovamente. In alternativa, puoi disabilitare "explorer.exe" tramite il Task Manager e quindi chiamare nuovamente questo servizio.
Modifica degli elementi di sistema del menu contestuale

La maggior parte delle righe nel menu contestuale sono create dal sistema stesso. Tra queste ci sono anche opzioni che non vengono utilizzate da nessuno, che però non vorrei attivare accidentalmente per errore. Non puoi semplicemente sbarazzartene tramite il programma ShellExView: dovrai modificare manualmente il registro.
Un buon esempio è l'elemento Invia a che Windows visualizza ogni volta che l'utente fa clic su un file o una cartella. Non dimenticare che alcune delle opzioni di invio non soddisfano le esigenze odierne: l'impostazione predefinita è generalmente "Destinatario fax".
Per rimuovere questo elemento dal menu, in Regedit vai su “HKEY_CLASSES_ROOT | AllFilesystemObjects | shellex | ContextMenuHandlers | Inviare a ". Nella finestra di destra, fai doppio clic sull'opzione "Predefinito" e metti un modesto meno "-" davanti alla lunga sequenza di caratteri tra parentesi graffe per disabilitarla. Come sempre, è necessario disconnettersi da Windows e accedere nuovamente.
Se noti che il menu contestuale non compare subito dopo aver premuto il tasto destro del mouse, ma con un lungo e spiacevole ritardo, probabilmente è arrivato il momento di metterlo in ordine. Se l'elenco dei comandi è cresciuto molto, fai attenzione se sono tutti così necessari. E se tutto è così, proviamo a modificare il menu contestuale.
Durante l'installazione, alcuni programmi chiedono se inserire o meno il proprio comando nel menu contestuale. Ma non tutti lo fanno, e quindi dopo l'installazione batch di un certo numero di programmi, puoi trovare un menu molto esteso di comandi aggiuntivi. Alcuni di essi possono essere estremamente utili, ad esempio, la scansione di un file alla ricerca di virus o la possibilità di eseguire un avvio speciale. E alcuni possono essere tranquillamente esclusi dall'elenco. O viceversa, aggiungi qualcosa a tua discrezione. Quindi lo faremo.
In questo caso, puoi aderire a due opzioni per lo sviluppo di eventi: utilizzare soluzioni già pronte sotto forma di programmi gratuiti per modificare il menu di scelta rapida o penne per modificare il registro. Non importa quale metodo scegliamo: prima eseguiamo il backup del registro.
Il menu contestuale può essere modificato utilizzando:
Come modifico il menu di scelta rapida per i file?
Quindi, tutto è pronto, i programmi di modifica del menu non sono stati ancora scaricati, procediamo alla modifica manuale. Come sai, in Windows ci sono due menu contestuali: per i file (con piccole variazioni a seconda del tipo di file) e per le directory (cartelle). Ecco la chiave di registro per il menu di scelta rapida del file:
HKEY_CLASSES_ROOT \ * \ shellex \ ContextMenuHandlers \
Sotto la sezione ContextMenuHandlers ci sono le applicazioni che appaiono nel menu quando fai clic con il pulsante destro del mouse sul file. Ognuno di essi può essere cancellato in modo permanente, oppure puoi disattivarlo fino al momento (cosa che ti consiglierò anche io). Puoi eliminare un record semplicemente cancellando una sottosezione, disattivandola aggiungendo un "matematico" – ”A sinistra del valore. Ad esempio, volevo nascondere la possibilità di modificare i documenti con un editor Blocco Note ++:
Andiamo al percorso di registro specificato e aggiungiamo un meno a sinistra del valore del parametro:

Tutto ciò che riguarda NotePad ++ nel contesto può essere dimenticato per ora. Se non aiuta e la voce è stanca, elimina semplicemente la sezione.
Tuttavia, probabilmente avrai notato che la chiave di registro non visualizza tutti gli elementi dall'elenco del menu di scelta rapida. Perché non tutti gli articoli sono archiviati in un'unica posizione. Il resto è nelle seguenti sezioni:
HKEY_CLASSES_ROOT \ * \ shell HKEY_CLASSES_ROOT \ AllFileSystemObjects \ ShellEx \ ContextMenuHandlers
Come modifico il menu di scelta rapida per le cartelle?
Il significato è esattamente lo stesso, ricorda solo che per il Desktop, i menu contestuali si trovano in una sezione diversa del registro. Sezioni. Raramente li esamino per il semplice motivo che i programmi di terze parti non amano essere incorporati lì. Tuttavia, se si è verificato un tale imbarazzo (o hai deciso di sbarazzarti, ad esempio, di un oggetto Gadget), notare le chiavi di registro richieste:
HKEY_CLASSES_ROOT \ Directory \ Sfondo \ shell HKEY_CLASSES_ROOT \ Sfondo del desktop HKEY_CLASSES_ROOT \ Directory \ Sfondo \ shellex \ ContextMenuHandlersSai già come eliminare e disattivare.
Come aggiungere un elemento al menu contestuale del desktop?
A mio parere mancano alcuni comandi nel menu. Prendo costantemente screenshot modificandoli in Dipingere th. Esso, punto e aggiungere. Apriamo la sezione:
HKEY_CLASSES_ROOT \ DesktopBackground \ shell
E crea a sinistra sotto conchiglia nuova sottosezione (l'ho chiamata Disegno), e in esso una nuova sottosezione denominata comando:

Ora, sul lato destro della finestra, cambia il valore del parametro REG_SZ in un percorso che indica la posizione del file, racchiudendolo tra virgolette. Il percorso è facile da scoprire guardando Proprietà file. Avere Dipingere-ed è così:

Non uscire dal registro e imposta i permessi necessari per la sezione creata a sinistra selezionando il tuo account. Nel caso in cui non ci sia una finestra di errore. Controlliamo il menu stesso: tutto è a posto:

Come modificare il menu di scelta rapida nella voce Nuovo?
Un paragrafo separato dell'articolo. Poiché ti consente di lavorare con altri comandi di Windows, gli sviluppatori lo inseriscono in una sezione separata.
Ma prima di passare a questa sezione, determineremo immediatamente il tipo di file che vogliamo creare dal menu di scelta rapida. Ad esempio, se modifico molto e spesso il registro, faccio apparire questo tipo di file quando faccio clic con il pulsante destro del mouse. E qui supponiamo che tutto sia in ordine con l'associazione dei file della tua copia di Windows: i file .reg sono registrati nella sua memoria. Quindi, ecco come guardiamo nel registro:
HKEY_CLASSES_ROOT \ .reg
Dove .reg- questi sono i file di cui ho bisogno. Come hai capito, nella sezione HKEY_CLASSES_ROOT ce ne sono un sacco. E devo solo creare una nuova sottosezione nella sezione .reg(lo nominerò ShellNovità) e subito a destra aggiungerò un nuovo parametro con un valore vuoto, ma il nome NullFile:

Qualunque cosa. Controllo del desktop:

Il metodo funziona sul mio Windows 7. Se hai una versione più recente, potrebbe non funzionare. Ma poi, ai passaggi descritti, devi solo aggiungere il file del tipo richiesto alla cartella in:
C: \ Windows \ ShellNew
Ce l'hai già. Crea un file del formato richiesto, chiamalo con qualsiasi nome. E torna alla stessa chiave di registro (ho, ti ricordo, HKEY_CLASSES_ROOT \ .reg) e aggiungi alle due esistenti la terza con il nome nel parametro e il valore del percorso completo ad essa. Vedere:

Bene, hai imparato come eliminare o disattivare.
Come modificare il menu contestuale utilizzando i programmi?
Ci sono molti di questi programmi su Internet, sono perfettamente funzionanti e tutti sono gratuiti. Ma credetemi, non sono sempre utili per un utente normale che non si addentrerà nella giungla delle estensioni per il menu contestuale. Ti darò un paio di link e tu stesso scegli quelli che ti piacciono a tua discrezione. Tutti sono stati sviluppati per Windows 7, non l'ho provato su W10. La loro funzionalità è diversa:
- ... Un programma leggero che non richiede installazione. Decomprimi l'archivio sul desktop ed esegui il file .exe. La finestra che vedi, tuttavia, può confondere anche un utente avanzato con l'abbondanza di voci di estensione del menu:

La disabilitazione/abilitazione degli elementi avviene tramite i pulsanti rosso/verde del menu azioni sulla barra degli strumenti (vedere la freccia).
- Ultimate Windows Customizer, sviluppato da esperti del forum di lingua inglese TheWindowsClub... Ha un'interfaccia grafica. Non capisce il russo, tuttavia, armato di dizionario, sarà possibile controllare e correggere molte cose nel sistema. L'installazione è necessaria, ma se sei preoccupato per le impostazioni del menu contestuale, UWC può aiutarti molto ad ottimizzarlo.

Seleziona l'impostazione desiderata (1) - nel mio caso Menu contestuali, specificare la cartella/directory in cui viene visualizzato il menu (2). Il campo 3 mostra le voci correnti in questo menu. Per aggiungere o ripristinare qualcosa alle impostazioni predefinite tramite il pulsante Applica impostazioni predefinite(4), seleziona la voce desiderata nel quadrante centrale e inserisci un nome a tua scelta:

Come puoi vedere, ho preferito uscire dall'elenco dei servizi di Windows nel menu contestuale. Selezionato (1) elemento Servizi, inserito (2) il nome della voce nel menu Servizi(in russo, ovviamente); cliccato su Inserisci(3). Come puoi vedere, è apparso immediatamente nel menu. Dopo essere usciti dalla finestra delle impostazioni Vicino, potrebbero essere necessarie alcune operazioni:

Riavvia(per riavviare un computer), Disconnettersi(termina la sessione con questo account), Riavvia Explorer(riavviare Esplora risorse), Vicino(basta chiudere la finestra). In generale, come ho descritto in un recente articolo Beh, secondo me, un programma molto comodo per modificare il menu contestuale dall'inizio alla fine; dai un'occhiata più da vicino alle sue altre operazioni.
Leggi: 338
Il menu contestuale di Explorer è il menu che appare quando si fa clic con il pulsante destro del mouse (pulsante destro del mouse) su un oggetto (file o cartella) o semplicemente su uno spazio vuoto in una cartella o desktop. Se hai un sistema di recente, il menu di scelta rapida sarà relativamente vuoto. A meno che non siano stati appena aggiunti dai driver per la scheda video, ad esempio:
ma se il sistema è stato installato per molto tempo, ci saranno più elementi di questo tipo. Ad esempio così:

Come puoi vedere, nel tempo, oltre alle voci di menu standard, sono stati aggiunti altri programmi installati. Da un lato, è conveniente. Dopotutto, non è necessario avviare un collegamento o cercare un programma, ma è possibile eseguire azioni direttamente dal menu di scelta rapida. Ma d'altra parte, nel tempo, ci sono molti di questi elementi e talvolta il menu di scelta rapida deve persino essere spostato verso l'alto o verso il basso alla ricerca degli elementi necessari.
Pertanto, a volte si desidera rimuovere questi elementi per non interferire. Dopotutto, non usi spesso tutti i punti.
Così come rimuovere un elemento dal menu contestuale.
Per rimuovere un elemento del programma dal menu di scelta rapida (in breve KM), è possibile utilizzare sia i metodi standard del sistema operativo stesso, sia con l'aiuto dei programmi stessi o di quelli appositamente progettati.
La cosa più semplice da rimuovere è cercare l'elemento desiderato nelle impostazioni del programma (che si desidera rimuovere). Di solito si trova da qualche parte in Integrazione o Carica/Aggiungi. Ad esempio, per rimuovere il famoso elemento WinRAR dal CM, è necessario deselezionare la casella da Integrazioni shell:

Anche altri programmi potrebbero avere impostazioni simili.
Un'altra cosa è quando non hai trovato le impostazioni necessarie per l'eliminazione o non ce ne sono affatto (a volte succede). Quindi puoi utilizzare il metodo standard dei sistemi stessi, ovvero l'editing.
Ti avverto subito che prima di iniziare a lavorare sarebbe meglio andare sul sicuro e fare una copia di backup del registro.
Quindi, avviamo il registro e andiamo al ramo
HKEY_CLASSES_ROOT / * / shellexe / ContextMenuHandlers

e qui vediamo questi stessi elementi dal menu contestuale.
Ora facciamo clic con il pulsante destro del mouse sull'elemento desiderato (l'elemento dal CM che desideri eliminare) e selezioniamo Elimina:

Siamo d'accordo con il seguente avviso:

riavviare e controllare. L'oggetto dovrebbe essere sparito.
Se non manca, dai un'occhiata al thread
HKEY_CLASSES_ROOT \ AllFileSystemObjects \ ShellEx \ ContextMenuHandlers
e fai lo stesso.
In una nota:
Se vuoi eliminare un elemento in modo specifico dal CM -> Crea

allora è necessario conoscere il tipo di file() che si sta creando. Ad esempio, per Microsoft Office Access, l'estensione del file è .accdb, il che significa che è necessario cercarlo nella chiave di registro HKEY_CLASSES_ROOT, quindi eliminare la sottochiave ShellNew lì

Se vuoi rimuovere dal CM quegli elementi che appaiono quando RMB sulle cartelle, allora devi guardare i rami:
HKEY_CLASSES_ROOT \ Directory \ shell
HKEY_CLASSES_ROOT \ Directory \ shellex \ ContextMenuHandlers
HKEY_CLASSES_ROOT \ Cartella \ shell
HKEY_CLASSES_ROOT \ Folder \ shellex \ ContextMenuHandlers

Per la voce "Apri con ..." c'è un ramo
HKEY_CLASSES_ROOT \ * \ OpenWithList
Per le unità KM Logic della filiale:
HKEY_CLASSES_ROOT \ Drive \ shell
HKEY_CLASSES_ROOT \ Drive \ shellex \ ContextMenuHandlers

È inoltre possibile eliminare elementi utilizzando programmi speciali. Ad esempio usando ShellExView

Il suo principio è semplice: seleziona l'elemento desiderato e fai clic sul cerchio rosso nella parte superiore del programma. La cosa principale qui è che Un tipo era Menù contestuale

Ora un po' di come crea il tuo oggetto nel menu contestuale.
Il fatto è che l'aggiunta di un tale elemento per cartelle o determinati file, nonché in un luogo "vuoto" utilizzando il registro, non funzionerà. Può essere assegnato solo a quando si apre con RMB sul desktop. Pertanto, consiglio di leggere l'articolo e utilizzare ciò che è descritto lì.
Bene, o usa un'altra utility - Personalizzazione definitiva del menu contestuale di Windows() che ha un sacco di possibilità, ma in inglese. E lì dobbiamo solo selezionare un elemento ed eliminarlo:

Se qualcuno è interessato a maggiori dettagli e non riesce a capirlo, scrivi nei commenti e ti aiuterò. Lì, nella colonna di sinistra, è necessario selezionare l'elemento (computer, cartella, file, ecc.) In cui viene chiamato il menu di scelta rapida e, a destra, selezionare cosa eliminare e fare clic sul pulsante nella parte inferiore di Rimuovi elemento. Se sei amico dell'inglese, lo capirai.
Puoi indovinare come aggiungere il tuo programma a CM -> Crea se leggi attentamente l'intero articolo, ovvero sull'eliminazione di uno di questi elementi. Hai solo bisogno di creare una sottosezione al contrario e scrivere per l'estensione desiderata.
In generale, l'articolo si è rivelato un po' caotico e più in termini di rimozione dal menu contestuale, dal momento che Penso che questo sia più rilevante e c'è un articolo sull'aggiunta. Pertanto, se qualcosa non è chiaro, scrivi nei commenti. Scopriamolo.
Un piccolo e gratuito programma FileMenu Tools ti consentirà di modificare facilmente e facilmente il menu contestuale dei file per te stesso. Non solo ti consentirà di rimuovere gli elementi non necessari al suo interno, ma ti offrirà anche di costruirne molti di tuoi, molto utili.
Strumenti FileMenu - ottimizzazione del menu contestuale
Personalmente, non mi piace quando un nuovo programma per computer, dopo la sua installazione, costruisce autonomamente il suo elemento in menu contestuale di file e cartelle... Naturalmente, molte persone chiedono il permesso per questa azione (di solito alla fine del processo di installazione), ma ce ne sono anche di intelligenti che non si preoccupano delle nostre approvazioni.
Se, come me, il diavolo si rompe già una gamba nel menu di scelta rapida, il programma FileMenu Tools ti aiuterà a ripulirlo dagli elementi non necessari e ad ottimizzarlo.
FileMenu Tools installazione e lingua dell'interfaccia
Non descriverò il processo di installazione del programma, perché è semplice e diretto. Se improvvisamente la sua interfaccia risulta essere in una lingua che non capisci - qui - collegamento alla pagina ufficiale dei language pack per FileMenu Tools... Seleziona il pacchetto che ti serve, scaricalo e decomprimilo, quindi “butta” (copia) il risultato ottenuto nella cartella con il programma installato. Rimarrà nelle impostazioni per specificare la tua lingua e il gioco è fatto ...

Alla fine dell'installazione del programma, per modificare il menu contestuale, puoi you selezionare la casella e comincerà subito...

Aggiungi elementi al menu file e cartelle
Quindi, stiamo considerando la versione gratuita di FileMenu Tools, quindi non considereremo come aggiungere i nostri comandi al menu file e cartelle ...

Sul lato destro della finestra principale dell'editor del menu a comparsa (nella prima scheda "Comandi degli strumenti del menu File") troverai un ampio elenco dei suoi comandi utili aggiuntivi, che si consiglia di aggiungere in modo selettivo ...

Qui al tuo servizio ci sono vari tipi di copiare file e spostarli, creare duplicati, batch e completi (senza possibilità di ripristino in futuro) cancellazione estesa dai filtri...


…(Compreso file bloccati e scavalcando il cestello).
Attenzione! Utili informazioni aggiuntive sul sito:
C'è uno strumento conveniente per trovare e sostituire il testo ...

… E anche la ridenominazione dei file estesa è disponibile.
Di recente ti ho descritto un separato programma per copiare percorso e nome file- quindi, FileMenu Tools può anche incorporare tale elemento nel menu contestuale.
Ho scritto anche molto tempo fa sul taglio e l'incollaggio di qualsiasi file in parti - anche la nostra eroina di oggi della recensione può farlo ...


Ci sono molti elementi utili aggiuntivi per il menu contestuale: tutti troveranno quello di cui hanno bisogno. Rimuovi le caselle di controllo dagli elementi extra e fai clic sul segno di spunta attivo nel cerchio verde, che si trova a sinistra della barra degli strumenti del programma ...

Con questa azione, applicheremo le modifiche. Congratulazioni, ora hai nuovi elementi utili nel menu file e cartelle...

Come rimuovere gli elementi non necessari dal menu contestuale
Nella sezione destra della finestra principale del programma FileMenu Tools ci sono altre due schede utili: ci aiuteranno a eliminare le voci di menu non necessarie di file e cartelle ...


Facciamo clic sui piccoli segni più e negli elenchi aperti rimuoviamo le taccole dalle voci di menu non necessarie. Ricordi di applicare le modifiche?
Quasi dimenticavo: utilizzando la sezione sinistra della finestra principale del programma, puoi aggiungere e rimuovere i separatori tra le voci di menu e ordinarli ...