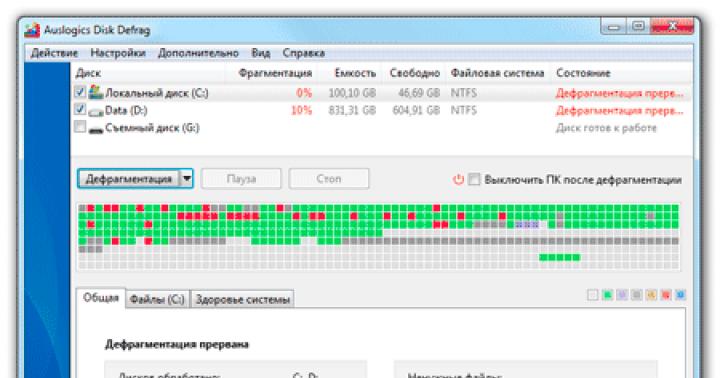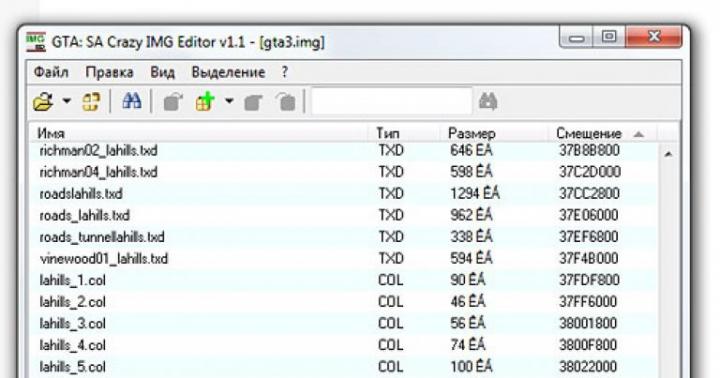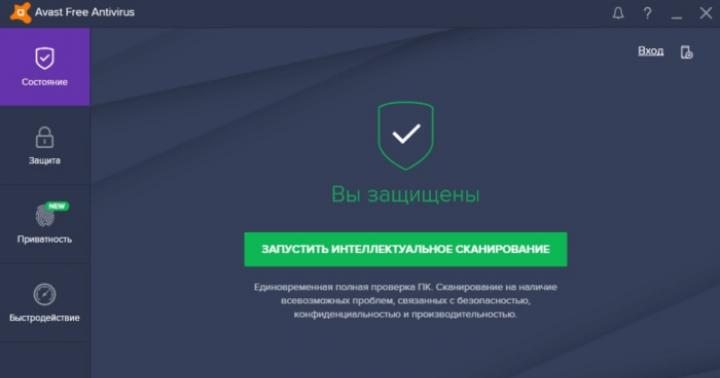»» Lavorare con Total Commander. Lezione 1
Lavorare con Total Commander. Lezione 1
In questo tutorial, vorrei parlarvi di questo programma utile, come Comandante totale, - alcuni di voi pensano che in un modo o nell'altro abbiano sentito parlare di lei. Ti dirò brevemente cos'è e perché ne hai bisogno, nel caso non lo sapessi. Il programma stesso appartiene alla categoria dei cosiddetti file manager... Se parliamo della loro funzionalità, sono progettati per un lavoro più conveniente con file e cartelle. Al che, forse, si può obiettare che il solito conduttorefinestre... È così, ovviamente. Ma questo stesso conduttore ha un inconveniente, che riduce a nulla tutte le sue comodità. Supponiamo di avere un'attività standard: copiare file da un disco a un altro. Quali sono le nostre azioni, se teniamo conto del fatto che abbiamo a che fare con uno standard conduttore? Dobbiamo andare sul disco da cui vogliamo copiare qualcosa, tenere premuto Ctrl + C, tornare indietro, andare dove vogliamo copiare qualcosa e premere Ctrl + V. Il tempo durante il quale faremo tutta questa operazione alla fine sarà dipendono direttamente dalla profondità di annidamento delle cartelle di destinazione e di origine. E il principale svantaggio di questo è che eseguiremo le operazioni di cui sopra all'interno di una finestra. Questo non è molto conveniente.
È qui che i file manager vengono in nostro soccorso. Sui vecchi computer dove può ancora dominareMS-DOS , è abbastanza possibile incontrarsiNorton Commander (NC) o, che è anche spesso,Comandante Volkov (VC) .
Cosa apparirà ai nostri occhi quando apriremo Comandante totale ?
Come possiamo vedere ci sono già due finestre, e non una come in Explorer.
Sotto riga di comando, in cui puoi guidare vari comandi. E proprio in fondo ci sono suggerimenti con cui possiamo eseguire varie azioni su file e cartelle.
Possiamo passare tra le due finestre con la chiavescheda, o con un mouse. Ma preferisco usare la tastiera, perché conoscendo bene le scorciatoie da tastiera, lavorare con il programma va più veloce.
Per spostarti all'interno della finestra, usa frecce o tasti e PgUp e PagGiù , grazie al quale possiamo navigare pagina per pagina. Se vogliamo uscire dalla sottocartella di un livello più in alto, allora con la freccia andiamo in cima, dove c'è“ .. ” e premere il tasto Accedere.
Per selezionare un'altra unità, sarà sufficiente, appena sopra il pannello, fare clic sulla lettera dell'unità corrispondente, oppure utilizzare le combinazioni di tasti: Alt + F1, Alt + F2 - rispettivamente i pannelli sinistro e destro.
Creazione ed eliminazione di directory.
Supponiamo che un amico venga da te con un'unità flash su cui sono registrati i filmati. E tu, per non gettare tutti i file in un unico mucchio, hai deciso di creare una directory corrispondente sul disco. In Total Commander, si fa così: premi il tasto F7, oppure con il mouse in fondo al pannello selezionare F7 Catalogare. Inoltre, tieni presente che la directory verrà creata esattamente nel luogo in cui ti trovi questo momento erano. E se hai accidentalmente commesso un errore, allora va bene, puoi eliminare la directory premendo F8.
Copia di file e directory.
Abbiamo creato una directory. Ora dobbiamo decidere come copiare. Diciamo che la nostra cartella si chiama Video. Vogliamo copiare un film in esso. Quindi, prima di tutto, dobbiamo andare in questa cartella, dove copieremo. E in un altro pannello, seleziona un'unità flash e con il cursore usando le frecce o il mouse, seleziona ciò che vogliamo copiare, in questo caso, un film dall'unità flash di un amico. E poi clicca F5 .

Appare una finestra di conferma per l'operazione, e qui possiamo cliccare ok dando il via libera alla copia, oppure Cancellazione, annullando così l'operazione.
Per riassumere, quindiT otale C comandante copia le informazioni da un pannello all'altro e da dove si trova il cursore a dove non c'è alcun cursore. Per eseguire l'operazione inversa - copiare un filmato dalla cartella Video all'unità flash del tuo amico - dovrai premere il tastotab , andando così in un altro pannello - nella cartella Videoed eseguire un'operazione simile.
Ma cosa succede se c'è già un file con lo stesso identico nome in cui stai copiando? Cosa poi? Quindi il file manager ti chiederà cosa fare in questo caso.

Sostituire - e quindi il file già esistente verrà sovrascritto da ciò che è già sul disco.
Sostituisci tutto -se sono presenti più file di questo tipo, tutti i file verranno sovrascritti. E allo stesso tempo hai per l'operazione in corsoComandante totalenon chiederà più cosa fare con il file, se ce ne sono altri.
Saltare -non fare nulla, ma passare al file successivo.
Annulla - annullare la copia.
Sostituisci quelli più vecchi - i file esistenti verranno sovrascritti con una copia più recente.
Salta tutto - salta tutto, non fare nulla con tutti i file con lo stesso nome, ma continua con sul banchetto.
Rinominare - specificare un nome diverso per il file copiato.
Aggiungere - combinare, in altre parole, scrivere informazioni alla fine del file esistente.Allo stesso tempo, non è un dato di fatto che tali file verranno letti.
Lavorare con un gruppo di file. Metodi di selezione.
V Questo è certamente un bene, ma per tutto questo tempo abbiamo operato con un solo file. Ma cosa succede se ci sono molti di questi file? Come facciamo a far sapere al sistema che vogliamo copiarli tutti - in una volta? Dobbiamo selezionare tutti quei file su cui vogliamo eseguire qualche operazione - per questo, o la chiaveIns , o il tasto destro del mouse.In questo caso, il nome del file stesso sarà colorato di rosso. ma eh Questo metodo di selezione non è l'unico. Puoi anche premere la combinazione di tastiCtrl + A , quindi verranno selezionati tutti i file nella directory. Premendolo nuovamente, al contrario, si rimuoverà l'intera selezione. Se premi il tasto grande+ a destra è possibile impostare una maschera per la selezione. Per esempio,*.* significa che tutti i file verranno selezionati. Stella * indica un numero qualsiasi di caratteri. In altre parole, sarà evidenziato file nel cui nome ed estensione è possibile trovare un numero qualsiasi di caratteri.
Diciamo che abbiamo solo bisogno di selezionare i file di testo. Come ricordiamo m , hanno una tale estensione - doc. Per selezionarli solo devi impostare la seguente maschera -*. documento .
Un punto interrogativo può essere utilizzato anche come simbolo di maschera. ? - serve per sostituire un singolo carattere. Ad esempio, hai un file nel catalogo chiamato catalog.doc, ma non riesci a ricordare se è catalog o katalog. Quindi impostiamo la seguente maschera -?Atalog.doc. Semplice, no?
Visualizzazione dei file.
Supponiamo che tu abbia trovato questo file, catalog.doc. Come puoi vederlo ora? Questa è una questione semplice: di norma, quando si fa doppio clic su un file, il documento viene caricato nel programma ad esso associato. Ma se non esiste un programma del genere, il visualizzatore di file integrato funzionerà, che si chiama Lister, anche se saranno in grado di visualizzare principalmente solo file di testo. Nello stesso programma è possibile modificare la codifica, nel caso in cui il programma non riesca a indovinarla correttamente.
Spostare e rinominare file e directory.
Supponiamo di essere nella seguente situazione. Abbiamo una cartella sul nostro disco rigido che contiene un sacco di e-book... E improvvisamente, un bel giorno, abbiamo deciso di ordinarli per genere. La prima cosa che faremmo è molto probabilmente creare per un genere separato. cartella separata, il che sarebbe logico. Ovviamente puoi copiare tutti questi file in modo che appaiano in una nuova cartella. Ma perché abbiamo bisogno di ingombrare spazio su disco quando possiamo semplicemente spostare i file dalla vecchia posizione a quella nuova. Agiamo allo stesso modo della copia dei file. Vale a dire, in una finestra selezioniamo cosa sposteremo, nell'altra - dove lo sposteremo. Con il cursore ci spostiamo nel luogo da cui ci sposteremo. Ma premiamo questa volta, sul tasto F6 - In movimento.
Nota anche che quando T otale C comandante ti ha chiesto di confermare la mossa, ha iniziato con le parole: " Sposta / Rinomina”. E questo significa che con l'aiuto di questo comando possiamo anche rinominare i file - per questo devi solo registrare un nuovo nome di file. Ad esempio, in questo modo:

C'è anche un trucco come ottenere nella stessa directory esattamente lo stesso file di quello su cui si trova il cursore. Questo è fatto in questo modo: premi il tasto F5 come al solito, ma questa volta, allo stesso modo della ridenominazione, specifica il nuovo nome del file. Ecco come appare:

Al termine dell'operazione, nella directory corrente apparirà un file con lo stesso contenuto di file.txt, ma con un nome diverso.
Possiamo facilmente rinominare un gruppo di file: diamo a tutti i file con estensione .txt l'estensione .doc. Come è fatto? Seleziona tutti i file da rinominare e premi il tasto grande + nel blocco Bloc Num... Premi il tasto F6 e imposta la maschera * .txt. Come questo:

Premendo il pulsante OK, tutti i file verranno rinominati con quelli di cui abbiamo bisogno.
Possiamo anche copiare il file contemporaneamente con un nome diverso, ovvero eseguire due operazioni contemporaneamente: copia e rinomina al volo. Questa operazione è simile alla normale copia, ma questa volta, durante la copia, non eliminiamo l'intero percorso, ma semplicemente cambiamo il nome del file.

Questo copierà file2.doc come file3.doc.
Rimozione di file e directory.
Per eliminare un file, usa il tasto F8.
Riassumiamo.
In questa lezione, abbiamo esaminato le operazioni di base con file e directory che possono essere eseguite utilizzando il file manager di Total Commander. Come probabilmente avrai già notato, è molto più comodo e facile che fare la stessa cosa usando il solito Explorer: il risultato è lo stesso e ci sono meno operazioni. Inoltre, non sarà difficile per te padroneggiare qualsiasi altro file manager ora, perché l'essenza è sempre la stessa: ci sono due finestre in un programma. Ci vediamo alle prossime lezioni!
Sarai in grado di ottenere l'accesso più veloce e super conveniente a tutti i contenuti disponibili sui tuoi dischi ed eseguire operazioni istantanee con qualsiasi cartella / file.
L'interfaccia utente di Total Commander è realizzata in una classica forma a due riquadri, che è sicuramente comoda quando si esegue una varietà di comandi con oggetti. Nella parte superiore del "comandante" c'è il principale menu opzionale, e sotto di esso - barra degli strumenti per l'accesso istantaneo a molte funzioni e impostazioni TC. Il pannello orizzontale in basso, per una comodità ancora maggiore, contiene il massimo comandi comunemente usati.
Questi sono, in linea di principio, tutti i principali blocchi funzionali del file manager, che potrebbero esserti utili quando usi TC.
Selezione di dischi (unità) in Total Commander
Prima di iniziare a lavorare con file/cartelle, è necessario innanzitutto trovare e aprire l'unità esterna/interna/di rete su cui sono archiviati. Per fare ciò, nell'angolo in alto a sinistra di ogni pannello, fare clic su rettangolo con freccia e seleziona quel disco rigido / stick / hdd di rete ecc.

Cerca file in Total Commander
Per trovare rapidamente cartelle/file importanti sul disco, utilizzare la funzione di ricerca integrata nel TC facendo clic sull'icona "binocolo" nella barra degli strumenti o facendo clic sulle seguenti opzioni nel menu di configurazione: "Comandi" --> "Cerca file"... E per i migliori risultati, usa add. parametri di ricerca.

Operazioni di base con cartelle/file in Total Commander
Tutte le azioni con cartelle / file nel "Commander" vengono eseguite in modo molto semplice, letteralmente, premendo uno o due pulsanti.
Selezione dei file
Per eseguire operazioni sui file con più oggetti contemporaneamente, è necessario prima selezionarli. Questo può essere fatto facendo clic su ciascun oggetto dei diritti. clav. topo o il suo leone. pulsante, dopo aver tenuto premuto Ctrl.
Rinominare i file
Trova il file/cartella desiderato e fai doppio clic sull'oggetto (ma non molto velocemente!) Lion. con il pulsante del mouse, quindi impostare un nuovo nome.

Eliminazione di file
Seleziona l'oggetto desiderato o contrassegna più pezzi contemporaneamente. Quindi, premere F8- tasto cancella.

Copia/Spostamento di file
Seleziona in una presa file/cartella desiderati o più pezzi, avendoli precedentemente contrassegnati (cioè evidenziati). Quindi, in un altro pannello, seleziona directory di destinazione(ovvero la cartella in cui si desidera copiare/spostare questi oggetti) e fare clic su F5 o F6.

Connessione FTP in Total Commander
Fare clic sull'icona "Crea connessione ftp" sulla barra degli strumenti di Total Commander. Quindi, inserisci l'URL o l'indirizzo del server e configurali aggiuntivi. parametri di connessione. Per connetterti a connessioni FTP già pronte in futuro, fai clic sull'opzione "Connetti al server ftp".

Collegamento delle unità di rete in Total Commander
Chiama l'opzione "Rete" nel menu delle impostazioni del programma. Quindi, seleziona la funzione "Mappa unità di rete".

Nella finestra che appare, seleziona disco desiderato e cartella di rete che si desidera utilizzare in futuro.

Questa è la cosa più basilare di cui potresti aver bisogno quando usi TC. Tuttavia, se studi più seriamente questa utility, puoi utilizzare le sue capacità in modo molto più ampio!
Ciao a tutti! Oggi ho deciso di scrivere un articolo su comandante totale, non ho visto analoghi su Internet, sarò rilevante! = D
Quindi, quello che è un comandante totale è un analogo di Windows Explorer, solo 100 volte più conveniente. L'unico inconveniente del comandante totale è l'interfaccia. Sembra che ora sia 99 = D
Cosa c'è di più conveniente del totale? Innanzitutto, è molto veloce. In secondo luogo, lavori in due finestre, il che è molto comodo (copia tagliata, ecc.). In terzo luogo, tale ricerca è incorporata nel comandante totale, in modo che tu possa cercare il testo nei file sul tuo computer. Cioè, puoi trovare il documento desiderato da un pezzo di testo in esso. Non solo, total è in grado di rinominare rapidamente un gruppo di file e creare nomi univoci (quando si immettono). Inoltre, puoi vedere in un istante, anche tutti i file di tutte le cartelle sono una cosa utile. Pensavo di registrare una video lezione, ma, mamma è a casa, ora non posso, dovrò farlo più tardi. Oh ok. Non scrivere commenti, mi sono offeso! = D
Quindi, veniamo al punto. Per prima cosa scarica questo super programma: il file manager di Total Commander
Scarica prima Total Commander
Scopri la tua profondità di bit per sapere cosa scaricare
Ora, dopo averlo installato sul tuo computer, iniziamo a capire =)
Dai prima un'occhiata all'interfaccia. Se vuoi cambiarlo, crea più icone, quindi vai su Configurazione - Impostazioni - Icone e impostalo a tuo piacimento 
Come possiamo vedere, il comandante totale ha un pannello principale in alto che contiene le opzioni più necessarie (ricerca, ecc.) E le impostazioni del programma stesso 
Diamo prima un'occhiata alle opzioni. Ci sono 3 file nel capitolo funzioni utili... Il primo è se fai clic su qualsiasi cartella e premi CTRL + L, verrai immediatamente eliminato quanto pesa la cartella, quante cartelle nidificate contiene e lo spazio che occupa. Anche la funzione CTRL + M (rinomina gruppo) Con questa cosa puoi cambiare il nome di molti file.E ovviamente, a volte è utile anche calcolare la quantità di md5! 
Quindi, la prima cosa che ho fatto per me stesso è stata assegnare i tasti di scelta rapida a tali procedure. Rinomina molti file Shift + F2 (F2 - rinomina in Windows se non lo sapevi, quindi questa combinazione è sempre nella mia testa), Ricerca rapida(per cercare come in Windows Explorer digiti i tasti e trovi subito il file per nome), cerca i file in una nuova scheda Ctrl + F (come in Chrome), copia il percorso completo del file ctrl + shift + c negli appunti
Forse dovrò dirti come ho fatto =)
Rinomina totale del comandante
Come sai in Windows, rinomina F2. Lo faremo anche per il comandante totale. Vai a Configurazione - Impostazioni - Varie. Impostiamo la chiave desiderata, io setto f2. Trova il comando cm_RenameOnly e fai clic sul segno di spunta verde 

Super! Facciamo una chiamata per rinominare il gruppo con la combinazione di tasti shift + f2.
Vai a Configurazione - Impostazioni - Varie. Impostiamo la chiave desiderata, imposto shift + f2. Trova il comando cm_MultiRenameFiles e fai clic sul segno di spunta verde 
Puoi imparare come usare la ridenominazione con l'aiuto di un video che ho registrato per te molto tempo fa.
Super! Andiamo oltre!
Allo stesso modo, puoi impostare le scorciatoie da tastiera su Cerca file con un processo separato (cm_SearchStandalone); Copia i nomi con i percorsi negli appunti (cm_CopyFullNamesToClip);
Total Commander aggiunge un programma alla barra di avvio rapido
Aggiungere un programma al launcher totale è abbastanza semplice. Devo o tirare file exe sul pannello stesso o martellare manualmente il programma con i percorsi. Consideriamo due casi separatamente.
La prima opzione è andare su% programFiles% e trascinare l'exe nel pannello 
La seconda opzione consiste nell'aggiungere manualmente specificando il percorso e l'icona.
Clic. NS. cl. mouse - Modifica - Aggiungi e aggiungi il programma specificando il percorso completo tra parentesi 


Schede e file rapidi in Total Commander
Ricorda l'importante scorciatoia da tastiera Ctrl + D. V Google Chrome aggiunge ai segnalibri. e a Comandante totale pure.
Sei andato nella cartella che vuoi salvare e hai accesso veloce... Nessun problema. Apri la cartella in Total Commander e premi Ctrl + D o fai clic sull'asterisco. 

Facendo nuovamente clic sulla stella, puoi visualizzare un elenco delle tue directory rapide, a cui hai accesso rapido! Inoltre, puoi aggiungere un separatore o un file per un accesso rapido. Il percorso completo deve essere specificato per il file. Esempio: "C: UsersAlexanderDropboxkleo.com.ua Cosa c'è da rifare sul sito Cleo.mmap"
Configurazione ftp del comandante totale
Continuiamo. Se disponi di un sito Web, hosting FTP (file), puoi anche connetterti tramite FTP utilizzando il comandante totale. Tutto quello che devi fare è aprire il comandante totale, fare clic su Rete - Connetti al server FTP e inserire i dettagli della connessione. Ad esempio, le mie impostazioni sono 
Quando l'ho creato, è stato eliminato per rimuovere la protezione da scrittura. Quindi devi correre in totale con l'aiuto di un amministratore

Tutto quanto! Puoi usare FTP con Total Commander e aggiungere altri FTP allo stesso modo.
Puoi aggiungere scorciatoie da tastiera per questo scopo. Vai a Configurazione - Impostazioni - Varie. Io, ad esempio, uso i tasti alt + N per invocare FTP. Puoi fare come ti ho consigliato dall'alto. Comando cm_FtpConnect.
È il programma più semplice e conveniente per lavorare con dischi e file. Con il suo aiuto, puoi facilmente e rapidamente selezionare, copiare, spostare, eliminare cartelle, decomprimere archivi, eseguire programmi come amministratore ed eseguire molte altre operazioni. Questo file manager è riconosciuto come un programma indispensabile per tutti gli utenti di PC.
IMPORTANTE! In alcuni casi, quando si decomprime un archivio utilizzando i programmi WinRAR e 7-Zip, l'utente potrebbe riscontrare il problema di mancare file di installazione nella cartella. Gli archiviatori standard non possono spostare i file exe. Total Commander risolve questo problema.
Panoramica dell'interfaccia di Total Commander
L'interfaccia di Total Commander è progettata in una classica forma a due riquadri, utile quando si eseguono varie operazioni con file su dischi diversi.
Un menu opzionale si trova nella parte superiore della finestra del programma. Sotto di essa ci sono le icone della barra degli strumenti. In basso sono presenti i pulsanti per le operazioni più frequentemente utilizzate.

Come lavorare con i dischi?
Per selezionare un'unità e iniziare a lavorarci, è necessario fare clic sulla lettera dell'unità. Il contenuto del disco si aprirà in una parte della finestra del programma. In un'altra parte, puoi vedere il contenuto di un altro supporto. Questo è utile quando si confrontano i contenuti.

È possibile aprire file e cartelle di dischi facendo doppio clic.
Come cercare i file in Total Commander?
Per non aprire ogni disco e cartella alla ricerca del file desiderato, Total Commander ha una funzione di ricerca. Per usarlo, dovresti seguire questi passaggi:
- Premi il pulsante "Cerca file" sulla barra degli strumenti.

- Si aprirà una piccola finestra. Se sai su quale disco si trova il file, puoi specificarlo.

- Andando alla scheda "Cerca modelli", puoi specificare il tipo di file.

- Dopo aver specificato tutti i parametri per la ricerca, è necessario fare clic sul pulsante "Inizia ricerca".

- I risultati della ricerca verranno visualizzati nella stessa finestra.

- premendo risultato desiderato, il file si aprirà.
Quali operazioni possono essere eseguite su file e cartelle?
Selezione di file e cartelle. Esistono diversi modi per selezionare gli elementi richiesti in Total Commander.
- Premendo bottone giusto mouse sull'elemento.
- La combinazione "Ctrl + tasto sinistro del mouse".
Se è necessario selezionare più file, tenere premuto il tasto "Ctrl" e utilizzare i tasti "su" e "giù" per selezionare il numero di file richiesto oppure fare clic sulle cartelle con il tasto sinistro del mouse.

I file selezionati verranno colorati in un colore diverso.
Copiare. Puoi anche copiare un elemento in diversi modi.
- Utilizzando la combinazione di tasti "Ctrl + C";
- Selezionando il file con un clic e premendo "F5";
- Utilizzando il pulsante nella parte inferiore della finestra di lavoro del programma.

Spostamento di file. Per spostare un file, vale la pena eseguire alcuni semplici passaggi:
- Seleziona il file con un clic del tasto sinistro del mouse. Nella seconda finestra, apri l'unità o la cartella in cui desideri spostare il file. Fare clic su "Sposta". Confermiamo il completamento dell'operazione.


- Oppure trascina semplicemente l'elemento desiderato.
Eliminazione di file. Per eliminare il file o la cartella desiderati, selezionarlo e premere il tasto "Elimina" o selezionare un pulsante speciale sulla barra degli strumenti.

Comprimere e decomprimere i file. Il file manager Total Commander può sostituire qualsiasi archiviatore. Può essere utilizzato per comprimere e decomprimere i file. Per fare ciò, seleziona l'archivio e fai clic su "Decomprimi".

Oppure seleziona più file (o uno) e fai clic su "Pack".


L'archivio è stato creato.
Configurazione della connessione FTP in Total Commander
Per creare una connessione FTP, segui questi passaggi:
- Fare clic sull'icona "Connetti a server FTP".

In questa lezione parleremo del programma Comandante totale... È il file manager più efficiente, facile da usare e insostituibile, che per molti utenti è diventato sia necessario nel lavorare con i file sia un attributo indispensabile nella costruzione di un sito.
Come sempre, consiglio di scaricare Comandante totale la versione corrente dalla pagina del sito ufficiale. Al momento della stesura di questo documento, la versione di prova di Total Commander 8.01, sia a 32 bit che a 64 bit, è aggiornata sul sito Web del produttore. Io uso versione portatile Comandante Totale 7.5.
Va notato che la versione di prova è infinita versione gratuita... Dopotutto, dopo la scadenza mese gratis usarlo non è bloccato. È sufficiente premere una delle tre cifre (1, 2 o 3) e dopo il conto alla rovescia dei secondi partirà Total Commander. Non ci saranno restrizioni sulla funzionalità.
E quindi, diamo un'occhiata più da vicino a Total Commander:
Total Commander - descrizione della funzione
Total Commander è stato originariamente creato per lavorare con i file. Avremo due finestre sullo schermo con un elenco di cartelle e file, puoi vedere contemporaneamente due unità, ad esempio C e D. Inoltre, è molto più comodo visualizzare o cercare file e cartelle, nonché trascinarli tra unità, rispetto all'utilizzo dell'esploratore di Windows integrato.
Puoi cambiare i dischi con il mouse o la tastiera premendo Alt + F1 o Alt + F2 rispettivamente per i pannelli sinistro e destro del totale. Oppure seleziona i dischi nel pannello superiore:
In un display a due riquadri, è molto più comodo copiare o spostare i file. In un pannello mettiamo dove copiare - in un altro pannello dove copiare.
Nella parte inferiore c'è un pannello in cui sono firmate le operazioni di base e i tasti di scelta rapida per queste operazioni. Lo spostamento tra i due pannelli si effettua con il tasto TAB.
Esaminiamo le impostazioni di questo file manager, dove puoi modificare e abbellire molte cose. Per fare ciò, dovrai selezionare "Configurazione" - "Impostazioni" dal menu in alto. La prima scheda contiene alcune delle impostazioni più importanti che determinano aspetto esteriore e funzionalità finestre di gestione file:

Come puoi vedere, qui è tutto semplice. Sarà sufficiente deselezionare o spuntare la casella, quindi fare clic sul pulsante "Applica" e le modifiche saranno apportate. Penso che scoprirai tu stesso le impostazioni.
Caratteristiche principali di Total Commander
Total Commander ti consente di ordinare, eliminare, copiare e visualizzare le informazioni su tutti i file che si trovano sul tuo computer o sulle unità di rete in modo intuitivo. Ma oltre a questo, Total Commander può e ha molte cose utili:
(Alt + F7) è per molti versi superiore alla ricerca simile per mezzo sistema operativo... I webmaster troveranno particolarmente utile cercare tra i contenuti dei file o cercare il file desiderato nelle cartelle del motore del sito (Joomla), che genera Codice HTML di questa o quella sezione della pagina web. Mi aiuta molto quando cerco un pezzo di codice da modificare.

Se cerchi file in russo, non dimenticare di mettere un segno di spunta nella casella "UTF 8".
(CTRL+F) il file manager integrato in questo file ti permette di connetterti al tuo sito tramite FTP e lavorare con i suoi file esattamente come se fossero sul tuo computer. Per selezionare una connessione, sarà sufficiente premere CTRL + F e, se non hai ancora configurato alcuna connessione, nella finestra che si apre, fai clic sul pulsante "Aggiungi".

Le impostazioni non sono molto diverse da quella che ho descritto. FileZilla, ma secondo le informazioni provenienti da Internet in Total Commander c'è un problema con la sicurezza delle password. Pertanto, io uso filezila.
3. Mostra tutti i file senza sottodirectory(Ctlr + B) - se sei troppo pigro per scorrere tutte le sottocartelle di una cartella aperta in uno dei pannelli di Total Commander, puoi utilizzare questa funzione. Se lo si desidera, sarà possibile copiare tutti questi file (spostare) in qualsiasi cartella aperta sul pannello adiacente.
4. Rinomina lotto(Ctlr + M) - seleziona su qualsiasi pannello il numero richiesto di file che dovranno essere rinominati utilizzando una maschera specifica. Lo strumento è molto sofisticato e puoi fare miracoli con esso:
5. Associazioni interne- disponibile dal menu "File". Tutti i file che apri da Total Commander con un doppio clic possono essere associati (imposta la loro apertura) con qualsiasi programma sul tuo computer. E questo può essere fatto al contrario delle associazioni che hai configurato nel sistema.
6. Puoi pacchetto, (Alt + F5) disimballare(Alt + F9) e dai un'occhiata(Alt + Maiusc + F9) archivi utilizzando i plug-in di archivio installati in file manager... Puoi inserire gli archivi come nelle normali cartelle, il che è molto comodo.
7. Nel menu "Visualizza", puoi personalizzare diversi modi visualizzazione di file e cartelle... Per impostazione predefinita, viene utilizzata la modalità dettagliata, ma, a mio parere, "breve" è meno pressante sul cervello. Per visualizzare le miniature delle immagini, puoi utilizzare la modalità "Visualizza miniature" (la loro dimensione è impostata nelle impostazioni di Total Commander). Naturalmente, per visualizzare e lavorare con le foto, sarebbe meglio utilizzare programmi specializzati (ad esempio, il browser XnView gratuito), ma a volte non è consigliabile eseguire un'applicazione separata per questo.
Questa è una panoramica minima caratteristiche principali di Total Commander (Total Commander).
ci colleghiamo Editor del blocco note++ per la modifica di default in Total Commander
Come ho già detto, miglior editore file di testoè Blocco note ++. Come renderlo l'editor predefinito in Total Commander. È semplice. Vai al menu in alto in Configurazione - Impostazioni. Cerchiamo Modifica/Visualizza.

Selezione dell'editor del programma. Si aprirà una finestra di selezione del percorso, in cui è necessario trovare Notepad ++ (nel mio C: \ Program Files (x86) \ Notepad ++ \ notepad ++. Exe) e selezionare il file del programma stesso
Ora la modifica sia per impostazione predefinita che premendo F4 avverrà in Blocco note ++
Quindi riassumiamo. Tutto quello che ho detto è solo una piccola parte delle enormi opportunità che hanno Comandante totale... L'impostazione competente di Total Commander ti dà quante opportunità, che il loro studio richiederà una certa quantità di tempo. L'aiuto russo può essere letto online http://flint-inc.ru/tchelp/ La community dei fan (con molti suggerimenti) può essere trovata su wincmd.ru.