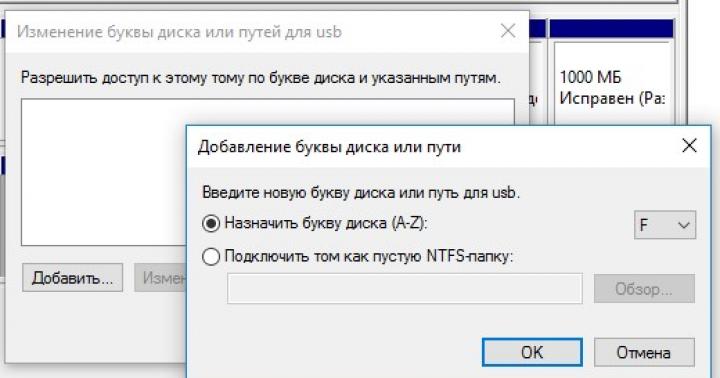Nell'ambito del mio studio sul servizio cloud SkyDrive, ho testato come funziona la sincronizzazione delle note OneNote su Windows Phone 7. (Ho già parlato della sincronizzazione delle foto.) OneNote è un servizio di note che possono essere posizionate secondo un unico rubricatore di livello dei cosiddetti quaderni. Puoi includere testo formattato, elenchi, caselle di controllo, immagini, registrazioni audio ed evidenziazioni di testo in una nota. Le ultime note create sul telefono si trovano sotto forma di icone grandi nella sezione corrispondente dell'ufficio mobile.
Quando crei una nota, puoi allegarvi un'immagine dai tuoi album del telefono o semplicemente scattare una foto con la fotocamera integrata; puoi anche allegare un messaggio vocale, che viene registrato proprio nel momento in cui crei la nota.

La nota creata viene salvata automaticamente quando si preme il pulsante "Avvia" o il pulsante Invio.
Se hai un account Windows Live collegato al tuo telefono, come per le foto, le note appena create vengono automaticamente copiate nella sezione SkyDrive del servizio cloud.

Puoi lavorare con le note direttamente da lì oppure puoi richiamarle nell'applicazione OneNote dal pacchetto MS Office. Se le note vengono modificate in SkyDrive o OneNote su un computer, dopo poco tempo si rifletteranno sul telefono e viceversa.
Sfortunatamente, per qualche motivo non puoi creare taccuini sul tuo telefono (il che, tra l'altro, è triste), solo su SkyDrive o OneNote sul tuo computer. Ma i taccuini creati in SkyDrive vengono visualizzati sul telefono. E se devi creare una nota in un taccuino specifico, devi solo andare lì.

Le caselle di controllo sono comode da utilizzare per creare varie attività, ad esempio dalla serie "cosa comprare in modo che tua moglie non imprechi".

Qualsiasi nota può essere posizionata come icona sul desktop, quindi sarà sempre visibile.

Bene, e, di conseguenza, se hai la sincronizzazione con SkyDrive, dai semplicemente a tua moglie l'accesso a questa particolare nota in modo che possa modificarla. La moglie non ha nemmeno bisogno di avere MS Office sul suo computer: entra semplicemente nel suo SkyDrive, va alla nota generale con questi acquisti e lì modifica tutto ciò di cui ha bisogno. Avere delle caselle di controllo è molto utile per i mariti come me: mi dimentico sempre di comprare qualcosa dalla lista. E poi - l'ho comprato, l'ho notato, ora è tutto chiaro.
Ho esaminato come viene eseguita la sincronizzazione. Quando crei una nota, appare quasi immediatamente il comando per sincronizzarla con SkyDrive. Quando modifichi una nota sul telefono, l'aggiornamento viene immediatamente inviato a SkyDrive.
Nella direzione opposta tutto è un po' più lento: il comando per aggiornare la nota sul telefono non arriva subito da SkyDrive, passa del tempo, qualche minuto. Ma qui puoi sempre assicurarti che sul tuo telefono sia presente l'ultima versione del file: puoi semplicemente premere il pulsante "sincronizzazione" su di esso e la sincronizzazione verrà eseguita immediatamente.
Naturalmente, non dirò che questo sia il modo più conveniente al mondo: personalmente prendo appunti in Evernote (che ha anche client per tutte le piattaforme, incluso Windows Phone 7) e questa applicazione mi piace molto più di OneNote. (Anche se, a proposito, Evernote presenta anche alcuni inconvenienti e problemi.)
Ma avevo bisogno di esaminare le funzionalità di base di Windows Phone 7 insieme a SkyDrive: si è scoperto che funziona abbastanza bene. Sebbene l'impossibilità di creare un blocco note sul telefono sia stata piuttosto sorprendente.
Problema
Quando provi a sincronizzare le modifiche apportate a un blocco appunti in Microsoft OneNote per Windows 10, OneNote 2016, OneNote per Mac, OneNote per iOS (iPhone e iPad) o OneNote per Android, potresti ricevere il seguente errore:
Sfortunatamente, si è verificato un problema durante il tentativo di sincronizzare il tuo notebook. (Codice errore: 0xE0000007)
Stato
Il team del prodotto OneNote sta esaminando attivamente questo problema. Ci scusiamo per l'inconveniente che ciò potrebbe causare. Aggiorneremo questo articolo non appena saranno disponibili ulteriori informazioni.
Nel frattempo, prova le soluzioni alternative riportate di seguito.
Istruzioni per la risoluzione dei problemi
Per escludere le cause più probabili dell'errore 0xE0000007 in OneNote, procedere come segue:
Assicurati di utilizzare la versione più recente di OneNote.
A seconda della versione di OneNote, eseguire una delle operazioni seguenti:
Aspetta un attimo. In alcuni casi, l'errore potrebbe essere causato da un problema temporaneo con i nostri server.
Assicurati che la connessione di rete del tuo computer o dispositivo mobile funzioni utilizzando un'altra app cloud o un browser web.
Forza la sincronizzazione del tuo notebook seguendo questi passaggi:
Prova ad aprire le note in OneNote per il Web
Se i passaggi precedenti non risolvono il problema, controlla se riesci a visualizzare il tuo blocco appunti in OneNote sul Web.
Nel browser, vai a www.onedrive.com e utilizza lo stesso account utilizzato per accedere a OneNote.
Vai alla cartella in cui si trova il tuo notebook (solitamente Documentazione O I Quaderni), quindi fare clic sul titolo del blocco appunti per aprirlo in OneNote per il Web.
Ulteriori istruzioni dipendono dai risultati di queste azioni:
Se sei riuscito ad aprire il tuo blocco appunti in OneNote per il Web e contiene tutte le modifiche più recenti, continua a lavorare in OneNote per il Web.
Se è stato possibile aprire un blocco appunti in OneNote per il Web, ma non contiene le modifiche più recenti, creare una copia delle pagine che non sono state sincronizzate con OneNote per il Web. Per fare ciò, torna all'app OneNote principale (OneNote per Windows 10, OneNote 2016 o OneNote per Mac) e copia le pagine in un blocco appunti che non riceve l'errore 0xE0000007. È quindi possibile aprire questo blocco appunti in OneNote per il Web.
Se non riesci ad aprire un blocco appunti in OneNote per il Web, significa che non disponi dell'autorizzazione per aprirlo e modificarlo. Ad esempio, se hai ricevuto un blocco appunti tramite OneDrive o OneDrive for Business, assicurati che il proprietario non abbia revocato la tua autorizzazione.
Chiudi e riapri i notebook in cui si verifica l'errore 0xE0000007
Se i passaggi precedenti non risolvono il problema, puoi chiudere e riaprire i blocchi appunti per forzare la sincronizzazione delle note con OneNote. Dovresti tentare questa operazione solo se disponi di un backup aggiornato delle tue note.
Avvertimento: I seguenti passaggi potrebbero causare la perdita di dati. Nello specifico, se i notebook con errore 0xE0000007 presentavano modifiche non sincronizzate, potrebbero andare persi. Tieni presente che se scegli di seguire questi passaggi, nessuno, incluso il supporto Microsoft, sarà in grado di recuperare le informazioni perse.
Se sei sicuro che tutte le modifiche importanti siano sincronizzate o non hai paura di perderle, segui questi passaggi:
Dopo aver chiuso il blocco note, prova ad aprirlo di nuovo. Se il problema persiste, puoi creare un nuovo taccuino e quindi copiare le pagine e le sezioni dal taccuino in cui si verifica l'errore 0xE0000007 e sincronizzare le modifiche.
Ci scusiamo per gli eventuali inconvenienti riscontrati durante la sincronizzazione di OneNote.
Rilasciamo costantemente aggiornamenti del prodotto che risolvono bug e migliorano la sincronizzazione in OneNote, quindi ti consigliamo di aggiornare regolarmente la tua copia dell'app. Gli aggiornamenti del prodotto possono essere scaricati e utilizzati gratuitamente. Prima di utilizzare i suggerimenti per la risoluzione dei problemi qui, seguire i passaggi nell'articolo Installazione degli aggiornamenti di Office per installare gli ultimi aggiornamenti di OneNote sul tuo PC Windows. Se hai un Mac segui le istruzioni riportate nell'articolo.
Se il problema di sincronizzazione persiste dopo l'aggiornamento di OneNote, seleziona la descrizione del problema di seguito o vai alla fine di questo articolo per segnalare il problema al team di OneNote.
Prima di utilizzare i suggerimenti per la risoluzione dei problemi qui, seguire i passaggi nell'articolo Installazione degli aggiornamenti di Office per installare l'ultimo aggiornamento di OneNote.
Le note non vengono sincronizzate
In OneNote aprire una scheda File > Intelligenza.
Fare clic con il pulsante destro del mouse sull'URL sotto il nome del blocco note appropriato e selezionare copia.
Nel browser web, fai clic sulla barra degli indirizzi e premi CTRL+V per incollare l'URL copiato.
Se è possibile aprire correttamente un blocco appunti in OneNote per il Web e viene visualizzato un messaggio, questo problema potrebbe verificarsi nella versione classica di OneNote. Di solito, chiudere e riaprire il notebook è sufficiente per ripristinare la connessione. Eseguire le seguenti operazioni:
In OneNote fare clic su File > Intelligenza.
Accanto al nome del notebook danneggiato, fare clic su Opzioni, Poi - Vicino.
Torna al blocco appunti in OneNote per il Web nel browser e fai clic su Apri in OneNote sul nastro.
Importante: Il tempo necessario per sincronizzare tutti i contenuti del blocco appunti con la versione classica di OneNote dipende dalle dimensioni del blocco appunti e dalla connessione Internet.
pagina sullo stato dei servizi
In OneNote fare clic su File > Intelligenza.
Fare clic sul pulsante.
Controlla la finestra di dialogo dell'errore, prendi nota del codice e della descrizione dell'errore ed esamina l'elenco dei codici di errore in questo articolo.
Nota: Potrebbe essere visualizzato un pulsante accanto alla descrizione dell'errore. Riferimento. Fare clic per aprire un articolo con le istruzioni su come risolvere questo errore specifico.
Le partizioni non sono sincronizzate
Potrebbero esserci momenti in cui il tuo notebook si sincronizza normalmente tranne che per una delle sue sezioni. Puoi verificarlo in questo modo:
In OneNote fare clic su File > Intelligenza > Visualizza lo stato della sincronizzazione.
Nella finestra di dialogo Sincronizza un taccuino condiviso Fai clic sull'icona del taccuino con il triangolo di avviso giallo per visualizzare i nomi di tutte le sezioni che causano problemi di sincronizzazione.
Accanto al blocco appunti che contiene tale sezione, fare clic su Sincronizzare.
Alcune parti del tuo notebook potrebbero non essere sincronizzate correttamente. Se nel tuo blocco appunti è rimasta una sezione che non viene sincronizzata, prova quanto segue:
Nello stesso taccuino, crea una nuova sezione.
Copia (ma non spostare) tutte le pagine dalla vecchia sezione a quella nuova che hai appena creato. Per fare ciò, fare clic con il pulsante destro del mouse su ciascuna pagina e fare clic Sposta o copia.
Dopo aver copiato tutte le pagine nella nuova sezione, premi Maiusc+F9 per sincronizzare manualmente il tuo taccuino. Se sullo schermo viene visualizzata una barra di avanzamento, attendere il completamento del processo.
Se i passaggi che hai eseguito hanno portato a una corretta sincronizzazione delle pagine nella nuova sezione, puoi eliminare la vecchia sezione e continuare a lavorare in quella nuova. Dopo aver eliminato la vecchia partizione, puoi assegnare il suo nome alla nuova partizione.
Se queste istruzioni non aiutano, gli errori di sincronizzazione potrebbero essere causati dal tuo cestino per quaderni c'è una partizione danneggiata. Se non ti serve più, rimuovilo dal cestino:
Apri la scheda Rivista e premere il pulsante Cestino per notebook.
Fare clic con il pulsante destro del mouse su una sezione (o pagina) e selezionare Sposta o copia.
puoi anche tu copia E inserire pagine o contenuto della sezione in un'altra pagina o sezione. È quindi possibile eliminare le sezioni o le pagine originali.
I messaggi di conflitto di versione vengono generalmente visualizzati quando un altro utente tenta di modificare la stessa parte di una pagina contemporaneamente a te, ad esempio lo stesso paragrafo di note. In questo caso, OneNote crea più copie della pagina per evitare la perdita di dati e nella barra delle informazioni gialla viene visualizzato un messaggio di errore. La pagina con il conflitto verrà contrassegnata con un'icona.
Fare clic sulla barra delle informazioni gialla nella parte superiore della pagina per aprire una pagina con un elenco di modifiche che causano conflitti (evidenziate in rosso).
Copia i dati dalla pagina di errore dei conflitti di unione e incolla le modifiche nella pagina master (se necessario).
Una volta completate le modifiche, elimina la pagina con i conflitti. Per fare ciò, fai clic con il pulsante destro del mouse sulla sua scheda e seleziona l'elemento nel menu contestuale Eliminare.
Se i blocchi appunti sono archiviati in SharePoint, SharePoint Online o OneDrive for Business, è comune visualizzare errori "server occupato". Sebbene possano verificarsi errori di sincronizzazione, la maggior parte di essi sono veri e propri errori di autenticazione che possono essere risolti in uno dei seguenti modi:
Errori di sincronizzazione "Spazio insufficiente".
Alcuni codici di errore, come 0xE00015E0, indicano che non c'è spazio sufficiente sul dispositivo o sul notebook per sincronizzare la partizione. Ciò potrebbe essere dovuto alle grandi dimensioni dei file di backup. Per risolvere questi errori di sincronizzazione, puoi ottimizzare o eliminare i backup del tuo notebook.
Ottimizzazione dei backup del notebook
In OneNote selezionare File > Opzioni.
Nella finestra di dialogo Opzioni scegliere oggetto Salva e fai il backup.
Clic Ottimizza tutti i file. L'ottimizzazione dei file richiederà del tempo.
Inoltre, nella stessa sezione Salva e backup, puoi configurare l'opzione Numero di backup da archiviare per ridurre lo spazio richiesto.
Eliminazione dei backup esistenti
Apri Esplora file.
Nella barra di navigazione nella parte superiore della finestra, digita %localappdata% e premi Invio.
Apri la cartella Microsoft e poi la cartella Una nota.
Apri la cartella 16.0 se stai utilizzando OneNote 2016 o la cartella 15.0 se utilizzi OneNote 2013. Quindi apri la cartella Backup.
Rimuovere file e cartelle non necessari dalla cartella Backup.
Se ricevi uno di questi messaggi di errore, segui i passaggi nell'articolo corrispondente:
Errori "Servizio non disponibile".
Di seguito sono riportati alcuni degli errori "Servizio non disponibile" più comuni che potresti riscontrare e collegamenti ad articoli con istruzioni su come risolverli:
Le sezioni spostate vengono visualizzate in un blocco appunti quando OneNote tenta di sincronizzare le modifiche a una sezione ma non riesce a trovare il relativo file. Per risolvere questo problema, puoi eliminare la sezione o spostarla su un altro taccuino. Per ulteriori informazioni, vedere il seguente articolo:
Errori di sincronizzazione del notebook nei siti di SharePoint
Se disponi di blocchi appunti di OneNote su siti di SharePoint, potresti aver notato che in genere sono archiviati in raccolte documenti. Se nella raccolta di SharePoint in uso sono abilitate determinate proprietà, potrebbero verificarsi errori di sincronizzazione. Per ulteriori informazioni, vedere i seguenti articoli:
Errori di sincronizzazione nell'area di collaborazione
Possono verificarsi problemi di sincronizzazione nell'area di collaborazione se più studenti tentano di modificare la stessa parte di una pagina o se un allegato di grandi dimensioni viene aggiunto a una pagina in fase di modifica. Ecco come evitare questi problemi di sincronizzazione:
Dividere gli studenti in piccoli gruppi (fino a 6 persone).
Crea un'etichetta di sezione separata per ciascun gruppo di studenti. Ad esempio, se ci sono 4 gruppi da 6 persone, crea 4 tag.
Chiedi agli studenti di creare le proprie pagine o di modificare solo la loro parte di una pagina condivisa.
Evita di aggiungere file di grandi dimensioni alle pagine.
Altri errori di sincronizzazione
Ecco alcuni altri errori di sincronizzazione che potresti riscontrare e collegamenti ad articoli con istruzioni su come risolverli:
Il nostro team di supporto ha sviluppato un elenco di consigli che possono aiutarti a evitare errori di sincronizzazione in futuro.
Per ulteriori informazioni, vedere Procedure consigliate per la sincronizzazione in OneNote.
Strumento di diagnostica OneNote
Puoi anche utilizzare lo strumento di diagnostica di OneNote per raccogliere informazioni diagnostiche sulla versione installata di OneNote 2016 per Windows e inviarle in modo sicuro a Microsoft per la risoluzione dei problemi.
Nota: Attualmente lo strumento di diagnostica OneNote è disponibile solo in inglese. Quando sarà disponibile il supporto per altre lingue, aggiorneremo le informazioni in questa pagina.
Prima di utilizzare i suggerimenti per la risoluzione dei problemi riportati di seguito, seguire le istruzioni nell'articolo Controlla automaticamente la presenza di aggiornamenti software.
Le note non vengono sincronizzate
Se il blocco appunti che non è possibile sincronizzare è archiviato in OneDrive o in una versione successiva di SharePoint, provare ad aprirlo in OneNote per il Web (all'indirizzo www.onenote.com). Ciò aiuterà a determinare se il problema riguarda il server o l'app OneNote.
Sulla barra degli strumenti di OneNote per Mac fare clic su I Quaderni > I Quaderni > .
Nel browser web, fai clic all'interno della barra degli indirizzi e premi COMANDO+V per incollare l'URL copiato.
Premere Invio per caricare il blocco appunti in OneNote per il Web.
Se riesci ad aprire correttamente un blocco appunti in OneNote per il Web e viene visualizzato un messaggio di errore, è possibile che OneNote per Mac sia già in uso. Di solito è sufficiente chiudere e riaprire il notebook per ripristinare la connessione. Eseguire le seguenti operazioni:
Nella barra dei menu di OneNote per Mac fare clic su I Quaderni > I Quaderni > Chiudi il taccuino.
Tornare al blocco appunti in OneNote per il Web nel Web browser e quindi fare clic su Apri in OneNote sul nastro.
Importante: Il tempo necessario per sincronizzare tutti i contenuti del blocco appunti con OneNote per Mac dipende dalle dimensioni del blocco appunti e dal tipo di connessione Internet.
Se non riesci ad aprire e visualizzare un blocco appunti in OneNote sul Web, è probabile che il problema di sincronizzazione sia attribuibile al server. Se il tuo blocco note è archiviato su OneDrive, controlla la pagina di stato dei servizi per eventuali problemi. Se il tuo blocco appunti è archiviato in SharePoint, contatta l'amministratore e informalo del problema.
Se riesci ad aprire e visualizzare un blocco appunti in OneNote per il Web, ma non vedi le modifiche, i dati non sono ancora sincronizzati. Puoi controllare lo stato della sincronizzazione per verificare la presenza di determinati errori procedendo come segue:
Le partizioni non sono sincronizzate
Se ricevi un messaggio di errore quando tenti di sincronizzare OneNote, ad esempio "Impossibile sincronizzare <название раздела> O <имя записной книжки> " o viene visualizzata un'icona di errore accanto al nome del blocco note, attenersi alla seguente procedura per risolvere il problema:
Successivamente, controlla se l'errore si verifica durante la sincronizzazione delle note copiate o se è correlato solo alla sezione originale.
Se questi passaggi non aiutano, gli errori di sincronizzazione potrebbero essere dovuti a note danneggiate presenti cestino. Se sei sicuro che tali note non siano più necessarie, rimuovile dal cestino:
In un blocco appunti di OneNote che presenta problemi di sincronizzazione, aprire la scheda Visualizzazione e quindi fare clic Cestino.
Fai clic tenendo premuto il tasto Control sul titolo di ciascuna nota in questa vista e scegli Ripristina in.
Seleziona il taccuino in cui desideri recuperare le note cancellate, quindi fai clic su Ristabilire.
Dopo aver copiato una nota su un altro taccuino, puoi eliminarla da cestini. Per fare ciò, fai clic tenendo premuto il tasto Ctrl sul titolo della nota e seleziona Elimina definitivamente.
I messaggi di conflitto di versione vengono generalmente visualizzati quando un altro utente tenta di modificare la stessa parte di una pagina contemporaneamente a te, ad esempio lo stesso paragrafo di note. In questo caso, OneNote crea più copie della pagina per evitare la perdita di dati e nella barra delle informazioni gialla viene visualizzato un messaggio di errore. La pagina con il conflitto verrà contrassegnata con un'icona di avviso.
Ecco come risolvere i conflitti di join:
Vai alla pagina di errore, fai clic in un punto qualsiasi su di essa e seleziona Modifica > Seleziona tutto nella barra dei menu.
Per copiare i dati selezionati, premere COMANDO+C.
Vai alla versione principale della pagina, fai clic nel punto in cui desideri aggiungere i dati e premi COMANDO+V per incollarli.
Dopo aver esaminato i conflitti di sincronizzazione e apportato le modifiche necessarie, puoi eliminare la pagina di errore facendo clic su Elimina versione sul pannello informativo giallo.
Errori di sincronizzazione "Server occupato".
Gli errori di server occupato si verificano in genere quando i blocchi appunti vengono archiviati in SharePoint, SharePoint Online o OneDrive for Business. Sebbene possano verificarsi errori di sincronizzazione, la maggior parte di essi sono veri e propri errori di autenticazione che possono essere risolti effettuando una delle seguenti operazioni:
Esci da OneNote, quindi accedi di nuovo. Dalla barra dei menu, seleziona Una nota > Uscita. Quindi fare clic Una nota > Entrata.
Chiudi e riapri il tuo taccuino. Dalla barra dei menu, selezionare il comando File > Chiudi il taccuino. Per aprire nuovamente il blocco appunti, seleziona File > Apri più recente, quindi fare clic sul suo nome.
Inoltre, puoi verificare se hai accesso al tuo blocco appunti tramite OneNote per il Web. Eseguire le seguenti operazioni:
Sulla barra dei menu, fare clic su I Quaderni > I Quaderni > Copia il collegamento al taccuino.
Nel browser web, fai clic sulla barra degli indirizzi e premi COMANDO+V per incollare l'URL copiato.
Premere Invio per caricare il blocco appunti in OneNote per il Web.
Se riesci ad aprire correttamente un blocco appunti in OneNote per il Web e vengono visualizzate le modifiche più recenti, il problema potrebbe essere causato dalla versione Mac di OneNote. Di solito è sufficiente chiudere e riaprire il notebook per ripristinare la connessione.
Risolvere i problemi relativi alle sezioni spostate in OneNote
Le sezioni spostate vengono visualizzate in un blocco appunti quando OneNote tenta di sincronizzare le modifiche a una sezione ma non riesce a trovare il relativo file. Per risolvere questo problema, puoi eliminare la sezione o spostarla su un altro taccuino.
Per spostare la sezione spostata su un altro taccuino, procedere come segue:
Fai clic tenendo premuto il tasto Control sul nome della sezione spostata e scegli Spostamento di una sezione.
Seleziona il taccuino in cui desideri spostare la sezione e fai clic Mossa.
Per rimuovere una sezione spostata da un taccuino, procedere come segue:
Seleziona dentro menù di mele paragrafo Aggiornamento del software.
L'App Store si aprirà con tutti gli aggiornamenti delle applicazioni macOS installate.
Trova OneNote per Mac nell'elenco degli aggiornamenti e fai clic su Aggiornamento.
Fai clic tenendo premuto il tasto Ctrl sul nome della sezione, quindi scegli Comando Elimina partizione
Innanzitutto, assicurati di avere la versione più recente di OneNote dal Mac App Store.
Successivamente, prova a reimpostare il portachiavi iCloud su macOS.
Nella finestra del Finder, fare clic su Andare > Utilità e quindi fare clic Mazzo di chiavi.
Sul menu Mazzo di chiavi scegliere oggetto Impostazioni.
Selezionare Di base > Ripristina il collegamento predefinito.
Accedi al tuo account macOS.
Esci da Accesso Portachiavi e riavvia il Mac.
Apri OneNote e prova a sincronizzare il tuo blocco appunti. Quando richiesto, inserisci il nome e la password del tuo account Microsoft.
0xE000002E: risoluzione dell'errore 0xE000002E (sincronizzazione dell'archivio persa) in OneNote
OneNote non è riuscito ad aggiornarsi automaticamente. Di solito si tratta di un problema temporaneo che verrà risolto alla successiva sincronizzazione completa. Se vuoi risolverlo immediatamente, avvia una sincronizzazione completa di tutti i taccuini aperti premendo MAIUSC+COMANDO+S nella finestra OneNote per Mac.
0xE40105F9: correggere l'errore 0xE40105F9 (build client non supportata) in OneNote
Puoi risolvere questo errore aggiornando OneNote per Mac alla versione più recente. Per ulteriori informazioni, vedere l'articolo Controlla automaticamente la disponibilità di aggiornamenti software in Office per Mac.
0xE000005E: risoluzione dell'errore 0xE000005E (ReferencedRevisionNotFound) in OneNote
Di solito si tratta di un problema temporaneo che verrà risolto alla successiva sincronizzazione completa. Se vuoi risolverlo immediatamente, avvia una sincronizzazione completa di tutti i taccuini aperti premendo MAIUSC+COMANDO+S nella finestra OneNote per Mac.
Segnala un problema di sincronizzazione al team di OneNote
Ci scusiamo se ancora non riesci a risolvere i problemi di sincronizzazione.
Lavoriamo costantemente per migliorare le funzionalità di sincronizzazione in OneNote. Per aiutarci a identificare e risolvere i nuovi problemi più rapidamente, segnala il tuo problema di sincronizzazione nei forum OneNote nel sito Web Microsoft Answers.
Nota: Questa pagina è stata tradotta automaticamente e può contenere imprecisioni ed errori grammaticali. Per noi è importante che questo articolo ti sia utile. Le informazioni sono state utili? Anche per comodità (in inglese).
OneNote è un ottimo strumento per prendere appunti, ma sfortunatamente non se ne parla spesso. Questo programma ha più funzionalità di quanto molti pensino, privandolo immeritatamente di attenzione. Alcuni suggerimenti ti aiuteranno a utilizzare OneNote in modo più efficace, sia per chi non ha ancora familiarità con questo prodotto Microsoft, sia per chi ci lavora costantemente.
Primo: OneNote è un ottimo programma
OneNote è incluso nella suite di programmi Microsoft Office ed è in circolazione da circa 10 anni. Nonostante ciò, gli utenti continuano ancora ad esplorarlo, e molto spesso il programma diventa una vera scoperta. Ecco alcune cose che attraggono gli utenti:
- OneNote è come una versione elettronica di un taccuino. Puoi creare un numero illimitato di taccuini al suo interno, con diverse sezioni al loro interno e pagine in sezioni. Le pagine all'interno del taccuino sono organizzate per colore per facilitarne la navigazione.
- Puoi inserire tutto ciò che desideri nelle pagine: immagini, audio, video e file (basta trascinare e rilasciare e il gioco è fatto). Tutta questa varietà può essere posizionata in diverse parti della pagina come desideri. Puoi aggiungere una registrazione audio accanto alla nota della riunione e allegare una foto dell'evento accanto ad essa.
- OneNote rende la ricerca incredibilmente semplice: puoi cercare testo in immagini e persino audio e video con la stessa facilità con cui cerchi note scritte a mano. Il programma può leggere la tua calligrafia senza convertirla in testo, anche se puoi farlo anche tu se lo desideri. Il supporto dello stilo è uno dei maggiori punti di forza di OneNote e lo distingue da Evernote, anche se per questo avrai bisogno di un Tablet PC. Comunque sia, la versione 2013 di OneNote ti consente di scrivere e disegnare con il dito.
- Il programma può essere integrato con Outlook e altri programmi di Microsoft Office.
Prendi appunti rapidi senza aprire il programma

Due scorciatoie del programma ti aiutano a creare nuove note ancora più velocemente. Se premi Win+N, si aprirà un piccolo pannello e Win+S farà uno screenshot di qualsiasi parte dello schermo.
In Windows 8.1, per acquisire uno screenshot, premere Win+Maiusc+S. Le note rapide vengono salvate automaticamente nella sezione "Note non archiviate" e gli screenshot possono essere salvati in qualsiasi sezione.
Un altro trucco è che se fai clic con il pulsante destro del mouse sull'icona di OneNote sulla barra delle applicazioni, puoi avviare la registrazione dell'audio o assegnare qualsiasi altra azione: nota rapida, screenshot o avvio di OneNote.
Modifica e formatta le note utilizzando le scorciatoie da tastiera

Puoi aggiungere rapidamente tag, inserire caselle di controllo e titoli di note speciali utilizzando le scorciatoie da tastiera. In realtà di queste combinazioni ce ne sono moltissime, ma ne indicheremo solo quattro, con le quali potrete creare una nuova nota:
- Aggiungi una nuova pagina alla fine di una sezione: Ctrl + N
- Aggiungi una nuova pagina sotto la scheda corrente allo stesso livello: Ctrl + Alt + N
- Aggiungi una sottopagina sotto quella corrente: Ctrl + Maiusc + Alt + N
- Trasforma la pagina corrente in una sottopagina o viceversa, spostala a un livello superiore: Ctrl + Alt + ] (parentesi chiusa) o Ctrl + Alt + [
Ritaglia una pagina Web da incollare in OneNote
Se OneNote è installato, Internet Explorer fornisce due utili strumenti: Invia a OneNote e Collega a OneNote. Il programma salva la pagina web, l'ora in cui la usi e aggiunge il suo URL.

Se non utilizzi IE da molto tempo, puoi inserire una stampa del documento dal browser utilizzando il pannello Invia a OneNote.
Inserisci audio, video, formule matematiche, collegamenti e altro ancora
Come accennato in precedenza, una delle migliori caratteristiche di OneNote è il supporto per incorporare qualsiasi cosa, il che rende più semplice non solo il lavoro, ma anche la ricerca. Sentiti libero di sperimentare la tua ricerca. Ecco alcune idee su come puoi usarlo:
- scansionare ricette scritte a mano;
- registrare le lezioni e poi cercarle utilizzando termini chiave;
- aggiungi screenshot e cerca il testo al loro interno;
Se hai bisogno di trovare qualcosa nei file video e audio, puoi trovarlo in questo modo: File>Opzioni>Audio e video
Se hai uno schermo abilitato per lo stilo, OneNote può aiutarti:
- colore ;
- trasforma i tuoi scarabocchi in testo;
- scrivere note su pagine ritagliate o scansionate;
Cambia la visualizzazione per rendere più comodo il lavoro
Nella modalità normale vengono visualizzati tutti i taccuini, le schede, le sezioni e le pagine, ma il menu Visualizza offre altre opzioni. F11 apre la modalità a schermo intero, il che è fantastico se stai lavorando su una nota. L'area di lavoro ampliata ti aiuterà a concentrarti sul tuo lavoro senza essere distratto da nient'altro e la modalità Appuntato sul desktop è perfetta per lavorare con le note e il browser contemporaneamente.
Utilizza modelli e componenti aggiuntivi

Modelli e componenti aggiuntivi migliorano le capacità di OneNote. Nella scheda "Modelli di pagina" vedrai con cosa puoi lavorare in questo momento: modelli per studenti, per lavoro e molti altri. Puoi anche scaricare bellissimi modelli dal sito Web di Microsoft Office. I modelli vuoti dispongono anche di opzioni per modificare le dimensioni della pagina, ad esempio fino a 3x5 per un file di schede o una cartolina. Se utilizzi spesso documenti dello stesso tipo, puoi personalizzare il modello che verrà applicato alla pagina e salvarlo per risparmiare tempo.
Come altri programmi per ufficio, OneNote ha diverse app, come Onetastic gratuito, che funziona con le app 2010 e 2013. Con questa app puoi visualizzare le pagine di OneNote nel tuo calendario, ritagliare e ruotare le immagini nel programma, creare macro, pagine, sezioni e altro ancora.
C'è un'altra aggiunta utile: Outline, utile per l'utilizzo multipiattaforma. Prende gli appunti che prendi in OneNote e li sincronizza sul tuo iPad o Mac. Puoi visualizzare i file OneNote sul tuo iPad e avranno lo stesso aspetto che hanno sul tuo computer. Esiste una versione gratuita di questo programma e Outline+ per $ 14,99.
Utilizzare con altri programmi Microsoft Office
Se utilizzi regolarmente i programmi di Microsoft Office, OneNote può aiutarti a rendere il tuo lavoro più rapido e semplice. Nella versione 2013 è diventato possibile inserire tabelle Microsoft Excel o addirittura crearle. In questo caso la tabella verrà modificata in Excel, ma tutte le modifiche verranno visualizzate in tempo reale. Puoi anche aggiungere forme per Visio e diagrammi di flusso più semplici.
Una delle funzionalità più utili è l'integrazione con Outlook. Puoi inserire una casella di controllo accanto a qualsiasi riga in una pagina di OneNote e si trasformerà in un'attività di Outlook. Puoi anche inviare pagine con lo stesso formato ad altri, in modo che possano leggere le tue note anche se non hanno OneNote installato sul loro dispositivo. Infine, puoi trasferire gli appunti della riunione insieme a tutti i dettagli da Outlook a OneNote.

Questi suggerimenti graffiano solo la superficie della capacità di OneNote di organizzare le tue note, ma se non disponi già di un programma per prendere appunti preferito, forse vale la pena provarlo?