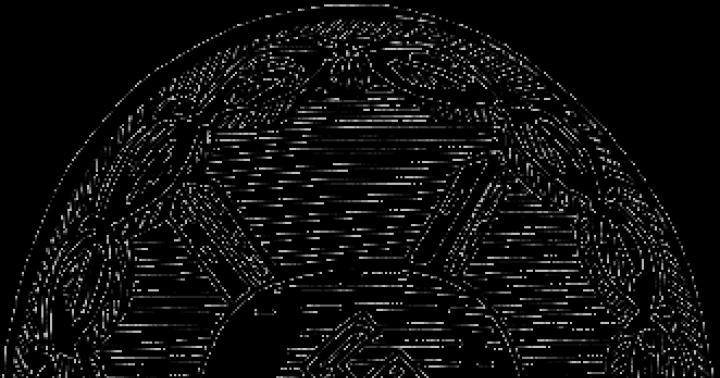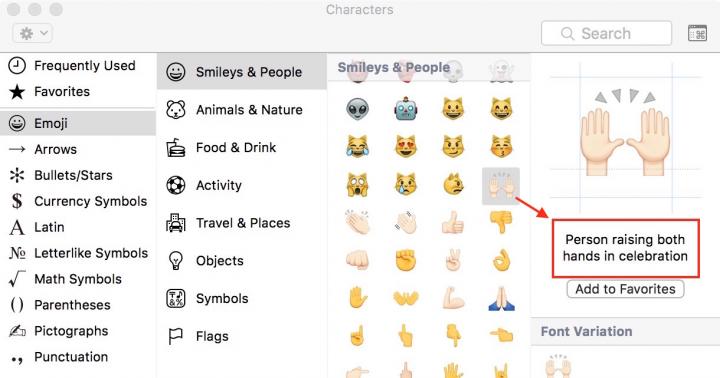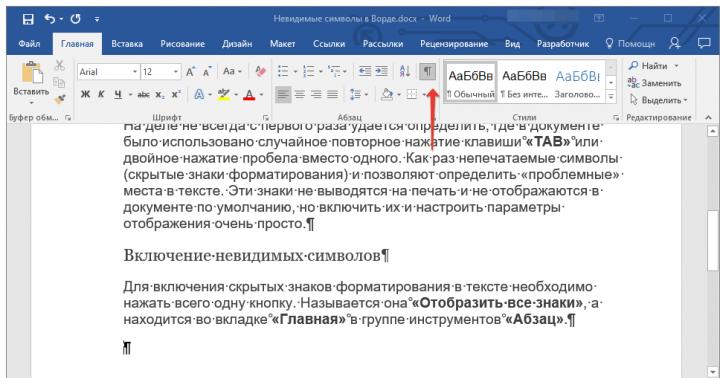Nella sezione alla domanda Perché non posso creare uno schermo? data dall'autore Sollecitare la risposta migliore è Per questo, c'è un tasto speciale sulla tastiera - Stampa schermo(PrtScn), più spesso situato a destra angolo in alto tastiera del computer. Quando premi il tasto Print Screen (o la combinazione Print Screen + Alt), non succede nulla. Il fatto è che l'immagine è temporaneamente posizionata negli appunti e per "ottenerla" da lì, dovresti usare un editor grafico o inserire l'immagine in applicazione desiderata... Semplice (ma sufficiente per le nostre azioni) editore grafico anche integrato in Windows. Si chiama Paint, e puoi eseguirlo seguendo il link Start - Programmi - Accessori - Paint. Per incollare un'immagine dagli appunti, vai al menu "Modifica" e seleziona l'azione "Incolla". Se lo si desidera, lo screenshot può essere elaborato nell'editor (creare didascalie, evidenziare qualcosa, ecc.) e salvarlo in file separato(File - Salva con nome...).
Risposta da Sale[guru]
SnagIt 10.0.1 Build 58 Rus RePack
Versione russa registrata!
Lo scopo principale del programma è acquisire schermate dallo schermo del monitor e SnagIt può acquisire non solo "istantanee" grafiche statiche dell'area selezionata, ma anche, ad esempio, registrare ciò che sta accadendo sullo schermo in un video, nonché come catturare un'immagine da applicazioni che utilizzano Direct X, DirectDraw e Direct 3D.
L'editor di annotazioni integrato ti consente di aggiungere una descrizione allo screenshot, sottolineare qualcosa, incollare, se necessario, nel posto giusto, ad esempio una freccia, ecc. Inoltre, il programma ti consente di "tirare fuori" il testo da dove non si sposta utilizzando il comando Copia/Inserisci. Funzioni aggiuntive: supporto per lavorare con scanner e fotocamere digitali, nonché la possibilità di inviare automaticamente al sito Web gli screenshot acquisiti dal programma. E molte altre piccole cose: gestione dei tasti di scelta rapida, la possibilità di utilizzare i preset, estrarre icone e altri elementi grafici da EXE e DLL, acquisire uno screenshot da una pagina Web che richiede lo scorrimento per essere visualizzato e molto altro.
SnagIt 10.0.1 Build 58 Rus RePack (19,78 MB):
Risposta da Eobastian Rachowski[guru]
Screenshot del gioco? Premi il pulsante di stampa dello schermo, quindi apri la vernice e CTRL + V. Inoltre, in molti giochi è possibile fare uno screenshot premendo un determinato pulsante, le immagini vengono immediatamente salvate nella cartella del gioco. Oppure installa il programma fraps
Risposta da Tepmik[novizio]
Ho smesso di fare screenshot nel COP, quando inserito, solo uno schermo nero..
Risposta da Neurologo[novizio]
Ero in grado di premere semplicemente Ctrl e PrtSc e lo schermo veniva salvato automaticamente nella cartella Screenshot, ma ora non funziona (dimmi qual è il problema ??
Risposta da Baikov Vladimir[novizio]
Un problema simile a quello dell'amico sopra. Di solito premo PrintScreen, quindi inserisco stupidamente l'immagine, ad esempio, nella finestra di dialogo dei contatti. Ma: negli ultimi 2-3 giorni o funziona o non funziona. È banale che non riesca a capire dove sia sepolto il cane. Se questo costa 8 x64 professionali
Buona giornata!
Saggezza popolare: Non c'è utente di computer che almeno una volta non vorrebbe (o non avrebbe bisogno) di scattare una foto dello schermo!
In generale, viene scattata una schermata (o una sua fotografia) senza l'aiuto di una fotocamera: solo alcune azioni in Windows (su di esse appena sotto nell'articolo). E il nome corretto per tale immagine è ScreenShot (in russo - "screenshot").
Ho bisogno di uno schermo (a proposito, questo è un altro nome per ScreenShot, più abbreviato) può in un'ampia varietà di situazioni: vuoi spiegare qualcosa a una persona (ad esempio, poiché fornisco schermate con frecce nei miei articoli), mostra i tuoi risultati nei giochi, hai errori e malfunzionamenti nel tuo PC o programma e vuoi illustrare un problema specifico alla procedura guidata, ecc.
In questo articolo vorrei parlare di diversi modi per ottenere uno screenshot dello schermo. In generale, questo compito non è così difficile, ma in alcuni casi si trasforma in un'impresa piuttosto noiosa: ad esempio, quando invece di uno screenshot ottieni una finestra nera o non puoi farcela affatto. Analizzerò tutti i casi :).
E allora, cominciamo...
1. Come fare ScreenShot usando Windows
Importante! Se vuoi fare uno screenshot della schermata di gioco o qualche fotogramma del film, questo problema è discusso nell'articolo qui sotto (in una sottosezione speciale, vedi il contenuto). In alcuni casi, è impossibile ottenere uno schermo da loro nel modo classico!
La tastiera di qualsiasi computer (laptop) ha pulsante speciale (su laptop PrtScr) per salvare tutto ciò che viene visualizzato negli appunti (tipo: il computer prenderà uno screenshot dello schermo e lo metterà in memoria, come se avessi copiato qualcosa in un file).
Si trova nella parte alta accanto a tastiera numerica(vedi foto sotto).

Dopo che l'immagine dello schermo è stata salvata nel buffer, è necessario utilizzare il programma Paint integrato (editor grafico leggero per la modifica rapida delle immagini, integrato in Windows XP, Vista, 7, 8, 10) con cui è possibile salvare e ricevere uno schermo. Considererò più in dettaglio per ogni versione del sistema operativo.
1.1. Windows XP
1) Prima di tutto, devi aprire quel programma sullo schermo o vedere l'errore che vuoi visualizzare.
3) Ora l'immagine dagli appunti deve essere inserita in un editor grafico. Windows XP ha Paint: è quello che useremo. Per aprirlo utilizzare il seguente indirizzo: START / Tutti i programmi / Standard / Paint(vedi foto sotto).

4) Quindi basta premere il seguente comando: "Modifica/Incolla", o la combinazione di pulsanti Ctrl + V. Se hai fatto tutto correttamente, il tuo screenshot dovrebbe apparire in Paint (se non è apparso e non è successo nulla - forse hai premuto male il pulsante PrintScreen - prova a fare di nuovo lo schermo).
A proposito, puoi modificare l'immagine in Paint: ritaglia i bordi, riduci le dimensioni, dipingi o delinea i dettagli necessari, aggiungi del testo, ecc. In generale, non ha senso considerare gli strumenti di modifica in questo articolo, puoi facilmente capirlo da solo sperimentalmente :).

Dipingi: Modifica/Incolla
5) Dopo che l'immagine è stata modificata, fai clic su " File/Salva con nome..."(Un esempio è mostrato nello screenshot qui sotto). Successivamente, sarà necessario specificare il formato in cui si desidera salvare l'immagine e la cartella sul disco. In realtà, questo è tutto, lo schermo è pronto!

1.2. Windows 7 (2 modi)
Metodo numero 1 - classico
1) Sull'immagine "desiderata" sullo schermo (che si desidera mostrare agli altri, ovvero per schermarla) - premere il pulsante PrtScr (oppure il pulsante accanto al tastierino numerico).

3) Il passaggio successivo: fai clic sul pulsante "Inserisci" (si trova in alto a sinistra, vedi la schermata qui sotto). Inoltre, invece di "Incolla", puoi usare la combinazione di tasti di scelta rapida: Ctrl + V.

4) L'ultimo passaggio: premere " File/Salva con nome...“, quindi scegli il formato (JPG, BMP, GIF o PNG) e salva lo schermo. Tutto quanto!

Con il manuale n. 2 - Strumento forbici
Uno strumento abbastanza utile per la creazione di schermate è apparso in Windows 7 - forbici! Consente di catturare l'intero schermo (o un'area separata di esso) in vari formati: JPG, PNG, BMP. Prenderò in considerazione un esempio di lavoro in forbici.
1) Per aprire questo programma, vai a: START / Tutti i programmi / Standard / Forbici(spesso, dopo aver aperto il menu START, le forbici verranno presentate nell'elenco dei programmi utilizzati, come ho nello screenshot qui sotto).

Forbici - Windows 7
2) Le forbici hanno una funzione super conveniente: puoi selezionare un'area arbitraria per lo schermo (ad esempio, usa il mouse per circondare l'area desiderata, che verrà schermata). Compreso è possibile selezionare un'area rettangolare, schermare una finestra o l'intero schermo nel suo insieme.
In generale, scegli come selezionerai l'area (vedi lo screenshot qui sotto).


Confortevole? Sì!
Rapidamente? Sì!

1.3. Windows 8, 10
1) Inoltre, per prima cosa selezioniamo il momento sullo schermo del computer che vogliamo visualizzare.
3) Successivamente, è necessario aprire l'editor grafico Paint. Il più semplice e modo veloce fallo nel nuovo Versioni di Windows 8, 8.1, 10 è usare il comando Esegui (a mio modesto parere, dal momento che ci vuole molto più tempo per cercare questa scorciatoia tra le tessere o il menu START) .
Per fare ciò, premere la combinazione di pulsanti Vinci + R e poi entra mspaint e premi Invio. Dovrebbe aprirsi l'editor Paint.

mspaint - Windows 10
A proposito, oltre a Paint, puoi aprire ed eseguire molte applicazioni tramite il comando Esegui. Ti consiglio di leggere il seguente articolo:
- Formato PNG: dovresti scegliere se vuoi usare l'immagine su Internet (in questo modo i colori e il contrasto dell'immagine sono trasmessi in modo più chiaro e ricco);
- Formato JPEG: il formato immagine più diffuso. Fornisce miglior rapporto per qualità / dimensione del file. È usato ovunque, quindi puoi salvare qualsiasi screenshot in questo formato;
- Formato BMP: formato immagine non compresso. È meglio salvare quelle immagini che modificherai in seguito;
- Formato GIF: si consiglia inoltre di utilizzare il formato dello schermo in questo formato per la pubblicazione su Internet o la pubblicazione in e-mail... Fornisce una buona compressione insieme a una qualità abbastanza accettabile.
Tuttavia, puoi provare i formati in modo empirico: salva cinque o due screenshot in una cartella in formati diversi, quindi confrontali e determina tu stesso quale ti si addice meglio.
Importante! Non sempre e non in tutti i programmi è possibile fare uno screenshot. Ad esempio, quando si guarda un video, se si preme il pulsante PrintScreen, molto probabilmente verrà catturato solo un quadrato nero sullo schermo. Per acquisire schermate da qualsiasi parte dello schermo e in qualsiasi programma, sono necessari speciali programmi di cattura dello schermo. La sezione finale di questo articolo riguarderà uno di questi programmi.
2. Come acquisire schermate nei giochi
Non tutti i giochi possono acquisire uno screenshot utilizzando il metodo classico descritto sopra. A volte, premi un tasto almeno cento volte: non viene salvato nulla, solo una schermata nera (ad esempio).
Per creare schermate dai giochi, esistono programmi speciali. Uno dei migliori nel suo genere (L'ho elogiata molte volte nei miei articoli :))- questo è Fraps (a proposito, oltre agli screenshot, ti consente anche di creare video dai giochi).
F RAPS
Descrizione del programma(lo trovi in uno dei miei articoli nello stesso posto e Link per scaricare):

Descriverò la procedura per creare uno schermo nei giochi. Presumo che tu abbia già installato Fraps. Così…
PASSO DOPO PASSO
1) Dopo aver avviato il programma, aprire la sezione "ScreenShots". In questa sezione delle impostazioni di Fraps, è necessario impostare quanto segue:
- cartella per il salvataggio degli screenshot (nell'esempio seguente, questa cartella è per impostazione predefinita: C: \ Fraps \ Screenshot);
- un pulsante per creare una schermata (ad esempio, F10 - come nell'esempio seguente);
- formato di salvataggio dell'immagine: BMP, JPG, PNG, TGA. In generale, nella maggior parte dei casi, consiglio di scegliere JPG come il più popolare e utilizzato di frequente (fornisce anche la migliore qualità / dimensione).

Fraps: configurazione degli screenshot
2) Quindi avvia il gioco. Se Fraps funziona, nell'angolo in alto a sinistra vedrai dei numeri gialli: questo è il numero di fotogrammi al secondo (il cosiddetto FPS). Se i numeri non vengono visualizzati, forse Fraps non è abilitato o hai modificato le impostazioni predefinite.

Nota. Gli screenshot vengono salvati per impostazione predefinita nella cartella: C: \ Fraps \ Screenshot.


3. Fare screenshot dal film
Non è sempre facile ottenere uno screenshot di un film: a volte, invece di un fotogramma di un film, avrai uno schermo nero sullo schermo (come se non fosse visualizzato nulla nel video player durante la creazione dello schermo).
Il modo più semplice per fare uno screenshot mentre guardi un film è usare un lettore video, che ha una funzione speciale per fare screenshot (a proposito, ora molti lettori moderni supportano questa funzione). Personalmente voglio fermarmi a Pot Player.
Giocatore di pentole

Logo del giocatore di pentola
Perché lo consiglio? In primo luogo, si apre e riproduce con alta qualità quasi tutti i formati video più diffusi che possono essere trovati solo sul web. In secondo luogo, apre il video, anche se non hai codec installati nel sistema (dato che ha tutti i codec principali nel suo kit). In terzo luogo, velocità di lavoro elevata, blocchi minimi e altri "bagagli" non necessari.
E quindi, come fare uno screenshot in Pot Player:
1) Ci vorranno, letteralmente, pochi secondi. Innanzitutto, apri il video desiderato in questo player. Quindi, troviamo il momento richiesto che deve essere schermato e premiamo il pulsante " Cattura il fotogramma corrente"(Si trova nella parte inferiore dello schermo, vedere la schermata di seguito).

Pot Player: cattura il fotogramma corrente
2) In realtà, dopo aver fatto clic sul pulsante "Cattura ...", lo schermo è già stato salvato nella cartella. Per trovarlo, fai clic sullo stesso pulsante, solo clic destro topi - in menù contestuale vedrai l'opzione per selezionare il formato di salvataggio e un collegamento alla cartella in cui sono salvati gli screenshot (" Apri cartella con immagini“, Esempio sotto).

Giocatore di pentole. Seleziona il formato, salva la cartella
Lo schermo può essere reso più veloce? Non lo so ... In generale, consiglio di utilizzare sia il lettore stesso che la sua capacità di schermare ...
Opzione numero 2: uso di special. programmi - screenshot
Ad esempio FastStone (uno di i migliori programmi per creare screenshot):
1) Eseguire il programma e premere il pulsante di acquisizione -.

2) Successivamente, puoi selezionare l'area dello schermo che desideri schermare: seleziona semplicemente la finestra del lettore. Il programma ricorderà quest'area e la aprirà nell'editor: devi solo salvare. Comodo e veloce! Di seguito è mostrato un esempio di tale schermata.

Creazione dello schermo nel programma FastStone
4. Creazione di uno screenshot "bello": con frecce, didascalie, ritaglio dei bordi irregolare, ecc.
Da screenshot a screenshot - discordia. È molto più chiaro capire cosa volevi mostrare sullo schermo, quando c'è una sorta di freccia su di esso, qualcosa deve essere sottolineato, firmato, ecc.
Per fare ciò, è necessario modificare ulteriormente lo schermo. Se utilizzi uno speciale editor integrato in uno dei programmi per la creazione di schermate, questa operazione non è così di routine, molte attività tipiche vengono eseguite, letteralmente, in 1-2 clic del mouse!
Qui voglio mostrare con un esempio come è possibile creare uno schermo "bello" con frecce, didascalie, ritaglio dei bordi.
Tutte le azioni in passaggi:
Userò - Pietra veloce .
1) Dopo aver avviato il programma, selezionare l'area da vagliare. Quindi lo selezioniamo, FastStone, per impostazione predefinita, l'immagine dovrebbe essere aperta nel suo editor "semplice" (nota: che ha tutto il necessario).


3) La finestra di disegno che si apre ha tutto il necessario:

Nota! Se hai disegnato qualcosa di superfluo: premi i tasti di scelta rapida Ctrl + Z - e l'ultimo elemento disegnato verrà eliminato.
4) E infine, per rendere i bordi frastagliati dell'immagine: premere il pulsante Bordo, quindi regolare la dimensione del "ritaglio" e premere "OK". Quindi sarai in grado di vedere cosa risulterà (esempio nello screenshot qui sotto: dove fare clic e come ottenere il ritaglio :)).

5. Cosa fare se non è possibile ottenere uno screenshot dello schermo
Succede che tu schermo-schermo - e l'immagine non viene salvata (cioè, invece di un'immagine, c'è solo un'area nera o niente). Anche i programmi per la creazione di schermate a volte non possono schermare una finestra (soprattutto se sono richiesti i diritti di amministratore per accedervi).
In generale, nei casi in cui non puoi fare uno screenshot, ti consiglio di provarne uno molto programma interessante GreenShot.
G reenShot
Questo è un programma speciale con un gran numero di opzioni, la cui direzione principale è ottenere schermate da varie applicazioni... Gli sviluppatori dichiarano che il loro programma è in grado di funzionare quasi "direttamente" con una scheda video, ricevendo un'immagine che viene trasmessa al monitor. Pertanto, puoi catturare lo schermo da qualsiasi applicazione!

Editor GreenShot - inserimento di una freccia.
Probabilmente è inutile elencare tutti i vantaggi, ma ecco i principali:
Lo screenshot può essere ottenuto da qualsiasi programma, ad es. in generale, tutto ciò che è visibile sullo schermo può essere filmato;
Il programma ricorda l'area dello screenshot precedente e quindi puoi riprendere le aree di cui hai bisogno in un'immagine in continua evoluzione;
GreenShot al volo può convertire il tuo screenshot nel formato che ti serve, ad esempio "jpg", "bmp", "png";
Il programma ha un comodo editor grafico che può facilmente aggiungere una freccia allo schermo, ritagliare i bordi, ridurre le dimensioni dello schermo, aggiungere un'iscrizione, ecc.
Nota! Se questo programma non è abbastanza per te, ti consiglio di leggere l'articolo a riguardo.
Sempre più spesso, quando si lavora al computer, e in particolare su Internet, è necessario creare schermate di pagine.
Molto probabilmente, avresti già dovuto farlo in qualche gioco o inviare un rapporto sotto forma di uno screenshot dello schermo per confermare le tue parole.
Bene, o capita che l'interlocutore non capisca bene cosa vogliono da lui e necessiti letteralmente sulle dita, o meglio, sulla pelle, evidenziare qualche elemento sulla pagina e indicare l'azione.
È per questi scopi che questo articolo è per risolvere il tuo problema, che ossessiona e aiuta.
Se non riesci a creare una schermata utilizzando il tasto Stampa schermo
Diamo prima un'occhiata a come viene generalmente catturato uno screenshot di una pagina con il tasto Print Screen, ovvero senza programmi aggiuntivi.
Fase 1: metti lo schermo nel buffer
Per fare ciò, se hai una tastiera grande (con un tastierino numerico), premi semplicemente il tasto PrtScr.
In questo caso, verrà acquisita e inserita una schermata dell'intero schermo.

Se vuoi "scattare una foto" solo della finestra attiva (se in Windows sono aperte più finestre), devi premere la combinazione di tasti Alt + PrtScr. Cioè, tieni premuto Alt e, per così dire, aggiungi PrtScr affinché tutto funzioni.

Se la combinazione di tasti Alt + PrtScr non funziona per te, trova il tasto Fn (vicino ad Alt) e combina Fn + PrtScr.
Questo accade spesso su un laptop, dove la tastiera è piccola e non ha un tastierino numerico sulla destra.

In questo momento puoi essere su qualsiasi sito o semplicemente in Programma Word o un altro programma, oppure gioca e premi una combinazione di questi tasti per acquisire uno screenshot.
Allo stesso tempo, vogliamo notare che non vedrai alcuna informazione sul funzionamento delle chiavi. Per capire che lo schermo è stato realizzato, devi andare alla fase 2.
Fase 2: inserire l'istantanea scattata in un editor grafico
Dopo aver completato la prima fase, eseguiamo il programma Paint standard disponibile su qualsiasi sistema operativo Windows:

E poi solo nella finestra del programma premi la combinazione di tasti "Ctrl + V"


Lo screenshot verrà inserito nel programma dagli appunti. Ora devi solo selezionare "Salva" nel menu in alto, oppure premere la combinazione di tasti "Ctrl + S" e selezionare una posizione sul tuo computer per salvare in uno dei formati disponibili: jpg, png, gif.
Se vuoi, puoi allungarlo o strizzarlo.
Scattare un'istantanea di una pagina in Windows 7 usando le forbici
Se hai una sala operatoria Sistema Windows 7, quindi puoi fare a meno delle chiavi descritte nella sezione precedente e senza tutti i tipi di inserti.
Hai solo bisogno di eseguire lo standard e molto comodo programma chiamato Strumento di cattura.
Lo trovi nel menu Start. Se non è visibile lì, usa la ricerca, proprio come abbiamo cercato Paint.

Immediatamente all'avvio del programma, il cursore si trasformerà in una croce. Tenendo premuto il tasto destro del mouse, è possibile selezionare l'area dello schermo desiderata, rilasciare il pulsante e verrà automaticamente presa una schermata.
Questa modalità è chiamata "Rettangolo". È l'impostazione predefinita. Ma puoi selezionare altre opzioni nel menu dall'elenco a discesa: "forma libera", "finestra", "schermo intero".

Dopo aver acquisito lo screenshot, salvalo sul tuo computer utilizzando la scorciatoia da tastiera "Ctrl + S".
Software per screenshot di Lightshot
Scarica software tramite pulsante (per Windows):
Scarica Lightshot gratis
oppure vai al sito ufficiale https://app.prntscr.com/ru/... Esiste anche una versione per Mac.

Se stai cercando come fare uno screenshot dello schermo su un computer, sei nel posto giusto.
Uno screenshot è un'immagine che cattura esattamente ciò che il monitor mostra in un determinato momento.
Queste istantanee vengono spesso utilizzate per fornire istruzioni su come utilizzare vari programmi o per valutare problemi in remoto.
Creazione di screenshot tramite OS
Per correggere l'immagine dello schermo, viene utilizzato un tasto speciale "PrintScreen" (PrtScr). Nel momento in cui è necessario salvare, è necessario premere questo tasto.
L'immagine verrà salvata negli appunti.
Nota!È importante non copiare nient'altro dopo, altrimenti le informazioni sull'elemento copiato prevarranno sullo screenshot precedentemente acquisito. Quindi, per acquisire uno screenshot dello schermo su un computer su Windows 7, è necessario aprire un editor grafico. Chiunque lo farà, nell'esempio usiamo lo standard Paint.
Nella finestra dell'editor aperta, è necessario premere la combinazione "Ctrl + V" o il pulsante "incolla" nel menu in alto.
Puoi anche selezionare lo strumento "selezione", fare clic con il pulsante destro del mouse in qualsiasi punto dell'area di disegno e selezionare "incolla" dal menu a discesa.

Una volta inserito, lo screenshot può essere modificato come qualsiasi altra immagine, contrassegnando gli elementi da annotare o mostrando l'ordine.

Dopo aver salvato lo screenshot si troverà nella directory di salvataggio e sarà disponibile per l'uso.
C'è anche la possibilità di fare uno screenshot solo della finestra attiva. Per fare ciò, insieme a PrtScr, è necessario premere Alt.
In questo caso verrà inserita nell'editor un'istantanea della finestra esclusivamente attiva. Quindi, nell'immagine puoi vedere che un'istantanea della finestra attiva è inserita nell'editor Paint.

Software per screenshot
In alcune circostanze, non è possibile acquisire uno screenshot utilizzando gli strumenti del sistema operativo. Inoltre, non tutti sono a proprio agio con il salvataggio di ogni screenshot nell'editor.
Consideriamo come fare uno screenshot dello schermo su un computer, le foto sono allegate.
Floomby
Durante il primo avvio, dovrai completare il processo di registrazione. Allora diventa opzione disponibile salvare gli screenshot sul server del programma.
E, in effetti, la capacità di lavorare con il programma.


Per chiamare la cornice per catturare l'area dello schermo, è necessario fare clic sul pulsante "Frammento". Quindi seleziona l'area dello schermo che desideri correggere.
Apparirà una piccola barra degli strumenti sul lato con gli strumenti per annotare e aggiungere spiegazioni.
Di seguito sono riportate le opzioni per il salvataggio.

L'area selezionata può essere salvata in disco fisso computer, al server del programma, copiare negli appunti o inviare all'FTP richiesto.

Nota! Non puoi salvare lo screenshot completo su disco. Le schermate a schermo intero vengono salvate solo sul server del programma. Lì può essere inserito nella galleria del profilo o copiare il collegamento per condividerlo.

Schermata tasto di scelta rapida
Un piccolo programma estremamente facile da usare.
Dopo il download e l'installazione, non resta che assegnare tasto di scelta rapida per creare uno screenshot e selezionare un indicatore di qualità (da cui dipenderà la dimensione di un'immagine).

Successivamente, gli screenshot verranno automaticamente salvati nella directory con il programma.

Importante! Sfortunatamente, non è possibile modificare la posizione in cui verranno salvati.
Il programma è estremamente semplice e non richiede installazione. Puoi uscire utilizzando il menu dell'icona della barra delle applicazioni o il pulsante "Esci" nella finestra principale.
Le immagini sono create esclusivamente in formato jpeg.
Creatore di screenshot
Un altro piccolo programma, la cui funzionalità è leggermente inferiore a quella del primo in esame. Il programma ha due versioni: Professional e Free.
La prima versione è a pagamento, solo in essa puoi salvare immagini in formato PNG.

Nella finestra principale del programma, puoi selezionare un tasto di scelta rapida per creare uno screenshot, definire il formato dell'immagine salvata.
E scegli anche di catturare il cursore, configurare il formato dei nomi di file automatici o impostare la copia negli appunti, invece di salvare in un file.
Anche la directory per il salvataggio degli snapshot è impostata qui.

Nella scheda "Commento", puoi configurare l'aggiunta di un commento allo screenshot salvato. La modifica del formato del testo è disponibile solo nella versione a pagamento.
In quello gratuito, puoi impostare lo sfondo del commento, la sua posizione sullo screenshot e, di fatto, disattivare o attivare l'opzione.

Screenshot Maker ha la funzione creazione automatica screenshot. Il suo lancio insieme all'inizio dei lavori è disponibile solo nella versione Pro.
È possibile impostare il parametro di cattura e l'intervallo fino alla successiva o tra le schermate.
Estensioni per screenshot
Insieme al sistema operativo e programmi speciali gli screenshot ti consentono di creare e componenti aggiuntivi per i browser. Aiutano sia a fare uno screenshot di una pagina su Internet che a salvarlo.
Lightshot (strumento screenshot)
Un pratico e utile componente aggiuntivo del browser. Ti permette di scattare foto pagina aperta v. Dopo l'installazione, apparirà un'icona a forma di penna viola a destra della barra degli indirizzi.
Cliccandoci sopra si attiva (prima di fare uno screenshot della pagina) l'area di cattura sulla pagina.


La dimensione dello screenshot in pixel verrà mostrata sopra la cornice (angolo in alto a destra).
Dopo aver definito l'area di cattura a destra e in fondo al fotogramma, apparirà un piccolo pannello con gli strumenti di modifica e le opzioni di salvataggio.

Nel pannello inferiore, puoi scegliere uno dei metodi di salvataggio:
- caricare il programma sul server cloud;
- invio ai social network;
- invio tramite posta di Google;
- stampa su una stampante collegata;
- salvataggio negli appunti;
- risparmiando.

Gli strumenti di modifica consentono di aggiungere etichette all'area salvata, evidenziare parti di essa e indicare luoghi che richiedono attenzione in altri modi.

Il salvataggio sul disco rigido è lo stesso di qualsiasi download di un file da un browser utilizzando l'esploratore del sistema operativo.
FireShot
Dopo aver installato l'estensione, apparirà un'icona corrispondente a destra della barra degli indirizzi.

Facendo clic su di esso, si apre un menu con le combinazioni di tasti utilizzate per determinate azioni. Anche in questo menu puoi andare alla pagina delle impostazioni.

Nelle impostazioni dell'estensione, il formato del numero viene corretto e vengono assegnate le scorciatoie da tastiera se quelle predefinite non soddisfano.
Per molti, la combinazione di quattro pulsanti per fare uno screenshot può sembrare ingombrante.

Quando si acquisisce un'area dello schermo, viene visualizzata solo una cornice per definire quest'area. Non sono previsti strumenti aggiuntivi.

Dopo aver definito l'ambito da acquisire, l'estensione reindirizza l'utente a una pagina con opzioni di salvataggio.

Ce ne sono quattro modi possibili salvataggio dello screenshot: come immagine, come, negli appunti e invio in stampa.
Ulteriori funzioni sono implementate come programma installato separatamente. In tal caso, il valore dell'estensione stessa è discutibile.
Il precedente è più indipendente, sebbene abbia anche un programma installato.
Come fare uno screenshot dello schermo del tuo computer
3 modi per fare uno screenshot dello schermo del tuo computer
Grazie a tutti!
Gli screenshot sono parte integrante del lavoro al computer e ognuno di noi a volte ha bisogno di prenderli. Ed è completamente triste quando Print Screen per qualche motivo non funziona: vuoi solo rompere la tastiera. Tuttavia, questo non aiuterà il caso ...
Ovviamente puoi scattare una foto dello schermo con un telefono o una fotocamera, tuttavia la qualità dell'immagine sarà peggiore. Puoi fare anche più radicali, come la bionda nell'immagine di anteprima a sinistra (ma questo è completamente ridicolo).
In questo articolo offrirò diverse opzioni su come risolvere questo problema in modi più semplici e sensati. Anche se il tuo pulsante è completamente "strappato" dalle radici ed è semplicemente assente fisicamente - lo stesso, questo articolo dovrebbe aiutarti!
Cosa puoi fare se hai problemi con Print Screen
1) Innanzitutto, controlla le specifiche. chiavi
Su alcune tastiere (viste solo su PC) è presente un tasto speciale Blocco F... Quando lo si preme, il valore di alcune offerte speciali cambia. e tasti funzione. Se hai una chiave simile, prova a disabilitarla...

Per quanto riguarda i laptop, poi spesso hanno tutti questi tasti (F1 - F12, Print Screen, Pause, ecc.) hanno un doppio significato, attivabile tramite il tasto Fn(A volte Alt). Quindi, prova a premere la seguente scorciatoia da tastiera:
- Fn + Print Screen (quindi apri Paint e controlla se lo schermo è inserito);
- Alt + Stampa schermo

Un altro punto è che il tasto Fn potrebbe non funzionare! Ad esempio, può essere disabilitato nel BIOS (testarlo con altri tasti funzione). Le principali cause dei problemi con il tasto Fn sono descritte in questo articolo:
Nota anche, hai installato programmi il giorno prima, ad esempio screenshot Yandex (incluso nel disco Yandex), OneDrive, Dropbox, Strumento di cattura, ecc. Il fatto è che possono "intercettare" la creazione di uno screenshot per salvalo automaticamente in disco nuvola... Se esiste tale software, apri le sue impostazioni e disabilita l'intercettazione del tasto Print Screen.

2) È possibile installare speciali. utility per la creazione di screenshot
Penso che molti saranno d'accordo con me che premere il pulsante Stampa schermo e quindi aprire Paint (o un altro editor) non è sempre comodo e veloce. È molto più conveniente installare un'applicazione speciale in cui è possibile creare e salvare uno schermo direttamente su disco con un clic (o caricarlo automaticamente sulla rete o aggiungerlo all'editor).
Inoltre, in tutti i programmi per la creazione di screenshot (nel 99%) - puoi cambiare il pulsante per crearli! Consiglierei il seguente software: GreenShot, FastStoneCattura, Snagit, PicPick, Light Shot.

3) Puoi riassegnare una chiave a un'altra
Se nel metodo precedente abbiamo semplicemente assegnato un tasto "hot" per un programma, in questo ne propongo uno più radicale: cambiare la schermata di stampa a livello globale per tutti i programmi e il sistema, ad esempio, su Shift o Home. Qui, vedi tu stesso quale chiave ti si addice meglio invece di una non funzionante.
La modifica avviene abbastanza rapidamente, basta eseguire una delle utilità: Key Remapper, KeyTweak, MapKeyboard.

MapKeyboard: solo tre passaggi per sostituire una chiave
4) Chiama la tastiera su schermo
Non tutti sanno che Windows ha un centro speciale con strumenti interessanti: una lente d'ingrandimento, una tastiera su schermo (puoi cliccarci sopra con il mouse), ecc.
Questa sezione si trova in: Pannello di controllo -> Accessibilità -> Centro caratteristiche speciali (per aprire il pannello di controllo - premi Win + R e inserisci il controllo dei comandi) .

Pannello di controllo - Accessibilità - Centro di accesso facilitato (cliccabile)
In realtà, su tastiera sullo schermo ci sono tutti i pulsanti come su quello normale (fisico). Puoi cliccare sul tasto desiderato e utilizzare il PC come al solito...

5) Prova a pulire la tastiera, se non c'è effetto, sostituiscila con una nuova
Nella maggior parte dei casi, le chiavi smettono di funzionare e iniziano a funzionare male a causa di polvere, briciole e altri detriti che si accumulano al di sotto. Esistono diversi modi per pulire la tastiera:
- basta capovolgerlo e bussare: tutte le briciole e la polvere voleranno via (se vuoi farlo con un laptop, scollega prima la tastiera dal dispositivo!);
- ci sono speciali aspirapolvere per tastiera: possono raccogliere rapidamente tutto ciò che non è necessario sotto i tasti (a proposito, puoi usare un normale aspirapolvere);
- in vendita ci sono speciali "melme" - detergenti per tastiere. Il principio del loro lavoro è semplice: li incolli alla tastiera, si diffondono e poi "si strappano" insieme a polvere e detriti.

Un altro modo antiquato di "fattoria collettiva" per pulire la tastiera:
- rimuovere la tastiera (scollegare dal PC);
- sciacquarlo in acqua tiepida e detersivo (es. Fairy);
- asciugalo bene;
- raccogliere, collegare e provare in azione. Anche nei casi più tristi (ad esempio, quando la tastiera è inondata di succo o caffè) - il metodo aiuta! È vero, farò una prenotazione, fai tutto a tuo rischio e pericolo, non posso dare alcuna garanzia ...
Se tutto quanto sopra non ha aiutato, c'è solo una via d'uscita, acquista una nuova tastiera (in modo che non siano così costose).
Critiche costruttive e integrazioni, come sempre, mi fa piacere...
Buon lavoro!