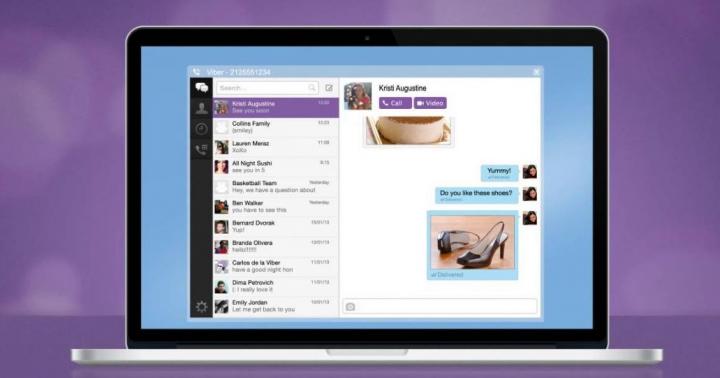Scaricare un driver della tastiera per un computer su Windows 10 è tutto ciò che ti resta in una situazione in cui la tastiera non funziona. È importante distinguere tra la situazione in cui la tastiera non funziona fin dall'inizio o che si è rotta dopo un lungo periodo di utilizzo. Se hai appena installato il sistema operativo e la tastiera non funziona, probabilmente il problema è nei driver. Se utilizzi un computer da anni e la tastiera smette improvvisamente di funzionare, è molto probabile che si tratti di un guasto fisico. Comunque sia, puoi scaricare i driver della tastiera e almeno provare a risolvere il problema con loro.
Ci sono i driver della tastiera
Molti credono che la tastiera non abbia bisogno di driver. Ma questo non è assolutamente vero. La tastiera è un componente come un altro. Solo perché non hai mai installato i driver della tastiera prima non significa che non devi installarli ora. Di solito, il sistema stesso carica i driver necessari. Quindi prima non dovevi scaricarli tu stesso. Ma se dopo aver installato un nuovo sistema operativo, la tastiera non funziona, scarica i driver e il problema scompare. I problemi con la tastiera di solito si risolvono dopo aver installato i driver, ma ci sono alcune cose che devi sapere:- Non esiste driver universale per tastiera;
- Il driver è necessario per una tastiera portatile e una normale tastiera;
- Il driver installato potrebbe "volare via";

È necessario scaricare i driver per la tastiera non solo su un computer, ma anche su un laptop. E se utilizzi una tastiera wireless su un tablet Windows 10, devi installare anche i driver per essa. Poiché non esiste un driver della tastiera universale, pubblichiamo il programma - . Ti consentirà di installare qualsiasi driver, incluso il driver della tastiera. Il programma funzionerà anche se la tastiera è wireless, ovvero se è necessario un driver per una tastiera Bluetooth.
Dopo l'aggiornamento a ultima versione sistema operativo Windows 10 alcuni utenti si lamentano del fatto che la tastiera del laptop non funziona.
In questo articolo analizzeremo i motivi per cui la tastiera non funziona su un laptop e presenteremo anche diverse soluzioni a questo problema.
Prima di eseguire qualsiasi operazione con le istruzioni seguenti, riavvia il laptop. Forse questo aiuterà a risolvere il problema con una tastiera non funzionante su un laptop.
Soluzione 1: disinstallare il driver Synaptics
La tastiera potrebbe non funzionare su un laptop a causa di driver obsoleti. Uno di questi è Driver sinaptico. Windows 10 non è completamente compatibile con questo driver, quindi alcuni utenti potrebbero riscontrare un problema con la tastiera. Per risolverlo, è necessario disinstallare il driver Synaptics seguendo questi passaggi:

Al riavvio del computer, verrà installato il driver predefinito e la tastiera del laptop inizierà a funzionare. Alcuni utenti suggeriscono anche di disinstallare tutti i driver: mouse compatibile HID, touchpad e altro. Puoi anche provare in questo modo.
Tieni presente che è necessario riavviare il laptop dopo aver rimosso tutti i driver sopra menzionati.
Soluzione 2: aggiornare i driver della tastiera/trackpad
Se la tastiera del tuo laptop non funziona, potrebbe essere necessario aggiornare i driver. Per fare ciò, dovresti usare il CD che hai ricevuto con il laptop e installarlo da esso driver necessari.
Se questi driver non ti aiutano (o non hai un CD), vai al sito Web del produttore del tuo laptop e scarica i driver più recenti per tastiera e trackpad per il tuo modello di computer.
Per accedere al sito è possibile collegare una tastiera USB oppure utilizzare tastiera sullo schermo. Puoi anche scaricare i driver necessari su un altro computer e poi trasferirli sul tuo laptop.
Soluzione 3: disabilitare il filtraggio dell'input
Il filtraggio dell'input è una funzionalità progettata per ignorare sequenze di tasti brevi o ripetute. È possibile che la tastiera del tuo laptop non funzioni perché è accesa data funzione. Per disabilitare il filtro di input, segui questi semplici passaggi:

Soluzione 4: usa la combinazione di tasti Win + Spazio
Alcuni utenti affermano di essere riusciti a far fronte al fatto che la tastiera non funziona su un laptop premendo una combinazione Vinci le chiavi+ Problema.
Soluzione 5: installare gli ultimi aggiornamenti
Microsoft migliora regolarmente il sistema operativo Windows 10 rilasciando nuovi aggiornamenti. Se la tastiera del tuo laptop non funziona per te, ti consigliamo di andare al "Centro aggiornamenti di Windows» e scarica gli ultimi aggiornamenti.
Soluzione 6: utilizzare una tastiera USB
Ovviamente, questa non è una soluzione al problema, ma puoi utilizzare una tastiera USB separata mentre ripari il laptop integrato.
Di norma, la disabilitazione del filtro di input e l'aggiornamento di tutti i driver risolve il problema che la tastiera non funziona su un laptop.
I computer desktop hanno due dispositivi di input chiave: il mouse e la tastiera. Pertanto, quando si verifica un qualche tipo di guasto e la tastiera/il mouse smette di funzionare, il computer si trasforma effettivamente in hardware inutile. Abbiamo già considerato, e in questo articolo analizzeremo perché la tastiera dei PC fissi potrebbe non funzionare.
Controllo dei fili
La tastiera è collegata all'unità di sistema tramite due tipi di connettori: PS / 2 obsoleti o USB moderni.
Inizialmente si verifica l'integrità del filo stesso, se non ci sono difetti si procede all'ispezione dei connettori. Nel caso di PS / 2, i pin della spina sono spesso piegati, nel peggiore dei casi possono essere completamente rotti quando l'utente inserisce la spina con tutte le sue forze e non si adatta al connettore a causa di un posizionamento. Se hai una tastiera più recente collegata al tuo computer tramite un connettore USB, sposta semplicemente la tastiera su una porta USB diversa, poiché anche i contatti al loro interno potrebbero non funzionare. ATTENZIONE: spegnimento e riconnessione Si consiglia di eseguire le tastiere con il computer spento o, dopo averlo collegato, riavviarlo. Ad esempio, nel caso di un connettore PS/2, la tastiera non funzionerà con una probabilità del 90% senza riavviare il computer.
Aggiorna il driver
Se hai uno speciale tastiera da gioco o simili multimediali con un sacco di pulsanti funzione aggiuntivi, i driver dovrebbero essere forniti con loro. Puoi anche scaricarli dai siti Web ufficiali dei produttori. Nel caso di tastiere semplici, è possibile aggiornare i driver utilizzando lo stesso sistema operativo Windows. A causa di un problema tecnico del software, il driver della tastiera potrebbe bloccarsi, quindi è necessario reinstallarlo.
Apri il menu Start - Pannello di controllo - Gestione dispositivi. Nell'elenco dei dispositivi trova Tastiere, fare clic con il tasto destro del mouse selezionato e premere Aggiorna i driver. Affinché Windows aggiorni il driver stesso, il computer deve essere connesso a Internet. Se per qualche motivo l'aggiornamento non riesce, dovrai trovare il driver per il tuo modello di tastiera su Internet, scaricarlo e installarlo.

Di norma, sono questi due motivi che portano all'inoperabilità della tastiera su PC fissi nel 99% dei casi: contatti del connettore rotti e driver in crash. Il restante 1% è quando la tastiera stessa si guasta, così come casi molto esotici. Ad esempio, virus che bloccano la tastiera; Impostazioni del BIOS interrotte o impostate in modo errato.
A volte dopo l'avvio di Windows, la tastiera rimane "squilibrata" (non risponde alle sequenze di tasti). Allo stesso tempo, le spie sulla tastiera non si accendono.
I motivi principali del malfunzionamento sono due: hardware (la tastiera o la porta a cui è collegata guasta) o software (mancato caricamento del driver).
Se la tastiera è guasta, deve essere sostituita con una funzionante (o riparata).
Cosa fare in caso di errore del software?
1. Puoi provare a riavviare il PC. Dopo un riavvio (se la tastiera è in buone condizioni), il sistema operativo "si occuperà" dei driver della tastiera e l'incidente, di norma, dovrebbe essere risolto.
2. È possibile utilizzare la tastiera senza riavviare il PC (il mouse dovrebbe funzionare normalmente!).
Per questo:
Fare clic su Start -> Impostazioni -> Pannello di controllo -> Sistema;
Nella finestra Proprietà del sistema, apri la scheda Hardware -> Gestione dispositivi;
Nella finestra Gestione dispositivi, la tastiera sarà contrassegnata da un cerchio giallo con all'interno un punto esclamativo nero -> selezionala con il mouse;
Seleziona il menu Azione -> Elimina;
Nella finestra Conferma rimozione dispositivo, autorizzare la rimozione della tastiera facendo clic su OK;
Chiudere la finestra Gestione dispositivi;
Nella scheda Hardware della finestra Proprietà del sistema, fare clic sul pulsante Installazione hardware;
Nella finestra Installazione guidata hardware, fare clic su Avanti;
Dopo una breve ricerca dell'hardware, la tastiera verrà "trovata" (e l'indicatore Num Lock si accenderà);
Se viene visualizzata la finestra Modifica impostazioni di sistema con il messaggio "Installazione di nuovi dispositivi completata. È necessario riavviare il computer per completare l'installazione del software. Le nuove impostazioni avranno effetto solo dopo il riavvio del sistema. Riavvia ora? Sì/No", premere No, poiché la tastiera è già funzionante senza riavviare;
Nella finestra Installazione guidata hardware, fare clic su Fine;
Chiudere la finestra Proprietà del sistema;
Puoi lavorare con la tua "clave".
Appunti
1. Il problema descritto nell'articolo si osserva su un PC con tastiera PS/2.
2. Il problema è in genere causato dal mancato caricamento del driver della porta i8042 (\WINDOWS\system32\drivers\i8042prt.sys). Meno comunemente, il driver della classe della tastiera (\WINDOWS\system32\drivers\kbdclass.sys) si arresta in modo anomalo.
3. Quando si verifica questo malfunzionamento, nel registro eventi di sistema vengono registrati due tipi di eventi (vedi Il registro eventi di Windows può diventare una lettura affascinante?), ad esempio:
Avviso (origine evento: i8042prt; ID evento: 20; Descrizione: impossibile impostare lo stato del LED della tastiera);
Errore (Origine evento: Gestione controllo servizi; ID evento: 7026; Descrizione: Impossibile caricare il riavvio dei driver o avviare il sistema: i8042prt).
In questo articolo, dobbiamo capire una domanda importante: perché la tastiera non stampa? Questo fenomeno non è così raro come vorremmo. Ma non dovresti averne paura. I problemi con vengono risolti senza problemi. E solo in alcune situazioni è necessario sforzarsi di stabilire il funzionamento del componente del computer. Ma per quali motivi la tastiera può rifiutarsi di funzionare? E cosa fare in questo o quel caso?
Connettore danneggiato
Il primo caso non è molto comune, ma si verifica. Soprattutto sui computer più vecchi. Per i laptop, questo layout è rilevante solo quando noi stiamo parlando su una tastiera collegata separatamente.
Cosa riguarda? Perché la tastiera non stampa? Il problema potrebbe risiedere nel connettore di connessione dell'apparecchiatura. A volte si rompe o si danneggia. In questo scenario, la tastiera non può essere collegata. Se stai utilizzando un modello precedente (jack PS/2), è consigliabile cambiare l'hardware in USB. Oppure collegare il dispositivo a un altro connettore. Puoi anche provare a riparare i nidi. Ma questa tecnica non darà una lunga garanzia sul funzionamento del dispositivo.
Autisti
Perché la tastiera non stampa? Il prossimo motivo, già più comune, è la mancanza di driver soprattutto quando si tratta di multifunzionali, con molti pulsanti aggiuntivi. Se il dispositivo si è rifiutato di funzionare, si consiglia di reinstallare prima i driver. Oppure aggiornali.
In genere, le tastiere vengono fornite con un CD con il software appropriato. Inoltre, se il motivo risiede proprio nei driver, tutto inizia a funzionare. È possibile facoltativamente spegnere e riaccendere il dispositivo dopo aver effettuato l'accesso al sistema operativo. Ma non tutto è sempre così semplice come sembra. Dopotutto, un computer è un dispositivo che può presentare una serie di sorprese. E non è sempre facile risolverli. Quindi quali altri scenari possono essere identificati?

blocco
Perché la tastiera non stampa? Questa domanda prima o poi inizia a preoccupare quasi tutti gli utenti. Ciò è particolarmente vero per coloro che non controllano affatto il computer e i suoi componenti. La tastiera non digita alcune lettere? Cosa fare? Se parliamo di un dispositivo che funziona correttamente da almeno un mese, possiamo consigliare solo una cosa: pulire il componente.
La tastiera è un dispositivo che può intasarsi. Polvere, detriti di cibo, briciole: tutto questo rimane tra i pulsanti. E stiamo parlando di laptop e computer desktop. Pertanto, tutte le tastiere devono essere pulite di tanto in tanto. Almeno una volta all'anno. O secondo necessità. Si raccomanda inoltre di non mangiare davanti al monitor. Questa tecnica ti consentirà di non intasare nuovamente il dispositivo collegato. A proposito, questo problema è lo scenario più comune.

Ora è chiaro perché la tastiera non stampa. Assicurati solo di non pulirlo da solo. Soprattutto quando si tratta di un utente inesperto. E ancora di più, non è consigliabile pulire da soli la tastiera dal laptop. È meglio portare il dispositivo di input in un centro di assistenza. I servizi di pulizia della tastiera sono offerti quasi ovunque. In poche ore, puoi risolvere il problema che ha colpito l'utente. Dopo la pulizia, la tastiera funzionerà a pieno regime.
permutazione
Ma questi sono lontani da tutti gli scenari. A volte capita che la tastiera stampi le lettere sbagliate. E in questa situazione è molto difficile trovare una spiegazione per ciò che sta accadendo. Dopotutto, il dispositivo funziona davvero. Semplicemente non come dovrebbe essere. C'è solo una ragione per cui le lettere stampano i numeri o non ciò che è necessario. Questo è l'assemblaggio sbagliato del dispositivo. Se smonti la tastiera, noterai che ogni pulsante ha il suo meccanismo. Il computer riceve un segnale da una determinata chiave e stampa l'uno o l'altro carattere. Per comodità dell'utente, questi meccanismi sono firmati sotto forma di pulsanti sulla tastiera. Se questi ultimi vengono scambiati, sembra che il dispositivo stia stampando i caratteri sbagliati.
Pertanto, in questa situazione, esiste una sola soluzione: assemblare correttamente la tastiera. Cioè, posiziona i meccanismi sotto ogni chiave nel giusto ordine. È molto difficile farlo da soli. Pertanto, è meglio portare il gadget in un centro di assistenza. Se non vuoi ripensare al motivo per cui la tastiera non stampa, non dovresti pulire e lavare questo componente da solo. Spesso il problema con la disposizione errata dei pulsanti si verifica proprio dopo l'autopulizia. Non il momento più pericoloso, ma non troppo piacevole.

Montaggio errato
I pulsanti della tastiera non funzionano? Come essere? Primo, niente panico. In secondo luogo, analizza le tue azioni recenti con questo dispositivo. Nella maggior parte dei casi, l'utente stesso diventa il colpevole di problemi con i componenti collegati al computer. Cosa fare se l'utente ha cercato di capire il dispositivo da solo, si consiglia di portarlo immediatamente in un centro di assistenza.
Il motivo è l'errato montaggio del dispositivo di input. Molto probabilmente, quando l'utente ha provato ad assemblare la tastiera, un contatto importante si è spostato da qualche parte. Questo è un evento comune e dovrebbe essere tenuto a mente. Puoi risolvere questo problema da solo. Ma gli utenti sottolineano che la tastiera non funzionerà in mani inette. A meno che non sia completamente rotto. E gli artigiani di solito riescono a smontare il dispositivo la prima volta e ad assemblarlo in modo che funzioni completamente e senza interruzioni.

Matrimonio
Cosa fare se la tastiera non stampa? Molto dipende dalla situazione. Se non stiamo parlando di un nuovo dispositivo, gli scenari di cui sopra potrebbero essere la ragione del mancato funzionamento del componente. Ma cosa succede quando la conversazione riguarda una tastiera appena acquistata? Se tutti i driver sono stati installati, molto probabilmente il problema ha solo una ragione: il matrimonio. E qui solo una sostituzione completa della tastiera aiuterà. Si consiglia di contattare immediatamente il negozio in cui è stato acquistato il dispositivo. Lì puoi scambiare. In caso contrario, dovrai acquistare un nuovo gadget.
Incompatibilità
Cosa fare se la tastiera non funziona? Vuoi scoprire perché il dispositivo connesso si è rifiutato di svolgere le sue funzioni. Infatti, solo in rari casi tra gli utenti, le cause sono incidenti gravi. Molto più spesso, tutti i problemi possono essere risolti in modo indipendente.

Perché la tastiera non stampa? L'intero punto potrebbe essere nell'incompatibilità del dispositivo con il sistema operativo. Questo problema è apparso di recente. Molto spesso, lo incontrano gli utenti che hanno Windows 10. Con questo sistema operativo, i modelli precedenti non presentano un problema simile. Sì, anche la tastiera ha i suoi requisiti minimi. E dovresti prestare attenzione a loro. Perché alla fine dovrai cambiare il dispositivo o reinstallare il sistema operativo in uno compatibile con il gadget.
Virus
I pulsanti della tastiera non funzionano? Questo dispositivo ha smesso di funzionare? Se tutti i casi precedenti non si adattano, potresti pensare all'ultimo scenario più raro: l'infezione del sistema operativo. I virus sono i principali nemici del funzionamento stabile dei computer. Possono interessare non solo il software, ma anche i dispositivi collegati. Ad esempio, sotto la loro influenza negativa, la tastiera o non stampa o visualizza i caratteri sbagliati oppure scrive più lettere/numeri alla volta.

Ci sono due vie d'uscita qui: reinstallare il sistema operativo da zero o curare il computer dall'infezione corrispondente. Nel primo caso, dovrai formattare completamente il disco rigido, solo dopo reinstallare il sistema operativo. E la seconda opzione, di regola, non è sufficientemente efficace. Per questo motivo, si consiglia di salvare tutti i dati e reinstallare il sistema operativo sul computer. Quindi il virus scomparirà al 100%.
Qualsiasi tastiera USB può improvvisamente superare il lavoro, anche un normale budget, anche con un design avanzato, retroilluminazione e una serie di pulsanti aggiuntivi. Le tastiere USB non sono molto, ma sono comunque più vulnerabili delle tastiere collegate tramite la porta PS/2. L'elenco delle possibili cause dei problemi con la tastiera PS / 2 è piccolo: di norma, i problemi si verificano o con la tastiera stessa, con un filo o con un connettore della scheda madre. La gamma delle possibili cause di problemi con le tastiere USB è leggermente più ampia, rispettivamente, a causa dell'interfaccia USB stessa. Le possibili cause di una tastiera USB non funzionante e le vie d'uscita dalla situazione saranno discusse di seguito.
1. Filo tirato
Se la tastiera USB ha funzionato correttamente, quindi uno certo momento ha smesso di rispondere all'input, prima dovresti controllare se il cavo è stato estratto dalla porta USB del computer. Anche se il filo è a posto, puoi rimuoverlo temporaneamente dalla porta USB e reinserirlo dopo un paio di secondi.
2. Un'altra porta USB
Se il metodo precedente non ha dato risultati positivi, è necessario ricollegare la tastiera a una porta USB diversa. Ciò aprirà la porta USB problematica sul computer o eliminerà una possibile causa del problema. Dopo un malfunzionamento scheda madre Uno sbalzo di tensione può causare l'interruzione del funzionamento di una o più porte USB mentre le altre rimangono funzionanti. Se la tastiera non funziona con nessuna delle porte USB, è necessario verificare le prestazioni delle porte USB stesse collegandovi qualsiasi altro dispositivo: un'unità flash, un dispositivo mobile, una stampante, ecc. Se tutte le porte USB del computer risultano non operative, il problema dovrà essere risolto con esse.
Una tastiera collegata a USB 3.0 (porta di uscita blu) potrebbe non funzionare durante il processo di installazione di Windows finché i driver non sono installati sulla scheda madre. In questo caso è necessario ricollegare la tastiera alla USB 2.0 (porta con uscita bianca).
3. Reinstallazione del driver
Se la riconnessione a un'altra porta USB non funziona, è necessario verificare se la tastiera funziona nell'ambiente BIOS. Il fatto di entrare correttamente nel BIOS e di spostare i tasti di navigazione attraverso le sue sezioni significherà che il problema si è verificato a livello di sistema operativo Windows. In questo caso, puoi provare a reinstallare i driver della tastiera. Puoi farlo in Gestione dispositivi di Windows. Puoi accedervi in Windows 7 chiamando il menu Start e selezionando Pannello di controllo.


Nei sistemi Windows 8.1 e 10 il percorso è più breve: Gestione dispositivi è direttamente disponibile nel menu contestuale sul pulsante Start.

Direttamente nella finestra Gestione dispositivi, aprire la sezione "Tastiere", alla voce "Tastiera HID", richiamare il menu contestuale e disinstallare il driver.

Confermiamo la decisione.

Riavviamo il computer.
Dopo il riavvio, il driver della tastiera verrà installato automaticamente.
Per alcuni modelli di tastiere USB, i produttori possono fornire i propri driver forniti con tali tastiere. Questo punto deve essere chiarito e, in tal caso, il driver deve essere installato manualmente scaricandolo dal sito Web del produttore o trovando il disco di installazione incluso con la tastiera.
4. Abilitazione del controller di supporto della tastiera USB nel BIOS
Un guasto della scheda madre (a causa della stessa sovratensione) può causare la disabilitazione del controller di supporto della tastiera USB nelle impostazioni del BIOS. Non spesso, però, capita anche che il controller USB per il supporto della tastiera a livello di BIOS sia inizialmente disabilitato. Questa sfumatura si farà sentire solo quando è necessario che il computer funzioni in modalità di pre-avvio. Fino ad allora, Windows utilizzerà la tastiera USB fondi propri. Naturalmente, in questi casi, non c'è modo di fare a meno di una tastiera PS / 2 e, se non ne viene archiviata una da nessuna parte, per ogni evenienza, dovrà essere presa in prestito da qualcuno per un po'. Opzione alternativa– utilizzo dell'adattatore USB - PS/2.
Cosa è necessario fare accedendo al BIOS? A Impostazioni del BIOSè necessario cercare il parametro del controller USB del supporto della tastiera. Di solito si tratta delle scritte "Supporto tastiera" o "Supporto USB legacy". Nel BIOS UEFI, il nome potrebbe essere semplicemente "Supporto USB". Una volta trovato, è necessario verificare che il valore a fianco non sia "Disabilitato" (off), ma "Abilitato" (attivo). Il valore "Enabled" deve essere impostato anche nel parametro "USB Controller". Ad esempio, in AMI BIOS versione 17.9, i controller USB sono configurati nella sezione "Periferiche integrate".

5. Tastiera difettosa
E infine, il test più semplice per verificare le prestazioni della stessa tastiera USB è collegarla a un altro dispositivo del computer.
Vi auguro una buona giornata!
Probabilmente ognuno di noi si è imbattuto in una situazione simile: accendi il computer, provi a inserire testo sulla tastiera o passi da una finestra all'altra, ma i tasti non rispondono alla pressione e il dispositivo stesso non mostra alcun segni di vita. Cosa ha causato questo comportamento del dispositivo? Perché la tastiera non funziona su un computer o laptop? E come risolverlo? Considera quali potrebbero essere le ragioni.
Danno meccanico
La spiegazione più semplice è il danno meccanico alla tastiera. Forse di recente ci hai versato del caffè o del tè dolce, l'hai fatto cadere accidentalmente, hai tirato il filo, ecc. E poi te ne sei dimenticato. In questo caso, non devi fare altro che smontare il dispositivo e provare a ripararlo da solo, oppure contattare un centro di assistenza. La seconda opzione è preferibile, soprattutto quando si tratta di una tastiera per laptop. Se non è possibile riportare in vita la tastiera, sarà necessario acquistare un nuovo dispositivo di input.
Violazione del contatto
A volte i problemi con la tastiera sono causati dal fatto che il dispositivo non è collegato correttamente al computer. Controllare se la spina si adatta perfettamente alla presa sull'unità di sistema, se le parti fragili del connettore sono piegate. Se necessario, raddrizzali accuratamente con una pinzetta e prova a ricollegare la tastiera.
Se utilizzi una tastiera wireless, vale la pena controllare se la batteria è scarica. Molto spesso il problema scompare senza lasciare traccia non appena si sostituisce l'alimentatore.
Non esiste un driver corrispondente
Perché la tastiera del computer non funziona se il contatto non è rotto e il dispositivo stesso non è danneggiato?
Forse il sistema semplicemente non riesce a trovare un driver per il dispositivo. In questo caso, è necessario aggiornare il software del computer.
Puoi farlo manualmente visitando il sito Web del produttore della tastiera.
Aggiornamento manuale del driver
- vai al sito ufficiale del produttore;
- trova l'apposita sezione, seleziona il modello del tuo dispositivo;
- scarica l'archivio e scompattalo. A volte il driver ha il proprio programma di installazione automatico, nel qual caso è sufficiente fare clic su "Esegui file";
- se non è presente un programma automatico, avviare il "Gestione dispositivi";
- seleziona "Aggiorna driver", nella finestra di dialogo che si apre, seleziona la ricerca manuale, scrivi il percorso della cartella in cui hai decompresso l'archivio;
- dopo l'installazione, riavviare il computer.
C'è un altro modo per aggiornare i driver. È spesso consigliato nei forum tematici quando il partecipante non sa perché la tastiera non funziona su un computer Windows 7 o altro sistema operativo. Non dovrai cercare i siti Web dei produttori, ma dovrai installare programmi aggiuntivi per aggiornare i driver. Ad esempio, Driver Genius Professional o Driver Checker. Queste utilità sono a pagamento, ma se lo desideri, puoi trovarne un sostituto tra i software gratuiti (DriverMax Free, ecc.).
Virus attaccati
A volte il funzionamento dei dispositivi di input viene bloccato a causa dell'attività di programmi dannosi. Se non sai perché la tastiera di un laptop o un computer non funziona e con essa il touchpad e il mouse, è molto probabile che si tratti di un'infezione da virus del sistema. Cosa fare in questo caso?
e come posso risolverlo Hai dimenticato la password del tuo computer? Non preoccuparti: nel nostro articolo troverai informazioni su come ripristinarlo.
Scansiona il tuo sistema con un antivirus il prima possibile. Se l'antivirus non ha rilevato una potenziale minaccia o si è semplicemente spento, utilizzare utilità aggiuntive. Dr.Web CureIt! è molto efficace in tali situazioni. Puoi scaricare questa utility antivirus dal sito ufficiale del laboratorio Dr.Web. Per il trattamento dei computer di casa, il programma è gratuito. Il vantaggio più importante dell'utilità è l'elevata affidabilità: il programma funzionerà anche se il virus tenta di spegnere il computer durante la scansione e di bloccarlo.
Puoi anche consigliare lo sviluppo dello studio Kaspersky, AVZ. Come Dr.Web CureIt!, il programma è gratuito. Aggiornato regolarmente. Dispone di diverse opzioni per le impostazioni, che consentono di identificare in modo più efficace non solo virus e spyware, ma anche possibili vulnerabilità del sistema. Elimina rapidamente "l'infezione del computer", fornisce molti consigli utili.
Tastiera non abilitata nel BIOS
Infine, l'ultimo motivo dell'"assenza di vita" del dispositivo è la mancanza di una connessione nel BIOS. Questo caso è tipico per netbook e laptop, ad es. dispositivi con tastiere integrate. Come risolvere la situazione?
Molto semplice. Spegnere il computer, quindi riaccenderlo. Prima che il sistema operativo inizi a caricare, carichiamo il BIOS. Di solito, è necessario fare clic sul pulsante Elimina per farlo, ma potrebbero esserci altre opzioni. A volte il BIOS viene attivato con i tasti F2 o F8 (a seconda del produttore del computer). Per determinare quale pulsante premere, può essere utile un suggerimento nella parte inferiore dello schermo (se presente).
Troviamo poi una scheda nel BIOS che elenca tutti i dispositivi I/O. Selezionare la voce con il nome "USB Controller", impostare la modalità su "Abilitato" ("Abilitato"). Andare alla voce “USB Keyboard Setup” e ripetere l'operazione, impostare la modalità “Enabled”. Quindi confermiamo il salvataggio delle modifiche e usciamo dal BIOS. Riavvia e prova la tastiera.
A volte il BIOS non supporta le tastiere USB. In questo caso, è meglio affidare la configurazione del computer ai professionisti del centro servizi, poiché è necessario reinstallare il BIOS. Farlo da soli è abbastanza difficile.
Potresti anche essere interessato
Installa prodotti opzionali - DriverDoc (Solvusoft) | | | |
Questa pagina contiene informazioni sull'installazione degli ultimi download del driver della tastiera utilizzando lo strumento di aggiornamento del driver della tastiera.
I driver Tastiera sono piccoli programmi con cui il tuo hardware Tastiera è in grado di comunicare Software sistema operativo. Aggiornamento costante Il software della tastiera previene gli arresti anomali e massimizza le prestazioni dell'hardware e del sistema. L'utilizzo di driver Tastiera obsoleti o danneggiati può causare errori di sistema, malfunzionamenti e guasti di apparecchiature o computer. Inoltre, l'installazione dei driver Tastiera sbagliati può aggravare questi problemi.
Consiglio: Se non hai esperienza con l'aggiornamento manuale dei driver di dispositivo Tastiera, ti consigliamo vivamente di scaricare l'Utilità driver tastiera. Questo strumento scaricherà e aggiornerà automaticamente le versioni corrette del driver Tastiera, proteggendoti dall'installazione di driver Tastiera errati.
Circa l'autore: Jay Geater è Presidente e Amministratore delegato Solvusoft Corporation, una società di software globale focalizzata sull'innovazione programmi di servizio. È appassionato di computer da tutta la vita e ama tutto ciò che riguarda computer, software e nuove tecnologie.