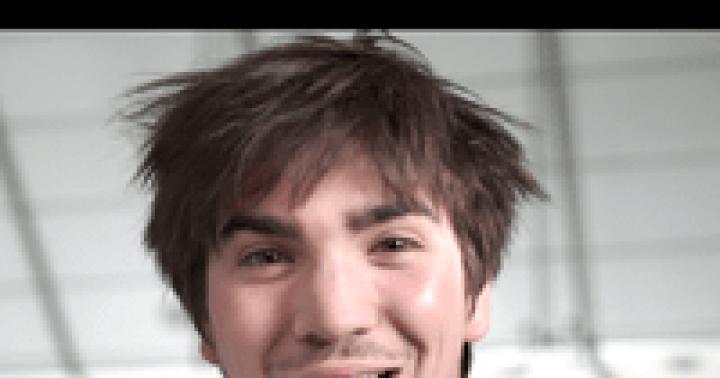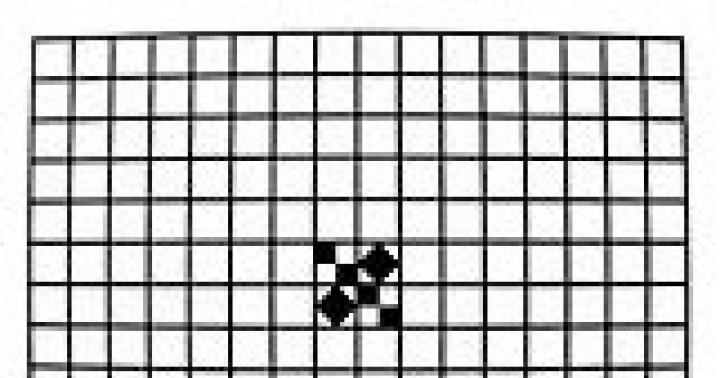Avrai bisogno
- - un computer con la possibilità di collegare una fotocamera ad esso
- - Programma Microsoft Office Picture Manager dal pacchetto software Microsoft Office
- Opzionalmente:
- - Programma Paint.NET o qualsiasi altro editor grafico
Istruzione
In qualsiasi modo a te noto e accessibile, trasferisci la foto/immagine necessaria sul tuo computer e salvala ovunque sul tuo disco rigido.
Per aumentare la luminosità dell'immagine, utilizzare uno dei due metodi seguenti.
Metodo Uno. Avrai bisogno del programma Microsoft Office Picture Manager della suite di software Microsoft Office.
1. Aprire l'immagine desiderata in questo programma. Questo può essere fatto facendo clic con il pulsante destro del mouse sul file e selezionando "Apri con...".
Suggerimento: se Microsoft Office Picture Manager è il visualizzatore di immagini predefinito, puoi semplicemente fare doppio clic sull'immagine per aprirla nel programma desiderato.
2. Trova l'icona "Cambia immagine" sulla barra degli strumenti o seleziona la voce di menu Immagine - Luminosità e contrasto ...
L'area delle impostazioni si aprirà sulla destra.
3. Utilizzare il pulsante "Regola luminosità" per fare in modo che il programma selezioni le impostazioni ottimali. Se il risultato non ti soddisfa, l'azione può essere annullata con il pulsante corrispondente.
Regola la luminosità dell'immagine, portandola al livello ottimale, secondo te, utilizzando cinque diversi cursori. Il programma Microsoft Office Picture Manager consente di aumentare/diminuire la luminosità e il contrasto dell'immagine nel suo insieme e di regolare questi parametri separatamente per le parti chiare o scure dell'immagine.
Metodo due. Avrai bisogno di qualsiasi editor grafico. Ad esempio, il programma gratuito Paint.NET, le cui capacità sono piuttosto ampie.
1. Aprire l'immagine desiderata in questo programma. Questo può essere fatto selezionando la voce "Apri..." nel programma dal menu "File" o semplicemente trascinando il file dalla cartella nel programma con il mouse.
2. È possibile modificare la luminosità complessiva dell'immagine utilizzando questo programma in diversi modi contemporaneamente. Seleziona una delle seguenti voci dal menu Regolazioni:
- Luminosità/Contrasto. Qui puoi aumentare la luminosità complessiva dell'immagine.
- Tonalità/saturazione. La voce "Luminosità" in questo sottomenu rende l'immagine più chiara in generale.
- Livelli automatici. Forse il programma sarà in grado di migliorare la tua immagine da solo e sarai soddisfatto del risultato.
- Curve. Questa sezione del menu è destinata agli utenti più esperti e consente di apportare modifiche significative all'illuminazione/ombreggiatura di un'immagine o di una foto. Puoi provare a capire tu stesso le impostazioni.
Suggerimento: puoi applicare più di quanto sopra contemporaneamente per ottenere l'effetto desiderato.
Sfortunatamente, le fotografie amatoriali sono tutt'altro che piacevoli alla vista, ma vuoi davvero catturare momenti indimenticabili della vita su di esse. Tuttavia, spesso tali immagini sono troppo scure o, viceversa, troppo chiare. Oppure i colori su di essi risultano essere completamente innaturali (questo accade soprattutto quando si utilizzano pellicole a colori economiche): gli alberi diventano verdi velenosi, l'asfalto grigio per qualche motivo proietta un colore blu intenso, il cielo diventa blu da una sfumatura verdastra, la pelle leggermente abbronzata diventa rossa, come se le riprese fossero state effettuate in una sauna e non in un bar accogliente, ecc. Non è meno deludente quando una cornice interessante risulta sfocata e sfocata e non fa la giusta impressione, o le più belle strutture architettoniche nella foto acquisiscono molte distorsioni geometriche e ottiche o, a causa di un angolo non riuscito durante lo scatto, la maggior parte della foto è occupata da dettagli irrilevanti e il soggetto principale è da qualche parte sul lato. Inoltre, molte fotocamere utilizzano i flash per produrre l'effetto occhi rossi e le immagini scansionate spesso diventano più scure e sfocate. Una conversazione speciale sono fotografie vecchie o non del tutto vecchie, ma già sbiadite, che vorrei anche "riportare in vita". Inoltre, potrebbero esserci polvere e graffi, desquamazione dell'emulsione, difetti di sviluppo e stampa, ecc. Le ragioni di tutto ciò sono sia la mancanza di professionalità, i tempi di ripresa scadenti e le condizioni meteorologiche inadeguate, sia l'uso di materiali economici e fotocamere di bassa qualità e pellicola adeguata.
Di conseguenza, nella maggior parte dei casi, le immagini devono essere modificate, quindi le funzioni di correzione delle foto sono fornite in quasi tutti i moderni pacchetti di grafica. Dedicheremo la nostra lezione di oggi al pacchetto Paint Shop Pro, i cui strumenti di correzione automatica possono migliorare notevolmente le immagini anche per i non professionisti. Tuttavia, nell'arsenale delle possibilità di questo pacchetto ci sono anche strumenti pensati per fotografi e designer professionisti, che consentono di ottenere risultati fenomenali. E nell'ambito di questo articolo, ci concentreremo sui mezzi di correzione disponibili al pubblico e che non richiedono alcuna conoscenza professionale aggiuntiva.
Per correggere le foto in Paint Shop Pro, utilizzare la barra degli strumenti foto(Foto) aperta dalla squadra Visualizza => Barre degli strumenti => Foto(Visualizza => Barre degli strumenti => Foto), - qui sono raccolte tutte le principali opzioni per migliorare le immagini, pensate per i dilettanti. Inoltre, nel menu dei comandi è presente un comando Regolare(Regolazione) consentendo l'accesso a entrambi i comandi dal pannello foto(Foto) e a tutta una serie di metodi di correzione più complessi, ma non per questo meno utili. Altrettanto necessari sono gli strumenti raddrizzare(Raddrizzamento) e Correzione prospettica(Correzione prospettica) dalla barra degli strumenti Strumenti.
Ciascuna delle opzioni di correzione personalizzabili ha una modalità di anteprima in modo che le modifiche apportate siano immediatamente visibili sull'immagine corretta o sull'area selezionata. Inoltre, in molte finestre di dialogo è possibile utilizzare il pulsante Salva preimpostazione(Salva impostazioni) per salvare le impostazioni di regolazione in modo che possano essere applicate ad altre immagini in un secondo momento.
Eliminazione delle distorsioni geometriche
Le distorsioni geometriche possono essere suddivise in prospettiche e ottiche, create dall'obiettivo a causa della sua imperfezione.
La distorsione ottica, o distorsione, viene introdotta in un modo o nell'altro da tutti gli obiettivi. La distorsione si manifesta nel fatto che la scala dell'immagine al centro e lungo i bordi non è la stessa. I fotografi professionisti, tenendo presente questo, ricorrono a vari accorgimenti, ma finiscono anche per dover eliminare i difetti ottici dalle immagini, poiché non possono essere prevenuti del tutto durante lo scatto.
Per quanto riguarda i difetti prospettici, il difetto di questo tipo più facilmente correggibile è l'inclinazione della fotocamera durante lo scatto, che si manifesta nel fatto che gli oggetti nella fotografia si trovano ad una certa angolazione. Questo è un problema per molti hobbisti inesperti e in Paint Shop Pro è estremamente facile da risolvere grazie alla presenza di uno strumento speciale.
È necessario uno sforzo maggiore per correggere la distorsione prospettica in grandi scatti panoramici e architettonici. Il fatto è che in assenza di attrezzature speciali, per riprendere l'intero edificio, dovrai utilizzare l'obiettivo più ampio possibile e inclinare la fotocamera verso l'alto (altrimenti metà dell'inquadratura sarà occupata dall'asfalto) - di conseguenza, lì sarà una netta convergenza di linee verticali nelle immagini. Per eliminare questo fenomeno è necessaria una correzione prospettica.
Correzione della distorsione
Ci sono due principali opzioni di distorsione: Distorsione del barilotto(Distorsione del barilotto), in cui gli oggetti nell'immagine sembrano gonfi (Fig. 1), e Distorsione a cuscinetto(Distorsione a forma di cuscino), quando le verticali e le orizzontali estreme sono concave verso l'interno (Fig. 2).


Va notato che Paint Shop Pro è l'unico pacchetto grafico in cui la correzione della distorsione viene implementata in modo estremamente semplice (in Adobe Photoshop ciò si ottiene in un modo molto più complicato). Ecco i comandi per questo scopo Correzione della distorsione del barilotto(Correzione distorsione barilotto) e Correzione della distorsione a cuscinetto(Correzione distorsione a cuscinetto). Possono essere richiamati entrambi dal menu dei comandi Regola => Correzione lente(Regola => Correzione lente) e dalla barra degli strumenti foto(La foto).
Per un esempio, apri la Fig. 3 con pronunciata distorsione a barilotto, fare clic sul pulsante Correzione della distorsione del barilotto(Correzione distorsione barilotto) e impostare i valori dei parametri Forza(Forza dell'impatto) - in questo esempio viene preso un valore di 85 (Fig. 4).


Raddrizzamento dell'immagine
Se, a causa dell'inesperienza di un fotografo alle prime armi, gli oggetti nella foto si sono trovati ad una certa angolazione, è facile raddrizzarli con uno strumento raddrizzare(Raddrizzamento). In effetti, questa sarà una svolta normale, ma a differenza di essa raddrizzare(Raddrizzamento) offre la massima praticità durante il raddrizzamento di un'immagine, poiché tutto viene visualizzato sullo schermo, avviene entro un secondo e garantisce un risultato del 100%.
Ad esempio, prendi un'immagine adatta: in questo caso viene preso il riso. 5 con una chiara inclinazione verso destra degli oggetti catturati. Seleziona uno strumento dalla barra degli strumenti raddrizzare(Raddrizzamento) - il risultato sarà l'aspetto di un segmento orizzontale nella foto, limitato da marcatori (Fig. 6). Sposta e ruota leggermente il segmento in modo che si allunghi parallelamente a una parte dell'immagine, che dovrebbe essere posizionata rigorosamente in orizzontale (Fig. 7), e fai clic sul pulsante applicare(Applica) - l'immagine verrà ruotata dell'angolo specificato (Fig. 8). Ora resta da prendere lo strumento Ritaglia (Ritaglio) e ritagliare le parti di sfondo extra dell'immagine che sono apparse come risultato del raddrizzamento della foto (Fig. 9 e 10).




Riso. 8. Il risultato del raddrizzamento di una foto con lo strumento Raddrizza


Correzione prospettica
In precedenza, abbiamo già parlato delle distorsioni ottiche possibili durante le riprese. E ora soffermiamoci sulle distorsioni di prospettiva che si verificano quando si fotografano strutture architettoniche. Grazie alle capacità di correzione prospettica di Paint Shop Pro, questa operazione non è più un compito difficile e anche un non professionista può gestirla. Per la correzione orizzontale e verticale, puoi usare i comandi Effetti=>Effetti geometrici=>Prospettiva-Orizzontale(Effetti=>Effetti geometrici=>Prospettiva orizzontale e Effetti=>Effetti geometrici=>Prospettiva-Verticale(Effetti=>Effetti geometrici=>Prospettiva verticale). E nei casi più complessi, dovresti rivolgerti allo strumento Correzione prospettica(Correzione prospettica), che fornisce all'utente le funzioni di distorsione trapezoidale e altre distorsioni prospettiche di un'area dell'immagine.
Proviamo a correggere l'immagine mostrata in Fig. 11, dove si verificano sia la distorsione prospettica che una chiara inclinazione dell'immagine. Pertanto, prima raddrizza l'immagine con lo strumento raddrizzare(Raddrizzamento) (Fig. 12 e 13).



Passiamo ora alla correzione prospettica. Innanzitutto, eseguiremo una correzione verticale con approssimativamente gli stessi parametri di Fig. 14, poiché in alcuni casi questo è sufficiente per correggere la prospettiva. Il risultato ottenuto è mostrato in Fig. 15. Successivamente, devi solo ritagliare la foto, ma nel nostro caso, sfortunatamente, una correzione prospettica verticale non sarà sufficiente: dovrai utilizzare lo strumento Correzione prospettica(Correzione prospettica) ed eseguire la correzione prospettica trapezoidale. Attiva lo strumento Correzione prospettica e limitare i contorni della prospettiva secondo la fig. 16 - il risultato è mostrato in fig. 17. Ritaglia l'immagine con lo strumento Ritaglia (Ritaglio) (Fig. 18), quindi aumenta il contrasto usando il comando Migliora foto =>(Miglioramento foto => Miglioramento contrasto automatico) dalla barra degli strumenti Foto con i parametri mostrati in fig. 19. Il risultato della correzione è mostrato in fig. venti.







Diamo ora un'occhiata a un esempio più complesso (Fig. 21), che richiede sia la correzione ottica che quella geometrica, nonché il raddrizzamento dell'immagine. In tali situazioni, la distorsione viene sempre corretta per prima: in questo esempio è necessario utilizzare il comando Distorsione del barilotto(Distorsione del barilotto) ai parametri mostrati in Fig. 22. Quindi dovresti usare lo strumento raddrizzare(Raddrizza) per raddrizzare l'immagine (fig. 23 e 24) e solo dopo passare allo strumento di correzione prospettica Correzione prospettica(Correzione prospettica) secondo la Fig. 25 (Fig. 26) e ritagliare l'immagine (Fig. 27).







Rimozione dell'effetto occhi rossi
Di norma, quando si scatta con un flash, si verifica un effetto indesiderato del riflesso della luce dalla retina di un animale o dell'occhio umano: il cosiddetto effetto occhi rossi (in pratica, è simile agli occhi di un gatto che brillano in il buio, solo qui gli occhi non brillano di verde, ma di rosso). È impossibile evitare una situazione del genere al cento per cento, sebbene i moderni modelli di fotocamere consentano di ridurre al minimo questo effetto.
Pertanto, la capacità di eliminare l'effetto occhi rossi è disponibile in una varietà di pacchetti grafici e in Paint Shop Pro è implementata in modo estremamente semplice e viene eseguita quasi istantaneamente, consentendo di eliminare l'effetto occhi rossi sia negli esseri umani che negli animali. A questo scopo, il comando Rimozione occhi rossi(Rimozione occhi rossi). Può essere richiamato dal menu dei comandi Regolare(Regolazione) e dall'elenco a comparsa Migliora la foto(Miglioramento della foto). Nota che il comando Rimozione occhi rossi può anche aiutare nel caso in cui sia semplicemente necessario cambiare il colore degli occhi di una persona nella foto.
Proviamo a sfruttare questa possibilità nell'esempio di Fig. 28. Dopo aver aperto la finestra Rimozione occhi rossi, devi prima selezionare uno dei quattro metodi per formare la pupilla e l'iride dell'occhio: Occhio umano automatico(Formazione automatica degli occhi per l'uomo), Occhio animale automatico(Formazione automatica degli occhi per l'animale), Schema della pupilla a mano libera(Disegnare il contorno dell'occhio a mano libera sulla base di un'area rettangolare) e Schema della pupilla punto a punto(Disegnare il contorno dell'occhio con punti sotto forma di una linea spezzata chiusa). Le ultime due opzioni possono essere utilizzate per rimuovere l'effetto occhi rossi sia per gli esseri umani che per gli animali, ma in generale i primi due metodi sono più convenienti perché rimuovono l'effetto occhi rossi più rapidamente e hanno più opzioni. Le ultime due opzioni sono progettate per situazioni non standard, quando la forma di una pupilla di colore rosso è molto diversa da quella rotonda, e quindi i primi due metodi non possono eliminare con successo il colore rosso.
In questo caso, la situazione è semplice, quindi concentriamoci sul metodo Occhio animale automatico(Fig. 29). Elencato colore(Colore) determina il colore degli occhi appropriato, forma un contorno attorno al primo occhio - per questo, disegna semplicemente un contorno rettangolare nel solito modo, regola le dimensioni e la posizione, cercando di far combaciare perfettamente il contorno con l'iride. Quindi, se necessario, configurare altri parametri: Leggerezza di pupilla(luminosità pupilla), Leggerezza scintillante(intensità del lampo), Dimensione luccicante(dimensione del flash), ecc. Effettueremo una procedura simile con il secondo occhio (Fig. 30). Il risultato ottenuto è mostrato in Fig. 31.




Riso. 31. Aspetto finale dell'immagine dopo la rimozione degli occhi rossi
E ora proviamo ad eliminare l'effetto occhi rossi usando l'esempio della fotografia di un bambino (Fig. 32). Dal menù Regolare(Regolazione) comando select Rimozione occhi rossi(Rimuovere l'effetto occhi rossi), nella finestra che si apre, impostare l'opzione Occhio umano automatico(Formazione automatica degli occhi per l'uomo), nell'elenco Tinta(Tonalità) definisce il colore degli occhi, nell'elenco colore(Colore) selezionare la tonalità dell'iride desiderata. Quindi, come nel caso precedente, formeremo il contorno desiderato attorno al primo occhio, cercando di eliminare l'effetto occhi rossi. Qui, se necessario, regoleremo la tonalità e le dimensioni dell'occhio e della pupilla. Eseguiamo un'operazione simile per il secondo occhio (Fig. 33) - il risultato è mostrato in fig. 34.



Riso. 34. Aspetto finale dell'immagine dopo la rimozione dell'effetto occhi rossi
Correzione del colore, luminosità, contrasto, saturazione e regolazione della nitidezza
Come abbiamo già notato, le fotografie che ci cadono tra le mani non sono affatto sempre ideali a colori: a causa di scatti non riusciti, i colori sono spesso innaturali. Quando si scatta al buio, i singoli frammenti di una foto potrebbero apparire indistinti o non essere affatto visibili, una cornice interessante sarà sfocata o non sufficientemente nitida o avrà contorni degli oggetti eccessivamente sfocati. Inoltre, le immagini sono spesso sbiadite durante la scansione, i colori nelle fotografie possono sbiadire nel tempo, ecc. E Paint Shop Pro offre la possibilità di correggere rapidamente e automaticamente molti di questi difetti riscontrati in fotografie di questo tipo.
Correzione della foto in un solo passaggio
Il modo più semplice e veloce per correggere un'immagine è usare il comando Correzione fotografica in un passaggio dall'elenco a comparsa Migliora la foto(Miglioramento della foto). Di conseguenza, il bilanciamento del colore, la luminosità, il contrasto e la saturazione verranno regolati automaticamente e contemporaneamente. Questa opzione non dà buoni risultati per ogni immagine, ma provarci non fa mai male.
A titolo di esempio, prendiamo la Fig. 35, in cui la correzione fotografica in un passaggio ci ha aiutato a migliorare significativamente l'aspetto dell'immagine (Figura 36).


Riso. 36. Aspetto dell'immagine dopo la correzione automatica della foto in un solo passaggio
Regolazione del contrasto e della saturazione
Poiché la mancanza di contrasto e di saturazione dell'immagine è uno dei difetti più comuni e in Paint Shop Pro entrambi possono essere corretti automaticamente in pochi secondi, questo argomento richiede una considerazione più dettagliata.
Prestare attenzione alla foto mostrata in Fig. 37, ove il contrasto è palesemente insufficiente. Per correggere la situazione, apri dal menu Regola => Luminosità e Contrasto(Regola=>Luminosità e saturazione). Miglioramento automatico del contrasto(Miglioramento automatico del contrasto) o selezionare un comando Miglioramento automatico del contrasto(Miglioramento automatico del contrasto) dall'elenco a comparsa Migliora la foto(Miglioramento foto) con le impostazioni mostrate in fig. 38. Di conseguenza, il contrasto aumenterà nettamente e la fotografia assumerà la forma mostrata in fig. 39.



Riso. 39. Aspetto dell'immagine dopo la regolazione automatica del contrasto
Ora diamo un'occhiata a un esempio specifico di quali risultati possono essere ottenuti semplicemente aumentando automaticamente la saturazione e il contrasto. L'immagine originale (Fig. 40) è stata scattata in una grotta con illuminazione chiaramente insufficiente - di conseguenza, molti elementi naturali spettacolari sono semplicemente indistinguibili. Provare ad utilizzare il comando (Aumento automatico della saturazione), impostando i parametri secondo la Fig. 41. Il comando può essere selezionato sia dal menu comandi Regola => Tonalità e saturazione(Regola => Tonalità e saturazione) e dall'elenco a comparsa Migliora la foto(Miglioramento della foto). L'immagine apparirà come in Fig. 42.



Riso. 42. Aspetto dell'immagine dopo la correzione automatica della saturazione
Aumentando il contrasto con i parametri mostrati in Fig. 43. Il risultato ottenuto è mostrato in fig. 44.


Correzione del tono e del colore delle foto scattate senza successo
Prima di procedere con la correzione del colore e del tono dell'immagine, è necessario determinare quali colori sono presenti in essa in eccesso e quali chiaramente non sono sufficienti. Non è affatto facile per un non professionista farlo, quindi ci concentreremo sulle opzioni di correzione del colore più semplici.
Il bilanciamento automatico del colore è il modo più semplice e veloce per correggere il riflesso giallo o blu in un'immagine che si verifica quando le fotografie sono state scattate con illuminazione artificiale. È anche utile, se necessario, aumentare il bilanciamento di questi colori, ad esempio, quando si scatta di notte senza successo. E a volte questa funzione è utile nel fotomontaggio, quando devi regolare il tempo di scatto.
Presta attenzione alla fotografia di Nicole Kidman (Fig. 45), che mostra chiaramente lo squilibrio del giallo. Proviamo a correggere un po' la situazione, eliminando almeno in parte il flare giallo dell'immagine. Usa la squadra Regola =>Bilanciamento colore =>Bilanciamento colore automatico(Regola=>Bilanciamento colore=>Bilanciamento colore automatico) o selezionare il comando Bilanciamento automatico del colore dall'elenco a comparsa Migliora la foto(Miglioramento foto) e regolarlo secondo la fig. 46. L'immagine risultante sarà come in fig. 47.



Riso. 47. Aspetto dell'immagine dopo la correzione automatica del bilanciamento del colore
Consideriamo la terza di queste situazioni e proviamo a cambiare il bilanciamento del colore per la foto in fig. 48, dove vorrei sottolineare la sfumatura rosata delle montagne visibile in lontananza nei raggi del sole al tramonto (infatti il sole era già quasi scomparso e la foto è stata scattata un po' più tardi di quanto avrei voluto). Selezioniamo il comando Bilanciamento colore automatico dall'elenco a comparsa Migliora foto e ne regoliamo i parametri come mostrato in Fig. 49. Il risultato sarà fig. 50.



Riso. 50. Aspetto dell'immagine dopo la correzione automatica del bilanciamento del colore
Nei casi più complessi bisogna ricorrere alla correzione di tutte le sfumature di colore, cosa possibile tramite il comando bilanciamento del colore(Bilanciamento colore) - comando Regola =>Bilanciamento colore =>Bilanciamento colore(Regola => Bilanciamento colore => Bilanciamento colore). Proviamo ad usarlo nell'esempio di Fig. 51, dove vorremmo ripristinare il bianco sui timpani della chiesa e ridurre la quantità di blu in tutta l'immagine. Apri la finestra di comando bilanciamento del colore(Bilanciamento colore) e regolare in sequenza il bilanciamento del colore per le aree chiare della foto - Mette in risalto(Fig. 52), toni medi - mezzitoni(Fig. 53) e zone scure - Ombre(Fig. 54). Non dimenticare di selezionare la casella Preserva la luminosità(Mantieni luminosità) per salvare i valori di luminosità della foto. Il risultato delle trasformazioni è mostrato in fig. 55. Per migliorare l'immagine è bene anche aumentare la saturazione con il comando Miglioramento automatico della saturazione(Saturazione automatica) dall'elenco a comparsa Migliora la foto(Miglioramento foto) con le impostazioni mostrate in Fig. 56. L'immagine risultante è mostrata in fig. 57.







Succede che nelle foto scattate, soprattutto quando si scatta con il flash, tutti o alcuni dei colori appaiano innaturali. E la correzione automatica del colore in questi casi di solito non dà l'effetto desiderato. In questo caso, la correzione del colore manuale può aiutare - Correzione manuale del colore, che fornisce un'alternativa più potente alla correzione automatica del colore. Semplifica il miglioramento anche delle immagini più complesse mantenendo l'accuratezza di tutti i colori critici.
Prendiamo la Fig. 58 - in questo caso, il tono della pelle del viso appare chiaramente innaturale (troppo rosso), molto probabilmente dovuto al fatto che il flash è stato ripreso da una distanza troppo ravvicinata. Proviamo a correggere questa mancanza. Per fare ciò, seleziona attentamente i contorni del viso con lo strumento selezione a mano libera(Selezione a mano libera) impostandolo su Cercatore di bordi con le seguenti impostazioni: Piuma 0, Levigante(Levigazione) - 0, casella di controllo Antialias abilitato, casella di controllo Campione unito spento (fig. 59). Prendiamo uno strumento contagocce(Pipetta) e ricorda (o meglio scrivi su carta) i parametri di un innaturale tonalità della pelle rossastra scura come colore iniziale (Fig. 60).



Quindi fare clic sul pulsante Correzione manuale del colore(Correzione colore manuale) Barre degli strumenti foto(La foto). Nella finestra aperta Correzione manuale del colore clicca su colore Fonte(Sorgente) e inserire i parametri del colore memorizzato. Illumina l'interruttore Colore target preimpostato(Colore specificato), scegli un'opzione Tonalità della pelle(Toni della pelle), aprire il blocco colore con un elenco di sfumature e selezionare l'opzione Pelle chiara indiana(La pelle di un indiano è chiara) (Fig. 61). Abilita casella di controllo Conserva la saturazione(Saturazione originale) e lasciare la casella deselezionata Conserva la leggerezza(Luminosità iniziale) (Fig. 62). Rifiutare la selezione della squadra Selezioni => Seleziona Nessuno(Evidenzia=>Non è selezionato nulla). Otteniamo il risultato mostrato in Fig. 63.


Riso. 62. L'ultima opzione per impostare i parametri di Correzione colore manuale

Riso. 63. Aspetto dell'immagine dopo la fine della correzione manuale del colore
La correzione del colore manuale è utile non solo per rimuovere i difetti fotografici, ma può anche essere utilizzata semplicemente per dare a uno o all'altro elemento dell'immagine la tonalità desiderata. Ad esempio, apriamo la Fig. 64, che mostra un unico anello di perle in oro bianco da Gruosi. Proviamo, utilizzando la modalità di correzione del colore manuale, a trasformare in giallo l'oro bianco dei gioielli. Selezionare l'anello (Fig. 65), fare clic sul pulsante Correzione manuale del colore(Correzione colore manuale) e regolare la correzione colore secondo Fig. 66 (si noti che l'elenco Colore target preimpostato(Imposta colore) opzioni selezionate Metalli e oro). Il risultato è mostrato in fig. 67.




Migliora le foto oscurate
Se hai mai scansionato fotografie, probabilmente hai dovuto ripetere questa procedura più di una volta perché la foto è risultata più chiara e più scura. È anche possibile un'altra situazione, quando a causa di condizioni di scatto sfortunate, ad esempio, quando si scatta al buio, le foto sono troppo scure. La stampa di tali immagini è inutile, poiché la maggior parte degli oggetti in esse semplicemente non sarà visibile.
In linea di principio, ognuna di queste fotografie può essere corretta e dotata di un aspetto accettabile. Esistono molti modi per lavorare con tali foto in Paint Shop Pro ed è abbastanza difficile offrire una singola soluzione.
Diamo un'occhiata al più semplice di questi metodi.
Se hai bisogno di schiarire molto la foto per vedere i dettagli nascosti, la cosa più semplice è usare il comando Equalizza istogramma(istogramma di equalizzazione). Ridistribuisce i livelli di luminosità del livello attivo e può migliorare un'immagine priva di contrasto o troppo scura. Proviamo ad applicarlo nell'esempio di Fig. 68. Aprire il menu Regola => Luminosità e Contrasto(Regola => Luminosità e contrasto) e selezionare il comando Equalizza istogramma(istogramma di equalizzazione). Il risultato ottenuto è mostrato in fig. 69.

Riso. Fig. 69. Aspetto della foto dopo l'esposizione con il comando Equalizza istogramma
Tuttavia, questo metodo non fornisce sempre il risultato desiderato, poiché i colori nella foto potrebbero diventare innaturali. Puoi provare ad andare dall'altra parte. Ad esempio, apriamo l'immagine originale (Fig. 70) e, per cominciare, eseguiremo la correzione automatica della foto in un solo passaggio selezionando il comando Correzione fotografica in un passaggio dall'elenco a comparsa Migliora la foto(Miglioramento della foto). Di conseguenza, appariranno frammenti scuri nascosti dell'immagine, ma sarà chiaro che il tono generale della foto non ha successo, poiché ha un chiaro superamento del blu, ciò influisce in particolare sul colore della pelle della ragazza (Fig. 71). Per correggere la situazione, utilizzare la modalità di correzione automatica del bilanciamento del colore selezionando il comando Bilanciamento automatico del colore(Bilanciamento colore automatico) dall'elenco a comparsa Migliora la foto barra degli strumenti (Miglioramento foto). foto(Foto) e diminuire la quantità di blu, come mostrato in Fig. 72. Di conseguenza, la foto non diventerà così scura e le sfumature di colore su di essa sembreranno più naturali (Fig. 73).


Riso. 71. Aspetto dell'immagine dopo la correzione automatica della foto in un solo passaggio


Ora vediamo quanti progressi possono essere fatti utilizzando la funzione di correzione dell'istogramma, che consente di regolare l'intera gamma di intensità di colore disponibili per l'uso in una singola immagine, controllando il bilanciamento tra ombre e luci nell'immagine. Il vantaggio unico di questa opzione è la possibilità di bilanciare la posizione dei toni intermedi sulla scala tra chiaro e scuro. Ad esempio, apriamo l'immagine mostrata in Fig. 74. Fare clic sul pulsante Regolazione dell'istogramma Barra degli strumenti (Correzione istogramma). foto(Foto) o chiamare il comando Regola=>Luminosità e Contrasto=>Regolazione dell'istogramma(Regola => Luminosità e Contrasto => Correzione istogramma). Regoliamo i parametri dell'istogramma secondo la fig. 75. La cosa principale qui è non esagerare, poiché per la maggior parte delle immagini è possibile un reale miglioramento della qualità solo se la correzione della gamma viene aumentata di non più del 30% - a valori più alti, le immagini sembreranno sbiadite. Di conseguenza, la fotografia diventerà notevolmente più chiara e su di essa appariranno molti dettagli originariamente nascosti dell'immagine (Fig. 76).



C'è un altro modo: regolare i livelli. Di solito, si ricorre a questa opzione quando i metodi di cui sopra sono inefficaci, ma portano solo a un innaturale schiarimento dell'immagine, senza mostrare dettagli scuri temporaneamente nascosti. Questa situazione si verifica anche nella fotografia mostrata in Fig. 77. In particolare, i tentativi di correggere il suo istogramma non danno l'effetto desiderato e, ad esempio, dobbiamo assolutamente evidenziare i contorni di una ragazza per un fotomontaggio. Quindi usiamo il comando Regola=>Luminosità e Contrasto=>Livelli(Regola => Luminosità e Contrasto => Livelli). Regoliamo i parametri di livello grosso modo secondo la Fig. 78 - l'essenza delle azioni quando si schiarisce una foto è che è necessario a livello livelli di ingresso(Livelli di input) sposta il cursore grigio a sinistra. Successivamente, anche la fotografia diventerà notevolmente più chiara e su di essa appariranno anche molti dei dettagli inizialmente nascosti dell'immagine (Fig. 79).



Approssimativamente lo stesso risultato può essere ottenuto semplicemente usando il comando Luminosità/Contrasto(Luminosità e contrasto). Prendiamo come immagine iniziale la stessa fotografia mostrata in Fig. 77 e utilizzare il comando Regola=>Luminosità e Contrasto=>Luminosità/Contrasto(Regola => Luminosità e Contrasto => Luminosità/Contrasto) regolando i parametri secondo la fig. 80. Il risultato ottenuto è mostrato in fig. 81.


Ripristino di foto vecchie e sbiadite
Nel tempo, le foto invecchiano, sbiadiscono e diventano sbiadite. Per ripristinare la gamma cromatica e ottimizzarla nelle fotografie sbiadite, la modalità Correzione della dissolvenza(Correzione dissolvenza), che è il modo più semplice per ripristinare l'aspetto perso delle foto: ripristina, corregge e bilancia i colori delle immagini e corregge automaticamente anche la luminosità e il contrasto.
Ad esempio, apriamo una fotografia piuttosto sbiadita (Fig. 82), clicchiamo sul pulsante Correzione della dissolvenza(Correzione dissolvenza) nella barra degli strumenti foto(Foto) e impostare sperimentalmente il valore di correzione (ad esempio, come in Fig. 83). I colori verranno ripristinati e l'immagine diventerà probabilmente la stessa di Fig. 84.



Quando si restaurano vecchie fotografie, che spesso presentano pieghe, crepe, graffi e altri difetti simili, tutto è molto più complicato. In presenza di questi difetti, è necessario ritoccare minuziosamente la foto utilizzando il metodo della clonazione, che abbiamo appreso in una delle lezioni precedenti. Ma le tecniche che abbiamo considerato in questa lezione possono velocizzare notevolmente il lavoro e fornire un risultato migliore. È vero, qui non ci sono tecniche standard e per ogni vecchio snapshot dovrai scegliere i tuoi modi per ripristinarlo.
Abbastanza spesso, in tali situazioni, la correzione della foto in un passaggio può aiutare nella prima fase, consentendo di ripristinare rapidamente il bilanciamento del colore, la luminosità, il contrasto e la saturazione. A titolo di esempio, apriamo la Fig. 85 e utilizzare il comando Correzione fotografica in un passaggio(Correzione foto in un passaggio) dall'elenco a comparsa Migliora la foto(Miglioramento della foto). Il risultato ottenuto fa impressione (Fig. 86). In una certa misura, la situazione può essere migliorata regolando i livelli. Per fare ciò, utilizzare il comando Regola=>Luminosità e Contrasto=>Livelli(Regola => Luminosità e Contrasto => Livelli) e regola i parametri di livello approssimativamente secondo la fig. 87 - di conseguenza, l'immagine risulterà leggermente schiarita e sarà possibile distinguere parte dell'iscrizione nella sua parte inferiore (Fig. 88). Ora dobbiamo rendere più nitida l'immagine. Il modo più semplice per farlo è con il comando Clarifi(Cancellazione) - Regola=>Luminosità e Contrasto=>Clarifi(Regola => Luminosità e Contrasto => Cancella), che consente di migliorare le fotografie senza i consueti effetti di nitidezza, l'aspetto dei dettagli contrastanti (Fig. 89 e 90). Questo comando è molto utile quando si ripristinano sia vecchie foto sfocate che foto scattate in condizioni di luce scarsa o diffusa. E poi bisogna agire manualmente e rimuovere graffi e tracce di polvere e sporco.


Riso. 86. Aspetto dell'immagine dopo la correzione automatica della foto in un solo passaggio




E ora consideriamo un'altra situazione (Fig. 91): qui dobbiamo andare in un modo leggermente diverso. All'inizio, se possibile, ripristineremo anche il bilanciamento del colore, la luminosità, il contrasto e la saturazione con il comando Correzione fotografica in un passaggio(Fig. 92). E poi, per chiarire in qualche modo i singoli dettagli dell'immagine, aumenteremo il suo contrasto usando il comando Miglioramento automatico del contrasto(Miglioramento automatico del contrasto) dall'elenco a comparsa Migliora la foto(Miglioramento foto) con le impostazioni mostrate in fig. 93. Il risultato ottenuto è mostrato in fig. 94. Se dopo si riapplica Correzione fotografica in un passaggio, allora la chiarezza delle linee aumenterà ancora di più e i singoli frammenti dell'icona diverranno più distinti (Fig. 95). L'unica cosa che può migliorare la situazione e rendere più leggibile l'immagine dell'icona è rendere più nitida l'immagine. Tre comandi possono essere utilizzati a questo scopo in Paint Shop Pro: Affilare(Affilare) Affina di più(affilare più forte) e maschera di contrasto(Maschera nitidezza) dal menu Regola => Nitidezza(Regola => Nitidezza). In questo caso, dopo aver utilizzato il comando Regola=>Nitidezza=>Nitidezza(Adjust => Sharpen => Sharpen) l'immagine ha preso la forma mostrata in fig. 96.


Riso. 92. Aspetto dell'immagine dopo la prima correzione automatica della foto in un passaggio


Riso. 94. Aspetto dell'immagine dopo il miglioramento automatico del contrasto

Riso. 95. Aspetto dell'immagine dopo la seconda correzione automatica della foto in un passaggio
Il menu Regolazioni in Paint.NET contiene vari comandi per regolare il contenuto del colore di un'immagine. Potrebbero esserci più comandi in questo menu a seconda del numero di plug-in Paint.NET esterni collegati. L'immagine seguente mostra una vista minima del menu Regolazioni come appare in un editor Paint.NET appena installato.
Per illustrare l'effetto di ciascun comando dalla voce di menu "Correzione", utilizzeremo l'immagine seguente. Questa è l'immagine originale. Nella descrizione della maggior parte dei comandi in questa pagina verrà fornito un esempio: un'immagine ottenuta da quella originale applicando l'uno o l'altro comando Paint.NET dal menu "Correzione".

Allinea automaticamente i livelli di colore in Paint.NET
Elemento del menu "Livellamento automatico" nel menu "Correzione" dell'editor grafico Paint.NET è progettato per allineare il colore dell'immagine. Parti dell'immagine troppo scure o, al contrario, troppo luminose verranno visualizzate nell'intervallo normale. Questo comando non ha parametri. Il risultato dopo aver applicato l'allineamento del livello all'immagine originale può essere visto nella figura seguente. Questo comando equivale alla regolazione dei livelli con le impostazioni predefinite e il pulsante Auto Level premuto.

Regolazione della luminosità e del contrasto dell'immagine in Paint.NET
Elemento del menu "Luminosità e contrasto"è progettato per rendere i colori dell'immagine più scuri o più chiari o per renderli più contrastanti. La finestra di dialogo di questa funzione ha due parametri: rispettivamente "luminosità" e "contrasto".
Ecco come apparirà l'immagine originale se la rendiamo più luminosa.

Ecco come apparirà l'immagine originale se la rendiamo più contrastata.

Ed ecco come apparirà l'immagine originale se la rendi più luminosa e più contrastata allo stesso tempo.

Dimensioni dell'immagine per adattarsi alla finestra in Paint.NET
Squadra "Adatta alla finestra" ridimensiona l'immagine in modo che si adatti completamente all'area di lavoro. Questo è utile per le immagini di grandi dimensioni per vedere l'intera immagine. Tuttavia, l'esecuzione di questo comando non aumenta la scala dell'immagine di oltre il 100%, che può essere visto usandolo su una piccola immagine.
Regolazione delle curve di colore in Paint.NET
Il comando "Curve" è destinato alla gestione visiva del colore sotto forma di curve. Questa voce di menu "Curve" è dedicata a una pagina separata del manuale.
Come creare un'immagine in bianco e nero in Paint.NET
Elemento del menu "Fai in bianco e nero" fornisce un modo semplice per invertire i colori in un'immagine e renderla in bianco e nero con toni di grigio. Un esempio di applicazione di questa correzione sull'immagine originale può essere visto nella figura seguente.

Modifica della tonalità e della saturazione di un'immagine in Paint.NET
Squadra "Tonalità e saturazione" utilizzato per modificare la saturazione dei colori in un'immagine o cambiarne la tonalità. Inoltre, utilizzando questo comando, puoi anche modificare la luminosità dei colori. Tuttavia, è per modificare la luminosità che dovresti usare l'apposito comando "Luminosità e Contrasto", descritto sopra, perché. il risultato dell'utilizzo di questa funzione potrebbe essere diverso.
Se applichi il comando Tonalità e saturazione all'immagine originale? con il valore del parametro "tonalità" 88 e del parametro "saturazione" 158, il risultato sarà come nella figura seguente.

Come realizzare un negativo fotografico in Paint.NET
Squadra "Inverti i colori" la sua azione è simile a trasformare una fotografia in un negativo. Questo comando inverte i colori. Quindi, se applichi questo comando all'immagine due volte, otterrai di nuovo l'immagine originale. Se applichiamo questo comando all'immagine originale del nostro esempio, il risultato sarà come mostrato nella figura seguente.

Gamma e gamma di colori di un'immagine in Paint.NET
Il comando "Livelli" viene utilizzato per modificare la gamma di colori e la gamma di colori in un'immagine. Una pagina separata è dedicata al comando "Livelli".
Irruvidimento dei colori delle immagini in Paint.NET
Il comando Irruvidisci consente di ridurre il numero di colori disponibili utilizzati in un'immagine. Tipicamente, per ogni canale di colore: rosso, verde e blu, sono possibili 256 valori (da 0 a 255). Usando il comando Irruvidisci in Paint.NET, puoi limitare questo valore tra 2 e 64, per canale di colore. La riduzione del numero di colori conferisce all'immagine l'effetto di un'immagine invecchiata artificialmente o retrò. L'uso del comando Irruvidisci per il nostro esempio darà il seguente risultato.

Come creare un effetto seppia in Paint.NET
Il comando Seppia converte prima l'immagine in bianco e nero, quindi aggiunge una tonalità seppia. Dalla storia, uno dei significati del termine "seppia" è pittura. Il seppia naturale è stato ricavato dalla sacca d'inchiostro di una seppia. Questa vernice è stata utilizzata dagli artisti a metà del diciottesimo secolo per disegnare quadri. La seppia naturale è stata utilizzata per tonificare le fotografie in marrone. L'effetto seppia in fotografia è la conversione dell'argento in solfuro, che diventa più resistente allo sbiadimento. Pertanto, molte vecchie fotografie in bianco e nero sono marroni, quindi hanno maggiori possibilità di non sbiadire e sopravvivere fino ad oggi. L'applicazione del comando "Sepia" al nostro esempio è visibile nella figura seguente.

Scattiamo costantemente foto: i nostri figli, parenti e amici, la natura, gli animali domestici. A volte la qualità delle nostre foto non ci soddisfa, a volte ci turba solo. Pertanto, la domanda: come migliorare la qualità della fotografia non è affatto inattiva, ma molto rilevante.
Corel Photo-Paint ha un meraviglioso plug-in, semplice e intuitivo, Image Adjustment Lab.
Questo plugin trasforma una foto.
In questo tutorial miglioreremo la qualità della nostra foto originale. Rendiamolo più contrastante, saturo.
Prepariamo la nostra foto per un ulteriore lavoro grafico con essa. Ad esempio, per inserire la tua foto in una cornice modello già pronta.
Così. Apriamo il programma Corel Photo-Paint, a partire dalla versione X3. Apriamo la nostra foto che vogliamo migliorare.
Sulla barra dei menu troviamo il comando - Impostazioni.
E quindi nella scheda aperta, seleziona questo plug-in - Image Adjustment Lab.
Ecco cosa vedremo:
Nella finestra abbiamo due foto - una - Iniziale, l'altro - Vista di lavoro- mostrerà i risultati della nostra correzione del colore.
Analizziamo nel dettaglio il pannello superiore della finestra Laboratorio.
1. Ruota foto 90 gradi in senso antiorario.
2. Ruota foto 90 gradi in senso orario.
3. Panorama consente spostare l'immagine nella finestra Foto di origine.
4. Ingrandisci foto- o da tastiera - F2
5. Riduci foto o dalla tastiera - F3
6. Visualizzazione delle foto adatta alla finestra originale o F4.
7. Vero Visualizzazione al 100%. Foto.
8. Una finestra di visualizzazione– Vista di lavoro. Non esiste una finestra iniziale in questa variante.
9. Visualizza in due finestre– foto originale e anteprima di lavoro.
10. Vista divisa - in una finestra Foto sorgente e vista di lavoro.È possibile spostare arbitrariamente la linea di separazione dell'immagine.
Torniamo alla nostra immagine originale.
Abbiamo premuto il pulsante - Scatta un'istantanea e regola automaticamente.
Analizziamo nel dettaglio pulsanti operativi nella finestra Lab:
1. Scatta un'istantanea. Assicurati di rilasciare questo pulsante prima di apportare modifiche per salvare la versione iniziale della foto, quindi rilascialo ogni volta che apportiamo modifiche evidenti alla foto.
2. Sintonizzazione automatica. Corregge il colore e il tono di un'immagine utilizzando le funzioni automatiche standard.
3. Ripristina lo stato originale. Ci sono momenti in cui il risultato della regolazione automatica non ci soddisfa o non abbiamo salvato la foto originale e il risultato finale non è soddisfacente.
4. Scheda - Opzioni salvate appare dopo aver premuto il pulsante - Crea istantanea. Ecco le miniature dell'immagine che stiamo modificando e salvando.
Fare clic su qualsiasi miniatura e l'immagine selezionata apparirà nella finestra Anteprima di lavoro.
Perché dobbiamo salvare diverse opzioni di modifica?
Per selezionare l'opzione immagine più appropriata.
Ricapitolare. Spesso, la qualità di una foto può essere migliorata utilizzando Impostazioni automatiche.
E se volessi di più?
Ora considera la scheda giusta nella finestra Labs.
Qui possiamo regolare manualmente variazioni di colore, tono, saturazione, luminosità e altri parametri che migliorano la foto.
Basta spostare il cursore nella colonna dei parametri. E il risultato verrà immediatamente visualizzato nella finestra Visualizzazione di lavoro.
Spesso per la composizione sono necessarie alcune fotografie stilizzate.
Se la nostra immagine richiede una certa tonalità di colore, possiamo aggiungere nuovi colori o, al contrario, ridurre e attenuare i colori.
Prima ridurremo - Saturazione. Sposta il cursore a sinistra.
Poi ci muoviamo un po' Cursore della temperatura verso l'arancione.
Aggiungiamo luminosità e contrasto alla foto. Spostiamo leggermente i cursori sul lato destro.
E vediamo e controlliamo costantemente i cambiamenti nella foto nella finestra Visualizzazione di lavoro.
Aumenta leggermente toni intermedi.
Manteniamo questa opzione.
Nelle altre due opzioni, possiamo sperimentare con diverse tonalità di colore.
Sull'asse - Tonalità- prima sposta il cursore a sinistra in rosa.
Otteniamo una foto nei toni del viola pallido. Salva questa opzione - pulsante - Crea istantanea.
E in questo caso, il corridore Tinta siamo andati molto a destra. Manterremo anche questo stile di fotografia.
La prossima opzione è quasi sbiancato, ma non in un tono di grigio, ma piuttosto in uno stile seppia. Risparmiamo.
Qui torniamo ancora alla nostra versione, da cui abbiamo ricevuto Impostazioni automatiche.
Basta fare clic sulla miniatura, che abbiamo la seconda consecutiva dopo la fonte salvata.
Un po Inserisci questa versione della foto luminosità, contrasto.
temperatura e saturazione sottrarre un po'.
Ora possiamo selezionare l'opzione foto che ci si addice di più. Apri le miniature e guarda nella finestra Anteprima di lavoro.
Quando premiamo il pulsante - OK, salveremo l'immagine che si trova nella finestra Visualizzazione di lavoro.
Dopo questa lezione pratica, ti sentirai libero di scegliere la giusta luminosità e tonalità per la tua foto.