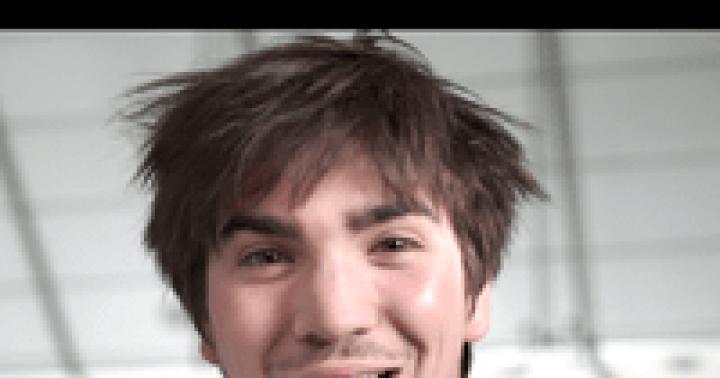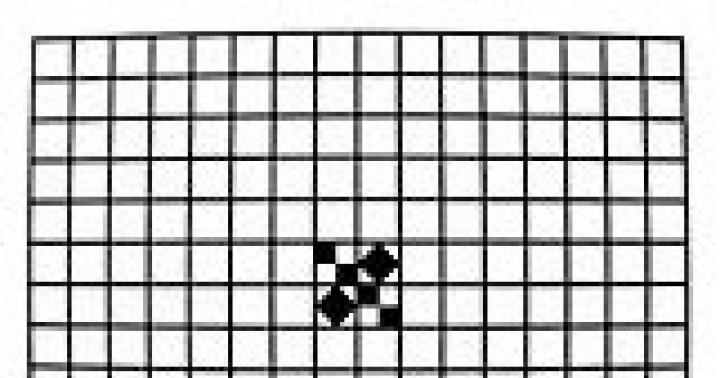Dispositivi mobili Tipo iPhone sono molto richiesti dalla popolazione. Per lavorare con i gadget, ci sono varie applicazioni e programmi. Ad esempio, iTunes è un software molto popolare. L'applicazione consente di sincronizzare dispositivo mobile con un computer, nonché lavorare con le informazioni su un tablet / telefono. Ad esempio, sta diventando una caratteristica comune il backup dei dati degli utenti. Puoi trovare il documento corrispondente in qualsiasi momento e ripristinarlo sul tuo iPhone/iPad. Ma non tutti capiscono dove salva iTunes backup. Dove cercarlo in un caso o nell'altro?
Per Windows
Molto dipende dal sistema operativo di cui stiamo parlando. Il fatto è che la maggior parte degli utenti lavora con Windows. Di conseguenza, iTunes salva le copie di backup in luoghi appositamente designati. Dove esattamente?
Versione sistema operativo svolge anche un ruolo importante. Ad esempio, puoi lavorare con:
- Windows XP;
- Vista;
- Windows 7/8/8.1/10.
In tutti questi Versioni di iTunes salva i dati di backup in diverse aree. Allora in che cartelle si trovano? Dove dovrebbe entrare l'utente in questo o quel caso?
Per Windows XP, è rilevante quanto segue: Documenti e Impostazioni/Computer/Utente MobileSync. Devi trovare una cartella chiamata Backup. Contiene tutti i backup effettuati dall'applicazione.
Puoi anche lavorare Windows Vista. Questo è lontano dal caso più comune. Dove esegue il backup dei dati utente di iTunes su Vista? Puoi trovarlo in: Documenti e Impostazioni/nome utente/AppData/Roaming/Apple Computer/MobileSync. Come nel caso precedente, è necessario esplorare la cartella "Backup".
È più facile lavorare con le versioni più recenti di Windows. Basta andare alla sezione disco rigido su cui è installato il sistema operativo. Quindi vai a: Utenti/Nome/AppData/Roaming/Apple Computer. Come prima, devi trovare la cartella MobileSync e in essa - "Backup".
Se non c'è una cartella
A volte capita che non ci sia un documento necessario in Windows. Quindi gli utenti si chiedono dove sia il backup di iTunes. Dopotutto, l'applicazione funziona, memorizza questa o quella informazione da qualche parte.

In effetti, BackUp è semplicemente nascosto agli occhi dell'utente. Per correggere la situazione, è necessario:
- Seleziona "Opzioni cartella" - "Visualizza".
- Seleziona la casella accanto a "Mostra file e cartelle nascosti all'utente".
- Premere OK".
Mac OS
Alcuni utenti lavorano con MacOS. Questo non è il caso più comune, ma succede comunque. Dove iTunes salva le informazioni di backup in questo caso?
Trovare il file richiesto non è difficile. È sufficiente seguire il seguente indirizzo: Utenti/utente/Libreria/Application Support. Qui è dove sarà la cartella MobileSync.
Ora ogni utente potrà scoprire l'una o l'altra copia realizzata da iTunes per iPhone o iPad. Se necessario, puoi eliminarlo o copiarlo su un supporto rimovibile.
Determinazione della versione dell'iPhone
Dovresti prestare attenzione al fatto che tutti i backup eseguiti utilizzando iTunes vengono creati per modelli specifici dispositivi. Ciò significa che il file non verrà riconosciuto sui telefoni più recenti/precedenti.
È chiaro dove iTunes salva il backup. E come determinare per quale smartphone/tablet è stato realizzato?

Guarda le indicazioni per definizione Versioni iPhone, compatibile con i dati, qualcosa del genere:
- Trova la cartella in cui sono archiviate tutte le copie da iTunes.
- Aprire il pacchetto di documenti desiderato. La cartella conterrà sicuramente il file Info.Plist.
- Avvia documento con qualsiasi editor di testo. Ad esempio, Blocco note è perfetto.
- Trova riga:
nome del prodotto . - Ora dovresti studiare attentamente le informazioni tra le righe. È lì che verrà scritto qualcosa come l'iPhone 5S.
Pronto! D'ora in poi è chiaro come trovarlo, e anche come capire su quale versione di iPhone sono stati creati determinati dati.
Conserva documenti preziosi unità di sistema (di solito guida C:) non è sicuro. Molte persone lo sanno dalla loro amara esperienza, poiché il disco di sistema vive rapidamente la sua vita, spesso si deteriora e soffre maggiormente di attacchi di virus, che soprattutto non è un fenomeno soprannaturale nella famiglia dei sistemi operativi Windows ( sfortunatamente o fortunatamente, non sono un utente di MAC OS). Ma in ogni caso, è meglio conservare tutto ciò che ha valore in un'unità esterna, o almeno in un'altra partizione. Fortunatamente, i sistemi operativi ti consentono di cambiare posto cartelle di sistema, specificando il nuovo percorso nelle relative proprietà.
Si consiglia inoltre di conservare i file di iTunes in un'unità diversa ( sezione) in modo da non doverli lanciare avanti e indietro ogni volta che riposiziona il sistema operativo, o non strapparti i capelli in testa se il disco di sistema si guasta. Riguarda non solo di applicazioni e giochi scaricati, di musica, film, libri, ecc., ma bisogna anche tenere conto dei backup dei dispositivi, che, a seconda del loro numero e del volume del contenuto stesso, possono variare da 10 a 50 GB o più. Questo manuale sarà utile anche per chi desidera trasferire i dati su un altro computer.
TRASFERIRE LA TUA BIBLIOTECA ITUNES
MEDIATEK memorizza le applicazioni scaricate, la musica, i film, i video, le suonerie ei libri. Per impostazione predefinita, i file si trovano in:
c:\Utenti\(NOME UTENTE)\Musica\iTunes\iTunes Media - (NOME UTENTE) il nome della cartella dell'account.
Se hai già cambiato la posizione della cartella My Music specificando un indirizzo diverso nella scheda Posizione, nella proprietà di questa cartella, tutti i file verranno salvati lì. Ma questo deve essere fatto prima di installare iTunes, altrimenti dovrai anche cambiare manualmente l'indirizzo nel campo Posizione della cartella multimediale di iTunes entrando nel menù Modifica => Impostazioni, nella scheda Aggiuntivo. Se spunti il Copia nella cartella multimediale di iTunes durante l'aggiunta alla libreria multimediale, il programma copierà tutti i file musicali in questa cartella, altrimenti, per impostazione predefinita, li riprodurrà semplicemente dalla loro posizione originale.
Meglio ricominciare tutto da capo e farlo con ordine. Supponiamo che tu abbia installato un nuovo iTunes, dopo una reinstallazione del sistema o una modifica del computer. Oppure tu stesso hai deciso di trasferire la cartella iTunes dall'indirizzo sopra a un'altra unità. In tutti i casi, se avvii immediatamente iTunes, creerà un nuovo file di libreria vuoto.
La cartella principale di iTunes contiene i file della libreria e cartelle diverse, che contiene anche la cartella iTunes Media in cui si trovano le applicazioni, i film scaricati, i libri, le suonerie o forse la musica. Ad esempio, hai spostato la cartella iTunes stessa su un'altra unità e nuovo indirizzo, ad esempio: D:\Itunes .
1. Avvia iTunes come segue. Tieni premuto il tasto MAIUSC sulla tastiera e fai doppio clic sull'icona di iTunes sul desktop e invece di inizio normale programma, apparirà una finestra che ti chiederà di scegliere il percorso della libreria o di crearne una nuova.
2. Fare clic sul pulsante Seleziona libreria, e nella finestra Apri la libreria di iTunes seleziona la cartella iTunes e trova il file iTunes Library.itl al suo interno. iTunes ci penserà un po', controllerà i file e si aprirà con tutti i tuoi dati. Per ogni evenienza, controlla nelle impostazioni se l'indirizzo della libreria multimediale è specificato correttamente.
Ecco come si fa tutto in 2 passaggi, facile e semplice. Penso che in un modo simile tu possa fare tutto questo in MAC OS.
TRASFERIMENTO DEI BACKUP DEL DISPOSITIVO
iTunes esegue automaticamente il backup dei dati del tuo dispositivo ogni volta che esegui la sincronizzazione, per ogni evenienza. Ciò ti dà la possibilità di ripristinare il sistema software in caso di arresto anomalo del dispositivo o perdita di dati. Con il rilascio di iOS5, viene creata una copia dei dati in archiviazione cloud iCloud. Ma è sempre una buona idea conservare le copie sul tuo computer. Ciò è particolarmente necessario se stai facendo un jalebreak o ti piace approfondire le viscere del sistema. Ad esempio, quando il sistema non era ufficialmente supportato Gesti multitasking, è stato possibile abilitarlo senza jalebreak modificando leggermente il file di configurazione che si trova nel backup, quindi ripristinare questa copia.
I file di backup si trovano in:
c:\Utenti\(NOME UTENTE)\AppData\Roaming\Apple Computer\MobileSync\backup
E pesano sempre bene. Non è possibile modificare il percorso della cartella di backup nel programma iTunes stesso, ma è possibile farlo. Per questo è necessario utilizzare COLLEGAMENTI SIMBOLICI (GIUNZIONE). Questa funzione consente di creare un'unità virtuale o una cartella che sarà collocata fisicamente in un'altra unità o cartella. Cioè, creeremo una cartella di backup virtuale, in cui il contenuto si troverà in una posizione diversa, ad esempio in D:\Itunes\backup . Non è difficile da fare. Ma le possibilità dei collegamenti simbolici stessi sono molte. Puoi scoprirlo sul sito web e.
Prima di iniziare la migrazione, crea nuova cartella (Per esempio d:\Itunes\backup) dove vuoi che siano i file di backup e copia il contenuto della cartella di backup lì ( quindi eliminare la cartella).
1. Andiamo a scaricare un piccolo file facendo clic su SCARICA GIUNZIONE in fondo alla pagina.
2. Decomprimere junction.exe dal file di archivio Junction.zip in una cartella in:
c:\Utenti\(NOME UTENTE)\AppData\Roaming\Apple Computer\MobileSync .
3. Fare clic sulla combinazione di pulsanti per aprire la finestra ESEGUI. Inserisci la seguente riga nel campo OPEN, modificandola per te ( non dimenticare di cambiare anche (NOME UTENTE) al nome della cartella del tuo account).
c:\Utenti\(NOME UTENTE)\AppData\Roaming\Apple Computer\Mobile\Sync\junction.exe backup d:\Itunes\backup
Il primo attributo è nome della cartella virtuale, e il secondo attributo è l'indirizzo a cui si riferisce la cartella.
Fare clic sul pulsante OK e verificare se è stata creata la cartella virtuale di backup, che, se hai fatto tutto bene, dovrebbe essere come mostrato di seguito:
c:\Utenti\(NOME UTENTE)\AppData\Roaming\Apple Computer\MobileSync\ backup
Per verificare, puoi copiare qualsiasi file in questa cartella e assicurarti che si trovi fisicamente su un'altra unità.
È tutto. D'ora in poi, iTunes memorizzerà i backup nella cartella d:\Itunes\backup senza saperlo. Tutto questo ti può sembrare complicato, ma credimi, non ci vorranno più di 5 minuti. Forse l'idea del trasferimento ti sembra superflua e senza senso, ma a volte può farti risparmiare cellule nervose e perdere tempo.
Sincronizza iPhone e iPad senza iTunes
Problemi con la sincronizzazione di iTunes su iPad o iPhone.
Con un gran numero di file su iPad o iPhone, al momento della sincronizzazione, ovvero durante il salvataggio del backup, iTunes genera un errore e si rifiuta di sincronizzarsi.
Il motivo dell'errore di sincronizzazione di iTunes.
Il problema è dentro causato da spazio libero insufficiente sul disco rigido, in particolare sulla partizione di sistema "C". È necessario eliminare o spostare vari file dal disco di sistema per liberare spazio. Ma cosa succede se non hai nient'altro da trasferire, ma non c'è ancora abbastanza spazio e l'errore persiste. C'è una soluzione. Puoi spostare il backup di iTunes di backup su un'altra partizione. Come fare, leggi le nostre istruzioni.
Soluzione alternativa!
La soluzione è smetti di usare iTunes come programma principale per trasferire file dal tuo computer al tuo iPad o iPhone. I nostri esperti ti aiuteranno con l'installazione, la configurazione e la formazione questo programma. Chiama ‹ 495 › 22 66 298 e lasciare una richiesta per visitare uno specialista a casa tua. La partenza viene effettuata in tutta Mosca entro un'ora dalla presentazione della domanda.

Configurazione di un iPhone o iPad da 400 rubli.
Istruzioni per risolvere il problema.
I primi passaggi sono gli stessi per tutti i sistemi operativi. Per prima cosa devi andare alle impostazioni di iTunes ed eliminare tutti i backup del tuo iPad o iPhone lì. Si fa così. Avvia iTunes, trova la scheda "Impostazioni" in alto, vai alla sezione "Dispositivi". Seleziona i backup non necessari e fai clic su "Elimina backup".
Collocamento. Trasferimento di un backup copie di backup su un computer con un operativo Sistema Mac Sistema operativo.
Successivamente, dobbiamo controllare la cartella Backup stessa, che si trova in /Users/[your username]/Libraries/Application Support/MobileSync/Backup/ . In esso, dobbiamo assicurarci che non siano rimaste copie di cui non abbiamo bisogno. Se lasciato, elimina le cartelle extra con le copie. La cartella con l'ultimo backup può essere identificata dalla data e dall'ora in cui è stata creata. Quindi tagliamo la cartella "Backup" e la incolliamo nella partizione desiderata sul disco rigido. Non dovrebbero esserci pacchetti di backup rimasti lungo il vecchio percorso. Ora dobbiamo raccontare iTunes dove si trova la nostra cartella Backup. Crea un collegamento simbolico attraverso il Terminale. Seleziona "Programmi", quindi "Utility", "Terminale". Quindi, inserisci il comando: "ln -s /Volumes/Macintosh_new disk/qui è il percorso della cartella/Backup/Volumi/vecchio disco rigido o partizione/Utenti/nome utente/Libreria/Supporto applicazioni/MobileSync" (il trattino basso " _” simboleggia uno spazio).
. Trasferimento di una copia di backup su un computer con sistema operativo Sistema Windows 7 .
La cartella Backup in Windows 7 si trova in "\Utenti\nome utente\AppData\Roaming\Apple Computer\MobileSync\Backup\". Controlliamo anche la presenza di backup non necessari in questa cartella e li cancelliamo. Quindi, crea una cartella Backup su un'altra partizione e trasferisci su di essa tutto ciò che era nella cartella Backup sul disco di sistema. Ora dobbiamo creare un collegamento simbolico. Entriamo nel menu "Start", "Standard", "Prompt dei comandi", fare clic con il tasto destro del mouse su "Esegui come amministratore". Nella finestra che si apre, inserisci quanto segue: mklink /d_"C:\Utenti\nome utente\AppData\Roaming\Application Support\MobileSync\Backup"_d:\nome o percorso della nuova cartella (sono necessarie virgolette prima di "C :\ e dopo \ Backup" perché il percorso contiene spazi nel nome della cartella, _ underscore è uno spazio). Questo completa il trasferimento. Tentativo di sincronizzare iPad o iPhone.
Il backup è archiviato su iPhone e iPad, ma il telefono non si accende o lo schermo è rotto, è necessario restituirlo al dispositivo o al computer, oppure estrarre tutte le informazioni necessarie dai backup di iPhone e iPad. Quindi puoi ripristinare solo l'intero backup, ma ripristinare i dati desiderati. Ora scopriamo come ripristinare in modo selettivo i dati dal backup di iCloud e iTunes.
I dati contengono contatti, messaggi, cronologia chiamate, musica, foto, video, app installate, promemoria, note, calendari, eventi del calendario, documenti, messaggi whatsapp, cronologia di navigazione web, preferiti del browser e altro ancora. E supporta tutti i dispositivi: iPhone X/8/7/7 Plus, iPhone SE, iPhone 6s/6s Plus, iPhone 6/6 Plus, iPhone 5s/5c/5, iPhone 4S, iPhone 4, iPhone 3GS, ecc. Sistemi iOS: iOS 12/11 e precedenti.
Come visualizzare il backup di iPhone sul computer
Il programma è consigliato, supporta la visualizzazione gratuita del backup per formati di file e titoli e quindi l'estrazione dei dati dal telefono se il telefono non si accende. Prima del ripristino, è possibile visualizzare in anteprima questi file e selezionare i dati desiderati.
C'è un'altra funzionalità, prima dell'anteprima, l'applicazione ti consente di scansionare il backup sul disco del tuo computer. A volte sai solo dove è archiviato il backup perso, ma non conosci la cartella dettagliata. UltData ti aiuta a trovare le tue informazioni perse o cancellate in modo rapido e semplice. Fai clic su "Vai a recuperare il backup di iTunes cancellato >>".
Come estrarre un backup da iTunes
Estrai tutto informazione necessaria da un iPhone rotto, richiedono l'uso di UltData. Segui i passaggi seguenti e puoi estrarre i dati da un telefono con lo schermo rotto:
1. Vai su "Ripristina da iTunes Backup". Dati iPhone Il ripristino mostra automaticamente tutto file di backup in iTunes.

Nota. Se il backup non viene salvato per impostazione predefinita, è necessario importare manualmente il file di backup. Fare clic su Importa file di backup.
2. Seleziona i dati che desideri recuperare. E puoi estrarre contatti e messaggi dal backup di iTunes.

3. Non solo, ma anche facendo clic su "Impostazioni di uscita", seleziona i formati di esportazione. Successivamente, dopo aver fatto clic su "Recupera", apparirà la seguente finestra, è possibile ripristinare i dati sul computer e sul dispositivo.

Come estrarre un backup da iCloud
Come estrarre contatti e foto dal backup di iCloud, ad esempio, di seguito parleremo di come estrarre le foto da Riserva copia iCloud.

Il programma ti permette di estrarre velocemente e facilmente i dati da un backup di iPhone e iPad, inoltre, se hai bisogno di trasferire e importare dati da iPhone, iPad e iPod su un computer, iPhone Recupero dati conveniente per te.
Non so voi, ma per me il contenuto della memoria del mio iPhone 5s è molto più costoso del dispositivo stesso. Se lo hai acquistato una volta, puoi acquistarlo una seconda e terza volta, ma accumulato negli anni, se possibile, non è facile farlo.
Come trasferire i backup di iTunes su un'altra unità in Windows 7, 8 e 10
- Chiudi iTunes.
- Copia o sposta la cartella "C:\Utenti\nomeutente\AppData\Roaming\Apple Computer\MobileSync\Backup\" su un'altra unità (sostituisci il nome utente con il tuo). Per ogni evenienza, copia la cartella da qualche altra parte.

Nel mio macchina virtuale Windows 10 al suo interno si trova lungo il percorso: C:\Users\le7andr\AppData\Roaming\Apple Computer\MobileSync\Backup\
- Esegui la riga di comando (gestore della riga di comando) "cmd.exe" con diritti di amministratore ("Start" -> "Cerca programmi e file" -> "cmd" -> Fare clic con il tasto destro fare clic sul menu contestuale sul file "cmd.exe" e selezionare "Esegui come amministratore"). Il nome della finestra del prompt dei comandi deve essere "Amministratore: C: / Windows / System32 / cmd.exe".


- Inserisci il comando: MKLINK / D "da" "a"
Esempio:
mklink /d "C:\Utenti\Alexander Varakin\AppData\Roaming\Apple Computer\MobileSync\Backup\" D:\iTunes\BackupSostituisci "Alexander Varakin" con il tuo nome utente. Se il percorso contiene spazi (qui, Apple Computer), deve essere racchiuso tra virgolette (""). Per evitare di digitare manualmente il percorso, trascina la cartella desiderata nella finestra del prompt dei comandi. Premere Invio.

- Esempio di esecuzione di comandi.

- Avvia iTunes e controlla i backup nelle impostazioni del programma nella scheda "Dispositivi".

Come trasferire i backup di iTunes su un'altra unità in Windows XP
- Chiudi iTunes.
- Copia o sposta la cartella "C:\Utenti\nomeutente\AppData\Roaming\Apple Computer\MobileSync\Backup\" su un'altra unità (sostituisci il nome utente con il tuo). Per ogni evenienza, è meglio copiare la cartella da qualche altra parte.
- Elimina la cartella "Backup" sull'unità di sistema (da cui sono stati spostati i backup).
- Scarica Junction dal collegamento, decomprimi, ad esempio, alla radice dell'unità "C".
- Eseguire la riga di comando "cmd.exe" con diritti di amministratore ("Start" -> "Cerca programmi e file" -> "cmd" -> Fare clic con il tasto destro del mouse sul menu contestuale sul file "cmd.exe" e selezionare "Esegui come amministratore" "). Il nome della finestra del prompt dei comandi deve essere "Amministratore: C: / Windows / System32 / cmd.exe".
- V riga di comando inserisci il comando: C:\Path_to_Junction\junction.exe "from" "to" -s,
- "da" - la posizione precedente della cartella "Backup" sull'unità di sistema;
- "dove" - un nuovo percorso per la cartella con i backup.
Esempio: C:\Junction\junction.exe "C:\Utenti\Alexander Varakin\AppData\Roaming\Apple Computer\MobileSync\Backup\" D:\iTunes\Backup -s
- Avvia iTunes e controlla i backup nelle impostazioni del programma nella scheda "Dispositivi".
Come trasferire i backup di iTunes su un'altra unità in Mac OS X
Per i computer Mac con una funzione di backup che utilizza Time Machine integrato in OS X o programmi di terze parti, il problema della sicurezza dei backup non è così acuto, ma tornerà comunque utile per qualcuno.
Sul Computer Mac su OS X, la procedura è leggermente più semplice:

I backup trasferiti saranno disponibili in iTunes fino alla successiva reinstallazione del sistema operativo, dopodiché i collegamenti simbolici dovranno essere ricreati.
Come puoi vedere, non è difficile trovare un backup una copia di iTunes sul Computer Windows o Mac. Non è difficile spostare backup "pesanti" su un altro disco (partizione o disco esterno) e associarli a iTunes tramite collegamenti simbolici.
Se hai domande o aggiunte, scrivi nei commenti: ne discuteremo.