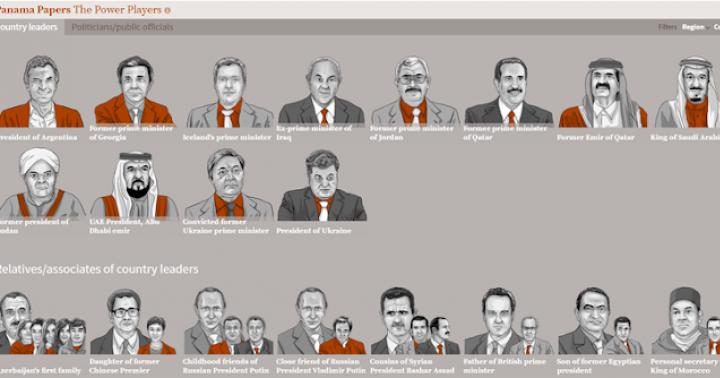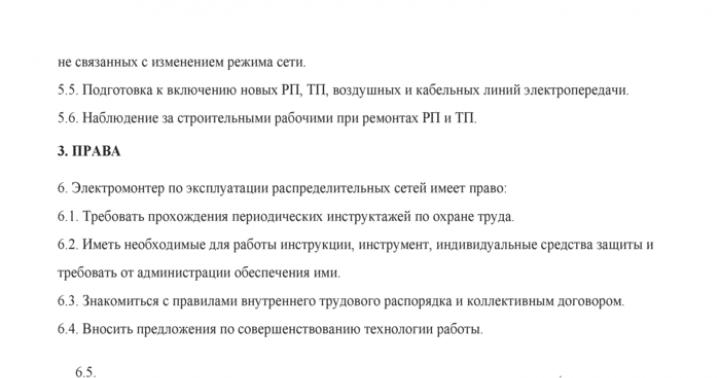Se hai acquistato di recente una stampante, ma ti sei già reso conto che non sei interessato a stampare modelli di altre persone, allora questa serie di articoli fa per te. Nei miei articoli, cercherò di insegnarti come creare i tuoi modelli.
KOMPAS-3D Home è un sistema di modellazione tridimensionale accessibile anche a un bambino, che ha tutte le funzionalità dei pacchetti professionali.
Viene sviluppato KOMPAS-3D Home azienda russa ASCON basato sul sistema professionale KOMPAS-3D, presente sul mercato da oltre 26 anni.
Il sistema è completamente in lingua russa, inclusi tutti i manuali e i riferimenti, il che semplificherà sicuramente il tuo ulteriore studio.
Per la revisione, puoi scaricare una versione gratuita di 60 giorni di KOMPAS-3D Home, puoi farlo sul sito web kompas.ru
http://kompas.ru/kompas-3d-home/download/
Compilando un semplice form, arriviamo a e-mail collegamento all'archivio. Scarica l'archivio, non dimenticare di disimballarlo e installare il programma. Spero che questo processo non sia difficile per te.
Al primo avvio, viene visualizzata la finestra Visualizzazione applicazione: basta fare clic su OK. Non avrai ancora bisogno di alcuna configurazione.

Dopo aver avviato il programma, vediamo la pagina iniziale:

Creiamo una parte: basta fare clic sull'icona corrispondente nella pagina iniziale.
Uno schizzo è la base di qualsiasi modello.
Lo schizzo è la base di ogni operazione. Gli schizzi vengono posizionati su piani o facce del modello.
Per creare uno schizzo, fare clic sul pulsante Schizzo nel pannello Stato corrente e selezionare il piano desiderato.

Successivamente, vai in modalità schizzo: l'immagine viene espansa sul piano dello schermo. Nell'angolo destro viene visualizzata un'icona della modalità schizzo.
Creiamo un rettangolo. Per fare ciò, seleziona il comando Rettangolo nel pannello Geometria.

Puoi fare clic in due punti arbitrari sullo schermo o inserire valori dalla tastiera. Inseriamo un valore per l'altezza di 50 mm - premi Invio, quindi inserisci un valore per la larghezza di 50 mm - premi Invio. Fare clic in un punto qualsiasi per posizionare il quadrato risultante.

Ora puoi uscire dalla modalità schizzo.
Per fare ciò, fai nuovamente clic sul pulsante della miniatura nel pannello Stato attuale o sull'icona della modalità miniatura a destra angolo superiore campo di lavoro del modello.

Operazione di estrusione
Ora abbiamo uno schizzo e possiamo eseguire l'operazione. Eseguire il comando Operazione Estrusione sulla barra degli strumenti Modifica parte.

Puoi trascinare gli hotspot nella finestra del modello o inserire 50 mm dalla tastiera: premi Invio per inserire il valore. Premi il pulsante Nuovo oggetto o Ctrl + Invio dalla tastiera per creare l'operazione.
Hai un cubo o un parallelepipedo, a seconda delle tue azioni.

Gestore degli oggetti di costruzione, impostazione della bussola, tecnologia MinD: creazione di un modello 3D di una casa da disegni AC e AP.
Creare un disegno di una casa
Iniziamo a creare una casa. Costruiamo gli assi della casa, il piano della fondazione della striscia (seminterrato), selezioniamo i materiali da costruzione (cemento), modifichiamo le pareti, impostiamo lo spessore e le altezze delle pareti, creiamo la porta e il portico. Colleghiamo il gestore degli oggetti di costruzione. Creare il 1° piano, impostare l'altezza, selezionare il tipo di pavimento, selezionare il materiale mattone M100.
Continuiamo a creare disegni della casa
Modifica di muri, utilizzo di vincoli, inserimento di porte e finestre, modifica delle proprietà di porte e finestre, pulsante per la costruzione di un modello 3d.
Facciamo un giro per casa
Costruzione di una sezione di un modello 3d, rendering artigianale di una biblioteca, visualizzazione di una casa, un giro della casa (una buona squadra per presentare il tuo progetto). Puoi creare una casa che costruirai tu stesso e camminare virtualmente con la tua famiglia per pensare a tutto nei minimi dettagli.
Tecnologia MinD (Model in drawing). ASCON ci offre di iniziare a progettare un edificio in un ambiente familiare 2D. Se necessario, fai disegni utilizzando librerie di elementi già pronte, che già semplificano il processo di progettazione di una casa. Crea automaticamente le specifiche per gli elementi del tuo progetto.Quando prepari i disegni, inizi automaticamente a costruire un modello 3d di una casa!Da un modello 3d puoi costruire disegni in sezione.Tutto è interconnesso, semplice, geniale e di conseguenza ottieni la documentazione per tutti i GOST e standard della Federazione Russa.
1... Creazione di un profilo di sezione
Sul pannello compatto, apri la sezione Geometria . Fare clic sull'angolo del pulsante Linee ausiliarie, dal menu aperto delle linee ausiliarie scegliamo Linea orizzontale . Con il suo aiuto, disegniamo linee ausiliarie per il piano terra, il seminterrato, i livelli delle aperture delle finestre, il cornicione, ecc. (linee di comunicazione a proiezione) per aperture di finestre, angoli di edifici, elementi di copertura.
Nel capitolo Geometria in una squadra Sezione scegli uno stile di linea Assiale, asse di coordinazione NEL, in una squadra Linee ausiliarie seleziona l'opzione Linea parallela... NEL Barra di stato attuale in campo Distanza indicando i valori richiesti, costruiamo assi di coordinamento verticale B e MA.

Uso dei comandi Cerchio sezione Geometria completiamo il cerchio per gli assi sul taglio. Sul pannello compatto, seleziona la sezione designazioni e nell'elenco dei comandi che si apre, seleziona Inserimento di testo... Eseguiamo la designazione degli assi. Dimensione del font 5mm. Premi il bottone Crea oggetto... Eseguiamo l'iscrizione: "Sezione 1-1" sopra l'immagine della sezione. Dimensione del font 7mm(scegli in Barra di stato attuale) - .

2... Costruire muri
La fase successiva del lavoro è l'applicazione di pareti e tramezzi esterni ed interni che cadono nel piano di taglio sulla sezione dell'edificio. Attiviamo in sequenza le seguenti librerie: Architettura e costruzione – Libreria di progettazione edilizia - Wall
NEL Barra di stato attuale scegliere lo spessore della parete desiderato ( 588 mm). Nel nostro caso, le pareti esterne sono vincolate 100 mm... Per i disegni del marchio Soluzione architettonica(AR), le pareti dell'edificio sono mostrate senza tratteggio (selezionare la modalità Nessun tratteggio e riempimento).


Con il cursore puntare sul punto iniziale del muro sulla sezione (il cursore assume la forma di una matita) e spostarlo verso l'alto. La parete portante del corridoio è 400 millimetri, l'asse di coordinazione corre al centro del muro. Seconda parete - 160 mm in base al compito, fissiamo la sua posizione usando il comando Linee ausiliarie(opzione Linea parallela ).


Nel capitolo Geometria in una squadra Sezione scegli uno stile di linea addensato, disegna il livello del suolo, quindi cambia lo stile della linea in Il principale e tracciare linee di contorno per gli elementi dell'edificio in conformità con l'assegnazione.
Sul pannello Visualizza pulsante Aggiorna immagine consente di eliminare i difetti dell'immagine.
3... Applicazione di aperture per finestre e porte
In libreria Libreria di progettazione edilizia, seleziona la sezione Catalogo - Porte e Finestre... Noi scegliamo Finestra... Lo attiviamo con un doppio clic. Nella sezione, vediamo una finestra e una porta, prendiamo la loro marcatura secondo il piano e le dimensioni dalle specifiche delle aperture di finestre e porte. La finestra nel corridoio al secondo piano è segnata OK1(vedi lo schema della planimetria del 2° piano). La finestra ha una larghezza 1512 mm e altezza 1512 mm... Espandere il campo Proprietà e indicare: lunghezza – 1512 mm; larghezza – 1512 mm... La porta che vediamo è l'ingresso, i suoi segni D1, è bipartito, dimensioni: larghezza - 1212 mm, altezza - 2112 mm.
Nel catalogo delle porte, seleziona il tipo appropriato di porta e i suoi parametri. Indichiamo in Barra di stato attuale nelle relative sezioni - Larghezza e Altezza.


Aperture finestra con quarti, ante con doppi vetri, designate OK1 e OK2; le loro dimensioni sono riportate nelle specifiche.
Usando il comando Sezione sezione Geometria, eseguiamo costruzioni in conformità con il compito: aperture di finestre in pareti portanti; porte in pareti portanti e non portanti; completare gli elementi del tetto; fondazione, ecc.


4... Applicazione di segni di elevazione e dimensioni in sezione
Sulla barra degli strumenti, attivalo. Attiviamo in sequenza le seguenti librerie: Architettura e costruzione – Libreria SPDS - designazioni - Matrice automatica dei contrassegni di livello. Lo attiviamo con un doppio clic.


Sulla sezione, indichiamo il segno di zero con il cursore (il livello del pavimento finito del primo piano), quindi, senza lasciare il comando, indichiamo successivamente le elevazioni richieste (vedi l'attività). Sul premi il bottone Crea oggetto... Sullo schermo apparirà un fantasma di altezze, che posizioniamo in un posto conveniente sull'immagine.
In libreria Architettura e costruzione – Libreria SPDS - Simboli - Catena dimensionale automatica il sistema costruisce una catena dimensionale chiusa. Per fare ciò, è sufficiente puntare il cursore all'inizio e alla fine di un muro verticale con aperture per finestre.


5... Per disegnare un piano di taglio per un taglio
Attiviamo il comando Linea di taglio / Sezioni trasversali Nel capitolo designazioni .
Costruire una linea di sezione 1-1 , per il quale indichiamo il punto iniziale della linea di taglio sulla pianta del 1 ° piano, quindi un punto ausiliario sulla linea di taglio, quindi il fantasma della designazione del taglio che appare è fissato nella direzione desiderata.
6... Riempire il cartiglio
Fare doppio clic per attivare il cartiglio. Compiliamo secondo il compito. Obbligatorio su Pannelli di controllo speciali premi il bottone Crea oggetto .



Oggi Compass 3D è uno dei programmi più popolari per la creazione di disegni 2D e modelli 3D. La maggior parte degli ingegneri lo utilizza per sviluppare piani per edifici e interi cantieri. È anche ampiamente utilizzato per calcoli ingegneristici e altri scopi simili. Nella maggior parte dei casi, Compass 3D è il primo programma di modellazione 3D insegnato da un programmatore, ingegnere o costruttore. E tutto perché è molto comodo usarlo.
L'uso di Compass 3D inizia con l'installazione. Non ci vuole molto ed è abbastanza standard. Uno dei compiti principali del programma Compass 3D è il disegno più comune in formato 2D - prima che tutto questo fosse fatto su Whatman, ma ora c'è Compass 3D per questo. Se vuoi sapere come disegnare in Compass 3D, leggi questo manuale. Lì è descritto anche il processo di installazione del programma.
Bene, oggi esamineremo la creazione di disegni in Compass 3D.
Oltre ai disegni a tutti gli effetti, in Compass 3D è possibile creare singoli frammenti di parti anche in formato 2D. Il frammento differisce dal disegno in quanto non contiene un modello per carta Whatman e in generale non è destinato ad alcun compiti di ingegneria... È, si potrebbe dire, un poligono o un campo di allenamento in modo che l'utente possa provare a disegnare qualcosa in Compass 3D. Sebbene il frammento possa quindi essere trasferito sul disegno e utilizzato per risolvere problemi di ingegneria.
Per creare un frammento, all'avvio del programma, è necessario fare clic su "CreaCrea nuovo documento"E nel menu che appare, seleziona la voce chiamata" Frammento ". Successivamente, premi il pulsante "OK" nella stessa finestra.

Per creare frammenti, oltre che per i disegni, c'è una barra degli strumenti speciale. È sempre a sinistra. Contiene le seguenti sezioni:
- Geometria. Responsabile di tutti gli oggetti geometrici che verranno successivamente utilizzati durante la creazione di un frammento. Questi sono tutti i tipi di linee, rotondità, linee spezzate e così via.
- Dimensioni. Progettato per misurare parti o un intero frammento.
- Notazione. È inteso per l'inserimento in un pezzo di testo, tabella, base o altri simboli di costruzione. Nella parte inferiore di questo elemento c'è un elemento chiamato "Designazioni degli edifici". Questo elemento è progettato per funzionare con i nodi. Con il suo aiuto, puoi inserire designazioni più specifiche, come la designazione del nodo, il suo numero, il marchio e altre caratteristiche.
- La modifica. Questo elemento ti consente di spostare una parte del frammento, ruotarlo, ingrandirlo o rimpicciolirlo e così via.
- Parametrizzazione. Usando questo oggetto, puoi allineare tutti i punti lungo la linea specificata, rendere paralleli alcuni segmenti, impostare la tangenza di due curve, fissare un punto e così via.
- Misura (2D). Qui puoi misurare la distanza tra due punti, tra curve, nodi e altri elementi di un frammento, nonché scoprire le coordinate di un punto.
- Selezione. Questo elemento consente di selezionare una parte del frammento o l'intero.
- Specifica. Questo articolo è per coloro che sono professionalmente impegnati nell'ingegneria. È inteso per stabilire collegamenti con altri documenti, aggiungere un oggetto di specifica e altre attività simili.
- Rapporti. L'utente può vedere tutte le proprietà di un frammento o di parte di esso nei report. Può essere lunghezza, coordinate e altro.
- Inserisci e macronutrienti. Qui puoi inserire altri frammenti, creare un frammento locale e lavorare con elementi macro.

Per scoprire come funziona ciascuno di questi elementi, devi solo usarlo. Non c'è assolutamente nulla di complicato in questo, e se hai imparato la geometria a scuola, puoi capirlo con Compass 3D.
Ora proviamo a creare una sorta di frammento. Per fare ciò, usa la voce "Geometria" sulla barra degli strumenti. Cliccando su questa voce in fondo alla barra degli strumenti apparirà un pannello con gli elementi della voce "Geometria". Selezioniamo lì, ad esempio, una linea ordinaria (segmento). Per disegnarlo, devi mettere un punto iniziale e un punto finale. Verrà disegnato un segmento dal primo al secondo.

Come puoi vedere, quando si disegna una linea, in basso appare un nuovo pannello con i parametri di questa stessa linea. Qui puoi specificare manualmente la lunghezza, lo stile e le coordinate dei punti della linea. Dopo che la linea è stata fissata, puoi disegnare, ad esempio, un cerchio tangente a questa linea. Per fare ciò selezionare la voce "Cerchio tangente alla curva 1". Per fare ciò, tieni premuto il tasto sinistro del mouse sulla voce "Cerchio" e seleziona la voce di cui abbiamo bisogno dal menu a tendina.

Successivamente, il cursore si trasformerà in un quadrato, con il quale è necessario indicare una linea, tangente alla quale verrà disegnato il cerchio. Dopo aver cliccato su di esso, l'utente vedrà due cerchi su entrambi i lati di una linea retta. Facendo clic su uno di essi, lo risolverà.

Allo stesso modo, puoi disegnare altri oggetti dalla voce Geometria della barra degli strumenti Compass 3D. Ora utilizzeremo la voce "Dimensioni" per misurare il diametro del cerchio. Sebbene questa informazione possa essere trovata semplicemente facendo clic su di essa (tutte le informazioni su di essa verranno mostrate di seguito). Per fare ciò, seleziona la voce "Dimensioni" e seleziona "Dimensione lineare". Successivamente, è necessario specificare due punti, la distanza tra i quali verrà misurata.

Ora inseriamo del testo nel nostro frammento. Per fare ciò, seleziona la voce "Simboli" della barra degli strumenti e seleziona "Inserisci testo". Successivamente, con il cursore del mouse, è necessario indicare dove inizierà il testo facendo clic sul punto desiderato con il tasto sinistro del mouse. Dopodiché, non resta che inserire il testo desiderato.

Come puoi vedere, quando inserisci del testo, in basso vengono visualizzate anche le sue proprietà, come la dimensione, lo stile della linea, il carattere e molto altro. Dopo che il frammento è stato creato, deve essere salvato. Per fare ciò, fai clic sul pulsante Salva su pannello superiore programmi.

Suggerimento: quando crei un frammento o un disegno, attiva immediatamente tutti gli snap. Questo è conveniente, perché altrimenti il cursore del mouse non si aggancia a nessun oggetto e l'utente semplicemente non sarà in grado di creare un frammento con linee rette e regolari. Questo viene fatto sul pannello superiore premendo il pulsante "Bindings".

Creazione della parte
Per creare un dettaglio, quando apri il programma e fai clic sul pulsante "Crea un nuovo documento", seleziona la voce "Dettagli".

Lì, gli elementi sulla barra degli strumenti sono in qualche modo diversi da quelli che sono quando si crea un frammento o si disegna. Qui possiamo vedere quanto segue:
- Modificare una parte. Questa sezione presenta tutti gli elementi di base necessari per creare una parte, come una parte stock, estrusione, taglio, raccordo, foro, sformo e altri.
- Curve spaziali. Usando questa sezione, puoi disegnare una linea, un cerchio o una curva nello stesso modo in cui è stato fatto in un frammento.
- Superfici. Qui puoi specificare la superficie di estrusione, rotazione, puntamento a una superficie esistente o crearla da un insieme di punti, creare una patch e altre operazioni simili.
- matrici. L'utente ha l'opportunità di specificare una serie di punti lungo una curva, una linea retta, arbitrariamente o in altro modo. Questa matrice può quindi essere utilizzata per specificare le superfici nella voce di menu precedente o per generare report su di esse.
- Geometria costruttiva. Puoi disegnare un asse attraverso due confini, creare un piano di offset rispetto a uno esistente, creare sistema locale coordinate o creare una zona in cui verranno eseguite determinate azioni.
- Misure e diagnostica. Usando questo elemento, puoi misurare la distanza, l'angolo, la lunghezza del bordo, l'area, la centratura della massa e altre caratteristiche.
- Filtri. L'utente può filtrare corpi, cerchi, piani o altri elementi in base a parametri specifici.
- Specifica. Lo stesso del frammento con alcune caratteristiche destinate ai modelli 3D.
- Rapporti. Anche questo punto ci è familiare.
- Elementi di design. Questo è praticamente lo stesso oggetto "Dimensioni" che abbiamo conosciuto durante la creazione di un frammento. Usando questo articolo, puoi scoprire la distanza, angolare, radiale, diametrale e altri tipi di dimensioni.
- Elementi del corpo del foglio. L'elemento principale qui è creare un corpo di lamiera spostando lo schizzo in una direzione perpendicolare al suo piano. Include anche funzioni come anta, piega, piega schizzo, sottosquadro, foro e altro.

La cosa più importante da capire quando si crea una parte è che qui stiamo lavorando nello spazio tridimensionale su tre piani. Per fare ciò, devi pensare spazialmente e visualizzare immediatamente nella tua mente come saranno i dettagli futuri. A proposito, quando si crea un assieme viene utilizzata quasi la stessa barra degli strumenti. L'assieme è composto da più parti. Ad esempio, se in un dettaglio possiamo creare più case, allora in un assieme possiamo disegnare un'intera strada con le case create in precedenza. Ma prima, è meglio imparare a creare dettagli individuali.
Proviamo a fare qualche semplice dettaglio. Per fare ciò, prima devi selezionare un piano in cui disegneremo un oggetto di partenza, da cui poi inizieremo. Fare clic sul piano desiderato e nella piccola finestra che apparirà successivamente sotto forma di suggerimento, fare clic sulla voce "Schizzo".

Successivamente, vedremo un'immagine 2D del piano selezionato e sulla sinistra ci saranno gli elementi familiari della barra degli strumenti, come "Geometria", "Dimensioni" e così via. Disegniamo una specie di rettangolo. Per fare ciò, seleziona la voce "Geometria" e fai clic su "Rettangolo". Successivamente, è necessario specificare due punti su cui verrà posizionato: in alto a destra e in basso a sinistra.

Ora sul pannello superiore è necessario fare clic su "Schizzo" per uscire da questa modalità. Facendo clic sulla rotella del mouse, puoi ruotare i nostri piani e vedere che ora c'è un rettangolo su uno dei piani. Puoi fare lo stesso facendo clic su Ruota nella barra degli strumenti in alto.

Per creare una forma volumetrica da questo rettangolo, è necessario utilizzare l'operazione di estrusione dalla voce "Modifica parte" sulla barra degli strumenti. Fare clic sul rettangolo creato e selezionare questa operazione. Se non vedi questa voce, tieni premuto il tasto sinistro del mouse dove è mostrato nella figura sottostante e seleziona l'operazione desiderata dal menu a tendina. Dopo aver selezionato questa operazione, i suoi parametri appariranno in basso. I principali sono direzione (avanti, indietro, in due direzioni) e tipo (a distanza, verso l'alto, verso la superficie, attraverso tutto, verso la superficie più vicina). Dopo aver selezionato tutti i parametri, è necessario fare clic sul pulsante "Crea oggetto" sul lato sinistro dello stesso pannello.

La prima forma volumetrica è ora a nostra disposizione. In relazione ad esso, ad esempio, puoi creare un filetto in modo tale che tutti i suoi angoli siano arrotondati. Per fare ciò, nella voce "Modifica della parte", selezionare "Raccordo". Successivamente, devi solo fare clic su quelle facce che diventeranno rotonde e nel pannello inferiore (parametri) selezionare il raggio e fare nuovamente clic sul pulsante "Crea oggetto".

Quindi è possibile utilizzare l'operazione "Estrudi taglio" dallo stesso elemento "Geometria" per eseguire un foro nella nostra parte. Dopo aver selezionato questa voce, devi cliccare sulla superficie che verrà estrusa, selezionare tutti i parametri di questa operazione in basso e cliccare sul pulsante "Crea oggetto".

Ora puoi provare a mettere un pilastro sopra la figura risultante. Per fare ciò, apri il suo piano superiore come uno schizzo e disegna un cerchio al centro.

Torniamo al piano tridimensionale cliccando sul pulsante "Schizzo", clicchiamo sul cerchio creato e selezioniamo l'operazione "Operazione di estrusione" nella voce "Geometria" del pannello di controllo. Specificare la distanza e altri parametri nella parte inferiore dello schermo, premere il pulsante "Crea oggetto".

Dopo tutto questo, abbiamo ottenuto qualcosa di simile a questa cifra.

Importante: se le barre degli strumenti nella tua versione non si trovano come mostrato negli screenshot qui sopra, devi visualizzare tu stesso questi pannelli sullo schermo. Per fare ciò, sul pannello superiore, seleziona la scheda "Visualizza", quindi "Barre degli strumenti" e metti un segno di spunta davanti ai pannelli di cui abbiamo bisogno.