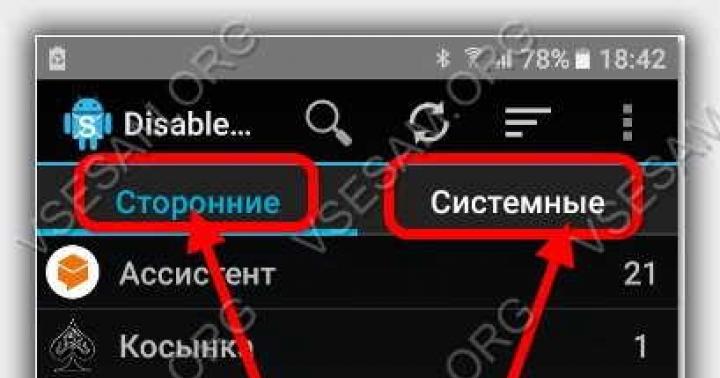Illuminazione globale ( GlobaleIlluminazione, GI) consente di simulare l'effetto della diffusione della luce superficiale, che si osserva come risultato della riflessione della luce propagata da una sorgente da una varietà di superfici. Un esempio di tale illuminazione è la luce del sole che entra da una finestra, che si riflette dal pavimento e illumina l'intera stanza. Durante il rendering mezzi standard in una scena del genere, sarà illuminato solo il pavimento e, una volta renderizzato in Mental Ray, potrebbero essere illuminati anche le pareti e il soffitto (cosa esattamente e in che misura dipende dalla posizione della finestra e dall'intensità della luce). L'effetto di illuminazione globale viene implementato in due modi: utilizzando la funzione GlobaleIlluminazione(Illuminazione globale) o collegando il metodo FinaleRaccogliere(Raccolta finale). In entrambe le opzioni, il processo di visualizzazione è piuttosto lungo e lo è ancora di più se vengono utilizzati entrambi i metodi, ma questo viene fatto spesso perché la combinazione di entrambi i metodi consente di ottenere risultati più impressionanti.
Utilizzando GlobaleIlluminazione I fotoni vengono emessi dalla sorgente luminosa e il visualizzatore (proprio come quando si simula l'effetto caustico) traccia la loro distribuzione nella scena e somma l'energia di tutti i fotoni in ogni punto dello spazio. Metodo FinaleRaccogliere funziona diversamente, anche se il suo scopo è lo stesso GlobaleIlluminazione: dopo che il primo raggio colpisce un punto sulla superficie di un oggetto, da questo punto viene emesso nella scena un ulteriore raggio di raggi, con l'aiuto del quale vengono raccolte informazioni sul colore attorno a questo punto, in base alle quali il viene calcolata l'illuminazione della scena. Un tale errore di calcolo richiede O più a lungo rispetto all'utilizzo GlobaleIlluminazione, ma allo stesso tempo si formano punti luce e ombre più uniformi. Inoltre, l'applicazione del metodo FinaleRaccogliere Risulta utile anche nella simulazione dell'effetto caustico, poiché permette di ridurre o addirittura eliminare gli artefatti che si presentano in alcuni casi.
Ad esempio, crea una nuova scena con un aereo, una palla e una teiera (Fig. 20). Imposta una fonte di luce direzionale, posizionala sul lato sinistro della scena e abilita la fonte a generare ombre per tipo RayTracciatoOmbre(Fig. 21). Crea un materiale luminoso basato sullo shader Architettonico cambiando il colore nella casella DiffondereColore e aumentando il valore del parametro LuminanzaCD/m2, responsabile del livello di incandescenza, fino a circa 7000 (Fig. 22). Fai brillare la palla assegnandole un materiale creato. Rendering con il visualizzatore Scanline: nonostante il fatto che la palla si illumini, la luce proveniente da essa non si diffonde da nessuna parte, cosa che in realtà non può essere (Fig. 23).



Imposta Mental Ray come renderer corrente. Abilita simulazione illuminazione globale: attiva nella finestra RenderScena scheda IndirettoIlluminazione e nella sezione FinaleRaccogliere abilitare la casella di controllo AbilitareFinaleRaccogliere. Visualizza di nuovo la scena e vedrai che la luce della palla ora illumina leggermente lo spazio dell'aereo sottostante (Fig. 24). Aumentare il valore del parametro Moltiplicatore fino a 1,5 e RaggiperF.GPunto fino a 500 - l'intensità della luce che si propaga dalla palla aumenterà notevolmente (ora i riflessi della luce diffusa sono visibili non solo sull'aereo, ma anche sulla teiera) - fig. 25. Inoltre, la qualità dell'immagine è diventata notevolmente più elevata, il che è stato ottenuto aumentando il valore del parametro RaggiperF.GPunto, regolando il numero di raggi luminosi in ciascun fascio.


Complichiamo il compito. Crea una nuova scena con una spline lineare chiusa sotto forma di rettangolo (dovrebbe formarsi nella finestra di proiezione Superiore) e una teiera all'interno. Assegnare un modificatore alla spline Estrudere, che ti permetterà di trasformarlo in una sorta di spazio cubico chiuso - un'imitazione di una stanza, all'interno della quale sarà la teiera (Fig. 26). Aggiungi una telecamera alla scena in modo da poter vedere lo spazio all'interno della stanza e posiziona un cubo piatto sul soffitto della stanza (nel nostro caso svolgerà il ruolo di una lampada che funziona in modalità illuminazione notturna) - fig. 27.


Assegnare alla lampada un materiale luminoso e, facoltativamente, strutturare le pareti, il pavimento e il soffitto della stanza, quindi eseguire il rendering della scena utilizzando gli strumenti standard (Figura 28). Imposta Mental Ray come renderer corrente e abilita la simulazione dell'illuminazione globale abilitando la casella di controllo AbilitareFinaleRaccogliere. Aumentare l'intensità della luce impostando il parametro Moltiplicatore pari a 1,7 e per velocizzare il processo di rendering ridurre il valore del parametro RaggiperF.GPunto fino a 50. Rendering utilizzando Mental Ray (Fig. 29). Ovviamente in entrambe le versioni (Scanline e Mental Ray) l'illuminazione risultava del tutto innaturale. Secondo il progetto, una lampada sul soffitto dovrebbe illuminare lo spazio. Nella prima versione da esso non è visibile alcun bagliore e allo stesso tempo le pareti della stanza sono illuminate, sebbene non siano state create fonti luminose. In questo caso la teiera sembra fluttuare nell'aria, conseguenza dell'assenza di ombre. Nel secondo caso la lampada illumina lo spazio con luce diffusa, è apparsa un'ombra sotto la teiera, ma le pareti della stanza sono ancora illuminate in modo innaturale: si avverte la presenza di un'altra fonte di luce. È chiaro che questa fonte è installata di default (dopotutto non abbiamo creato alcuna fonte), ma nell'esempio in esame risulta superflua. Per sbarazzartene (non puoi eliminarla perché la fonte non appare nell'elenco degli oggetti della scena), crea la tua fonte di luce (quindi l'illuminazione viene disattivata per impostazione predefinita) e bloccala deselezionandola SU nella zona LeggeroTipo sezione GeneraleParametri(Fig. 30).



Se ora eseguiamo il rendering immediatamente, praticamente nulla sarà visibile nella stanza (Fig. 31). Pertanto, aumentare il valore del parametro RaggiperF.GPunto fino a 500 - l'illuminazione aumenterà leggermente (anche se le pareti non saranno ancora visibili) a causa dell'aumento del numero di raggi diffusi (Fig. 32). Impostare il parametro DiffondereRimbalza pari a 4, che garantirà la comparsa di chiaroscuri su pavimento, pareti e soffitto (con ulteriore incremento questo parametro le ombre diventano più chiare) e Moltiplicatore- 2.2, che aumenterà l'intensità luminosa (Fig. 33). Ancora una volta, aumenta il numero e la densità dei raggi diffusi impostando i parametri RaggiperF.GPunto E InizialeF.GPuntoDensità pari rispettivamente a 700 e 1,5 (Fig. 34), - l'immagine ottenuta durante la visualizzazione sarà di qualità superiore, sebbene ancora in qualche modo spettrale (crea la sensazione che una sorta di foschia sia sospesa nell'aria - Fig. 35).




Riso. 34. Impostazione dei parametri di scorrimento Raduno finale

Vediamo ora quali risultati si possono ottenere utilizzando il metodo GlobaleIlluminazione (GI). Nel capitolo FinaleRaccogliere disattivare la casella di controllo AbilitareFinaleRaccogliere e nella sezione GlobaleIlluminazione (GI) abilitare la casella di controllo Abilitare e rendere. I risultati saranno deludenti (Fig. 36), poiché il metodo GlobaleIlluminazione si basa sull'emissione di fotoni da parte di una sorgente luminosa, e l'unica fonte di bloccato nella scena. Sbloccare la sorgente, spostarla all'interno della lampada, ridurre l'intensità della sorgente a circa 0,3 e modificare la tonalità in qualcosa di vicino alla tonalità del materiale luminoso (Fig. 37). Abilita la generazione di ombre per l'origine in base al tipo RayTracciatoOmbre e visualizza la scena: la stanza si illuminerà, ma sarà illuminata in modo uniforme (senza chiaroscuro) e non si sentirà alcun bagliore della lampada (Fig. 38).



Proviamo a sperimentare le impostazioni di illuminazione globale. Per cominciare, aumenta l'energia dei fotoni e il numero di essi che prendono parte all'Illuminazione Globale evidenziando la fonte e aumentandola nella pergamena mentaleraggio: IndirettoIlluminazione valori dei parametri Energia E GIFotoni rispettivamente fino a 10 e 400 (Fig. 39). Come si può vedere dal risultato (Fig. 40), l’aumento di energia è stato eccessivo (reduce Energia a 5), la dimensione dei fotoni e la loro intensità sono chiaramente insufficienti, così come il loro numero. Allo stesso tempo, è possibile ottenere luci ed ombre realistiche e morbide solo con un numero molto elevato di fotoni di dimensioni accettabili (con un raggio di fotoni piccolo, impostare un valore arbitrariamente grande per il numero di campioni non ha praticamente alcun effetto sulla il risultato) e l’intensità. Prova a impostare i valori dei parametri Moltiplicatore, MassimoNumFotoniperCampione E MassimoCampionamentoRaggio pari a 1,2; 1500 e 14 rispettivamente (Fig. 41). Il risultato è notevolmente migliorato (i chiaroscuri sulle pareti, sul pavimento e sul soffitto sono del tutto naturali) - fig. 42, ma senza collegare il metodo FinaleRaccogliere Non è possibile ottenere un bagliore dalla lampada.
Sebbene il concetto di illuminazione globale (GI) sia molto semplice, illuminare adeguatamente le scene utilizzando questo algoritmo pone alcune sfide.
Di norma, sorge un paradosso: raggio mentale Calcola le scene abbastanza velocemente, ma quando accendiamo GI notiamo un peggioramento della qualità e proviamo a correggerlo aumentando il numero di fotoni e diminuendone il raggio (l'ultima definizione non è corretta, ma i dettagli sono nella lezione) , quindi il tempo di calcolo aumenta indefinitamente, ma il risultato non è visibile. La lezione mostrerà esempi di problemi di calcolo e modi per risolverli.
La prima parte della lezione è breve e teorica, per chi ha incontrato per la prima volta l'algoritmo di illuminazione globale, la seconda parte è pratica e presuppone che gli studenti stiano già utilizzando praticamente mental ray o abbiano studiato tutte le mie precedenti lezioni sull'illuminazione.
Verrà eseguito in 3ds Max 2009.
In questo tutorial utilizzo le abbreviazioni:
GI - Illuminazione globale - illuminazione globale
FG - Final Gather - assemblaggio finale (algoritmo di illuminazione indiretta - maggiori dettagli Mental Ray Lighting parte 1 - FG
IS - Sorgenti luminose maggiori dettagli Mental Ray Lighting parte 3 - sorgenti
Nella seconda parte mostro la soluzione ad alcuni problemi, ma non pretendo che i metodi siano corretti al 100%; derivano tutti dalla pratica individuale.
Prima parte: teoria
L'illuminazione globale (di seguito GI) è un algoritmo di illuminazione indiretta basato sulla generazione di fotoni GI da parte di una sorgente luminosa (di seguito IC), che, quando incontrano un oggetto, cambiano tenendo conto del suo materiale e, una volta riflessi, illuminano gli oggetti vicini. Ho rappresentato visivamente questo effetto in un semplice disegno:
dove il GI è acceso, la luce riflessa dalla sfera, assumeva il suo colore rosso e illuminava la scatola dall'interno.
L'uso della GI porta l'illuminazione della scena a un livello più avanzato, soprattutto perché mental ray ha sorgenti luminose che non generano illuminazione diretta, ma solo fotoni GI.
L'algoritmo GI è abilitato per l'intera scena in Impostazione rendering, scheda Illuminazione indiretta - casella di controllo Abilita:
Impostazioni GI:
Moltiplicatore: il moltiplicatore della luminosità complessiva dell'effetto e il colore del filtro.
Numero massimo di fotoni per campione - caratteristica qualitativa - il numero di fotoni da contare in un campione - una diminuzione porta alla comparsa di rumore.
Raggio massimo di campionamento - il raggio dell'area di raccolta dei fotoni, molto spesso confuso con il raggio del fotone - in mental ray i fotoni non hanno un raggio, parametro da cui dipende direttamente la qualità dell'illuminazione, modificando l'impostazione solo di questo indicatore , di norma, non porta ad un miglioramento diretto della qualità (dettagli nelle parti pratiche)
Unisci fotoni vicini - una caratteristica qualitativa - un algoritmo per combinare i fotoni - imposta la distanza alla quale più fotoni vengono combinati in uno solo - abilitare il parametro può portare a un deterioramento della qualità, ma fa risparmiare memoria - è importante abilitarlo quando siamo cercando di aumentare la qualità dell'immagine in un problema aumentando il numero di regioni di fotoni, mentre altre regioni non necessitano di tale quantità.
Ottimizza per Final Gather: quando si utilizza GI insieme a Final Gather (di seguito denominato FG), ottimizza il calcolo delle aree illuminate congiuntamente. Funziona come un algoritmo aggiuntivo e richiede un po' più tempo per il rendering.
Campo - Proprietà della luce:
Fotone GI medio per luce: il numero di fotoni emessi dalla sorgente luminosa. Di norma, la modifica di questo parametro senza modificare il raggio del campione non porta a risultati positivi tangibili (dettagli nella parte pratica).
Decadimento - parametro di attenuazione del fotone, valore fisicamente corretto = 2 (secondo il quadrato della distanza) se si utilizza un'illuminazione fisicamente corretta, non modificare il valore, per scopi artistici è interessante ridurre il valore insieme alla riduzione dell'energia IC .
I parametri in Trace Depth indicano il numero di riflessioni e rifrazioni che avverrà con un fotone prima che scompaia; è consigliabile impostare la profondità massima su 5, anziché su 10 di default: questo farà risparmiare tempo e il risultato rimarrà virtualmente invariato.
Quindi, questo è tutto ciò che dobbiamo sapere sulla parte teorica di GI.
Simuliamo una stanza e regoliamo (e talvolta combattiamo) l'illuminazione globale.
Seconda parte: pratica
Quindi abbiamo una scena che vogliamo illuminare. Ho realizzato una piccola stanza:
il flusso principale di luce solare cadrà dal buco nel soffitto (ora c'è un buco nero), tutto sarà illuminato da un sistema di luce naturale, il sole è quasi allo zenit. Di conseguenza, alla base della colonna dovrebbe esserci un punto luminoso derivante dall'illuminazione diretta (diretta i raggi del sole), e tutto il resto sarà illuminato dall'illuminazione indiretta creata da questo punto luminoso e in parte dalla luce del cielo che è riuscita a passare attraverso il foro superiore.
Accendo il sole, regolo l'esposizione e vedo subito il primo problema gastrointestinale.
Tutta la stanza è nei toni del beige! Perché?
La luce del sole (diretta) illuminava un punto sul pavimento, che era rivestito con materiale A&D (legno lucidato) nei toni del marrone, i fotoni dell'illuminazione indiretta assumevano l'ombra del materiale e volavano per illuminare l'interno della stanza, colorando tutto di beige. In linea di principio, in questa immagine tutto è ancora più o meno tollerabile, ma copriremo il pavimento con piastrelle blu (anche A&D):
dimmi che è inquietante? No, anche questo è tollerabile, ma prendiamo un materiale dal set ProMaterials - Plastica, anch'esso blu:
Ora questo è più vicino all'orrore!
Ho modellato nel sistema metrico, teoricamente il calcolo di GI e FG dovrebbe essere corretto. Forse mi sbaglio, ma nel mondo reale non esiste un trasferimento di colore così forte da superfici luminose; se il sole illumina il tappeto rosso nella mia stanza (e questo accade nella nostra cupa città di San Pietroburgo), allora la stanza non immergersi nei toni cremisi.
Gli sviluppatori si sono persi qualcosa qui, o pensano che dovremmo occuparci noi stessi di questo effetto.
Facciamo attenzione e correggiamo questo malinteso. Descriverò tre metodi: due casi speciali e uno cardinale.
Torniamo alla stanza con il pavimento in legno (Figura n.2)
Il primo metodo è selezionare un filtro su GI e, di conseguenza, inserirlo su FG.
Per compensare il colore giallo-beige, abbiamo bisogno di un filtro azzurro, quindi lo inseriamo (anche se abbiamo dovuto mettere filtri leggermente diversi su GI e FG, ma chi ha detto che sarebbe stato facile):
rendiamo:
Chiaramente hanno capito il colore beige. Quali sono i due svantaggi di questo metodo?
Il primo è la selezione del colore del filtro (soprattutto perché ce ne sono due) e il secondo è che in questo modo possiamo compensare un solo colore. Cosa devo fare se metà del mio pavimento è rosso e l'altra metà è verde? In questo caso, il filtro non aiuterà.
Secondo modo. Pensiamo al motivo per cui si verifica una colorazione così forte dei fotoni. Forse mi sbaglio, ma secondo me il colore diffuso dal surface shader viene trasferito invariato al photon shader, oppure non è sufficientemente attenuato (questo ovviamente vale per i materiali preimpostati; quando si lavora con il materiale mental ray , configuriamo noi stessi questo shader). Cambiamo lo shader. Apri la scheda “mental ray Connection” nelle proprietà del materiale e rimuovi il blocco (blocco) dallo shader fotonico:
e infondere la componente diffusa del colore come desiderato:
questo è esattamente il colore che acquisiranno i fotoni GI quando entrano in collisione con il materiale, dovrebbe essere più sbiadito del colore diffuso del materiale stesso e, di conseguenza, più è scuro, minore è l'effetto dell'illuminazione GI di questo materiale.
Cambia e renderizza:
Questa proprietà presenta anche un paio di svantaggi. Il primo è che l'algoritmo FG farà comunque il suo lavoro sporco (o beige nel nostro caso), e il terzo è che è impossibile cambiare lo shader fotonico per i materiali preinstallati del gruppo ProMaterials.
Quindi, la terza via.
Si basa sul lavoro con le mappe fotoniche e allo stesso tempo con la mappa FG.
Salviamo il nostro progetto (per ogni evenienza, anche se in seguito potremo cavarcela con la funzione annulla ctr+Z)
Realizziamo un altro materiale di colore grigio chiaro, con riflessione minima e completamente opaco (ho usato il materiale per dipingere le pareti, che in linea di principio consiglio):
Tieni presente che ho attivato l'opzione Ambient Occlusion, per ora selezioniamo solo la casella lì, i dettagli saranno di seguito.
Seleziona tutti gli oggetti nella scena e assegna loro questo materiale (non aver paura, abbiamo salvato la scena normale)
La scena assunse la seguente forma:
grigio, cupo, ma è quello di cui abbiamo bisogno.
Ora vai alle impostazioni di illuminazione indiretta
Innanzitutto, salviamo la mappa FG. Nella sezione Final Gather Map, attiva la casella di controllo "Leggi/Scrivi file", quindi fai clic sul pulsante con i punti e indica il nome e la posizione in cui verrà salvata la mappa:
Poi premi il bottone"Genera file mappa FG adesso" e attendi il processo di generazione.
Attenzione: se questo è il rendering finale, imposta i parametri di qualità su normale, soprattutto perché ora aspetterai solo la generazione FG, in futuro non perderai più tempo con questo!!! Tutto verrà preso dalla mappa salvata.
Facciamo lo stesso per GI:
seleziona la casella, specifica il nome del file e fai clic su genera.
Entrambe le mappe vengono salvate, ora carichiamo la scena salvata con materiali normali o annulliamo le azioni.
Ancora una volta, seleziona le caselle in Leggi/Scrivi file su entrambi gli algoritmi (o controlla che siano selezionate se hai annullato l'azione)
Controlliamo che sia indicato il nostro file salvato e nell'algoritmo per FG “congeliamo” la carta cliccando sul “lucchetto”:
Ora sentiti libero di premere il pulsante RENDER, notiamo che non esiste alcun processo di generazione di fotoni e FG:
e osserviamo un risultato accettabile di trasferimento del colore da parte dei fotoni.
Molti ora potrebbero essere indignati:
“Ma che dire del concetto di trasferimento del colore di un materiale tramite fotoni!!! l'abbiamo uccisa sul nascere!!! e le persone hanno scritto algoritmi e hanno lavorato!!!”
In primo luogo, non hanno ucciso nulla, chi ti impedisce di assegnare a tutti i materiali un colore grigio/bianco, e il pavimento può essere reso un po' giallastro :)
E in secondo luogo, passiamo alla fisica, come avviene il processo di trasmissione del colore, o meglio la riflessione dello spettro.
In mental ray si presume che sia immediatamente miscelato (completamente o in forma indebolita - non lo so per certo, devi studiare il programma shader)
E nel mondo reale la colorazione avviene per effetto della luce che entra nello spessore dei materiali e ritorna da esso con uno spettro filtrato, anche i materiali più “opachi” hanno trasparenza su una sezione di spessore molto ridotto, ma il grosso della luce viene riflesso da la superficie lucida immediatamente, senza penetrare verso l'interno e più denso è il materiale, tanto più.
pertanto, le pietre rifletteranno principalmente il colore bianco (il colore della fonte è più accurato), i metalli lo coloreranno leggermente, la plastica lo mescolerà ancora di più con il loro colore e il vetro. e quindi è chiaro.. c'è più caustica, inoltre il colore della riflessione è influenzato anche dalla qualità della lucidatura, le superfici ruvide saranno colorate di più dalla luce riflessa, quelle lucide meno.
Per ora non possiamo impostare la densità del materiale in Max, e nei materiali preimpostati a quanto pare non funziona come vorremmo. Dovrai quindi simulare l'IG utilizzando i metodi sopra descritti, oppure per una maggiore realtà puoi attivare l'effetto caustico (questa è la freccia nera nella figura, siamo abituati a pensare che la caustica sia solo per oggetti di vetro, e questi sono anche punti salienti speculari) o utilizzare la diffusione del sottostrato di materiali basati su mental ray - gruppo SSS.
Ora diamo uno sguardo più da vicino al secondo problema.
Nell'immagine numero 7, il muro e le colonne sembrano fondersi, o meglio, il volume su di essi è perso: l'immagine è sfocata. La radice del problema è l’illuminazione di scarsa qualità da parte dei fotoni GI. La luce diretta proveniente dall'IC produce ombre pronunciate, enfatizzando il volume degli elementi della scena. Con i fotoni è un po' più complicato: non producono ombre, le ombre si ottengono in quei luoghi dove colpiscono meno fotoni, rispettivamente, meno fotoni (e maggiore è l'area di ricezione dei fotoni - campioni), minore è il contrasto.
Prendiamo, ad esempio, una stanza illuminata solo da illuminazione indiretta e al suo interno è installata una struttura con superfici irregolari, ho realizzato qualcosa come una scala:
ed effettua un rendering attivando GI, ma senza modificare il numero di fotoni:
Ho segnato in giallo i punti in cui è chiaramente espresso il problema in discussione. D'accordo, questa è una situazione spiacevole. La conclusione suggerisce se stessa: aumentare il numero di fotoni e ridurre il raggio del campione, ma ciò aumenta notevolmente il tempo di calcolo, dopodiché noteremo un altro paio di punti in cui ci sono di nuovo ombre deboli e il processo di aumento del numero di fotoni sarà infinito finché il computer non si rifiuterà di funzionare. Ricordo subito una serie di situazioni aneddotiche su qualità e quantità, in base alle quali si può interpretare un aneddoto sulla grafica:
Tre lavoratori della CG si siedono la sera e discutono dei loro progetti.
Il primo dice:
Il secondo risponde:
— Ho anche finito tutto, ma non ho abbastanza potenza del computer, prenderò la memoria e finirò il progetto.
Si siedono e si lamentano della velocità della tecnologia, poi chiedono a una terza persona:
- Perché sei silenzioso? Come si affrontano calcoli complessi?
— E utilizzo l'occlusione ambientale! Ho passato tutto e domani andrò in vacanza.
Non risolviamo il problema in modo estensivo, ma utilizziamo l'imitazione dell'illuminazione globale sul materiale.
Se vengono utilizzati materiali del gruppo ProMaterials, hanno l'opzione Effetti speciali, in cui è possibile abilitare l'occlusione ambientale
Il parametro dei campioni rappresenta la qualità del calcolo: più sono, meglio è.
Il parametro Max Distance è uno dei principali: questa è la distanza dalla quale viene presa in considerazione la geometria adiacente per creare l'effetto dell'illuminazione globale (da tutti i lati). Se vogliamo mostrare chiaramente l'effetto, allora dobbiamo impostare la distanza dall'oggetto vicino, e se vogliamo solo enfatizzare la geometria degli oggetti (come nel nostro caso), sarà sufficiente da 10 cm a mezzo metro. Di seguito sono riportati i parametri di fusione e sfocatura; non ne abbiamo davvero bisogno ora, poiché la funzione AO è secondaria.
Se utilizzi un materiale non del gruppo ProMaterials, dovrai mescolare il colore diffuso con lo shader AO, preferibilmente utilizzando la mappa Falloff. Inoltre, alcuni materiali e shader di materiali dispongono di uno slot Ambient, in cui è necessario installare lo shader Ambient/Reflective Occlusion e regolare la distanza:
In nessun caso si lascia la distanza predefinita (pari a 0) per gli spazi chiusi; se il parametro è zero, allora il materiale viene renderizzato dalla distanza massima (dal fondo della scena) e tenendo conto delle pareti della stanza otterrai materiale completamente oscurato. Il parametro Campioni è lo stesso della qualità. Non è necessario configurare i restanti parametri per il nostro caso.
Quindi aggiungiamo Ambient Occlusion, che funziona molto rapidamente e non tocca il numero di fotoni:
concordo che c'è differenza! Considerando che il tempo di rendering non è aumentato di molto.
Passiamo al terzo e al quarto problema, sono interconnessi.
Dai un'occhiata più da vicino al disegno (n. 8) in corrispondenza del foro superiore sul soffitto, se guardi da vicino c'è un punto luminoso rotondo.
Per rivelare questo effetto, taglierò due finestre e rovinerò leggermente il soffitto della stanza:
Il primo è indicato da una freccia rossa: questo è un punto illuminato; ora possiamo vedere con i nostri occhi il campione della raccolta di fotoni, che è più chiaro del solito sfondo. La soluzione fondamentale al problema sarà di seguito, ma ora un caso speciale:
Ho posizionato il materiale Raytrace su una delle colonne vicino alla finestra. In effetti, mental ray supporta il rendering di materiali 3D Max standard; durante la regolazione della superficie di questo materiale, non ho toccato lo shader fotonico, ma si scopre che non è configurato correttamente! Pertanto, un flusso sbilanciato di fotoni veniva riflesso dalla colonna, che diventava un campione, creando una piattaforma più luminosa dello sfondo.
Conclusione: è consigliabile utilizzare materiali mental ray e, se disponi di un vecchio materiale preferito e personalizzato, prenditi cura di impostare lo shader fotonico come abbiamo fatto sopra discutendo il primo problema. Ma questo è un caso speciale. La cosa comune, ovviamente, è impostare i campioni e il numero di fotoni.
Guarda la freccia gialla, sembra che il mio soffitto sopra le finestre non sia abbinato alle pareti (o viceversa), infatti lì è tutto in ordine, altrimenti ci sarebbe luce lungo tutto il perimetro del giunto. Il fatto è che ho esteso il soffitto verso la strada e ho ottenuto l'effetto che spesso incontriamo quando visualizziamo interni illuminati da una luce intensa.
Analizziamo l'effetto utilizzando l'esempio più comune e ovvio. Tali macchie di solito appaiono sotto i davanzali delle finestre, dove dovrebbe essere buio per impostazione predefinita, e per qualche motivo Mental mette tali macchie lì. Ecco uno schema della loro formazione:
Il cerchio nero è un campione di raccolta di fotoni. Il programma visualizzatore posiziona un campione di raccolta di fotoni nella parte visibile del muro, il cui centro si trova sotto il davanzale della finestra e, di conseguenza, quasi tutto nell'ombra. Ma una piccola parte striscia nella parte illuminata, e lì è molto luminosa, e questa "piccola parte" raccoglie molti fotoni, di conseguenza, la media aritmetica dei fotoni per un luogo buio è grande, ma per un posto luminoso è piccolo. Il campione è un'unità indivisibile, quindi il visualizzatore non calcola correttamente l'illuminazione in questo luogo.
L'unica via d'uscita è ridurre il raggio del campione e aumentare il numero di fotoni. Per impostazione predefinita, la dimensione del campione è un decimo della dimensione della scena e nel nostro caso deve essere realizzata in base all'altezza del davanzale della finestra.
Il calcolo ottimale può essere fatto in questo modo:
Dimensione del campione (raggio di campionamento massimo) = Y
Numero di fotoni (fotoni GI medi per luce) = valore iniziale moltiplicato per X diviso per Y (per me è 20000*40 = 800000)
È inutile impostare parametri più alti, non darà nulla, perderemo solo tempo.
(Gli amanti della geometria ora potrebbero essere indignati: perché dividiamo per 40 e non per 2 alla quarantesima potenza? Dopotutto, l'area diminuisce secondo il quadrato!!! Stiamo facendo tutto correttamente, perché i campioni sono posizionati intersecandosi e sovrapposti! E non affiancati e l'impatto di ciascun fotone diminuisce della radice di 2)
nella mia scena ho 400.000 fotoni, più alcune altre impostazioni ambientali:
Di conseguenza, il tempo di rendering insieme alla generazione di mappe luminose su un processore da 2x2GHz è stato di 4 minuti e 31 secondi (148mila poligoni - aggiunto l'albero fuori dalla finestra)
D'accordo, questo è meglio che generare milioni di fotoni per ore e ottenere risultati minimi.
Alla fine della lezione effettuerò di nuovo una prenotazione: tutti questi sono risultati propria esperienza e calcoli e non pretendo di essere corretti al cento per cento.
Questo conclude le lezioni di illuminazione.
Questa voce è stata pubblicata il 20 aprile 2009 alle 8:24 ed è archiviata in Senza categoria. Puoi seguire tutte le risposte a questa voce attraverso il feed. Puoi, o dal tuo sito.
3ds Max include sorgenti speciali che simulano la luce del giorno realistica. Aiutano a impostare la luce diurna della scena in pochi clic. Ma allo stesso tempo hanno una flessibilità sufficiente, permettendoti di personalizzare parametri come l'altezza dell'orizzonte, il colore del cielo, le condizioni atmosferiche, la nuvolosità e persino l'esatta posizione geografica. Queste sorgenti luminose in combinazione sono chiamate Luce del giorno sistema(Sistema di illuminazione naturale).
Riso. 2.4.01 Esempio di esterno illuminato
Luce del giorno
sistema
Durante la creazione Luce del giorno sistema, 3ds Max richiederà di attivare l'esposizione. Apparirà una finestra di dialogo in cui è possibile attivarla premendo il pulsante SÌ(SÌ). Oppure puoi attivare manualmente l'esposizione in un secondo momento. Inoltre, una richiesta di creazione SigFisico Cielo come ambiente.
Riso. 2.4.02 Finestra di dialogo Attivazione esposizione
Riso. 2.4.03 Finestra di dialogo di installazione Sig Fisico Cielo come ambiente
Il sistema di illuminazione naturale di mental ray include: SigSole Signor Sky e SigFisicoCielo(di cui parleremo più avanti in questa sezione). Anche il controllo dell’esposizione deve essere preso in considerazione. SigFotometricoEsposizioneControllo descritto in precedenza in questo capitolo.
Riso. 2.4.09 Impostazione dell'ora (a sinistra) e della posizione geografica (a destra)
Seleziona la mappa del continente desiderato dall'elenco a discesa Carta geografica(Carta geografica). L'immagine della mappa verrà aggiornata. Fare clic sulla posizione di cui si desidera impostare il punto sulla mappa desiderato. Quando si installa una casella di controllo Più vicinoGrandeCittà(Più vicino Grande città), il puntatore verrà installato nella posizione della città più vicina alla posizione specificata dall'elenco Città(Città) sul lato sinistro della finestra di dialogo.
Fonti di luce del giorno dentromentaleraggio.
Le fonti luminose e gli strumenti per simulare la luce del giorno in mental ray sono: Sig Sole, Sig Cielo, Sig Cielo Portale, ombreggiatore Sig Fisico Cielo.
Per ottenere i risultati più realistici, è meglio utilizzare tutti i componenti di cui sopra nel sistema Luce del giorno e insieme, ad esempio, il parametro Rosso/ Blu Tinta, che è presente nella sorgente di luce del sole e del cielo, nonché nello shader dell'ambiente Sig Fisico Cielo. Ciascun componente è descritto più avanti nel capitolo.
In una nota:Finestre di proiezione 3ds Massimo supportare la visualizzazione interattiva dei pacchetti di illuminazione naturale,Sig Sole ESig Cielo.
Innanzitutto, esaminiamo separatamente i parametri della sorgente luminosa mr Sky.
signor Sky Parametri.
Fonte SigCieloè una sorgente luminosa fotometrica omnidirezionale (cielo), che serve a simulare la luce diffusa del cielo.
Riso. 2.4.10 Parametri
Sig
Cielo
sistemi di illuminazione naturale
SU(On) Accende o spegne la sorgente luminosa.
Moltiplicatore(Moltiplicatore) Moltiplicatore della luminosità della luce. Valore di default 1.0 .
Terra Colore(Colore della terra) Il colore della “superficie” della terra.
Riso. 2.4.11 Esempi di influenza
Terra
Colore
per l'illuminazione globale
In una nota: La Figura 2.4.11 mostra l'influenza del colore della terra sulla luce riflessa sui muri della casa; inoltre, la “superficie” della terra non percepisce le ombre degli oggetti presenti nella scena.
CieloModello(Modello cielo) In questo elenco a discesa è possibile selezionare uno dei tre modelli cielo: FoschiaGuidato,PerezTuttoTempo atmosfericoCIE.
Considereremo uno di questi modelli FoschiaGuidato(Haze controllata).
La foschia è un velo uniforme di luce che aumenta con la distanza dall'osservatore e oscura parti del paesaggio. È il risultato della diffusione della luce da parte di particelle sospese nell'aria e di molecole d'aria.
La foschia riduce il contrasto dell'immagine e influisce anche sulla chiarezza delle ombre. Guarda anche AereaProspettiva(Prospettiva aerea) descritta più avanti in questa sezione.
Foschia(Foschia) Il numero di particolato presente nell'aria. Valori possibili da 0,0 (atmosfera assolutamente pulita) a 15,0 (massimo “polveroso”). Valore di default 0.0 .
Riso. 2.4.12 Influenza dei parametri
Foschia
sull'atmosfera della scena: 0.0
(Sinistra)
; 5.0 (centro); 10.0 (a destra)
SigCieloAvanzateParametri(Opzioni avanzate di Mr Sky)
Riso. 2.4.13 Parametri aggiuntivi
Sig
Cielo
Orizzonte(Orizzonte)
Altezza(Altezza) L'altezza della linea dell'orizzonte, i valori negativi abbassano la linea, i valori positivi alzano la linea dell'orizzonte. Valore predefinito 0,0
Riso. 2.4.14 Altezza della linea dell'orizzonte: 0,0 (sinistra); -0,6 (a destra)
In una nota:L'altezza dell'orizzonte influisce solo sull'aspetto visivo della sorgente luminosaSigCielo. Inoltre, la tonalità dell'orizzonte dipende anche dalla sorgente luminosaSigSole.
Sfocatura(Sfocatura) Sfoca la linea dell'orizzonte. Un valore più alto rende l'orizzonte più sfocato e meno evidente. Il valore predefinito è 0,1.
Riso. 2.4.15 Sfocatura orizzonte: 0,2 (sinistra); 0,8 (a destra)
NotteColore(Colore notturno) "Valore minimo" del colore del cielo: ciò significa che il cielo non sarà mai più scuro del valore del colore impostato qui.
Non fisicoMessa a punto(Impostazioni non fisiche)
Usando il parametro di questo gruppo, puoi tingere artificialmente il colore del cielo con sfumature fredde o calde per conferire all'immagine un aspetto più artistico, rispetto a un'immagine fotorealistica.
Rosso /BluTinta(Sfumature di rosso/blu) Il valore predefinito è 0,0, che è fisicamente corretto (ha una temperatura di colore di 6500K). Modificando il valore da -1.0 (blu intenso) a 1.0 (rosso intenso) puoi regolare il colore del cielo per dargli il colore desiderato.
AereaProspettiva(Prospettiva aerea)
La prospettiva aerea è un fenomeno naturale quando, quando gli oggetti si allontanano dagli occhi dell'osservatore o della telecamera, la chiarezza e la chiarezza dei contorni scompaiono. Gli oggetti a distanza sono caratterizzati da una diminuzione della saturazione del colore (il contrasto chiaroscurale si attenua e il colore perde luminosità). Quello. lo sfondo appare più chiaro del primo piano.
Il fenomeno della prospettiva aerea è associato alla presenza nell'atmosfera di una certa quantità di polvere, umidità, fumo e altre piccole particelle. Guarda anche Foschia(Foschia) sopra descritto.
Casella di controllo AereaProspettiva(Prospettiva aerea) Questa casella di controllo abilita la visualizzazione della prospettiva aerea.
(Distanza visibile) Questo contatore indica la distanza d'influenza della prospettiva aerea e il campo di visibilità degli oggetti.
Crea luce volumetrica in Mental Ray utilizzando 3D Max.
Primo passo. Installazione di Mental Ray Renderer.
Per prima cosa devi installare raggio mentale al nostro editore. Questo viene fatto come segue: apri Rendering (nel menu principale) > Impostazione rendering... > Scheda Comune > Assegna stack di rendering > Produzione > mental ray Renderer. Ora tutto il rendering Scanline di base è stato sostituito raggio mentale.
Secondo passo. Geometria per il rendering.
La luce volumetrica non avrà un bell'aspetto in una scena vuota; è necessario creare un semplice spazio vuoto. Lascia che questo sia un modello di casa con piccole finestre. Iniziamo con una primitiva Box di base, apriamo il pannello Crea > Geometria > Primitive standard > e selezioniamo Box. Ora possiamo dargli i seguenti parametri:

Terzo passo. Creiamo finestre.
Affinché la luce volumetrica possa entrare nella nostra casa, abbiamo bisogno delle finestre! Ora aggiungiamo i modificatori all'oggetto Box. Segui il percorso Pannello Modifica > Elenco modificatori > Modificatori spazio oggetto > qui attiva Modifica poli. Nella finestra di destra puoi attivare la modifica a livello di poligono, fai questo ed elimina due poligoni sulla nostra casa, queste saranno le finestre.

È ora di attivare il cambio di geometria a livello del vertice, cambiamo un po' la nostra casa, rendendo le finestre più basse e più larghe. Puoi farlo come nella nostra immagine o sperimentare da solo.

In effetti la geometria è pronta, non resta che invertire le normali, questo si fa come segue:
1) Attiva la modalità poligono.
2) Seleziona tutti i poligoni usando i tasti di scelta rapida CTRL + A.
3) Apri il pannello di modifica, cerca lo stack Modifica poligoni lì e fai clic sul pulsante Capovolgi.
Dopo aver invertito le normali, la nostra struttura è diventata nera esternamente, ma questo è normale, perché la nostra area di lavoro sarà l'interno.
Quarto passo. Aggiungiamo una fotocamera.
Ora dobbiamo aggiungere la telecamera principale alla scena. Apri il pannello Crea > Telecamere > Target, installa la telecamera. È preferibile installare la telecamera in una finestra con vista dall'alto, ma a questo scopo è possibile utilizzare qualsiasi finestra. È necessario ruotare la telecamera in modo che le finestre siano visibili.
Anche la fotocamera deve essere configurata, impostare il parametro Obiettivo su 20 mm. Non resta che cambiare la visuale dell'immagine dalla fotocamera, basta andare nella finestra della prospettiva e premere il tasto C.

Quinto passo. Lavorare con i materiali.
Dobbiamo assegnare i materiali necessari, per fare ciò apriamo l'editor dei materiali, basta premere M sulla tastiera. Avremo davanti a noi l'elenco dei materiali, ti consigliamo di imparare subito come nominarli con precisione, ad esempio chiamarlo magazzino. Anche se hai pochi materiali, questo non è molto significativo, ma quando ci sono 20-30 materiali, ti confonderai semplicemente.
- Prima di tutto, fai clic su Ottieni materiale o Standard e, nell'elenco che si apre, seleziona il materiale Arch & Design (mi).
- Ora attiviamo il magazzino selezionandolo nella finestra di proiezione e applicandovi il nostro materiale.
- Regola il parametro Riflettività impostandolo su 0. Dopotutto, la lucentezza è inappropriata in casa nostra.

Puoi aggiungere un rilievo per una visualizzazione più realistica.
- Nelle proprietà del materiale, cerca Bump e nel rollout Standard imposta il parametro Composite.
- Aggiungiamo un livello, il pulsante si trova non lontano da Livelli totali. Di solito il primo livello (Livelli 1) è la mappa base del fumo. Tuttavia, è necessario regolare i parametri:
# Iterazioni: 20
Colore n. 1: nero
Colore n. 2: grigio scuro RGB 50, 50, 50
- Aggiungiamo un secondo layer con la mappa Speckle e correggiamo anche i parametri:
Colore n. 1: grigio chiaro RGB 180, 180, 180
Colore n. 2: nero
Ora devi configurare la mappa Diffusa, vai su Mappe > Standard > Bitmap > concrete-texture-alta-risoluzione.jpg.

In effetti, il volume principale è finito, puoi creare un rendering e goderti il risultato. È ancora intermedio, ma dovresti ottenerlo come nella foto.

Sesto passo. Allestimento dell'illuminazione.
È ora di aggiungere luce al nostro edificio. Per fare ciò, devi aprire mr Area Spot, si trova nel pannello Crea > Luci > Standard > mr Area Spot. Crea la luce nella finestra anteriore, quindi è meglio posizionarla da quel punto in modo che passi attraverso le nostre finestre. Dopo aver installato la luce, otterremo risultati migliori modificando i seguenti parametri:
Nella suite Parametri Spotlight, imposta Hotspot/Beam: 24 e Falloff/Field: 26.
Nel rollout Parametri generali, imposta Ombre: On (Ombre Ray Tracted).

Puoi fare un altro rendering intermedio.

Settimo passo. Creare un ambiente.
È ora di iniziare a creare l'ambiente. Devi aprire Rendering > Ambiente e andare alla sezione sfondo:
- Fai clic su "Nessuno" e attiva la scheda Glow nel menu a discesa.
- Premi M per aprire l'editor dei materiali e trascina lì la nostra mappa Glow. Per trascinare, tieni premuto il pulsante sinistro del mouse. Usiamo uno slot vuoto e selezioniamo Istanza nella finestra di dialogo che appare. Ecco come colleghiamo le carte.
Resta da regolare il colore, per Glow selezioneremo il bianco puro, imposteremo il parametro di luminosità al livello 4, ma puoi regolare tu stesso la luminosità in base alla situazione.

Puoi fare un altro rendering intermedio. Se tutto viene fatto come dovrebbe, il risultato sarà il seguente.

Come puoi vedere, la nostra scena sta gradualmente diventando sempre più interessante. Tuttavia, occorre fare molto di più. Per prima cosa, applichiamo gli shader alla fotocamera, seguiamo il percorso Renderer > Stack effetti fotocamera > Shader fotocamera > Output > Abbagliamento. In altre parole, abbiamo applicato un Camera Shader al nostro bagliore Glare.

Se lo desideri, puoi eseguire un altro rendering per correggere le modifiche.

A proposito, se vuoi ottenere un bagliore più intenso, collega semplicemente la scheda Glare a uno slot nell'editor dei materiali (M) e aumenta il parametro Spread.
Ottavo passo. Aggiunta di illuminazione laterale.
Ora l'unica fonte di luce sul palco sono le nostre finestre. È necessario aggiungere un'illuminazione laterale per una migliore visibilità della scena. Devi seguire il percorso Crea pannello > Luci > Standard > Lucernario, creando una luce. Cambiamo subito i parametri in Fai una selezione > Modifica pannello, a noi interessa il Moltiplicatore, meglio impostarlo a 1,5, però sono possibili piccole deviazioni da questo valore, provatelo!

Ora vai su Crea pannello > Luci > Fotometrico > mr Sky Portal e aggiungi altre luci. Potrebbero esserci delle difficoltà qui: è necessario realizzare le nostre lampade esattamente delle dimensioni delle finestre e illuminarle con la luce nella stanza. Oh, e non dimenticare di impostare il Moltiplicatore a 1,5 o tanto quanto hai fatto con lo Skylight.

Come puoi vedere, la luce diventerà più naturale, illuminerà lo spazio circostante la finestra, cioè parte del soffitto e delle pareti.

E nonostante tutto, la stanza è ancora troppo buia. È necessario risolvere questo problema aggiungendo più luce, vai su Rendering > Impostazione rendering... > scheda Illuminazione indiretta > Stack Final Gather. Qui è necessario impostare i seguenti parametri: Moltiplicatore su 2 e Rimbalzi diffusi su 5. Puoi eseguire un altro rendering intermedio per valutare i risultati. Ricordiamo che se non sei soddisfatto dell'intensità o della luminosità, puoi tranquillamente modificarla, adattando il tutto alla tua visione.

Come puoi vedere, è diventato ancora più luminoso, l'intera scena è già visibile.
Nono passo. Crea luce volumetrica.
In realtà, arriviamo finalmente all'argomento della nostra lezione oggi. Tutti i preparativi sono completati, puoi lavorare sull'illuminazione volumetrica! Utilizzeremo l'effetto Volume Light, che è incluso nel rendering. Lo attiviamo lungo il percorso Rendering > Ambiente... > Atmosfera, ora seguiamo questo ordine di azioni:
- Cliccando su Aggiungi è necessario selezionare Luce volume.
- Ora fai clic su Scegli luce e seleziona il punto Mr Area che abbiamo configurato in precedenza. Nelle scene più complesse, per non cercare la lampada nella lista degli oggetti, basta premere il tasto H.
- Giochiamo con la densità della luce impostando il parametro Densità su 20.

Puoi eseguire il rendering e goderti la luce volumetrica durante l'anteprima.

Decimo passo. Impostazioni finali della luce nel rendering di mental ray
È necessario effettuare la regolazione finale di tutta la nostra luce. Puoi farlo in modo leggermente diverso, impostando altri parametri o lasciando tutto così com'è, ma noi l'abbiamo fatto come segue. In Rendering > Impostazione rendering... > Illuminazione indiretta > Raccolta finale abbiamo abbassato leggermente il moltiplicatore da 1,5 a 1,4. Tuttavia, questi sono giochi con la luce, sono individuali, puoi impostare impostazioni completamente diverse.
Anche la qualità del rendering deve essere migliorata. Per fare ciò, vai su Rendering > Impostazione rendering... > Renderer > Qualità di campionamento e impostalo lì:
Campioni per pixel
Impostazione minima su 4
Parametro massimo a 64
Seleziona filtro Tipo: Mitchell
In realtà tutto! Puoi eseguire il rendering finale e goderti una foto fantastica!

Ciao a tutti! Oggi continueremo ad approfondire le complessità della modellazione 3D. Nell'ultima lezione abbiamo imparato la modellazione poligonale e la texturizzazione. Oggi presteremo maggiore attenzione all'illuminazione e alla visualizzazione. Nella lezione di oggi imparerai:
- Lavora con mappe di texture
- Installa fonti di luce
- Renderizza una scena usando Mental Ray
- Crea spline
Apriamo quindi il modello che abbiamo creato nelle lezioni precedenti, selezioniamo tutti i suoi componenti e combiniamoli in un gruppo. Per fare ciò, seleziona la voce nel menu principale - "Gruppo > Gruppo" e fare clic su OK.

Raggruppamento
Ora possiamo lavorare con il modello come un singolo oggetto. Lasciamo stare lo sgabello per ora, ci torneremo più tardi. Per la visualizzazione, è necessario impostare la scena, cioè l'ambiente, in modo che il modello non rimanga sospeso in aria. Usiamo una spline (linea) per questo. Puoi trovarli tutti nello stesso pannello di destra facendo clic sul pulsante a forma di cerchio con quadrato ( Forme).
Selezioniamo un oggetto - "Linea", passa alla vista sinistra e disegna una polilinea a forma di L. Per disegnare polilinee è necessario fare clic con il mouse all'inizio della linea, spostare il mouse su un altro punto e fare nuovamente clic, quando viene disegnata la linea desiderata, fare clic su fare clic con il tasto destro topi. Per correggere le irregolarità, premere “1” sulla tastiera e spostare i punti della linea secondo necessità. Dovrebbe assomigliare a qualcosa di simile a questo: 
Torniamo alla finestra prospettica e applichiamo un modificatore alla linea: "Estrudere" con significato "Quantità" pari a 10000mm e posizionarlo esattamente sotto lo sgabello.
Posiziona gli oggetti in modo che lo sgabello si trovi all'intersezione delle spesse linee della griglia, come nello screenshot qui sotto: 
Ora convertiamo il nostro scarabocchio a forma di L in "Modifica poli" e combina tutte le sue facce nel primo gruppo di smoothing (Ricorda l'ultima lezione).
Le assegneremo subito un nuovo materiale bianco. Vedi schermata:

La scena è pronta, passiamo alle impostazioni di visualizzazione. Il primo passo è riassegnare il rendering da standard a "Raggio mentale". Aprire le impostazioni di rendering facendo clic sul pulsante "Impostazione rendering" O "F10" sulla tastiera, in fondo alla scheda “Comuni” troveremo lo stack "Assegna renderer". Fare clic sui primi puntini di sospensione (Produzione) e nella finestra visualizzata selezionare "renderizzatore di raggi mentali".

Assegnamo la mentalità come principale)
Per ora non toccheremo le impostazioni di rendering, ma passiamo all'illuminazione. Le sorgenti luminose si trovano a destra delle spline. Nell'elenco a discesa selezionare l'elemento "Standard" e creare una fonte di luce - "signor Area Spot".
Posizionalo sopra l'oggetto, spostandolo di lato. Per vedere la posizione delle ombre in tempo reale, è necessario passare dalla modalità di visualizzazione - "A forma di" alla modalità "Realistico". Schermata seguente:
Assicurati che le ombre siano attivate nelle impostazioni della luce.

Attiva le ombre
Ora torniamo alle impostazioni di rendering. Prima di tutto aumentiamo la dimensione della risoluzione visualizzata nella scheda "Comune". Per cominciare ti consiglio di impostarlo su 800*600 e prima della visualizzazione finale puoi aumentarlo ulteriormente.

Vedi anche gli screenshot per altre impostazioni:

La qualità dell'immagine futura

Assemblea finale - Simulazione dell'illuminazione globale
Dopo la visualizzazione vedremo quanto segue:

In qualche modo non molto...
Non male, ma potrebbe essere migliore. Le ombre sono troppo nette; per risolvere questo problema, aumentiamo più volte il raggio della lampada utilizzando lo strumento “scaling” (discusso nella prima lezione) e visualizziamo nuovamente:

Meglio, ma non è la stessa cosa
Questo è molto meglio, ma il legno sembra innaturalmente liscio. Bene, questo può essere facilmente risolto. Per prima cosa devi creare una mappa in rilievo. Questo può essere fatto, ad esempio, in Gimp.
Apri la texture originale nell'editor e applica ad essa lo strumento "soglia". Ovviamente non il migliore L'opzione migliore, ma veloce.

Strumento - "Soglia"

Qualcosa del genere
Tornando a 3d Max, passiamo alle impostazioni del materiale per lo sgabello, che abbiamo creato nell'ultima lezione. Lì in basso troviamo la pila - "Mappe" e in essa, di fronte alla voce "Bump", facciamo clic sul pulsante con la scritta: "Nessuno". Nella finestra che si apre, seleziona "Bitmap" e specifica la versione in bianco e nero della texture. Lascia invariate le impostazioni della trama e torna alle impostazioni del materiale di base. Impostare il valore "Bump" su 20.

Aggiungiamo anche alcuni punti salienti. Impostazioni nello screenshot:

Prima del rendering finale, aumenteremo la dimensione e la qualità dell'immagine:

Qualità migliorata
Adesso puoi prepararti del tè, dato che dovrai aspettare parecchio tempo)). Il risultato è visibile all'inizio della lezione.
Una visualizzazione abbastanza decente per un utente principiante di Autodesk 3ds Max. Possiamo dire che le basi sono state gettate e ora puoi iniziare ad immergerti in tutte le complessità della modellazione 3D.
Tweet Iscriviti via e-mail