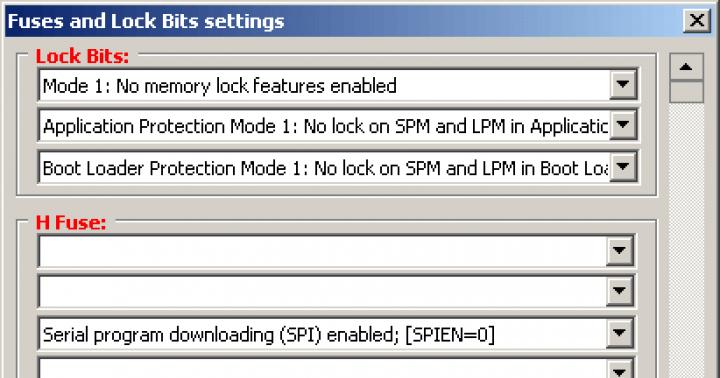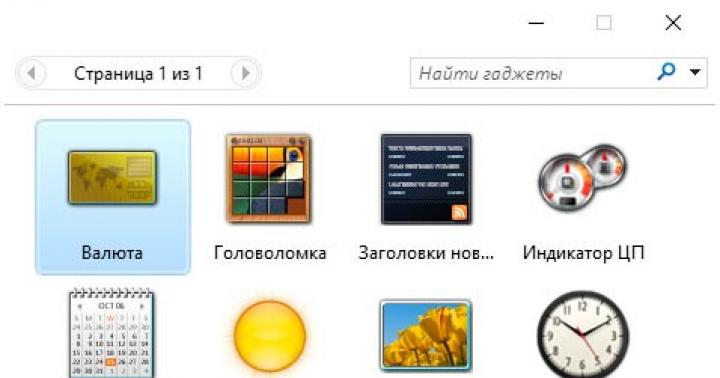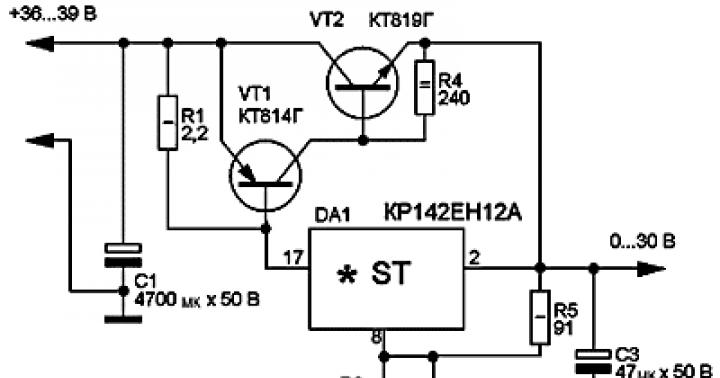Un sito che dà fortuna +5 a un investitore
Il modo migliore per non ripetere l'errore è sviluppare una regola che ti permetta di ricordare l'errore stesso che hai calpestato.
Come sono andato in un vantaggio, ma sono andato in un meno
Senza alcuna spiegazione, l'intestazione del paragrafo è un esempio di paragrafi che si escludono a vicenda. Quindi chiarisco: uno dei progetti in cui ho investito ha pagato tutti gli interessi e l'importo del contributo. Ma a causa dei tassi di criptovaluta, ho finito per perdere più di quanto ho vinto.
Stiamo parlando di Der Global - al momento in cui scriviamo, un progetto piuttosto pagante e funzionante che non è ancora finito in una truffa. A metà dicembre, l'ho selezionato tra i più promettenti e ho deciso di investire lì etere gratuito, che avevo inattivo sul mio portafoglio. Questo progetto converte tutti gli investimenti in USD: allora non ho prestato la dovuta attenzione a questo fattore. Come si è scoperto, invano.
Ho investito $ 500 di ether, deposito per 20 giorni, con una maturazione del 2,1% al giorno. Pagamenti di interessi giornalieri, pagamento del corpo del deposito al termine del termine del deposito. Tutto è andato liscio e alla fine ho ottenuto i miei $ 709,5: il progetto ha pagato tutto al centesimo, anche in ETH.
Solo in questi 20 giorni, il tasso di ETH è quasi raddoppiato, quindi il mio investimento iniziale nella cripta, se lo lasciassi sdraiato, non varrebbe $ 500, ma $ 900.
Conclusione 1: è necessario studiare attentamente tutte le condizioni di investimento
Quando valuti un progetto, fai attenzione a queste piccole cose. Spesso la risposta alla domanda "avrò tempo per prelevare denaro dal progetto prima della truffa?" mette in ombra tutto il resto. La truffa del progetto è tutt'altro che l'unico rischio. C'è imprevisto rischi, tali che è impossibile da prevedere, perché cose del genere semplicemente non sono mai accadute. E ci sono dei rischi imprevisto- quelli che abbiamo trascurato, anche se potremmo tenerne conto.
Conclusione 2: è necessario guardare al quadro più ampio, valutare la situazione nel suo insieme
Quale valuta investirai? Che sistema di pagamento usi? Dove ritirerai i fondi? Quali sono le previsioni per i tassi di cambio della valuta investita? È possibile trovare le risposte a tutte queste domande, il che significa che devono essere trovate e questi rischi devono essere presi in considerazione. Dal cigno nero - rischio imprevisto - non possiamo difenderci. Ma dalla disattenzione e da una visione ristretta - completamente.
Cari lettori, se utilizzate Windows 10, suppongo che vi siate chiesti dove si trovano i soliti gadget (indicatore di carico del processore, orologio, meteo, ecc.) in questo sistema operativo, come in Windows 7. Vi risponderò, non lo sono. Gli sviluppatori di Windows 10 hanno deciso di non installare i gadget, poiché sono arrivati nuovi riquadri delle app per sostituirli. Tuttavia, puoi installare facilmente gadget familiari su Windows 10 grazie a speciali programmi di terze parti.
Oggi esamineremo due di questi programmi che possono aggiungi gadget a Windows 10. Quindi andiamo!
Gadget desktop di Windows
Questa utility restituirà i gadget al nuovo sistema operativo Windows 10 nella forma in cui erano nei "sette". Inoltre è tutto in russo, con la stessa interfaccia. Puoi scaricarlo su http://gadgetsrevived.com/download-sidebar/
Installiamo il programma e dopo vediamo la solita finestra dei gadget. Qui vediamo tutti i gadget, come in Windows 7: orologio, calendario, meteo, puzzle e altre utilità originali.

Facendo doppio clic su un gadget, puoi portarlo sul desktop,

Per aprire la finestra dei gadget, è necessario fare clic con il pulsante destro del mouse sul desktop e selezionare Gadget,

Come puoi vedere, tutto è facile e semplice. In un paio di clic, i gadget sono tornati al nuovo sistema operativo.
Pacchetto 8Gadget
8GadgetPack è un altro analogo gratuito, grazie al quale puoi restituire gadget al sistema operativo Windows 10. Questa utility è più funzionale di quella sopra descritta, ma è parzialmente in russo. Scarica dal sito http://8gadgetpack.net/

Sebbene il programma sia parzialmente in russo, penso che non sarà difficile capirlo. Ha una selezione molto più ampia di gadget, come si dice per tutte le occasioni.
Quindi, riassumiamo. Abbiamo considerato due programmi che ritornano Gadget in Windows 10. Uno e il secondo programma ti consentono di scaricare altri gadget di terze parti per il tuo desktop. Ma c'è un avvertimento, non tutti i gadget funzioneranno, come notano gli sviluppatori. Tuttavia, un set standard di gadget è sufficiente per la maggior parte degli utenti.
Se hai domande, chiedi nei commenti. Ti auguro il meglio!
Una certa cerchia di utenti vuole monitorare le caratteristiche tecniche del proprio computer. Uno di questi indicatori è la temperatura del processore. Soprattutto il suo monitoraggio è importante su PC meno recenti o su dispositivi le cui impostazioni non sono bilanciate. Sia nel primo che nel secondo caso, tali computer spesso si surriscaldano, quindi è importante spegnerli in tempo. Puoi monitorare la temperatura del processore in Windows 7 utilizzando gadget appositamente installati.
Sfortunatamente, in Windows 7, tra i gadget di monitoraggio del sistema, è integrato solo l'indicatore di carico della CPU e non esiste uno strumento simile per monitorare la temperatura del processore. Inizialmente, potrebbe essere installato scaricandolo dal sito Web ufficiale di Microsoft. Ma in seguito, poiché questa azienda considerava i gadget una fonte di vulnerabilità del sistema, si è deciso di abbandonarli completamente. Adesso gli strumenti che svolgono la funzione di termoregolazione per Windows 7 possono essere scaricati solo da siti di terze parti. Successivamente, parleremo più in dettaglio delle varie applicazioni di questa categoria.
Tutti i contatori della CPU
Iniziamo la descrizione dei gadget per il monitoraggio della temperatura del processore con una delle applicazioni più popolari in questo settore: All CPU Meter.
- Andando sul sito ufficiale, scarica non solo All CPU Meter stesso, ma anche l'utility PC Meter. Se non lo installi, il gadget mostrerà solo il carico sul processore, ma non sarà in grado di visualizzarne la temperatura.
- Dopo di che vai a "Esploratore" nella directory in cui si trovano gli oggetti scaricati ed estrarre il contenuto di entrambi gli archivi zip scaricati.
- Quindi esegui il file del gadget decompresso.
- Si aprirà una finestra in cui devi confermare le tue azioni facendo clic "Installare".
- Il gadget verrà installato e la sua interfaccia verrà immediatamente aperta. Ma vedrai solo le informazioni sul carico sulla CPU e sui singoli core, nonché sulla percentuale di RAM e sull'utilizzo dei file di paging. I dati di temperatura non verranno visualizzati.
- Per risolvere questo problema, passa il mouse sopra la shell All CPU Meter. Verrà visualizzato un pulsante di chiusura. Cliccaci sopra.
- Ritorna alla directory in cui hai decompresso il contenuto dell'archivio PCMeter.zip. Vai all'interno della cartella estratta e fai clic sul file EXE che ha la parola "PCMeter" nel nome.
- L'utilità verrà installata in background e visualizzata nella barra delle applicazioni.
- Ora fai clic con il pulsante destro del mouse sull'aereo "Desktop". Scegli tra le opzioni fornite "Gadget".
- Si aprirà la finestra dei gadget. Clicca sul nome Tutti i contatori della CPU.
- Si apre l'interfaccia del gadget selezionato. Ma non vedremo ancora il display della temperatura del processore. Passa il mouse sopra la shell All CPU Meter. Le icone di controllo appariranno alla sua destra. Fare clic sull'icona "Opzioni", realizzato sotto forma di chiave.
- Si apre la finestra delle impostazioni. Passa alla scheda Opzioni.
- Verrà visualizzato il set di impostazioni. In campo "Mostra temperature CPU" selezionare un valore dall'elenco a discesa "ON (misuratore PC)". In campo "Spettacolo di temperatura in", che si trova appena sotto, dall'elenco a discesa, è possibile selezionare l'unità di misura della temperatura: gradi Celsius (predefinita) o Fahrenheit. Dopo aver effettuato tutte le impostazioni necessarie, fare clic su OK.
- Ora, di fronte al numero di ciascun core nell'interfaccia del gadget, verrà visualizzata la sua temperatura attuale.














coretemp
Il prossimo gadget per la temperatura della CPU che esamineremo si chiama CoreTemp.


Va notato che le informazioni nel gadget verranno visualizzate solo finché il programma CoreTemp è in esecuzione. Quando si esce dall'applicazione specificata, tutti i dati della finestra andranno persi. Per riprendere la loro visualizzazione, sarà necessario eseguire nuovamente il programma.

Monitor HWiNFO
Il prossimo gadget per rilevare la temperatura della CPU si chiama HWiNFOMonitor. Come i precedenti analoghi, per un corretto funzionamento richiede l'installazione del programma genitore.
- Prima di tutto, scarica e installa il programma HWiNFO sul tuo computer.
- Quindi esegui il file del gadget scaricato in precedenza e nella finestra che si apre, fai clic su "Installare".
- Successivamente, HWiNFOMonitor si avvierà, ma visualizzerà un errore. Per impostare il corretto funzionamento, è necessario eseguire una serie di manipolazioni tramite l'interfaccia del programma HWiNFO.
- Avviare la shell del programma HWiNFO. Fare clic nel menu orizzontale Programma e seleziona dall'elenco a discesa "Impostazioni".
- Si apre la finestra delle impostazioni. Assicurati di selezionare le caselle accanto a quanto segue:
- Ridurre al minimo i sensori all'avvio;
- Mostra sensori all'avvio;
- Riduci a icona le finestre principali all'avvio.
Assicurati anche che sia opposto al parametro Supporto memoria condivisa c'era un segno di spunta. Per impostazione predefinita, a differenza delle impostazioni precedenti, è già installato, ma controllarlo comunque non fa male. Dopo aver contrassegnato tutti i posti appropriati, fare clic su OK.
- Tornando alla finestra principale del programma, fare clic sul pulsante nella barra degli strumenti Sensori.
- Successivamente, si aprirà una finestra "Stato sensore".
- E la cosa principale per noi è che un'enorme serie di dati tecnici per il monitoraggio di un computer verrà visualizzata nella shell del gadget. Punto opposto "CPU(tctl)" visualizzerà solo la temperatura del processore.
- Come per gli analoghi discussi sopra, durante il funzionamento di HWiNFOMonitor, per garantire la visualizzazione dei dati, è necessario che anche il programma padre funzioni. In questo caso, HWiNFO. Ma in precedenza abbiamo impostato le impostazioni dell'applicazione in modo tale che quando si fa clic sull'icona di minimizzazione standard nella finestra "Stato sensore", non si ripiega "Barra delle applicazioni", e nel vassoio.
- In questo modulo, il programma può funzionare e non interferire con te. Solo l'icona nell'area di notifica ne indicherà il funzionamento.
- Se passi il mouse sopra la shell di HWiNFOMonitor, verrà visualizzata una serie di pulsanti che ti consentono di chiudere il gadget, trascinarlo o effettuare impostazioni aggiuntive. In particolare, l'ultima funzione sarà disponibile dopo aver cliccato sull'icona a forma di chiave meccanica.
- Si aprirà la finestra delle impostazioni del gadget, in cui l'utente può modificare l'aspetto della sua shell e altre opzioni di visualizzazione.












Nonostante il fatto che Microsoft si sia rifiutata di supportare i gadget, altri sviluppatori di software continuano a rilasciare questo tipo di applicazione, anche per visualizzare la temperatura del processore centrale. Se hai bisogno di un set minimo di informazioni visualizzate, rivolgi la tua attenzione a All CPU Meter e CoreTemp. Se, oltre ai dati sulla temperatura, desideri ricevere informazioni sullo stato del computer da molti altri parametri, HWiNFOMonitor è adatto a te. Una caratteristica di tutti i gadget di questo tipo è che il programma madre deve essere in esecuzione per visualizzare la temperatura.
Il problema del surriscaldamento minaccia qualsiasi computer o laptop. E come sapete, un surriscaldamento prolungato può comportare conseguenze e costi molto più gravi. I due componenti del computer più soggetti a surriscaldamento sono il processore e la scheda grafica. Per evitare ciò, ti consigliamo di installare gadget che visualizzino la temperatura del processore e della scheda video direttamente sul desktop. Con il loro aiuto, puoi sempre monitorare le temperature dei tuoi computer e pulire e sostituire la pasta termica in modo tempestivo. Prestazioni dei gadget testate su Windows 7, Windows 8.1 e Windows 10.

Ti presentiamo il miglior gadget desktop che mostra tantissime informazioni utili in tempo reale sulla tua CPU, inclusa la sua temperatura! All Cpu Meter mostra anche il nome del processore, il suo logo, la frequenza con cui opera, il nome del computer, la RAM totale e libera, il carico di ciascun core del processore e la loro temperatura. Le prestazioni di questo gadget per la temperatura della CPU sono state testate su Windows 7, Windows 8.1 e Windows 10. PCMeter è necessario per il corretto funzionamento del gadget.
1.Scarica e installa il gadget All CPU Meter;
2.Scaricare ed eseguire il programma PC Meter come amministratore;


4. Verifichiamo che tutte le caselle di controllo siano nelle impostazioni;

Con queste impostazioni, il programma si avvierà da solo con Windows e non dovrai avviarlo manualmente ogni volta per visualizzare la temperatura del processore e della scheda video.
5.Vai alle impostazioni del gadget;

6.Nella scheda "Opzioni" nella riga "Mostra temperature CPU" selezionare "ON(PC Meter)";

7. Applicare le impostazioni premendo il pulsante Ok;
Misuratore GPU - Gadget della temperatura della scheda grafica per Windows 7, Windows 10 e Windows 8.1

GPU Meter è il miglior gadget desktop di Windows per visualizzare la temperatura della GPU in tempo reale! Grazie a lui potrai monitorare in ogni momento la temperatura della tua scheda video. Inoltre, il gadget mostra il produttore e il nome della scheda video, la sua frequenza di clock, la quantità totale e utilizzata di memoria video, la velocità della ventola. Se hai bisogno di un gadget per la temperatura della scheda grafica, GPU Meter è la soluzione migliore per questo problema.